Представьте себе, Вы пишете диссертацию или объемный научный труд, или художественную книгу на несколько сотен страниц и сотню заглавий. И Вам нужно сделать оглавление, в котором будут прописаны все заголовки и подзаголовки, и указаны номера страниц, на которых они находятся.
Сколько нужно труда, чтобы сделать все это вручную. Нужно выписать все названия глав, посмотреть и написать, какие у них номера страниц, затем все проверить, и если что-то сбилось, переправить.
Устанавливает текущий выбор в качестве субтитров слова, которое вы вводите в этом поле. Например, если вы выберете слово «холод» и введите «время» в качестве первого ключа, запись индекса будет «время, холод». Устанавливает активный выбор в качестве субтитров первого ключа. Например, если вы выберете слово «холод» и введите «время» в качестве первого ключа, а «зима» в качестве второго ключа, индекс будет «время, зима, холод».
Применить ко всем аналогичным текстам
Этот параметр доступен, только если включена поддержка азиатского языка. Устанавливает выделенный текст в качестве основной записи в лексическом индексе. Начальный уровень в индексе соответствует уровню уровня стиля заголовка. Автоматически маркирует все другие вхождения выделенного текста в документе. Текст в заголовках, колонтитулах, фреймах и титрах не включен.
1 Пронумеруйте страницы
2 Оформите заголовки с помощью стилей
Допустим, в Вашем документе есть заголовки, а в них подзаголовки. Выделите первый заголовок, перейдите на вкладку Главная — Стили . Найдите в списках стилей стиль Заголовок 1 , и щелкните по нему левой клавишей мыши.
Сделайте то же самое для всех остальных заголовков — присвойте им тот же стиль Заголовок 1 .
Внимание: данная статья относится только к последним версиям
Вы не можете использовать эту функцию для записи, введенной вручную в этом диалоговом окне. Итак, не паникуйте, стирайте всю нумерацию и начинайте заново! Во-первых, имейте в виду, что существует два типа иерархических списков: стили списка и списки библиотек.
Но бог, какая разница между списками в библиотеке и стилями в списках?
Стили списка сохраняются в документе или в шаблоне. Списки сохраняются в библиотеке списков.
Стиль списка меняется, а не список в библиотеке. Вы можете просто удалить его и добавить еще один
Ниже вы поймете важность этой разницы. Документ с названиями для нумерации: вы можете использовать оба типа списка при определенных условиях, которые мы увидим ниже. Использование маркированных или пронумерованных списков в документе, не связанных с заголовками. Если это небольшой документ, например письмо или 3-страничный отчет, вы можете использовать списки библиотеки, которые имеют достоинства существуют. Если это большой документ, который должен оставаться однородным, вы должны создать и использовать стили списков. Если вы придете к идее, как только документ будет хорошо развит или закончен, Измените общий вид ваших маркированных или нумерованных списков, вы можете сделать это очень быстро, изменив стили списка, тогда как, как указано выше, список библиотеки не изменяется. Чтобы сделать короткий и простой, вот основная методика.Теперь займемся подзаголовками. Присвойте им стиль Заголовок 2 . Если этого стиля нет в наборе стилей, значит, он скрыт. В этом случае его нужно открыть.
 Чтобы открыть стиль, нажимаете на иконку справа от названия группы команд Стили
. В диалоговом окне Стили
в нижней части окна нажимаете на третью кнопку, которая называется .
Чтобы открыть стиль, нажимаете на иконку справа от названия группы команд Стили
. В диалоговом окне Стили
в нижней части окна нажимаете на третью кнопку, которая называется .
По умолчанию ни один набор стилей не имеет нумерации. Если вы измените стиль, вы потеряете свою нумерацию. Не паникуйте, вы найдете это легко. Выберите набор стилей, наиболее близкий к тому, что вы хотите, даже если вы хотите изменить каждый стиль. Главная вкладка, группа стилей, кнопка «Изменить стили», стиль.
Вкладка «Творческая», группа форматирования документов, галерея «Стили». 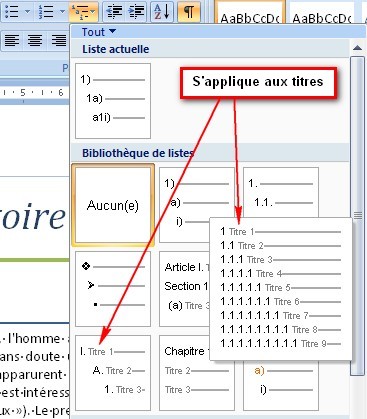
Поскольку теперь все в порядке, и вы довольны своим документом, сохраните свои стили с заглавными названиями в новом наборе стилей, которые можно использовать неограниченно долго. Вам не понадобятся эти два шага в будущем, просто выберите свой стиль, все отформатированные и предварительно пронумерованные заголовки.
Появляется окно . В нем в списке Вы находите нужный Вам стиль. Если он скрыт, заходите на вкладку Рекомендации , выделяете этот стиль, и нажимаете кнопку Показать . После этого нажимаете ОК.
3 Создайте страницу для оглавления
Поставьте курсор в самое начало той страницы, перед которой будет страница с оглавлением, и нажмите Ctrl + Enter . Или воспользуйтесь пунктом Вставка — Страницы — Пустая страница .
Создайте свой собственный стиль списка
Вы отчаянные, потому что иерархическая нумерация ваших снов не существует по умолчанию: вам нужно ее создать! Мы хотим получить следующую нумерацию. 
Теперь перейдем к проблеме согласования ваших названий и номеров. Все происходит в нижней части диалогового окна «Позиция».
В основном выравнивание уровня 2 будет равно удалению текста с предыдущего уровня, и удаление текста будет равно выравниванию плюс пространство, необходимое между количеством и текстом. Если все снятия были идентичными, но в редких случаях, вы могли использовать диалоговое окно «Определить для всех уровней».
4 Создайте оглавление
![]() Поставьте курсор в начало созданной чистой страницы, затем перейдите по вкладке Ссылки — Оглавление
. В появившемся окошке выберите Автособираемое оглавление 1
или Автособираемое оглавление 2
. Щелкните по нему левой клавишей мыши.
Поставьте курсор в начало созданной чистой страницы, затем перейдите по вкладке Ссылки — Оглавление
. В появившемся окошке выберите Автособираемое оглавление 1
или Автособираемое оглавление 2
. Щелкните по нему левой клавишей мыши.
Самый простой способ - выровнять все числа слева, что позволяет избежать эффекта «лестницы». В этом случае нажмите кнопку «Установить все уровни», расположенную в поле «Положение» в нижней части диалогового окна. В диалоговом окне «Установить все уровни» введите 0 для первого варианта, 3 для второго варианта и 0 для третьего варианта.
Мы могли бы выбрать правильные заголовки. Мы могли бы выбрать центральное название сторон. В этом случае выравнивание было бы выбрано не в стиле нумерации, а непосредственно в стиле заголовка. В диалоговом окне «Определить новый стиль списка» вы можете проверить этот параметр. В этом случае этот список будет доступен из любого документа на основе этого шаблона.
Вот и все, автособираемое оглавление в Word будет создано.
Многоуровневое автособираемое оглавление в Word
Это все касалось двух уровней, когда у Вас есть заголовки и подзаголовки. Как быть, если таких уровней больше? Например, три, или четыре, или пять?
Автособираемое оглавление работает только с тремя уровнями. То есть, если у Вас три уровня, значит, нужным заголовкам нужно присвоить еще один стиль: Заголовок 3 . И повторить все то, о чем было рассказано ранее.
Ниже «Сохранение пронумерованных стилей в наборе быстрого стиля». Теперь покажите галерею стилей списков, и вы увидите свой стиль, который классифицируется отдельно и не смешивается со списками в библиотеке. Если вы хотите протестировать другие наборы стилей, ваша нумерация будет потеряна, поэтому вам нужно будет повторно применить стиль списка, так же, как вы можете применить список из библиотеки.
Сохраняйте свои стилизованные стили в быстрых наборах стилей. Поделитесь своими стилями с другими пользователями. Назначьте стиль В списке, который вы только что создали, нажав кнопку «Многоуровневый список» и нажав на список. Нажмите кнопку «Изменить стиль» в группе «Стиль», укажите команду «Установить стиль» и нажмите «Сохранить как». Так как ваши быстрые стили задают имя ваших быстрых стилей, например, «Нумерация_иерархии» и нажмите «Сохранить». Набор нумерованных стилей теперь добавлен в список, и у вас будет доступ к нему из любого шаблона или документа. Опционально измените стили в соответствии с вашим вкусом или графическим стилем. . Чтобы изменить стиль списка, нажмите кнопку «Многоуровневый список», а затем щелкните правой кнопкой мыши стиль списка и выберите «Изменить».
Если у Вас уровней больше, присваиваете им соответствующие заголовки, и создаете оглавление, только теперь выбираете не автособираемое оглавление, а выбираете самый нижний пункт: Оглавление .
И в окошке Уровни ставите то количество уровней. которое будет в Вашем оглавлении.
Работа с оглавлением
Во вкладке Главная можно выбрать нужный Вам формат для оглавления. Выделяете оглавление, и выбираете шрифт, размер шрифта, цвет, межстрочное расстояние, и так далее.
Измените, что нужно. Кроме того, сохраните как быстрый стилет, чтобы изменения были сделаны и в любом другом документе. Чтобы создать список для библиотеки, вы выберете, и вы создадите список таким же образом. Невозможно напрямую изменить список, вы должны его повторно сохранить, а затем, возможно, удалить старый: используйте список в документе, поместите курсор на элемент списка в документе и нажмите «Установить снова» Новый многоуровневый список через галерею. Сохраните этот список, как указано выше, затем удалите другое: щелкните правой кнопкой мыши список, а затем Удалить из библиотеки списков.
Если Вы что-то изменяете в документе, оглавление нужно обновить. Для обновления щелкаете по оглавлению правой клавишей мыши, и выбираете в списке команд Обновить поле — Обновить целиком . Нажимаете ОК, и оглавление будет обновлено.
Кроме того, Вы можете воспользоваться лентой команд. Щелкаете по оглавлению левой клавишей мыши, и заходите во вкладку Ссылки — Обновить таблицу . Затем выбираете Обновить целиком . Результат будет такой же — оглавление обновится.
У вас есть большой документ с частями, главами и т.д. И вам нужно несколько резюме? Это не общее резюме, которое проблематично, но каждое подробное резюме. Конечно, мы предполагаем, что ваш документ правильно составлен и что вы использовали стили заголовка.
Вот простейшее решение для реализации и реализовать сразу после создания документа. Это решение подразумевает использование закладок: вы будете поочередно выбирать каждую часть документа, для которой вы хотите создать сводку, и вы вставляете закладку. Для простоты использования вы используете представление «План», чтобы избежать выбора всей страницы.
Видео о том, как сделать автособираемое оглавление в Word
Более подробные сведения Вы можете получить в разделах "Все курсы" и "Полезности", в которые можно перейти через верхнее меню сайта. В этих разделах статьи сгруппированы по тематикам в блоки, содержащие максимально развернутую (насколько это было возможно) информацию по различным темам.
На вкладке «Карта плана» в группе «Группа инструментов» выберите «Уровень 1» перед вкладкой «Показать уровень». В диалоговом окне «Закладка» введите значащее имя для соответствующей части или главы и нажмите «Добавить». Когда вы закончите, выйдите из режима карты: на вкладке «Режим карты» нажмите «Закрыть вид карты».
- На вкладке «Вид» в группе «Дисплеи» нажмите «План».
- Это отобразит только заголовки уровней.
- Выберите первый заголовок документа, соответствующий первой части.
- На вкладке «Вставка» в группе «Ссылки» нажмите «Закладка».
- Повторите для каждой игры.
Также Вы можете подписаться на блог, и узнавать о всех новых статьях.
Это не займет много времени. Просто нажмите на ссылку ниже:
Многоуровневый список — это список, в котором содержатся элементы с отступами разных уровней. В программе Microsoft Word присутствует встроенная коллекция списков, в которой пользователь может выбрать подходящий стиль. Также, в Ворде можно создавать новые стили многоуровневых списков самостоятельно.
- Обычно вставляйте оглавление в нужное место.
- Вы получаете оглавление в качестве поля.
- Добавлено ваше первое подробное резюме.
Создайте блок с названием «Введение». В начале одной из панелей инструментов вы найдете список стилей, который обычно находится в стиле «Нормальный». Нажмите кнопку «Стили и форматирование». Открывает диалоговое окно. Из списка возможных стилей выберите опцию «Название 1».
1. Кликните в том месте документа, где должен начинаться многоуровневый список.

2. Кликните по кнопке “Многоуровневый список” , расположенной в группе “Абзац” (вкладка “Главная” ).
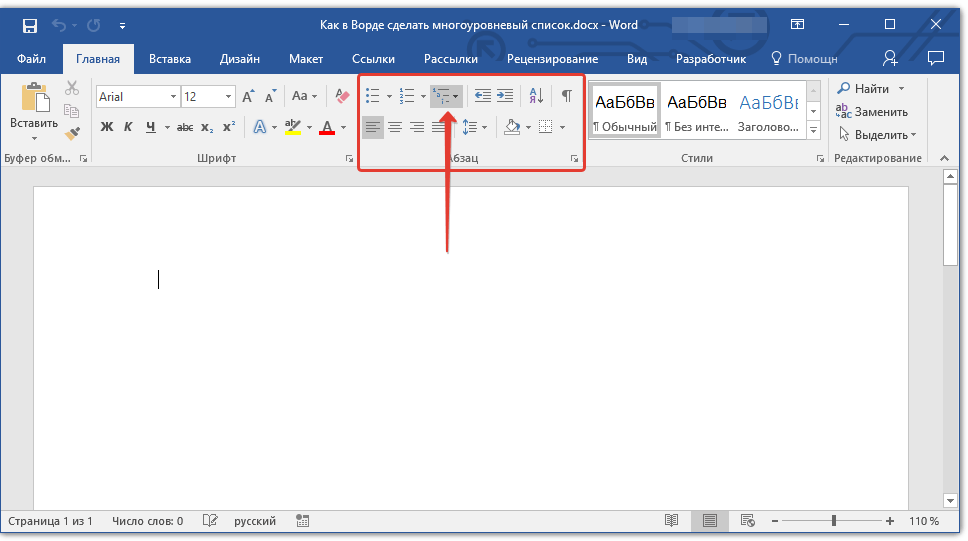
Чтобы иметь текст в оглавлении, вы должны указать стиль этого текста. Основными темами являются «Введение» и «Развитие». Сделайте то же самое с текстом «Разработка». После того, как вы пометили все заголовки, которые вы хотите найти в своем оглавлении, вы можете его создать.
Поместите курсор, где вы хотите разместить оглавление в документе. В меню «Вставка» выберите «Таблицы и индекс». Затем перейдите на вкладку «Оглавление». Вам еще нужно выбрать стиль презентации и выбрать другие параметры. Предварительный просмотр дает вам представление о том, как будет выглядеть ваше оглавление, когда оно закончится. Убедитесь, что в вашем оглавлении отображается количество уровней, которые вам нужны. Последующие символы помогают лучше совместить номера страниц с соответствующим заголовком.
3. Выберите понравившийся стиль многоуровневого списка из тех, что представлены в коллекции.
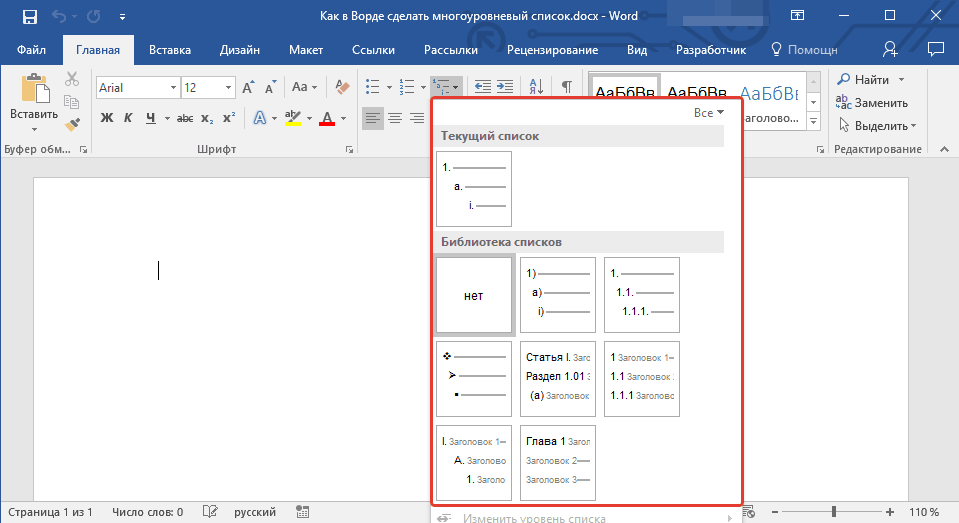
4. Введите элементы списка. Для изменения уровней иерархии элементов, представленных в списке, нажмите “TAB” (более глубокий уровень) или “SHIFT+TAB” (возвращение к предыдущему уровню.
Обновление оглавления
Выберите стиль, который наилучшим образом соответствует вашим потребностям. Вот результат, используя формат «Классик». Если вы нажмете кнопку «Параметры», вы можете определить, входят ли записи в оглавление из списка стилей или полей ввода таблицы. Иногда вы можете вносить изменения в свой документ в последнюю минуту. Например, вы добавляете абзац или изображения. Это может изменить расположение всех заголовков в вашем документе, поэтому оно должно быть обновлено до того, как вы поставите или распечатаете его.
Нажмите на оглавление. Текст в оглавлении будет «серым». Текстовый процессор предлагает две возможности для обновления. Если вы не добавили текст со стилями, вы можете выбрать первый вариант: обновить только номера страниц. Если вы добавили, удалили или отредактировали текст для оглавления, выберите второй вариант: обновите всю таблицу.
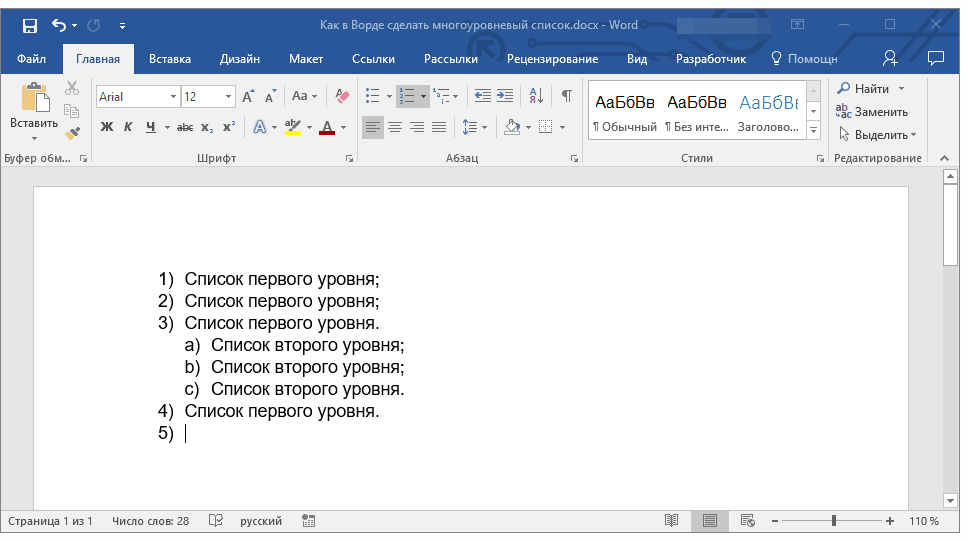
Создание нового стиля
Вполне возможно, что в числе многоуровневых списков, представленных в коллекции Microsoft Word, вы не найдете того, который бы вас устроил. Именно для таких случаев в этой программе предусмотрена возможность создания и определения новых стилей многоуровневых списков.
Новый стиль многоуровневого списка может быть применен при создании каждого последующего списка в документе. Кроме того, новый стиль, созданный пользователем, автоматически добавляется в доступную в программе коллекцию стилей.
1. Кликните по кнопке “Многоуровневый список” , расположенной в группе “Абзац” (вкладка “Главная” ).
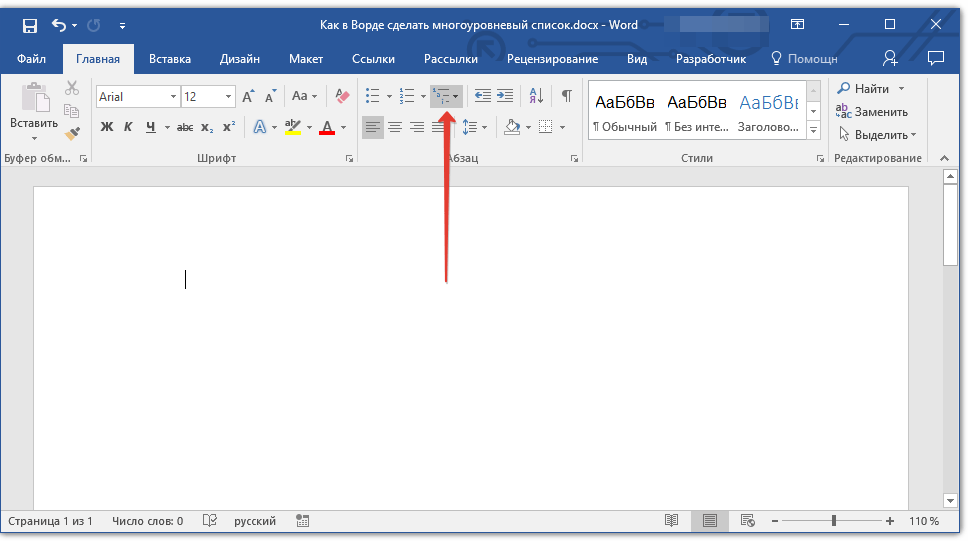
2. Выберите .

3. Начиная с уровня 1, введите желаемый формат номера, задайте шрифт, расположение элементов.
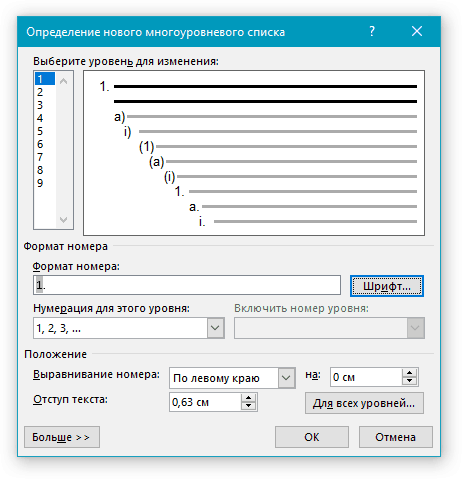
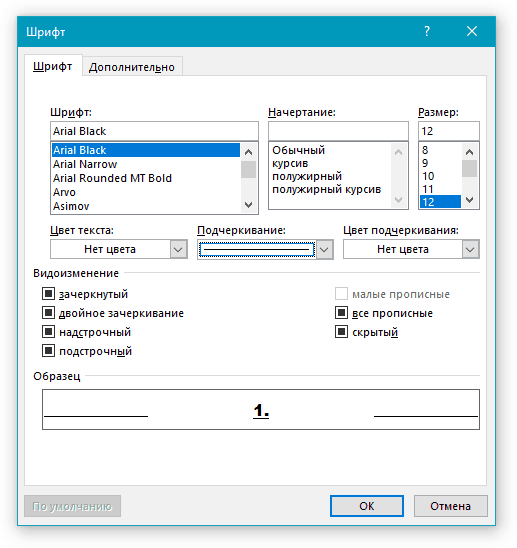
4. Повторите аналогичные действия для следующих уровней многоуровневого списка, определив его иерархию и вид элементов.

Примечание: Определяя новый стиль многоуровневого списка, в этом же списке вы можете использовать и маркеры и номера. К примеру, в разделе “Нумерация для этого уровня” вы можете пролистать перечень стилей многоуровневого списка, выбрав подходящий стиль маркера, который и будет применен к конкретному уровню иерархии.
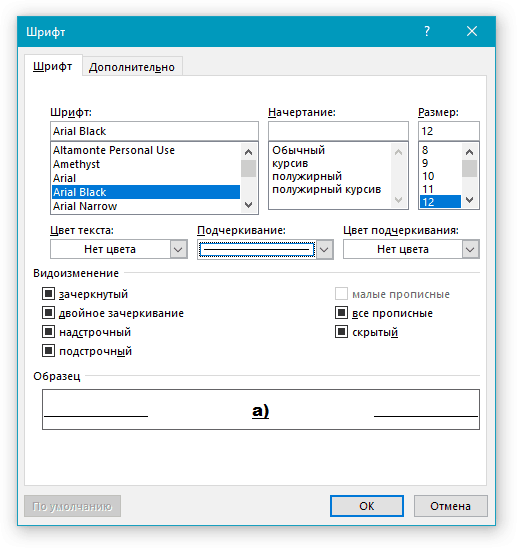
5. Нажмите “ОК” для принятия изменения и закрытия диалогового окна.
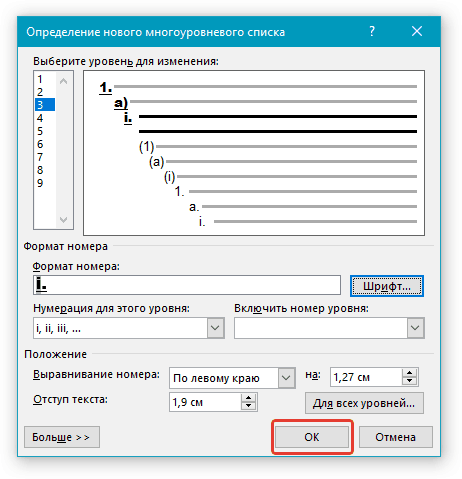
Примечание: Стиль многоуровневого списка, который был создан пользователем, будет автоматически установлен в качестве стиля, используемого по умолчанию.
Для перемещения элементов многоуровневого списка на другой уровень, воспользуйтесь нашей инструкцией:
1. Выберите элемент списка, который нужно переместить.

2. Кликните по стрелке, расположенной около кнопки “Маркеры” или “Нумерация” (группа “Абзац” ).
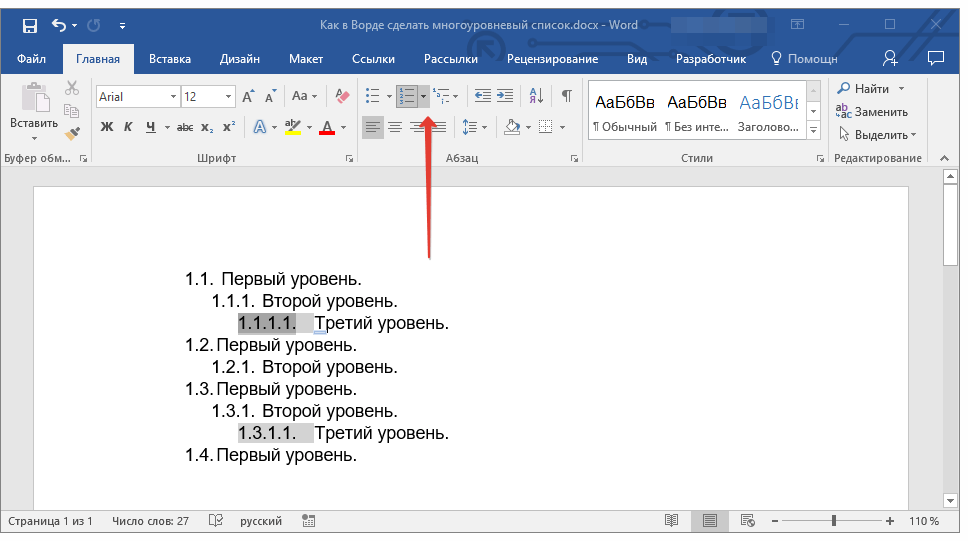
3. В выпадающем меню выберите параметр “Изменить уровень списка” .

4. Кликните по тому уровню иерархии, на который нужно переместить выбранный вами элемент многоуровневого списка.
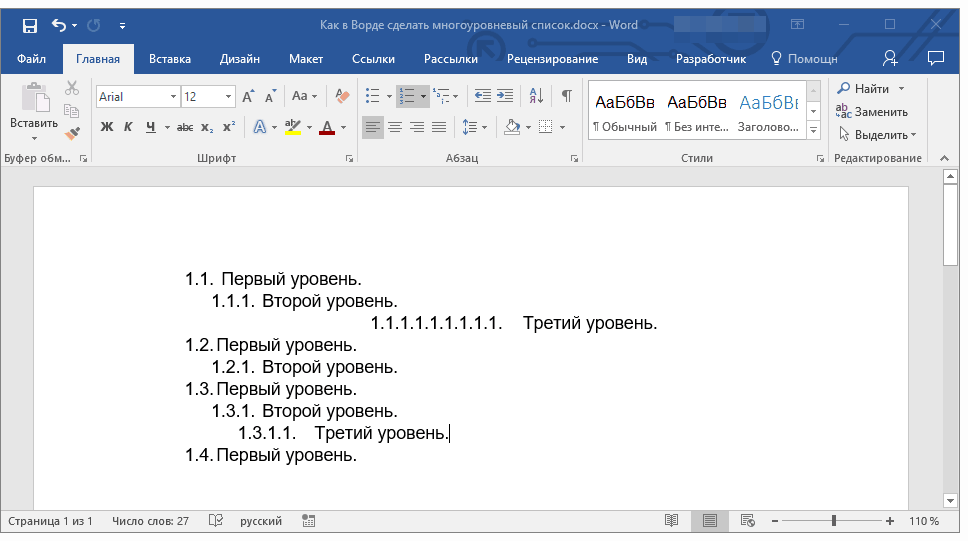
Определение новых стилей
На данном этапе необходимо пояснить, в чем заключается разница между пунктами “Определить новый стиль списка” и “Определить новый многоуровневый список” . Первую команду уместно использовать в ситуациях, когда необходимо изменить стиль, созданный пользователем. Новый стиль, созданный с помощью этой команды, обнулит все его вхождения в документе.
Параметр “Определить новый многоуровневый список” крайне удобно использовать в случаях, когда нужно создать и сохранить новый стиль списка, который в дальнейшем не будет изменяться или же будет использоваться только в одном документе.
Ручная нумерация элементов списка
В некоторых документах, содержащих нумерованные списки, необходимо обеспечить возможность ручного изменения нумерации. При этом, необходимо, чтобы MS Word правильно изменял номера следующих элементов списка. Один из примеров документов такого типа — юридическая документация.
Для ручного изменения нумерации необходимо воспользоваться параметром “Задание начального значения” — это позволит программе корректно изменить нумерацию следующих элементов списка.
1. Кликните правой кнопкой мышки по тому номеру в списке, который нужно изменить.

2. Выберите параметр “Задать начальное значение” , а затем выполните необходимое действие:

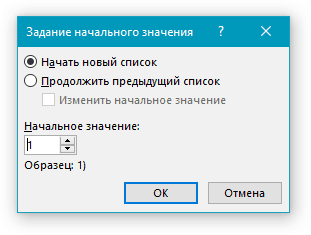
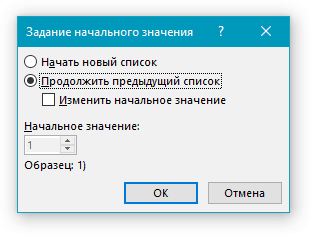
3. Порядок нумерации списка будет изменен согласно заданным вами значениям.
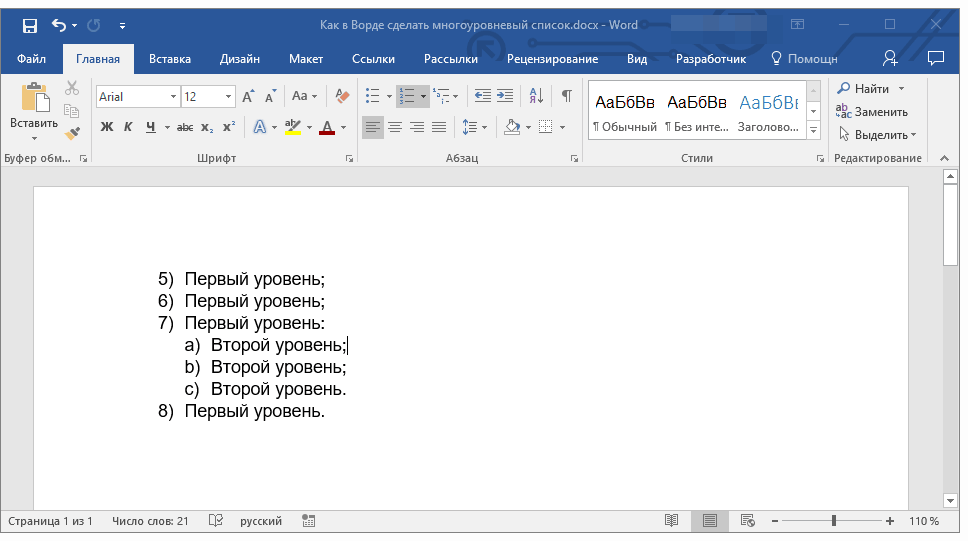
Вот, собственно, и все, теперь вы знаете, как создавать многоуровневые списки в Ворде. Инструкция, описанная в данной статье, применима ко всем версиям программы, будь то Word 2007, 2010 или его более новые версии.






