Зачастую, при работе с таблицами в программе Microsoft Excel нужно совершить подсчет суммы по отдельному столбцу с данными. Например, таким образом можно подсчитать общее значение показателя за несколько дней, если строчками таблицы являются дни, или общую стоимость нескольких видов товара. Давайте выясним различные способы, с помощью которых можно сложить данные столбца программы Microsoft Excel.
Самый простой способ просмотреть общую сумму данных, в том числе и данных в ячейках столбца, это просто выделить их курсором, нажав на левую кнопку мыши. При этом, в строке состояния отразиться общая сумма выделенных ячеек.

Но, это число не будет занесено в таблицу, или сохранено в другом месте, и даётся пользователю просто к сведению.
Автосумма
Если вы хотите не просто узнать сумму данных столбца, но и занести её в таблицу в отдельную ячейку, то удобнее всего воспользоваться функцией автосуммы.
Для того, чтобы воспользоваться автосуммой, выделяем ячейку, которая находится под нужным столбцом, и жмем на кнопку «Автосумма», размещенную на ленте во вкладке «Главная».

Вместо нажатия кнопки на ленте, можно также нажать комбинацию клавиш на клавиатуре ALT+=.
Программа Microsoft Excel автоматически распознаёт ячейки столбца, заполненные данными для расчета, и выводит готовый итог в указанную ячейку.

Чтобы посмотреть готовый результат, достаточно нажать на кнопку Enter на клавиатуре.

Если же по какой-либо причине вы считает, что автосумма не учла все ячейки, которые нужно, либо же вам, наоборот, требуется произвести подсчет суммы не во всех ячейках столбца, то можно вручную определить диапазон значений. Для этого, выделяем нужный диапазон ячеек в столбце, и захватываем первую пустую ячейку, которая находится под ним. Затем, жмем на всю ту же кнопку «Автосумма».

Как видим, сумма выводится в пустой ячейке, которая расположена под столбцом.

Автосумма для нескольких столбцов
Сумму для нескольких столбцов одновременно можно подсчитать, так же как и для одного столбца. То есть, выделяем ячейки под этими столбцами, и жмем на кнопку «Автосумма».

Но, что делать, если столбцы, ячейки которых нужно суммировать, расположены не рядом друг с другом? В этом случае, зажимаем кнопку Enter, и выделяем пустые ячейки, расположенные под нужными столбцами. Затем, жмем на кнопку «Автосумма», или набираем комбинацию клавиш ALT+=.

Как альтернативный вариант, можно выделить весь диапазон в тех ячеек, в которых нужно узнать сумму, а также пустые ячейки под ними, и после этого нажать на кнопку автосуммы.

Как видим, сумма всех указанных столбцов подсчитана.

Ручное суммирование
Также, существует возможность ручного суммирования ячеек в столбце таблице. Данный способ конечно не настолько удобен, как подсчет через автосумму, но зато, он позволяет выводить данные суммы не только в ячейки расположенные под столбцом, но и в любую другую ячейку, расположенную на листе. При желании, сумму подсчитанную таким способом, можно выводить даже на другом листе книги Excel. Кроме того, данным способом можно подсчитать сумму ячеек не всего столбца, а только тех которые вы выделите сами. При этом, совсем не обязательно, чтобы эти ячейки граничили друг с другом.
Кликаем по любой ячейке, в которой вы желаете выводить сумму, и ставим в ней знак «=». Затем, поочередно кликаем по тем ячейкам столбца, которые желаете суммировать. После ввода каждой следующей ячейки, нужно нажимать на клавишу «+». Формула ввода отображается в выбранной вами ячейке, и в строке формул.

Когда вы ввели адреса всех ячеек, для вывода результата суммы, жмем на кнопку Enter.

Итак, мы рассмотрели различные способы подсчета суммы данных в столбцах в программе Microsoft Excel. Как видим, есть как способы более удобные, но менее гибкие, так и варианты, которые требуют большего времени, но при этом позволяют производить выбор конкретных ячеек для расчета. Какой из способов использовать, зависит от конкретных задач.
Привет! В этом уроке я расскажу вам, как суммировать ячейки в excel. Продолжаем совершенствовать свои умения в работе с программой. Уделю внимание только функциям СУММ и СУММЕСЛИ. И кстати, для решения вопроса суммирования, их вполне достаточно.
Как суммировать ячейки в excel используя функцию СУММ
При работе с вычислениями вас наверняка заинтересует вопрос: а как суммировать ячейки в excel? Попробуйте использовать наиболее простую и популярную функцию СУММ.
Посмотрите на примере, как выглядит результат работы оператора суммирования:

Использования СУММ позволяет отобразить формулу в следующем формате:

Задействовать можно и диапазоны, не только ячейки, а значит, формулу можно будет видоизменить:

Ощутимое преимущество при использовании СУММ появляется тогда, когда вам необходимо суммировать много ячеек. В примере, расположенном ниже,12 значений были сложены буквально за несколько нажатий. С оператором сложения это было бы намного дольше.

Следующий пример затрагиваем суммирование целого столбца. А это уже тысячи значений:

Формула из примера ниже, показывает результат складывания ячеек. Используйте её на другом листе, дабы избежать сбоя в работе.

Функция СУММ работает с множеством аргументов и делает суммирование ячеек и диапазонов не смежных между собой:

Текст функция СУММ при расчетах игнорирует:

Работа оператора при сложении текстовых значений приводят к ошибке:

Использование математических операторов и разных функций Excel делают функции СУММ крайне универсальными:

Условная Функция СУММЕСЛИ
СУММЕСЛИ справляется с подсчетом условных сумм, с учетом одного критерия.
Формула в таблице складывает числа определенного диапазона. Числа положительные, а условие оформляется кавычками.

Условием может быть и содержание ячейки, его смена повлияет на результат:

Смена условия=смена результата:

Условия поддаются комбинации. Для этого можно использовать специальный оператор. На примере показано возвращение значений, сумма которых больше содержания ячейки B1.

Бывают ситуации, когда диапазон суммирования не совпадает с условием, которое нужно проверить. В таком случае поможет аргумент, который несет ответственность за диапазон.

Жмем Энтер, и видим результат:

Надеюсь, урок того, как суммировать ячейки в excel прошел продуктивно, и вы смело можете использовать полученные знания на практике. Не забывайте о том, что функции СУММ и СУММЕСЛИ являются максимально простыми и удобными инструментами.
Как суммировать ячейки в excel
Самая простая и востребованная операция офисной программы — эксель (excel) — суммирование данных. Как в экселе посчитать сумму — эта задача становится актуальной в 2 случаях:
- исходных значений больше 2;
- исходные данные многозначны (2,35476).
Эксель (Microsoft Excel) предназначена для всевозможных операций с числовыми данными в таблице, представленной на мониторе компьютера как тетрадный лист в клеточку. Каждая клеточка называется ячейкой. Наведя на нее курсор и щелкнув левой кнопкой мыши, можно записать первое исходное число посредством клавиатуры компьютера.
Для того чтобы сложить нескольких чисел, нужно написать их со знаками «+», а перед первым числом поставить знак «=» (например, =7+3+4). После нажатия клавиши enter (ввод), появится результат (14).
Сложение 2 простых чисел выполняется устно или на калькуляторе. Если же исходных параметров очень много, например, когда они накапливаются за период времени, то определение суммы без компьютера становится сложной рутинной задачей.
 Данные, расположенные по вертикали, называются «столбец», а по горизонтали — «ряд». Заполнять их можно, используя опцию «копировать» на панели инструментов раздела «главная».
Данные, расположенные по вертикали, называются «столбец», а по горизонтали — «ряд». Заполнять их можно, используя опцию «копировать» на панели инструментов раздела «главная».
При занесении числа клавиатурой или копированием из других источников создаются электронные таблицы для последующих вычислений.
Размеры электронных таблиц многократно превышают объем любой тетради, поэтому все операции проводятся автоматически. Выполнение формул определяют стандартные манипуляции мышью компьютера.
Суммирование в один клик
Навести курсор на пустую ячейку, следующую за последним значением в столбце (строке), и щелкнуть (кликнуть) левой кнопкой мыши. Затем на панели инструментов в разделе «главная» найти значок суммы ∑ и кликнуть курсором по нему.
 Умная программа очертит бегущим пунктиром диапазон для визуального контроля правильности вычислений, а строка формул покажет номера анализируемых ячеек.
Умная программа очертит бегущим пунктиром диапазон для визуального контроля правильности вычислений, а строка формул покажет номера анализируемых ячеек.
Заметив ошибку ввода данных, достаточно нажать клавишу esc, чтобы отменить сложение. Нажав на клавиатуре клавишу enter (ввод), получим искомый результат.
Если значений немного и они расположены на одной странице таблицы, то достаточно провести по ним курсором с нажатой левой кнопкой мыши, чтобы нижняя панель показала их сумму.
При анализе исходных данных часто появляется необходимость сложить их, выбирая из разных столбцов или строк, например, максимальные числа.
Все операции выполняются наведением курсора на разделы панели управления и ячейки с данными, щелканьем («клик») левой кнопкой мыши, в следующей последовательности:
- любая пустая ячейка;
- раздел «ФОРМУЛЫ» панели управлений;
- раздел «Вставить функцию»;
- раздел «Категория», выбрать «Математические»;
- раздел «Выберите функцию» выбрать «СУММ», перейти к разделу «Аргументы функции»;
- ячейка таблицы с первым слагаемым;
- раздел «Аргументы функции», строка «Число 2»;
- ячейка таблицы со вторым слагаемым.
После того как все слагаемые введены, нажать «ОК» окна «Аргументы функции», получив окончательный результат.
Программа позволяет находить более сложные суммы данных, объединенных между собой условием (СУММ ЕСЛИ).
Такими условиями могут быть отрицательная величина, экстремальные значения, т.е. сложению будут подвергаться только отрицательные значения или отличающиеся от экстремумов.
Можно складывать результаты промежуточных расчетов: квадраты, произведения, квадраты разностей и разность квадратов — необходимые при статистическом анализе.
Электронные таблицы могут содержать тысячи исходных данных, но простая операция в эксель гарантирует быстрый подсчет их суммы.
Что такое MS Excel? Для многих пользователей - это программа, где есть таблицы, в которую можно поместить какую-то информацию. Но на самом деле MS Excel обладает величайшими возможностями, о которых большинство никогда не задумывается, да и представить не может.
В данной статье мы рассмотрим одну из важнейших функций в MS Excel – сумму ячеек. Разработчики потрудились, создавая данную программу. Они побеспокоились о том, чтобы сумму можно было подсчитать не только единственным способом, а несколькими. То есть Вы можете подобрать себе наиболее простой и удобный способ, и пользоваться им в дальнейшем.
Рассмотрим варианты ввода более подробно, от самых простых, до более сложных.
Как в MS Excel посчитать сумму?
Поиск суммы при помощи знака «+» - это самый простой способ и соответственно здесь не надо ничего искать и придумывать, так как плюс – он и в Африке плюс.
Предположим, что у нас заполнены три ячейки: А1, А2, А3 и нам надо найти их сумму.
Для этого:
- щелкнем по какой-либо свободной ячейке, в данном случае А4
- напечатаем знак «=»
- выберем ячейку А1
- напечатаем знак «+»
- выберем ячейку А2
- снова напечатаем знак «+»
- выберем ячейку А3
- нажмем кнопку Enter

Данный вариант хорош, если Вам нужно подсчитать небольшое количество значений. А если их десятки?
Как MS Excel посчитать сумму столбца (или строки)?
Для данного случая есть два способа: кнопка «Суммировать» (Автосумма) и функция «=СУММ()».
Автосумма – это функция, при помощи которой Вы за несколько секунд сможете сложить много ячеек сразу.
Рассмотрим пошагово:
1. выберем свободную ячейку, в данном случае А5 (лучше всего выбирать ячейку под цифрами, которые будем складывать, чтобы программа постаралась сама распознать необходимые для суммирования ячейки)
2. вызовем функцию «Суммировать», для этого служит специальная кнопка на панели инструментов
3. если Excel самостоятельно не выделил необходимые ячейки, тогда Вы можете сделать это вручную, зажав левую кнопку мыши на первой ячейке и, не отпуская кнопку мыши, протянуть до последней, выделяя весь диапазон
4. нажать кнопку Enter, чтобы получить результат
В свою очередь, «=СУММ()» (или SUM в английской версии) - простейшая функция, которая не уступает Автосумме, в которой в скобках указывается диапазон ячеек, которых мы будем суммировать. Диапазон можно прописывать как вручную, так и выделять мышью. Есть два варианта воспользоваться данной функцией.
Вариант 1. Ручной ввод.
1. выделим свободную ячейку
2. введем в строку формул знак «=»
3. напечатаем функцию СУММ(А1:А4) (или SUM(A1:A4) в англ версии), где А1:А4 – диапазон используемых ячеек
4. нажмем кнопку Enter
Между прочим, если Вы используете второй способ в данном варианте, то данную формулу можно редактировать, как и любую другую, и делается это прямо в строке формул. Например, Вам нужно умножить получившееся значение на два. Для этого в строку формул допечатываем «*2» и получим такую формулу: =СУММ(А1:А4)*2.
Вариант 2. Ввод при помощи мастера функций.

- выделяем свободную ячейку, в которой будет происходить суммирование
- нажимаем на кнопку вызова Мастера функций: fx
- в диалоговом окне выберем категорию искомой функции, в данном случае «Математические»
- в приведенном списке выбираем функцию «СУММ» (или SUM) и нажимаем OK
- выделяем необходимый диапазон ячеек (В3:В20) и нажимаем клавишу Enter

Опять таки встает вопрос: а как в MS Excel почитать сумму разных ячеек?
В данном случае мы можем воспользоваться как простым знаком «+», так и функцией «=СУММ()». Ну если в первом случаем все очень просто и не требует объяснений (рис10), то со вторым надо немного разобраться.
Допустим, Вам надо сложить отдельные ячейки из таблицы. Что мы для этого сделаем:
1. как и раньше выберем свободную ячейку и вызовем Мастер функций
2. выберем функцию СУММ
3. в скобках, поочередно, отделяя числа друг от друга точкой с запятой, выделяем или необходимые ячейки, или необходимые диапазоны ячеек

4. нажимаем клавишу Enter
Еще более подробное описание Вы можете посмотреть в видео: http://www.youtube.com/watch?v=nk04P2Jkgwk
Однако, при больших объемах информации, возможно, что нам потребуется суммировать не все значения, а только те, которые соответствует определенным условиям.
Как в MS Excel посчитать сумму с условием?
Для данного варианта будет использоваться функция «=СУММЕСЛИ()». Есть конечно и другие функции, но эта функция более подходящая.
Общая форма записи данной функции СУММЕСЛИ(диапазон;критерий;диапазон_суммирования), где «диапазон» - это диапазон данных, где будет производиться поиск условия, «критерий» - это конкретное условие, которое будет проверяться в данном диапазоне, а «диапазон_суммирования» - это диапазон, из которого выбираются значения, соответствующие заданному условию.

Рассмотрим поэтапно на примере. Допустим у нас есть готовая таблица и нам требуется определить суммарную стоимость всех продуктов одного наименования.

Для этого:
- ниже готовой таблицы повторим строку с наименованиями столбцов и введем каждое наименование продукта, но только без повторений
- выбелим ячейку, в которой будет происходить суммирование (D15) и вызовем Мастер функций
- в диалоговом окне введем параметры нашей функции: диапазон - B2:B11 – названия продуктов, критерий – В15 – конктетное интересующее название, диапазон_суммирования – F2:F11 – стоимость которая будет суммироваться.
- нажмем Ок и получим результат

Естественно, как и в предыдущих случаях, формулу можно прописать вручную.
Более подробное описание Вы можете посмотреть в видео:
Вот мы и рассмотрели основные функции для суммирования. Удачи Вам при использования MS Excel. Спасибо за внимание!
![]()
Доброго всем времени суток, мои дорогие друзья и гости моего блога. Как всегда и как обычно с вами я, Дмитрий Костин. И сегодня я бы хотел продолжить наше общение с Экселем, потому что это действительно нужная вещь и в хозяйстве всегда пригодится. Я, например, себе уже не представляю жизнь без этого табличного редактора.
Я на данный момент веду несколько таблиц для разных целей, это не считая тех, которые мы ведем совместно с ребятами из отдела с помощью сервиса Google Docs. У меня есть табличка, которая суммирует мои доходы по сравнению с расходами для блога, также я веду финансовый учет планирования расходов и семейного бюджета, и кучу других документов.
Да, конечно для таких целей есть специальные программы, но если честно, то они меня далеко не во всем устраивают в плане функционала, а в excel я могу настроить всё под себя, как я этого пожелаю. Просторы для этого просто громадные. Тем более сами документы можно , что делает работу в этом редакторе еще надежнее, проще и удобнее. В общем не буду вас томить, а как раз расскажу, как в экселе посчитать сумму ячеек
Простое сложение
Начем с легенько разминки. Если вам нужно посчитать сyмму каких-то чиcел, то самое простое — это сделать обычный пример. Для этого встаньте на любую ячейку и напишите знак равенства (=), после чего начинайте складывать нужные цифры (=15+6+94+3-10+2). Последним штрихом вам нужно будет жмахнуть клавишу Enter , тогда весь этот математический пример молниеносно преобразуется в решенный ответ.

Сложение каждой ячейки
Для начала мы с вами научимся складывать просто несколько чисел, которые могут находиться в разных местах
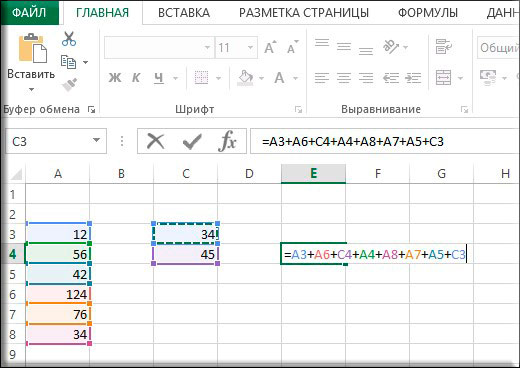
Суммирование столбца
Теперь перейдем к самому простому и вкусному. Да, сейчас вы узнаете как суммировать столбец.
Выделите столбeц или его часть, после чего переходите во вкладку «Формулы» и выбирайте там пункт «Автосумма» . После этой несложной манипуляции вы увидите сумму всех выделенных вами чисел. Она автоматически встанет в ближайшую свободную ячейку в вашем столбце.

На самом деле даже необязательно, чтобы это был столбец. Это может быть как и строка, так и отдельные ячейки (можно выделить с помощью зажатой клавиши CTRL ). Только место появление результата будет другое.
Использование формулы с помощью параметра «СУММ»
Этот способ особенно хорош тогда, когда вам нужно занести результат в определенную ячейку. По крайней мере я пользуюсь этим именно так и доволен как слон. Давайте покажу.
Кстати этим же способом вы можете воспользоваться, чтобы посчитать сумму ячеек с разных листов. Давайте расскажу чуть подробнее.
Суммирование с разных листов
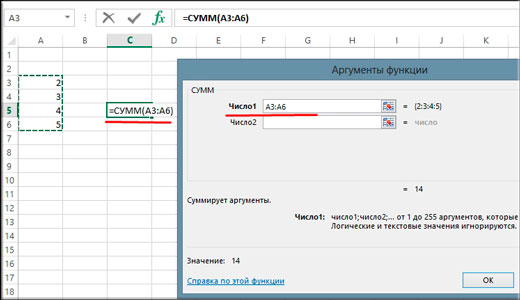
Всё, теперь несмотря на то, что числа находятся разных местах, сумма посчитана. Эта функция делает данный табличный редактор еще удобнее.
Чем мне особенно нравится excel, так это тем, что можно менять параметры формулы на лету. Например, если нам надо одно из участвующих числе уменьшить на две единицы, то соответственно уменьшится на два и вся сумма. Такую штуку частенько использую в повседневной жизни.
Ну на этом у меня вроде бы всё. Если остались какие-либо непонятки, то спрашивайте. С удовольствием отвечу на интересующие вас вопросы. Так же рекомендую вам подписаться на обновления моего блога, чтобы всегда быть в курсе обо всем новом и интересном. Увидимся с вами в других статьях. Пока-пока!
С уважением, Дмитрий Костин.






