Приветствую тебя, дорогой читатель! Наверное, ты замечал, что большое количество информации мы получаем в табличной форме. Это может быть список товаров с характеристиками, прогноз погоды на неделю, расписание движения транспорта и так далее. Таблицы улучшают восприятие информации, и там где это необходимо имеет смысл применять их.
Сегодня разберем создание и оформление простых таблиц в .
Как в ворде создать таблицу
Прежде чем создать таблицу, необходимо определиться с количеством строк и столбцов. Перед вставкой необходимо установить текстовый курсор в то место документа, где будет размещена таблица. Если ее размеры не превышают 10х8, то переходим на вкладку Вставка и в группе Таблицы указателем мыши выделяем нужное количество ячеек и делаем клик левой кнопкой для вставки таблицы в документ.
Мы получим абсолютно одинаковые по ширине и высоте ячейки. Конечно, их параметры мы сможем изменить. Но если таблица небольшая, то можно ее нарисовать. В той же группе Таблицы есть команда Нарисовать таблицу. Включив этот режим можно рисовать прямоугольники и линии, как в графическом редакторе. Курсор при этом примет вид карандаша. Если вам нужна таблица с большим количеством строк или столбцов, то лучше выбрать команду Вставить таблицу . И просто указать необходимое количество строк и столбцов.
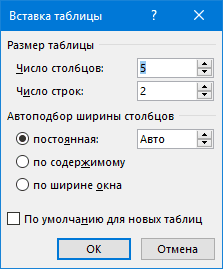
Здесь вы дополнительно можете указать параметры автоподбора для ширины столбцов таблицы:
- Постоянная : режим Авто выравнивает столбцы в пределах доступной ширины таблицы; при указании точного размера – выставляется ширина одного столбца.
- По содержимому : исходная таблица имеет ячейки минимальной ширины, их размеры будут изменяться по мере добавления в них текста.
- По ширине окна : тоже самое, что и постоянная в режиме Авто
Если ширина ваших столбцов и строк в таблице отличается и должна быть задана точным размером, то читайте инструкцию .
Как в ворде в таблице добавить или удалить строки и столбцы
Бывает ситуация когда нужно добавить одну или несколько строк в таблицу. Можно поступить следующим образом:
- кликнуть в строку таблицы перед или после, которой необходимо вставить пустую строчку;
- на вкладке Работа с таблицами перейти на вкладку Макет и выбрать соответствующую команду.
С добавлением столбцов поступаем аналогично.
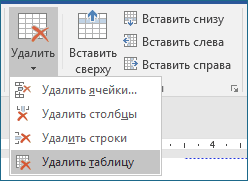
Для удаления строк, столбцов или всей таблицы выберите в выпадающем списке под кнопкой Удалить необходимую операцию.
Как в ворде уменьшить строку в таблице
Для уменьшения высоты строки в таблице можно поступить двумя способами:
Приблизительный: перемещение горизонтальной линии (нижней или верхней границы строки) при нажатой левой кнопке мыши. Курсор принимает вид двойной стрелки при наведении на линию, в этот момент и необходимо зажать левую кнопку мыши.
Точный: позволяет задать точную или минимальную высоту строки в сантиметрах.
Установи курсор в нужную строку и войди в свойства таблицы (Работа с таблицами – Макет – Свойства — Строка или в контекстном меню команда Свойства таблицы — Строка ).

Как в ворде в таблице выровнять столбцы
Изменять ширину столбцов можно тем же способом что и строки: либо мышью перетаскиваем вертикальные границы столбцов, либо через свойства таблицы во вкладке Столбец .
Выравнивание ширины столбцов можно выполнить следующим образом: выделить нужные столбцы (наводим курсор мыши над верхней границей таблицы, когда он примет вид черной стрелки, зажать левую кнопку мыши и выполнить выделение столбцов)
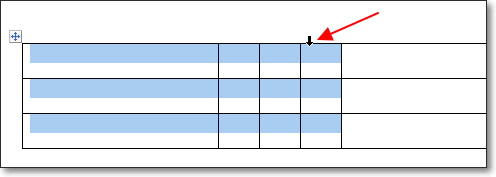
Уменьшить или увеличить ширину столбца можно и вручную. В этом случае нужно навести курсор на вертикальную границу столбца (курсор станет двунаправленной стрелкой) и перетащить её в нужном направлении с зажатой левой кнопкой мыши.
Изменение внешнего вида таблицы
В Word есть возможность применения стилей оформления к таблице. Чтобы ваша таблица стала более наглядной, выполните следующие действия:
- кликните внутрь вашей таблицы
- на панели инструментов Работа с таблицами перейдите на вкладку Конструктор
- в разделе Стили таблиц выберите необходимое оформление
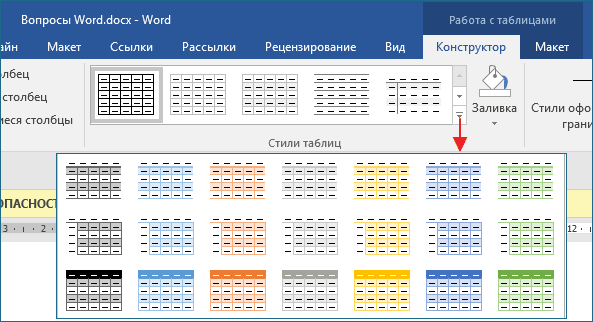
Итак, эти простые приемы дадут возможность без особого труда оперировать с простыми таблицами. Если тебе известны другие способы, то обязательно сообщи об этом в комментариях. В следующей статье я расскажу о приемах .
Вы научились создавать таблицы различными способами, а также проделывать различные действия над ячейками, строками, столбцами. Но все созданные вами до этого момента таблицы имеют еще не совсем законченный вид - их необходимо отформатировать.
Форматирование
- это не просто изменение внешнего вида таблицы, но также редактирование содержащихся в ней данных. В целом это относительно творческий процесс, в ходе которого вы с помощью универсального набора инструментов выделяете в таблице главное и придаете ей легко читаемый, эффектный вид. Если любой человек обратится к созданным вами таблицам и сможет легко извлечь общую информацию, даже не просматривая весь массив данных целиком, значит, задача форматирования выполнена вами успешно. Обратимся ко вкладкам Конструктор (Design) и Макет (Layout), которые содержат все команды, необходимые для форматирования таблицы.
Изменить размеры столбцов, строк можно несколькими способами:
- путем перетаскивания указателя мыши;
- путем перетаскивания маркеров на координатной линейке;
- с помощью меню Размер ячейки (Cell Size) на вкладке Макет (Layout).
Если вы хотите задать произвольную ширину или высоту для столбца или ячейки с помощью мыши, выполните следующие действия.

Если при перетаскивании ограничительной линии вы будете удерживать клавишу Shift, то ширина таблицы изменится в соответствии с изменениями ширины столбца, а ширина соседнего правого столбца останется неизменной. И напротив, при удерживании клавиши Ctrl сама таблица сохранит свои прежние размеры, а ширина правого столбца изменится.
Рассмотрим изменение размеров таблицы с помощью маркеров линейки.
- Выделите таблицу или установите указатель мыши в любой ячейке.
- Чтобы изменить ширину всей таблицы или передвинуть границы столбцов, перетащите маркеры Перемещение столбцов (Move Table Column) таблицы на горизонтальной линейке.
- Чтобы изменить высоту строк, перетащите маркеры Высота строк (Adjust Table Row) таблицы на вертикальной линейке.
Если вы хотите задать ширину и высоту столбца определенным числовым значением, то:
- щелкните по элементу таблицы, размеры которого вы собираетесь изменить;
- на вкладке Макет (Layout) в группе Размер ячейки (Cell Size) задайте в поле ввода счетчиков Ширина (Width) и Высота (Height) новые значения для ширины и высоты.
Вы можете установить ширину и высоту одновременно для нескольких столбцов, строк, ячеек. Для удобства воспользуйтесь комбинированным способом выделения с помощью клавиш Shift и Ctrl.
Если вы вводите числа с клавиатуры, то щелкните в любом месте документа или нажмите клавишу Enter, чтобы подтвердить набранные значения. Если вы воспользуетесь для этих целей стрелками в поле окна счетчика, то при каждом нажатии числовое значение будет изменяться на один миллиметр.
В программе Word предлагается функция, с помощью которой можно равномерно распределить высоту и ширину между выделенными ячейками. Чтобы все строки имели одинаковую высоту в рамках заданной высоты таблицы:
- выделите нужные строки;
- на вкладке Макет (Layout) в группе Размер ячейки (Cell Size) щелкните по кнопке Выровнять высоту строк (Distribute rows).
Чтобы равномерно распределить общую ширину таблицы между столбцами:
- выделите данные столбцы;
- на вкладке Макет (Layout) в группе Размер ячейки (Cell Size) щелкните по кнопке Выровнять ширину столбцов (Distribute columns).
Все команды, расположенные в группе Размер ячейки (Cell Size), есть и в диалоговом окне Свойства таблицы (Table Properties). Чтобы вызвать его, щелкните по пиктограмме стрелки в правом нижнем углу группы Размер ячейки (Cell Size).
16.02.2013
Увеличение и уменьшение масштаба таблицы с данными в MS Excel — рядовая и рутинная операция. Людям со слабым зрением, к которым отношусь и я, без изменения масштаба работать с большими таблицами вообще практически нереально, да и тем кто видит хорошо, полезно иногда сужать поле зрения, чтобы сосредоточится на деталях и избежать ненужных ошибок.
Важно отметить, что изменение масштаба о котором пойдет речь в этой статье — сугубо «виртуальная» процедура, которая не влияет ни на размер шрифтов, ни на конечный вид документа при печати. Поэтому пользуйтесь ей без всякой боязни — это все равно, что рассматривать книгу с помощью лупы, книге от этого никакого вреда, а вам удобнее.
Увеличение и уменьшение масштаба в MS Excel с помощью панели инструментов
Самый «казенный» и потому бестолковый способ, хотя, и не лишенный некоторого удобства. Инструменты масштабирования спрятаны на вкладке «Вид» , в группе «Масштаб» . Всего тут присутствуют три инструмента:

Увеличение и уменьшение масштаба в MS Excel с помощью регулятора
Справа в нижней части находится регулятор масштаба, штука намного более наглядная и быстрая, чем панель инструментов. Здесь все понятно интуитивно — нажатием на значок «-« с левой стороны регулятора уменьшает масштаб отображения таблицы, «+» справа — увеличивает. Черточка ровно по середине полосы регулятора — сбрасывает масштаб на 100%.

Полезным дополнением служит и небольшое окошка справа от самого регулятора, где отображается текущее значение масштаба страницы. Выглядит это весьма наглядно и удобно, а для ретроградов предусмотрена и возможность увеличения/уменьшения страницы по старинке: просто щелкните мышью по окошку с процентами и на экран будет выведено уже знакомое нам окно «Масштаб».
Увеличение и уменьшение масштаба в MS Excel с помощью мыши
А это мой любимый способ. Потому что самый быстрый и простой. Зажмите на клавиатуре клавишу CTRL и не отпуская её прокрутите колесико мыши. Если крутить «на себя», масштаб таблицы на экране будет уменьшаться, а «от себя», наоборот, увеличиваться.
Вот мы и познакомились со всеми способами изменения масштаба документа в MS Excel — используйте тот, который показался вам наиболее простым.
Также вас может заинтересовать.
В Excel можно уменьшить или увеличить таблицу.
Если
таблица Excel не помещается на экране монитора
и нам приходится двигать ее в сторону, то можно изменить ее размер с помощью изменения
масштаба.
Как уменьшить размер таблицы в Excel
.
Заходим на закладку «Вид», выбираем раздел «Масштаб» (лупа нарисована) - здесь можно установить нужный нам размер таблицы, например 75% или 90%, т.д.
Рядом стоит кнопка с цифрой 100%, нажав на нее, получаем масштаб 100%.
Как увеличить размер таблицы в Excel.
Для этого ставим масштаб более 100%. Например - 120%, 150%,т.д.
Внимание!
Эти изменения масштаба не влияют на область печати, меняется только вид таблицы на экране.
Как зменить размер таблицы в Excel для печати.
Печать на одном листе в Excel.
Чтобы таблица Excel при печати входила на одну страницу
, можно использовать несколько способов.
Первый способ.
Заходим через кнопку "Office" - «Печать» -> «Предварительный просмотр».
Затем выходим из предварительного просмотра и, в нашей рабочей таблице, появились разметки пунктиром – это выделены области печати.
Область печати в Excel
можно настроить и функцией "Области печати" на закладке "Разметка страницы" в разделе "Параметры страницы". Смотрите "Закладка листа Excel "Разметка страницы"".
Здесь видно, какая часть таблицы попадает на одну страницу, а какая часть не вошла. Ориентируясь по этим разметкам, корректируем таблицу.
Меняем ширину столбцов, высоту строк, перемещая границу столбца вручную (удобнее, быстрее, нагляднее, если надо подгонять по размеру разные столбцы/строки). Как быстро изменить ширину столбцов, высоту строк, читайте в статье "Как изменить ширину столбца, высоту строки в Excel ".
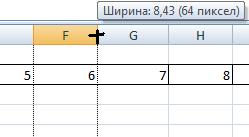

Можно ещё поменять размер шрифта. Смотрите статью «Текст Excel. Формат» .
Второй способ. Заходим: «Печать» -> «Предварительный просмотр» -> «Параметры страницы».
В появившемся окне устанавливаем, нужные нам, параметры страницы.
Закладка «Страница» .
Здесь можно выбрать ориентацию страницы. «Книжная» – лист будет расположен вертикально, «Альбомная» – лист будет расположен горизонтально.
Масштаб - нужная функция: если таблица маленькая, а нам надо ее напечатать на весь лист, или большую таблицу распечатать на одной странице.
Как напечатать маленькую таблицу Excel на большом листе.
Нужно поставить масштаб больше 100%, ориентируясь по странице просмотра.
Например: поставили размер 150% -> ОК. Посмотрели, изменили цифру процента, если надо.
Как напечатать большую таблицу Excel на одной странице.
Если таблица больше страницы, то, чтобы таблица вошла на страницу, меняем размер масштаба в меньшую сторону. Например, поставим 80%, др.
Еще можно уменьшить поля, чтобы таблица вошла на страницу, на странице «Поля» диалогового окна "Параметры страницы". Для этого поставить свои размеры полей, или везде поставить 0 (ноль).
Но удобно работать с полями в режиме просмотра. Для этого заходим в «Предварительный просмотр» и ставим галочку «Показать поля». На странице просмотра будут видны все поля каждого столбика, двигая их мышью, можно изменить размер каждого столбца.

Это значит, что нажав на левую мышь, страница увеличится, можно рассмотреть детали таблицы, текст посмотреть, выходит ли он за границы графы, т.д.
Если еще раз нажмем левой мышью на лист, то он снова станет меньше – так лучше виден общий вид страницы.
Еще один вариант настройки таблицы для печати смотрите в статье « Как печатать в Excel ».
В Exce можно печатать не только таблицу, но и примечания, которые расположены в ячейках. Смотрите статью "
Когда вы открываете новую книгу, то все ячейки в ней имеют размер по умолчанию. У вас есть возможность изменять ячейки, вставлять и удалять столбцы, строки и ячейки, если это необходимо.
В этом уроке вы узнаете, как изменять высоту строк и ширину столбцов, вставлять и удалять строки и столбцы, переносить текст в ячейке и объединять ячейки.
Работа со строками, столбцами и ячейками
По умолчанию, каждая строка и каждый столбец новой книги имеют одинаковую высоту и ширину . Excel позволяет вам изменять ширину столбцов и высоту строк разными способами.
Чтобы изменить ширину столбца:
Если отображаются знаки (#######) в ячейке, это означает что столбец недостаточно широк, чтобы отобразить содержимое ячейки. Просто увеличьте ширину столбца, чтобы отобразить содержимое ячейки.
Чтобы установить точное значение ширины столбца:
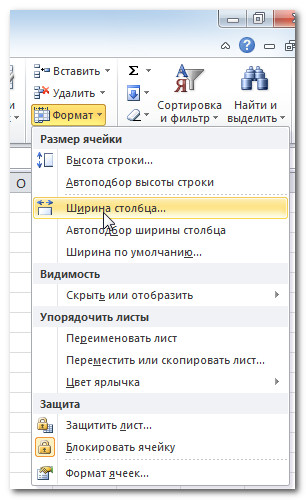
Выберите автоподбор ширины столбца из выпадающего списка команды Формат, и Excel будет автоматически подбирать ширину каждого выделенного столбца в соответствии со введенным текстом.
Чтобы изменить высоту строки:
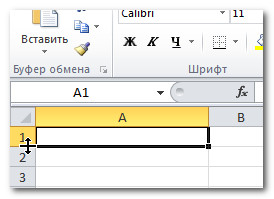
Чтобы установить точное значение высоты строки:
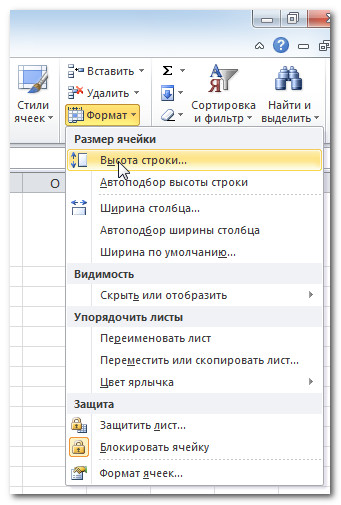
Выберите автоподбор высоты строки из выпадающего списка команды Формат, и Excel будет автоматически подбирать высоту каждой выделенной строки в соответствии со введенным текстом.
Чтобы вставить строки:
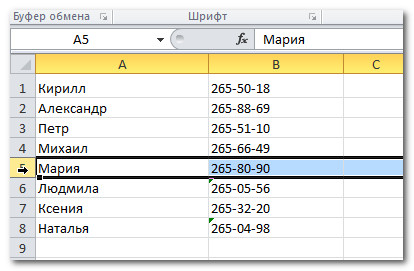
Когда вы вставляете новые строки, столбцы или ячейки, около вставленных ячеек можете увидеть кнопку Параметров вставки . Эта кнопка позволяет вам выбрать, как Excel следует их отформатировать. По умолчанию, Excel форматирует вставленные строки или столбцы также, как и ячейки в строке над вставленной. Чтобы получить доступ к большему количеству параметров, наведите курсор на кнопку Параметры вставки и кликните по стрелке выпадающего списка.
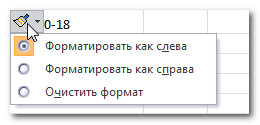
Чтобы вставить столбцы:

По умолчанию, Excel форматирует вставленные столбцы также, как и столбцы слева от них. Чтобы получить доступ к большему количеству параметров, наведите курсор на кнопку Параметры вставки и кликните по стрелке выпадающего списка.
Когда вы вставляете строки или столбцы, обязательно убедитесь, что выделили строку или столбец кликом по заголовку, то есть все их ячейки выделены. Если вы выделите только ячейку, то вставится тоже только одна новая ячейка.
Чтобы удалить строки:
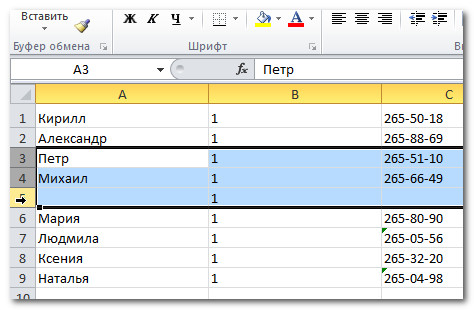
Чтобы удалить столбцы:
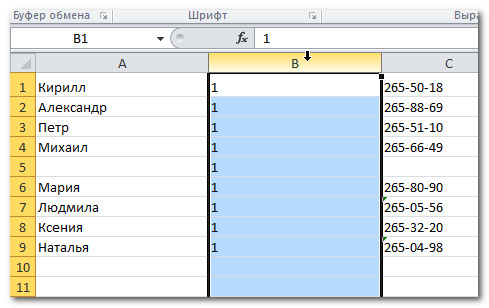
Перенос текста и объединение ячеек
Если ячейка содержит больше текста, чем может быть отображено, вы можете выбрать опцию Перенос текста в ячейке или объединить ячейку с пустыми соседними. Перенос текста заставляет текст отображаться в ячейке в несколько строк. Объединить ячейки соединяет соседние ячейки в одну.
Чтобы установить Перенос текста:
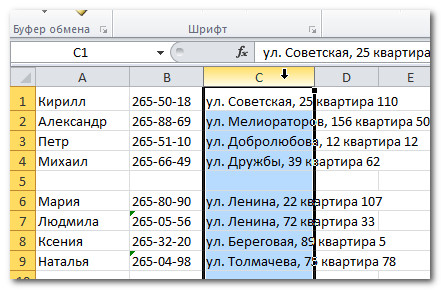
Если вы передумали переносить текст, просто еще раз нажмите на кнопку команды Перенос текста.
Чтобы объединить ячейки с помощью команды «Объединить и поместить в центре»:
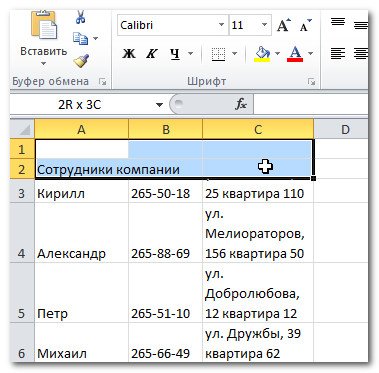
Если вы передумали объединять ячейки, просто еще раз кликните по команде Объединить и поместить в центре.
Чтобы получить доступ к параметрам объединения:
Кликните по стрелке выпадающего меню у команды «Объединить и поместить в центре» на вкладке Главная. Появится выпадающее меню.
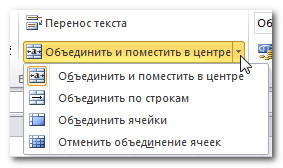
- Объединить и поместить в центре: Объединяет выделенные ячейки и помещает текст в центр.
- Объединить по строкам: Объединяет каждую строку выделенных ячеек в большие ячейки. Эта команда полезна, когда вы объединяете содержимое многих ячеек в строках, но не хотите создавать одну большую ячейку.
- Объединить ячейки: Объединяет выделенные ячейки в одну.
- Отменить объединение ячеек: Отменяет объединение выделенных ячеек.
Практикуйте!
- Откройте существующую Excel 2010 книгу.
- Измените размер столбца.
- Измените размер строки в 46 пикселей.
- Вставьте колонку между колонками А и В.
- Вставка строку между строк 3 и 4.
- Удалите столбец или строку.
- Попробуйте объединить несколько ячеек.






