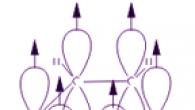Создание абзацного отступа при всей своей простоте и прозаичности часто вызывает много вопросов. Они касаются того, и как сделать абзацный отступ, и как устранить ошибки оформления, и какие традиции нужно соблюдать при разного назначения.
Зачем нужен абзацный отступ
Красная строка, или абзацный отступ, значительно облегчает восприятие текста, так как зрительно отделяет один абзац от другого, структурируя печатную полосу и подчеркивая логическую композицию текста.

В бумажных изданиях абзацы выделяются тем, что начало каждого из них отодвинуто на несколько знаков либо вправо (в обычных текстах), либо влево (в текстах презентаций, буклетах, или если того требует дизайнерская идея).
На страницах браузеров (в интернет-текстах) абзацы не содержат отступов, но отделены друг от друга дополнительной строкой (либо увеличенным интервалом).
Путать два эти варианта оформления не следует. При верстке бумажного издания следует использовать абзацные отступы и не отделять фрагменты текста увеличенным интервалом, а при подготовке текста к публикации в сети лучше использовать пустую строку или увеличенный интервал - именно в таком виде и бумажный, и сетевой текст будет удобен для чтения.
Создание красной строки при помощи диалогового окна «Абзац»
Абзацный отступ в «Ворде» можно создать несколькими способами.
Выделите весть текст (инструмент «Выделить все» или Alt и A(F)) и вызовите диалоговое окно «Абзац»: вкладка «Разметка страницы», нажмите на кнопку вызова диалогового окна (маленький значок справа от слова «Абзац» - треугольник, вписанный в квадрат). В появившемся окне выберите вкладку «Отступы и интервалы», найдите опцию «Отступ» и в группе «Отступы» задайте параметр «Первая строка». Диалоговое окно «Абзац» можно также вызвать из вкладки «Главная», группы «Абзац».
Создание красной строки при помощи линейки
Выделите текст и отрегулируйте отступы при помощи бегунка на линейке. Справа расположены два бегунка - верхний и нижний. Нижний предназначен для выравнивания обычных строк, верхний - для выравнивания красных строк. При передвижении верхнего бегунка будут меняться абзацные отступы.
Ошибочное оформление при помощи пробелов

Редакторам и корректорам книжных издательств, а также преподавателям вузов приходится очень часто сталкиваться с ошибками оформления абзацных отступов в рукописях.
Самая распространенная из них - это абзацные отступы, созданные при помощи пробелов. Почему-то очень многие предпочитают выравнивать текст, заголовки, стихи именно при помощи пробелов. Нередко встречаются даже пустые строки и перенесение текста на следующую строку при помощи этого знака. Конечно же, это делает работу над созданием текста трудоемкой, а текст непослушным. При форматировании и верстке строки «едут», абзацные отступы могут получиться неодинаковой длины и т. п. Верстать такой текст очень проблематично: сначала нужно избавиться от многочисленных пробелов. Что касается оформления студенческих квалификационных работ, то, к сожалению, использование пробелов наносит удар по репутации студента, так как он выглядит очень «дремучим» и неумелым.
Нецелесообразное оформление при помощи табуляции
Вторая ошибка - это нецелесообразное использование клавиши «Табуляция». Мало того что текст содержит ненужные знаки, которые мешают окончательной обработке и подготовке текста к печати, они значительно усложняют работу над созданием текста, обязывая автора бесконечно нажимать клавишу. Помимо этого, оформление абзацных отступов при помощи табуляции влечет ошибки: во-первых, по статистике, автор регулярно забывает нажимать клавишу при начале нового абзаца, а во-вторых, ошибки появляются тогда, когда автор решает разбить уже существующий абзац на два или более.

Табуляцию лучше использовать только при оформлении таких фрагментов текста, которые отличаются от основного блока: это могут быть стихи, формулировки правил, законов, выводы и т. п. Каждый такой фрагмент вполне целесообразно оформлять именно при помощи абзацного отступа, созданного табуляцией.
Как быстро устранить ошибки
Если абзацные отступы в тексте уже оформлены ошибочно, текст переполнен лишними непечатаемыми знаками, перед подготовкой текста к печати их нужно устранить. Проверить текст на наличие таких ошибок можно при помощи инструмента «Отобразить все знаки» (вкладка «Главная», группа «Абзац»).
Устранить ненужные знаки можно при помощи инструмента «Заменить» (вкладка «Главная», группа «Редактирование»). В поле «Найти» впишите два пробела, в поле «Заменить» впишите один пробел. Нажмите кнопку «Заменить все». Все двойные пробелы будут заменены на единичные. Нажимайте «Заменить все» до тех пор, пока в отчете после замены не будет указано «Количество произведенных замен - 0».

Если количество пробелов перед каждой первой строкой было нечетным, значит нужно будет удалить единичный оставшийся пробел. В поле «Найти» вставьте знак абзаца («Больше» - «Специальный» - «Знак абзаца») и пробел, а в поле «Заменить» - только знак абзаца. Команда «Заменить все» устранит пробелы после абзацев.
Аналогичным способом можно удалять и знаки табуляции, и многие причудливые сочетания ненужных знаков (например, иногда, особенно при длительной работе над текстом и многократных возвращениях к нему, пробелы дублируются знаками табуляции).
После очистки файла от подобных ошибок можно корректно оформлять абзацные отступы.
Визуальное восприятие – важная составляющая при работе с любого рода информацией, в том числе и текстовой. Зрительная память «работает» более эффективно, когда перед глазами четко структурированный текст.
Наиболее распространенный и популярный текстовый редактор – MS Word. Именно данное приложение использует львиная доля пользователей, когда необходимо подготовить какой-либо текстовый документ. Один из неотъемлемых атрибутов отформатированного текста – отступы. Грамотно расставленные абзацы помогут не только улучшить зрительное восприятие информации, но и выделить смысловые блоки для лучшего понимания содержимого документа.
Как сделать абзац в ворде: линейка и ее маркеры
Один из инструментов редактора MS Word, который активно используется при создании абзацных отступов, – линейка. Данный атрибут располагается сверху и слева от основного поля документа. Если вы не видите «Линейку», проверьте:
- Установлен ли режим «Разметка страницы». Если нет – включить его.
- Включена ли опция «Линейка». Для этого перейдите на вкладку «Вид» и в разделе «Показать» установите галочку напротив поля «Линейка».
Что касается самого атрибута, его представляют 4 маркера. 3 из них располагаются в левой части, 1 – в правой.
- Нижний левый маркер – создаст отступ для всего текста (или его фрагмента) без выделения первой строки.
- Средний маркер – сделает отступ (сдвиг вправо) для всего блока за исключением первой строки текста.
- Верхний маркер – для оформления абзаца в тексте. Создаст отступ исключительно для первой строки – красная строка.
- Нижний правый маркер предназначен для установки величины отступа справа (расстояния до правого поля).
Приступая к редактированию текста, определитесь, какой вид отступа вам необходим и какая будет его величина. Далее приступаете к форматированию.
Как сделать абзац в ворде: абзацный отступ с левой стороны
Создать данный отступ можно несколькими способами.
Линейка
- Располагаете курсор мыши в том фрагменте, в котором необходимо выделить красную строку или выделяете весь текст (Ctrl + A).
- Двигая нижний маркер, устанавливаете необходимый размер отступа.
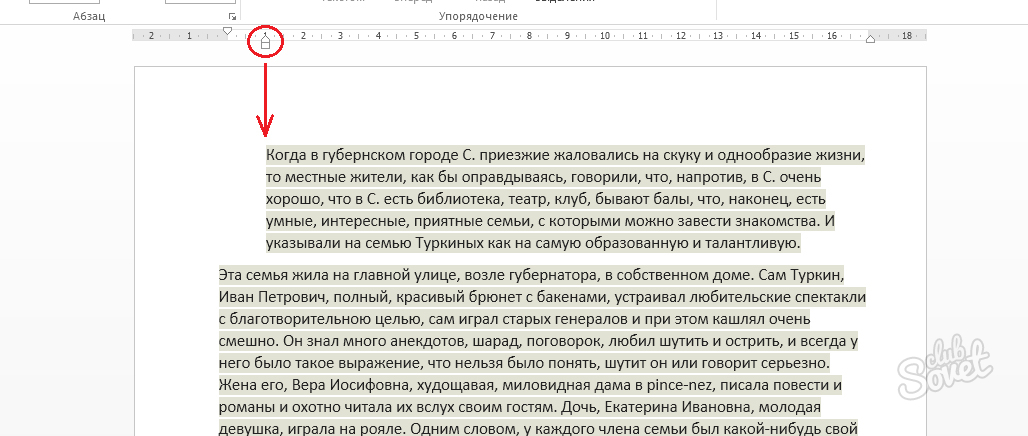
Меню MS Word
- Выделяете часть текста, требующую наличия отступа, или весь документ.
- Переходите в меню документа: «Разметка страницы» – «Абзац» и кликаете пиктограмму в углу с изображением стрелки.
- Устанавливаете желаемые параметры для отступа слева (расстояние меряется от установленного левого поля).
- Нажимаете «Ок».
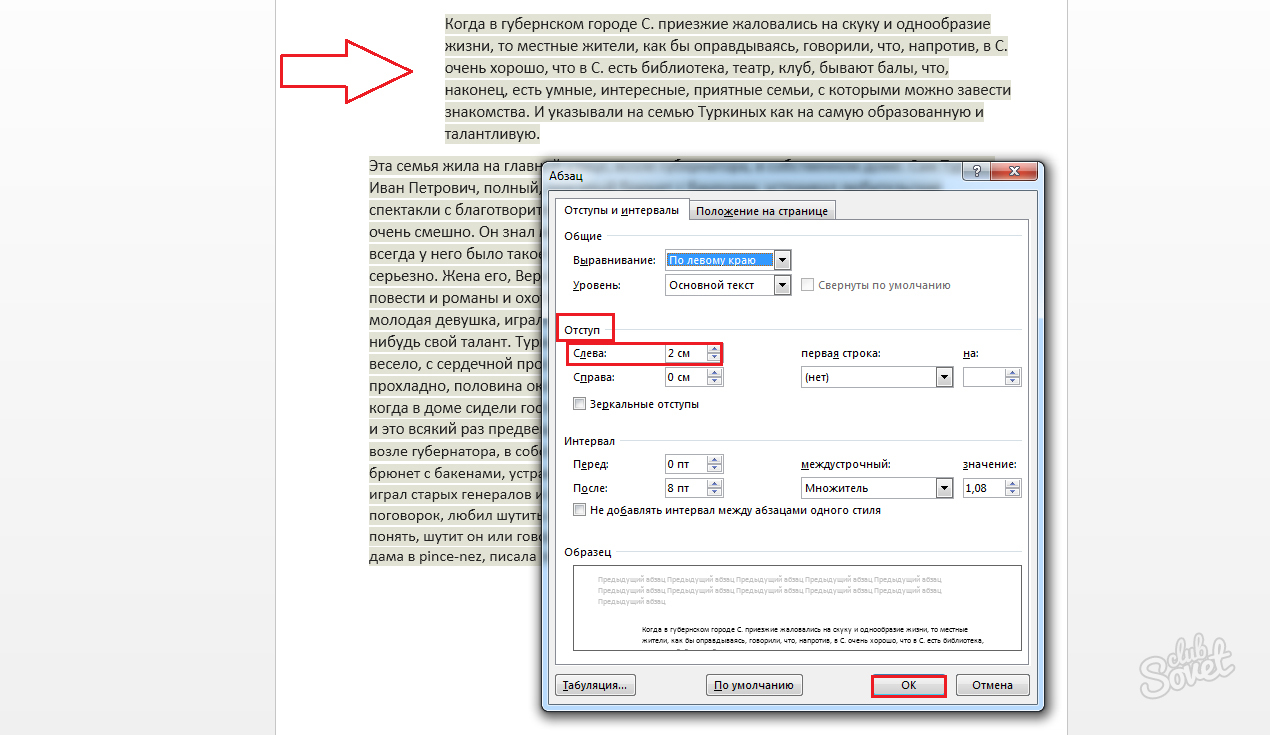
Как сделать абзац в ворде: абзацный отступ с правой стороны
Помимо традиционного – левого – отступа, в ходе форматирования текста может понадобиться сделать отступ и с правой стороны.
- Выделяете документ (нажатие клавиш Ctrl + A) или его часть.
- Переходите в раздел «Абзац» вкладки «Разметка страницы» и нажимаете значок стрелочки в квадратике (в нижнем углу справа).
- Устанавливаете необходимое количество см в поле «Отступ справа».
Другой способ установки правого отступа – обратиться к правому нижнему маркеру на «Линейке» и разместить его в необходимом месте. Устанавливая одновременно правый и левый отступы, можно добиться желаемого расположения фрагмента текста (в центре, со сдвигом влево или вправо).
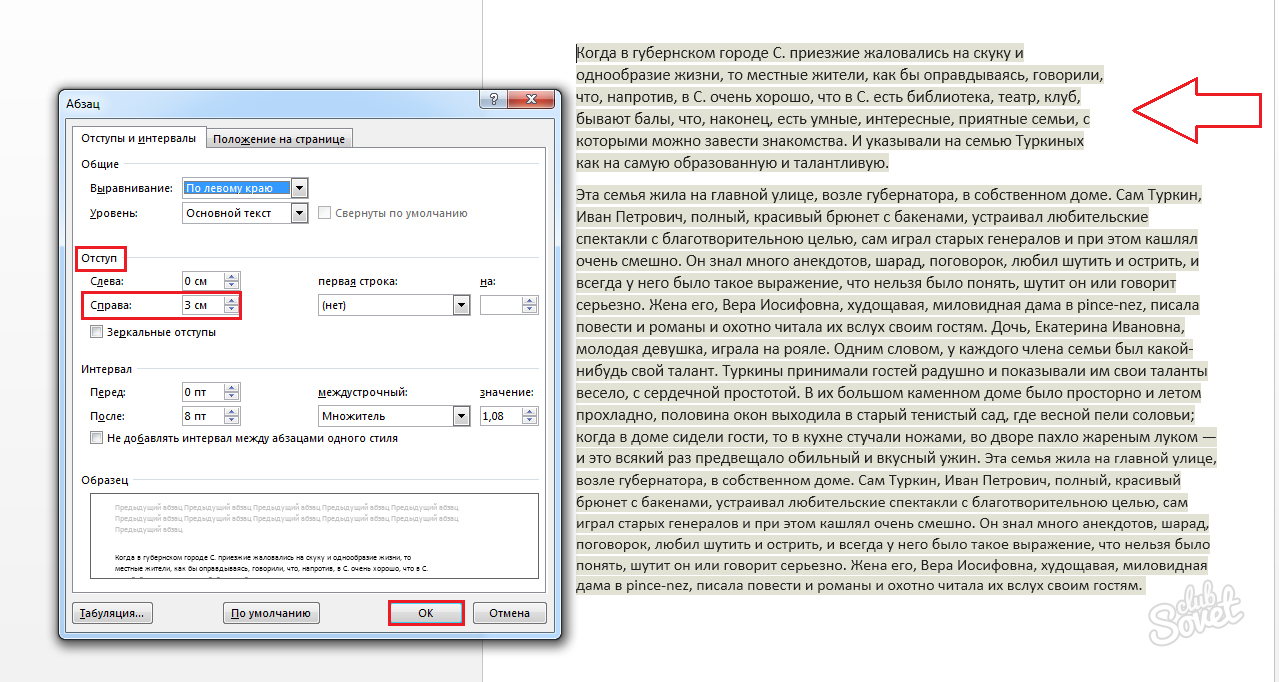
Как сделать абзац в ворде: красная строка
Для выделения очередного логического блока вашего документа рационально воспользоваться «красной строкой». Данный термин подразумевает формирование отступа (или выступа) исключительно для первой строки смыслового фрагмента.
- Если пользователь работает с «Линейкой» — необходимо обратиться к верхнему маркеру и переместить его влево – для создания выступа или вправо – для создания абзаца.
- Либо перейти во вкладку «Разметка страницы» и в блоке «Абзац» кликнуть по пиктограмме-стрелке. В поле «Красная строка» установить вид отступа (выступ или абзац) и его величину.
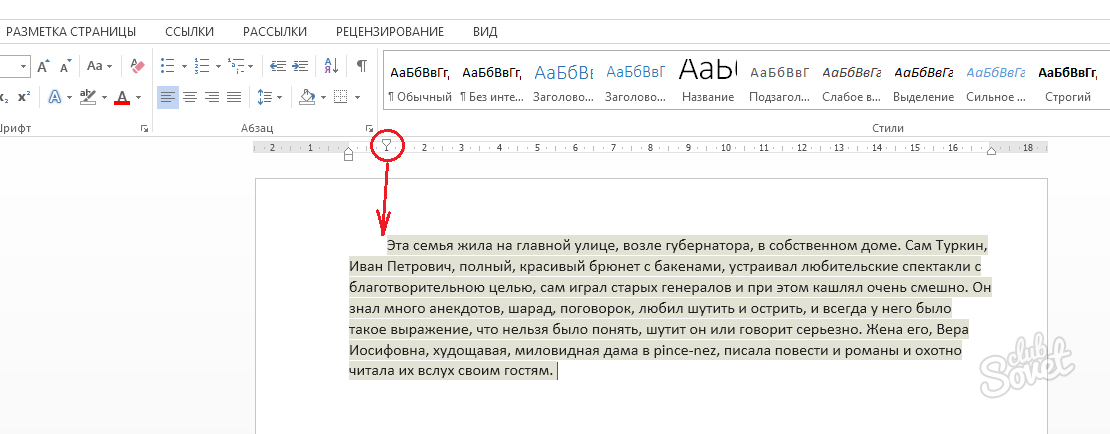
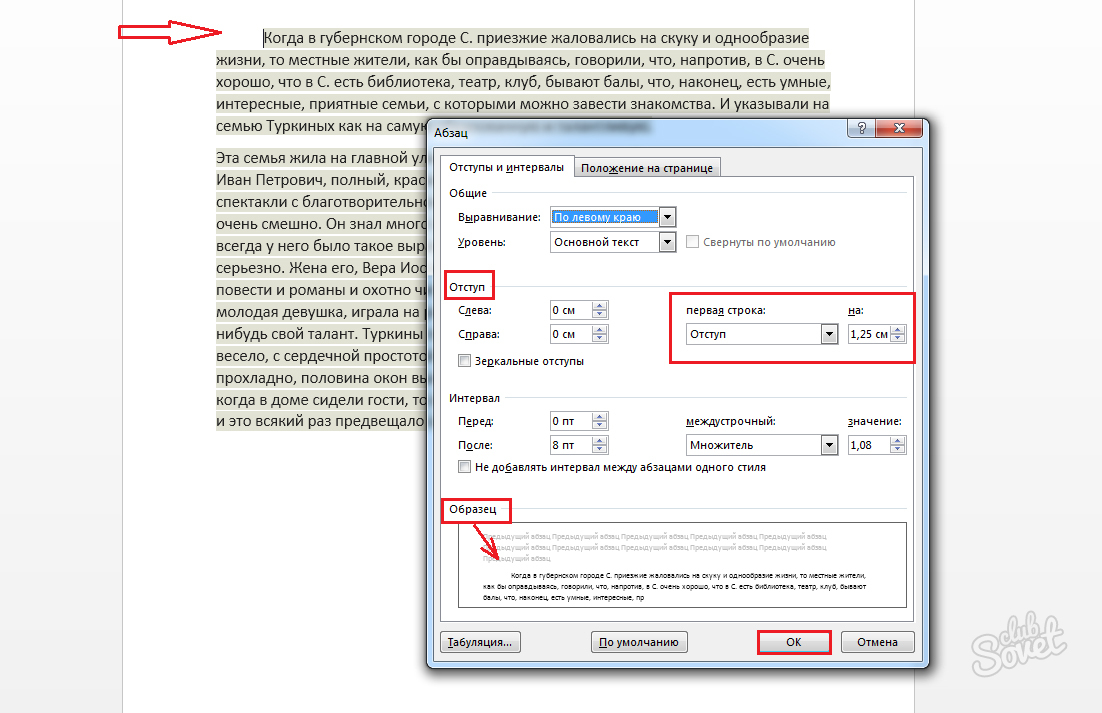
Как сделать абзац в ворде: зеркальные отступы
Данная опция особенно востребована при печати документа в формате «Книжка».
- Выделяете текст или его фрагмент.
- Переходите «Разметка страницы» – «Абзац» – «пиктограмма-стрелка».
- В окне форматирования выставляете значения для отступов (левого и правого) и отмечаете поле «Зеркальные поля».
- Параметры отступы слева и справа сменятся на отступы «Внутри» и «Снаружи».
- Нажимаете клавишу «Ок», чтоб применить к тексту указанные изменения.
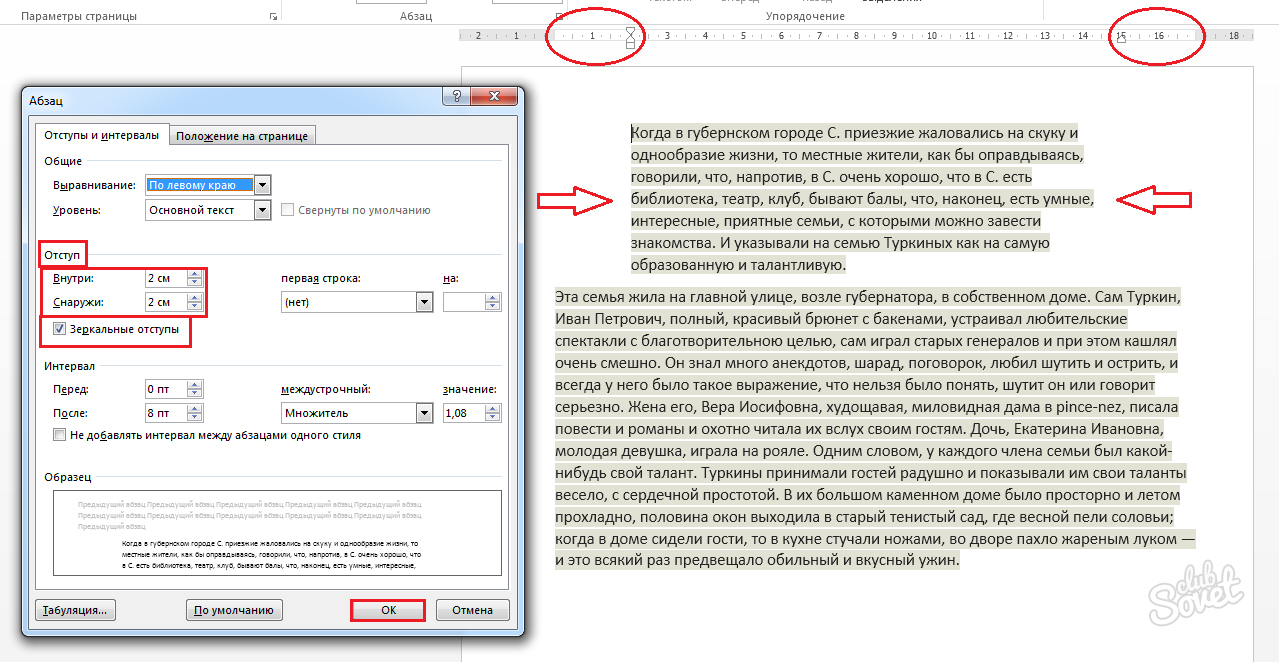
Если вы хотите, что ваш текст был интересным и понятным – составляйте корректно оформленный и грамотный документ.
В Word вы можете пользоваться несколькими способами разделения абзацев. Например, делать отступ в начале первой строки каждого абзаца.
Мне приходилось видеть, как мучаются с абзацными отступами те, кто не умеет работать в Word. Могу поспорить, что и вы в начале каждого абзаца нажимаете клавишу Таb. Конечно, это непрофессионально, но вам простительно - вы ведь только учитесь. Поэтому запомните: Word сам сделает абзацные отступы - автоматически!
В следующих разделах мы рассмотрим несколько вариантов абзацного отступа.
Автоматический отступ первой строки абзаца
Нет, нет и нет! Клавишу Таb трогать не придется! Word сам создаст необходимые отступы. Однако для этого требуется предварительно выполнить следующие действия.
- Выберите команду Формат › Абзац.
Появится диалоговое окно Абзац . Щелкните на ярлычке вкладки Отступы и интервалы (рис. 12.2).
- Откройте список Первая строка.
Вы найдете его в правой части области Отступ диалогового окна.
- Выберите в списке Первая строка элемент Отступ.
- В поле На укажите величину отступа.
Если вы ничего не перепутали, в этом поле по умолчанию указывается 1.27 см. Это значит, что Word будет сдвигать первую строку каждого абзаца на полдюйма от левого поля. В данном случае измерения производится в сантиметрах (или дюймах - это зависит от установок вашего компьютера), а не в пунктах.
- Щелкните на кнопке ОК.
Выделенный текст или текущий абзац (в котором установлен курсор), а также все последующие абзацы в первой строке будут иметь абзацный отступ.
Чтобы отменить отступ, выполните те же действия, но в списке Первая строка выберите элемент (Нет ). Щелкните на кнопке ОК .
В Word существует два способа разделения абзацев. Во-первых, можно увеличить пустое пространство после абзаца, как это описано в предыдущем разделе. Второй способ - не увеличивать интервал между абзацами, а в начале первой строки каждого абзаца делать отступ.
Как создать висячий отступ
Висячий отступ не имеет ничего общего с нераскрытым преступлением. Это отступ, при котором только первая строка начинается обычным образом от левого поля, а все остальные имеют отступ, - абзац как бы уцепился левой рукой за край страницы. Для примера я отформатировал таким образом следующий текст.
Пятновыводитель "Сюрприз . Новый стиральный порошок, который не выводит пятна, имеет неприятный запах и загрязняет окружающую среду. Зато все честно! Для состоятельных клиентов. (При заказе больше 10 упаковок - наценка 8%.)
Чтобы получить такой абзац, выполните следующее.
- Установите курсор в абзац, в котором вы хотите установить висячий отступ.
Можно также установить курсор в точку, откуда должен начинаться новый абзац с висячим отступом. (Вы вправе выделить блок текста.)
- Нажмите CTRL + T , комбинацию клавиш для команды Выступ.
CTRL + T перемещает весь абзац до первой позиции табуляции, оставляя на месте первую строку.
Эти действия можно выполнить с помощью диалогового окна Абзац . В списке Первая строка выберите элемент Выступ , в поле На введите величину (обычно это полдюйма - 1.27 см). Щелкните на кнопке ОК !
- Не сомневайтесь, в абзаце с висячим отступом будут сдвинуты абсолютно все строки, кроме первой.
- Если вы хотите увеличить отступ, нажмите клавиши CTRL + T несколько раз.
- Странно, что в Word предусмотрена комбинация клавиш для создания висячего отступа, однако не существует комбинации для создания отступа первой строки. Последний, мне кажется, встречается гораздо чаще.
- Чтобы отменить висячий отступ, нажмите CTRL + SHIFT + T . Эта комбинация клавиш живо заставит ваш абзац держать "руки по швам".
Красная строка знакома нам со школьной скамьи. И если раньше мы отмеряли ее величиной пальцев, то сейчас это успешно делает Word, а мы лишь повелеваем ему, на какое расстояние следует отодвинуть строку абзаца.
Делаем абзацный отступ в Word 2007
- Если сдвинуть влево или вправо необходимо весь абзац, а не одну строку, находим на панели инструментов на «Главной» раздел «Абзац», выбираем кнопку уменьшить отступ» или «увеличить отступ» соответственно. Курсор при этом должен находиться на «двигаемом» абзаце.
- Регулировать отступ красной строки можно, вызвав правой кнопкой мыши окно, в котором следует выбрать строку «Абзац» (или же кликнуть по правому нижнему углу раздела «Абзац» на верхней панели). Вам откроется меню, в котором можно установить настройки не только первой строки, но и всех отступов в документе.
- Если поставить курсор на начало строки и нажать на клавиатуре «Tab» — строчка автоматически сдвинется вправо.
- Регулировать отступы красной строки можно бегунками вверху страницы, для этого следует предварительно выделить текст. Если бегунки не видны — следует зайти во вкладку «Вид» — раздел «Показать или скрыть» — поставить галочку «Линейка».
Отступ в Word 2003
- Выделяем форматируемый текст, правой кнопкой мыши выбираем из списка «Абзац», в разделе «Отступы» задаем необходимый интервал в поле «Первая строка». Или делаем соответствующие настройки, зайдя в «Формат» на панели инструментов – подраздел «Абзац».
- Также можно регулировать отступы бегунком вверху страницы, который вызывается вкладкой «Вид» — разделом «Линейка». Форматируемый текст выделяем.
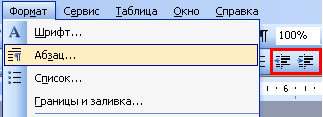
Этими минимальными усилиями достигается необходимое форматирование текста в области абзацных отступов.
Покоряйте Word и до новых встреч!
Урок "Абзацные отступы и интервалы"
§ 2.1. Основные понятия
Основной структурной единицей текстового процессора является абзац.
Абзац (с литературной точки зрения) - это часть текста, представляющая законченный по смыслу отрезок произведения, окончание которого служит естественной паузой для перехода к новой мысли.
В компьютерных программах абзацем считается любой текст, заканчивающийся маркером абзаца, т.е. нажатием клавиши { Enter }. В режиме включенных непечатаемых символов маркер абзаца отображается символом ¶. Маркер абзаца важный символ, в котором содержится информация о форматировании абзаца, поэтому удобнее отображать спецсимволы во время работы с текстами. В этом случае электронный абзац может состоять из любого набора символов, рисунка, объекта, созданного другими приложениями, даже ничего не содержать.
Абзац может состоять как из одного слова (например, в случае заготовка к так и из произвольного числа строк.
Если при наборе текста достигается правое поле страницы, текст автоматически переносится на следующую строку.
В редакторе Word нет необходимости отслеживать конец строк внутри абзаца. Достаточно определить начало нового абзаца.
Чтобы начать новый абзац, убедитесь, что курсор установлен там, где нужно начать новый абзац, а затем нажмите клавишу [ Enter ].
§ 2.2. Форматирование абзаца (задание параметров)
Текстовый редактор Word позволяет установить для абзаца атрибуты.
§ 2.3. Выравнивание абзаца (выключка)
Выравнивание отражает расположение текста относительно вертикальных границ полосы набора.
Чаще всего используют четыре способа выравнивания абзацев:
Ниже представлены образцы выравнивания абзацев:
В некоторых редакторах предусмотрена полная выключка, когда даже последняя строка абзаца «дотянута» до правого края.
Для выравнивания выделенных абзацев выбирают соответствующий элемент раскрывающегося списка «Выравнивание» диалогового окна <Абзац> или кнопки панели инструментов. Если выделенных абзацев нет, то установка выравнивания будет применена к абзацу, в котором находится курсор.
Отступ первой строки (красная строка). Чаще всего абзац начинается отступом первой строки. Этот отступ может быть:
- положительным , когда первая строка начинается правее всех остальных строк абзаца, применяется в обычном тексте;
- отрицательным (выступ), когда первая строка выходит влево относительно остальных строк, применяется в словарях, определениях;
- нулевым , применяется для абзацев, выровненных по центру и для обычного текста.
Например:
Для установки отступа первой строки абзаца вводят соответствующее значение в поле ввода «Первая строка: На…». Задавая отступ слева (справа), набирают или выбирают нужное значение отступа абзаца от левого (правого) поля. Если хотите, чтобы текст располагался на левом (или правом) поле, задайте отрицательное значение.
Если красная строка зрительно отделяет абзацы друг от друга, то в случае нулевого отступа первой строки перед каждым абзацем устанавливают интервалы (отбивки).
Помимо отступа первой строки, весь абзац целиком может иметь отступы слева и справа, которые отмеряются от границы полей. Так эпиграф к художественному произведению или реквизиты адресата в заявлении имеют отступ слева, а при изготовлении углового штампа можно использовать отступ справа. Без форматирования абзацев не только невозможно подготовить грамотно оформленный текст, но также сформатировать таблицу, организовать список или разместить на странице рисунок.
Устанавливая интервал перед (после) абзацем, набирают или выбирают нужную величину расстояния перед первой строкой для каждого выделенного абзаца. Эта величина должна иметь положительное десятичное значение.
В процессе набора числовых значений интервалов, отступов и уста навливая некоторые другие опции, Word позволяет использовать различ ные единицы измерений:
| Сантиметр (см) | 2.54 сантиметра = 1 дюйм |
| Дюйм (") |
1 дюйм = 12 пункта = 6 пик |
|
Строка (ст) |
1 строка = 12 пунктов = 0.667 дюймов |
|
Пика (пк) |
1 пика = 12 пунктов = 0.667 дюймов |
|
Пункт (пт) |
1 пунктов = 1 строка = 0.667 дюймов |