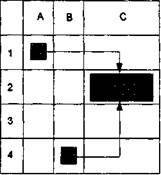Если Вы первый раз столкнулись с необходимостью использования электронных таблиц или хотели бы систематизировать имеющиеся у Вас знания, предлагаем Вам ознакомиться с нашей статьёй.
Наметившийся личный финансовый кризис вновь заставил меня устроится на работу в оффлайне. На сей раз техническим консультантом в местный райсовет. Задачи случается решать различные и вот на днях пришлось мне сотрудничать с нашей бухгалтерией...
Началось всё с того, что нужно было настроить работу одной из бухгалтерских систем отчётности. Это я сделал, а затем меня спросили, знаю ли я Excel. Экселя я особо не знал, но подумал, что по ходу дела разберусь, поэтому согласился помочь. А сделать нужно было таблицу для распечатки корешков по зарплате:)
Как выяснилось позже, многие бухгалтера старой школы умеют только вводить данные в готовые таблицы, которые создают различные финучреждения или более продвинутые сотрудники. Для них работа с формулами и форматирование таблиц являются довольно сложными задачами.
Поэтому, задумавшись над таким положением вещей, я и решил написать статью, прочитав которую, можно было бы вникнуть в основы работы с электронными таблицами. В статье все примеры будут показаны на базе бесплатного компонента OpenOffice Calc, но они применимы и для Microsoft Office Excel.
Рабочие книги и их структура
Рабочими книгами в сфере электронных таблиц называют файлы, в которых эти таблицы хранятся. Для пакета Microsoft Office стандартными форматами файлов Excel будут XLS или XLSX , а для OpenOffice Calc - ODS .
По умолчанию рабочая книга содержит три листа, на каждом из которых имеется таблица с ячейками. Изначально всего существовало по 256 строк и столбцов на каждом листе (всего 65536 ячеек), однако, в современных табличных процессорах размеры листа гораздо большие (хотя и конечные):
Количество листов в рабочей книге может быть увеличено или уменьшено, а сами листы можно произвольно переименовывать. Однако, у каждого листа обязательно должно быть уникальное имя чтобы на него можно было при необходимости ссылаться с других листов и рабочих книг.
На одном рабочем листе Вы можете создать фактически неограниченное количество таблиц с различными расчётами. Однако, на практике чаще всего один лист содержит всего одну таблицу.
Вокруг рабочего листа с таблицей находится ряд панелей инструментов. В каждом табличном процессоре они отличаются друг от друга, однако, есть и несколько таковых, которые есть практически везде:
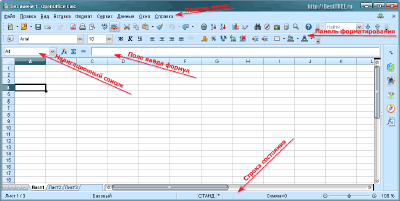
- Панель меню . Может быть выполнена в виде классической панели с раскрывающимися списками функций, а может реализовываться в виде вкладок (например, ленточный интерфейс Microsoft Office Excel 2007). Содержит доступ ко всем возможностям и настройкам программы.
- Панель форматирования . Обычно отдельная панель или вкладка, на которой находятся инструменты форматирования текста и внешнего вида ячеек.
- Навигационный список . Обычно находится в левом верхнем углу над рабочим листом и отображает адреса текущих выделенных ячеек. Также может быть использован для быстрого перехода к ячейке с заданным адресом (вводите адрес и жмёте Enter).
- Поле ввода формул . Специальное поле, в котором можно задать как простое содержимое выделенной ячейки, так и специальную формулу для вычисления этого содержимого.
- Строка состояния . Отображает дополнительную полезную информацию о типе выбранной ячейки, её текущем значении и другие служебные данные.
Ячейки электронных таблиц
Основа всех электронных таблиц - это их ячейки. Каждая ячейка имеет собственный уникальный адрес, который формируется из буквы, обозначающей столбец, и цифры, указывающей на номер строки. Таким образом, например, адрес третьей ячейки в третьем столбце будет C3 (C - название третьего столбца).
Часто бывает нужно выделить несколько ячеек. Если они идут подряд, то выделение можно произвести мышью, как, например, в Проводнике, или при помощи маркера заполнения (маленький квадратик в правом нижнем углу последней выбранной ячейки). Если же выделить нужно не смежные ячейки, то делать это нужно с зажатой кнопкой CTRL.
Ещё один случай - выделение всего столбца или строки. Для этого достаточно нажать на их название. А, чтобы выделить всю таблицу целиком (например, для массового изменения параметров внешнего вида) нужно нажать на пустой квадратик в углу координатной сетки):
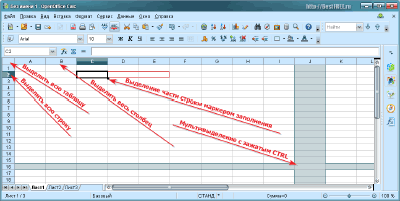
Каждая ячейка может содержать произвольные данные, которые вводятся вручную или вычисляются на основе заданной формулы (о формулах речь пойдёт отдельно). Кроме того, у ячеек есть ряд параметров отображения и оформления. Доступ к этим параметрам проще всего получить из контекстного меню (пункт "Формат ячеек"):
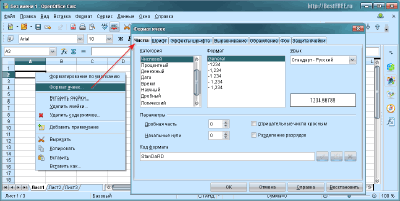
Самая главная закавыка с ячейками кроется в первой вкладке окна "Формат ячеек" (в OpenOffice Calc она называется "Числа", а в Microsoft Office Excel - "Число"). Дело в том, что здесь задаётся тип данных ячейки и во многих готовых таблицах он не всегда стандартный. Если у Вас, например, введённое число превращается в дату или нормально не отображается текст, то проблема как раз в этих параметрах.
Также советую обратить внимание на кнопки на панели инструментов, которые позволяют увеличивать/уменьшать разрядность чисел в ячейках или включать денежный формат. Эти кнопки автоматически меняют тип данных (не нужно лезть в меню) для выделенных ячеек, выводя знаки после запятой или название валюты по умолчанию (задаётся в языковых параметрах Панели управления компьютера):
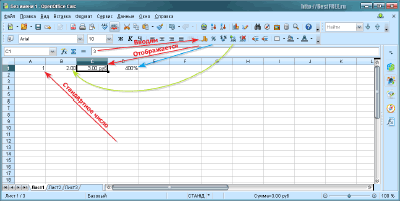
А теперь, когда мы немного прояснили ситуацию с теоретическими принципами работы ячеек электронных таблиц, предлагаю перейти к практической стороне вопроса и рассмотреть особенности ввода и вывода данных.
Формулы
В принципе, как я уже говорил выше, любая ячейка электронной таблицы может отображать любую информацию. В этом таблицы напоминают базы данных. Однако, основное предназначение их, всё же, произведение расчётов. Поэтому чаще всего ячейки содержат числа и производимые над ними действия, которые задаются специальными формулами.
Для примера заполним ячейки первой строки произвольными цифрами. Для этого просто выделяем ячейку и в ней или в строке ввода формулы пишем числа. Наиболее часто нам нужно получить сумму чисел в определённых ячейках, поэтому в одной из свободных ячеек (пускай это будет A2) нам необходимо ввести формулу:
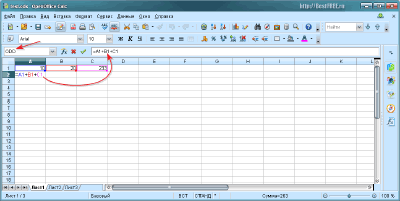
Каждая формула обязана начинаться со знака "равно". После установки данного знака в строке формул, табличный процессор переключается в режим выбора ячейки для получения данных. То есть, Вам необязательно вводить адрес вручную, достаточно просто нажать на нужную ячейку и её координаты появятся в строке формулы.
Поскольку у нас всего три ячейки с цифрами, сумму которых нам нужно получить, то мы можем воспользоваться элементарными арифметическими действиями. Просто перечисляем по порядку адреса всех ячеек через знак "плюс". Для завершения ввода нажимаем Enter или кнопку с зелёной галочкой слева от поля ввода формулы.
Отдельно стоит сказать об адресации ячеек. Каждая ячейка имеет адрес вида: "буква столбца""цифра строки". Однако, это только один из видов ссылок - относительный.
Относительные ссылки могут автоматически меняться при изменении количества строк или столбцов. Например, в ячейке A2 у нас сейчас имеется формула: "=A1+B1+C1". Теперь, если мы вставим новую строку над первой, все наши ячейки опустятся вниз, но сохранят свои значения, а в формуле (которая теперь будет в ячейке A3) номер строки автоматически сменится на второй: "=A2+B2+C2":
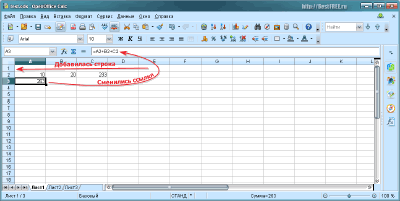
Если же Вам нужно точно привязать формулу к конкретной ячейке, чтобы её значение не менялось, то Вам следует использовать абсолютные ссылки. Абсолютный адрес ячейки отличается только тем, что перед каждой её координатой Вы добавляете значок "доллара", например: $A$1. Если же значок "$" добавлять только к одной из координат, то мы получим смешанную ссылку, "привязанную" к номеру строки или столбца.
- Ссылка на ячейку другого листа той же рабочей книги:
- Calc: =ИмяЛиста.АдресЯчейки (например: =Лист2.A1);
- Excel: =ИмяЛиста!АдресЯчейки (например: =Лист2!A1).
- Ссылка на ячейку на листе другой открытой рабочей книги:
- Calc: -;
- Excel: =[ИмяКниги]ИмяЛиста!АдресЯчейки (например: =[Книга2]Лист1!A1).
- Ссылка на ячейку на листе другой закрытой в данный момент рабочей книги:
- Calc: ="file:///ПутьКФайлу/ИмяФайла"#$ИмяЛиста.АдресЯчейки (например: ="file:///H:/source.ods"#$Лист1.A1);
- Excel: ="ПолныйПутьКФайлу\[ИмяКниги(файла)]ИмяЛиста"!АдресЯчейки (например: ="D:\Отчёты\[Книга1.xls]Лист1"!A1).
Calc не имеет отдельного вида формул для получения ссылок на ячейки в другом, открытом в данный момент, файле. Вместо этого Вам нужно использовать третий вариант с полным видом ссылки. При этом, обратите внимание на слеши в путях. В Excel, как в Проводнике Windows, используются обратные слеши, тогда как в Calc используются абсолютные ссылки в стиле UNIX-подобных систем!
И теперь снова вернёмся к математическим формулам и нашему примеру. Если нам нужно получить сумму небольшого количества ячеек, то для этого достаточно простых арифметических действий. Однако, на практике объёмы вычислений бывают гораздо больше. В этом случае неудобно перечислять все ячейки, поэтому существуют альтернативные виды формул со ссылками на диапазоны:
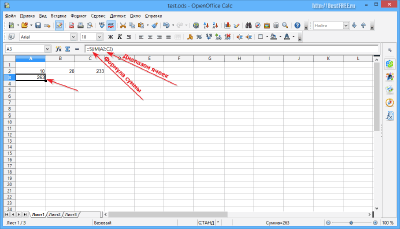
Принцип диапазона в том, что мы указываем адреса первой и последней смежных ячеек через двоеточие. Табличный же процессор автоматически получает значения всех ячеек, которые находятся между заданными точками и производит над ними указанные нами действия (в нашем случае суммирование).
В русскоязычных версиях Excel все доступные действия формул тоже русифицированные, тогда как в Calc сохранены оригинальные английские названия (правда, снабжённые русским описанием). Исходя из описаний Вы, в принципе, можете найти любые действия в любом табличном процессоре, но ниже я приведу соответствия наиболее используемых формул:
Наиболее полный же список соответствий Вы можете найти на официальном WIKI-ресурсе OpenOffice .
Стилизация и распечатка таблиц
Думаю, с принципами счёта и взаимоссылок в ячейках мы разобрались, поэтому предлагаю "на закуску" разобраться с принципами форматирования готовых таблиц и вывода их на печать. Для этого предлагаю соорудить корешок по выдаче зарплаты, о котором я упомянул в начале статьи. Он должен иметь следующий вид:
Во всех ячейках числа будут вводиться вручную (или браться из других файлов с ведомостями), а в трёх будут автоматически рассчитываться при помощи элементарных формул и арифметических действий: СУММ или SUM для ячеек "Всего насчитано" и "Всего удержано", а также "Всего насчитано"-"Всего удержано".
После ввода всех полей наша табличка будет иметь примерно следующий вид:
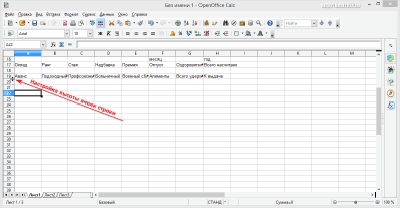
Как видим, некоторые ячейки не умещают в себе весь текст, поэтому первым делом нужно настроить их ширину и высоту. Для этого наведите курсор на границу между номерами ячеек и, когда он превратится в двунаправленную стрелку, просто потяните границу в нужную сторону.
Также желательно отцентрировать текст в ячейках. Выделите их, а затем вызовите из контекстного меню пункт "Формат ячеек". В открывшемся окошке перейдите на вкладку "Выравнивание" и задайте нужные параметры центровки и переноса слов:
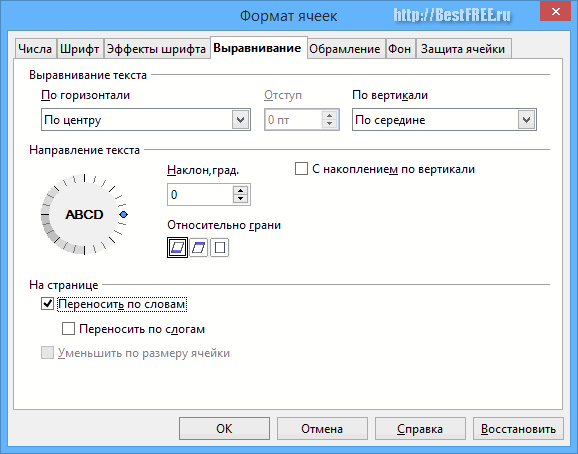
Таблица приобретёт более красивый внешний вид, однако, нам нужно как-то узнать, насколько широкой её делать, чтобы она уместилась на печатный лист. Для этого нужно активировать разметку страницы. Это можно сделать несколькими способами, однако, самый универсальный - из меню "Файл" вызвать функцию "Предварительный просмотр", а затем закрыть окно предпросмотра:
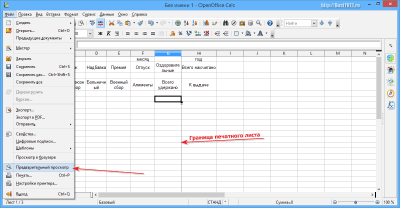
Теперь, когда разметка у нас готова, отрегулируем ширину ячеек так, чтобы они все уместились на одной странице. Теперь осталось немного. Нам нужно объединить несколько ячеек в левом верхнем углу для записи в них имени получателя. Для этого выделим четыре ячейки, вызовем их контекстное меню и выберем пункт "Объединить ячейки" (для Excel) или меню "Формат" - "Объединить ячейки" (для Calc).
Последний штрих - добавление рамок для нашей таблицы. Снова выделяем все используемые ячейки и в контекстном меню выбираем пункт "Формат ячеек". Переходим на вкладку "Обрамление" (Calc) или "Граница" (Excel) и настраиваем внешний вид рамок (для каждого элемента границы можно задать свой стиль):
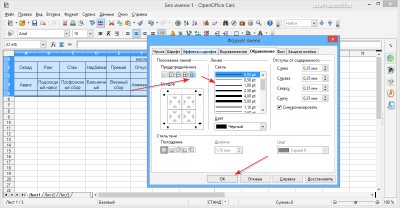
В итоге мы получим красивую, готовую к распечатке табличку! При желании можно изменить ещё и фон строк с текстом, а также скопировать и вставить ниже несколько копий нашего зарплатного "корешка", чтобы на одном печатном листе их было несколько.
Выводы
В нашей статье мы рассмотрели только самые базовые действия с электронными таблицами. На практике у Вас может возникнуть множество вопросов. В Excel уже встроена хорошая справочная система, в которой можно найти большинство ответов. Для Calc же этим целям соответствует русскоязычный WIKI-портал .
Как видите, работать с табличными процессорами ненамного сложнее, чем с обычным калькулятором! Зато пользы намного больше. Поэтому, если Ваша деятельность так или иначе связана с обработкой математических или статистических данных, то электронные таблицы станут для Вас незаменимым помощником, делающим львиную долю расчётов за Вас!
P.S. Разрешается свободно копировать и цитировать данную статью при условии указания открытой активной ссылки на источник и сохранения авторства Руслана Тертышного.







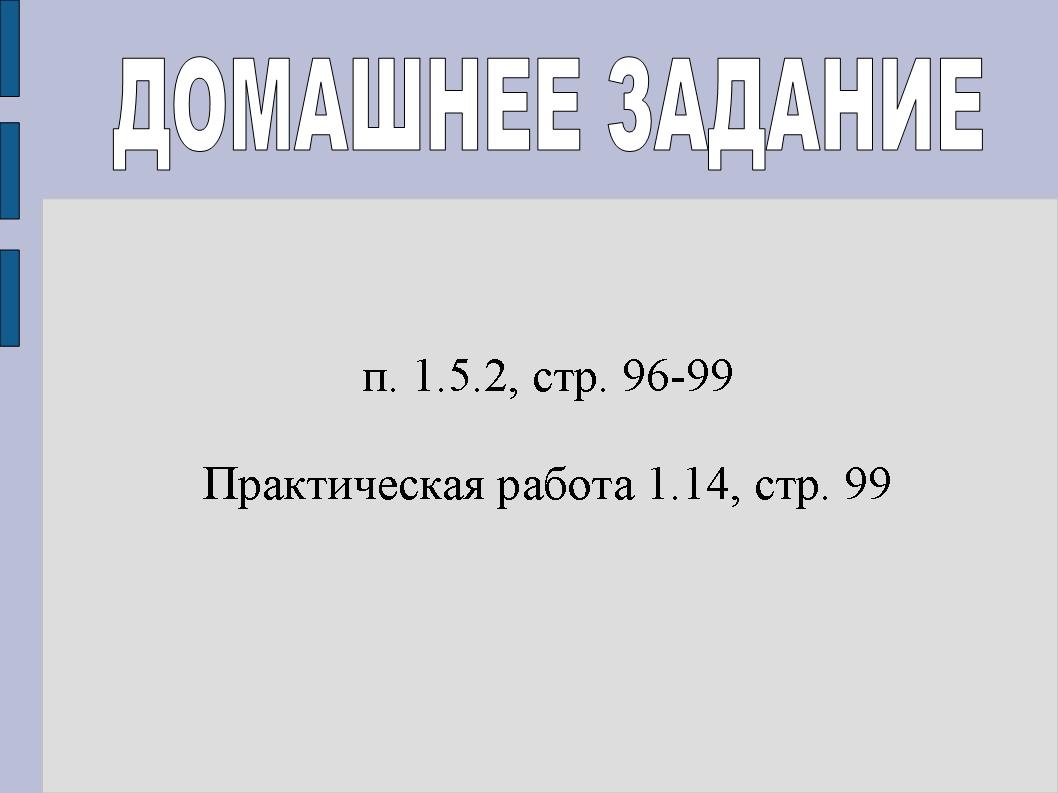
 Назад
Вперёд
Назад
Вперёд
Внимание! Предварительный просмотр слайдов используется исключительно в ознакомительных целях и может не давать представления о всех возможностях презентации. Если вас заинтересовала данная работа, пожалуйста, загрузите полную версию.
Цель урока: сформировать умения создания, редактирования, форматирования и выполнения простейших вычислений в электронных таблицах
Задачи урока:
- Образовательные :
- повторение в ходе урока основных терминов и понятий темы “Электронная таблица”;
- формирование навыков работы с электронной таблицей;
- формулирование понятия о расчетных операциях в электронной таблице, назначении и возможностях применения формул в ЭТ.
- Развивающие :
- развитие навыков индивидуальной практической работы;
- развитие способности логически рассуждать, делать выводы.
- Воспитательные :
- развитие познавательного интереса, воспитание информационной культуры.
ХОД УРОКА
I. Организационный момент
- приветствие учащихся;
- отметить отсутствующих;
- постановка целей и задач урока (актуализация и мотивация).
II. Теоретическая часть
(В ходе изложения нового материала, учитель использует презентацию, учащиеся делают конспект). Рассмотрение электронных таблиц ведётся на основе OpenOffice.org Calc.
Слайд 1. Определения
Электронные таблицы (ЭТ)
– это
программа для математической, статистической и
графической обработки текстовых и числовых
данных в прямоугольных таблицах. Они позволяют
автоматизировать выполнение однотипных
вычислений и пересчета с изменяющимися
исходными данными, а также обрабатывать числовую
информацию в массиве баз данных, анализировать
финансы, доходы, налоги и так далее.
В настоящее время разработано большое
количество электронных таблиц: Microsoft Excel
,
Lotus 1-2-3
, Corel
, Spread32
, Calc
,
Works
, QuattroPro
, Суперплан
и другие.
Среди них выделяют коммерческий продукт – MicrosoftExcel
и открытый продукт – OpenOffice.org Calc
.
Слайд 2. Структура
Рассматривается структура электронной таблицы.
Слайд 3. Столбцы, строки, ячейки
По 1-му щелчку происходит выделение столбца, по 2-му – строки, по 3-му происходит выделение ячейки.
Слайд 4. Диапазон ячеек
По щелчку появляется изображение с выделенным диапазоном ячеек, учащимся необходимо назвать диапазон, после чего следующим щелчком открываем правильный ответ.
Слайд 5. Типы и форматы данных
Рассматриваются основные типы и формат данных, способы их задания и изменения, а также пример записи формулы.
Дается определение и рассматривается пример сначала относительной, а затем абсолютной ссылки.
Дается определение и рассматривается примеры смешанных ссылок.
III. Гимнастика для глаз.
Комплекс №1.
1) Быстро поморгать, закрыть глаза и посидеть
спокойно, медленно считая до 5. Повторить 4-5 раз.
2) Крепко зажмурить глаза (считать до 3), открыть
глаза и посмотреть вдаль (считать до5). Повторить
4-5 раз.
3) Вытянуть правую руку вперёд. Следить глазами,
не поворачивая головы, за медленными движениями
указательного пальца вытянутой руки влево и
вправо, вверх и вниз. Повторить 4-5 раз.
4) Посмотреть на указательный палец вытянутой
руки на счёт 1-4, потом перевести взор вдаль на
счёт 1-6. Повторить 4-5 раз.
5) В среднем темпе проделать 3-4 круговых движения
глазами в правую сторону, столько же в левую
сторону. Расслабив глазные мышцы, посмотреть
вдаль на счёт 1.
6) Повторить 1-2 раза.
IV. Практическая часть
Слайд 8. Закрепление
С помощью гиперссылки открываем тренажёр (Приложение 1
).
Выполнен в программе Notebook для интерактивной
доски SmartBoard.
Закрепляем полученные знания, посредством
фронтального опроса, выполняя задания.
1. Заполните пустые блоки, выбрав правильный ответ
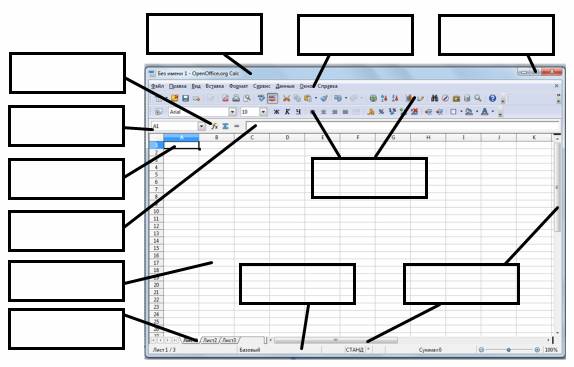
Варианты ответов:
Кнопки управления
окном, Строка заголовка, Полосы прокрутки,
Строка меню, Мастер функций, Адрес ячейки,
Активная ячейка, Строка ввода, Ярлыки листов,
Строка состояния, Панели инструментов, Ячейка
2. Заполните пустые блоки, выбрав правильный ответ
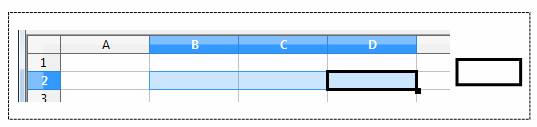
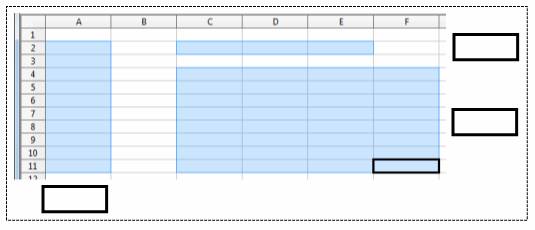
Варианты ответов:
C4:F4, B2:D2, A2:A11, C2:E2, C4:F11, B2:B6
3. Чему будет равно значение ячейки B5, если в нее ввести формулу =СУММ(B1:B4)/2. (Ответ перенесите в пустой блок)
![]()
Варианты ответов: 120, 220 , 110, 200
4. Какая формула будет получена при копировании формулы из ячейки С2 в ячейку С3. (Ответ перенесите в пустой блок)
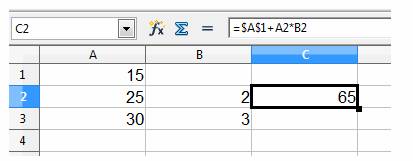
![]()
Варианты ответов:
=$A$1*A2+B2,
=$A$1*$A$2+$B$2,
=$A$2*A3+B3
,
=$A$1+A3*B3
5. Какие значения отобразятся в ячейках D2 и E3, если скопировать ячейку C1 в данные ячейки? (Ответ перенесите в пустой блок)
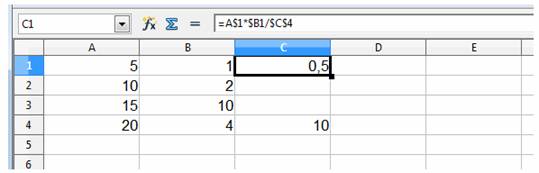
![]()
Варианты ответов:
0,2 и 0,5 ; 0,4 и 1; 2 и 5; 1,25 и 2,5
После приступаем к выполнению теста, база с вопросами прилагается (Приложение 2 ). Выполнен в программе iTest.
1. Электронная таблица – это...
- прикладная программа для обработки кодовых таблициприкладная
- программа, предназначенная для обработки структурированных в виде таблицы данных
- устройство ПК, управляющее его ресурсами в процессе обработки данных в табличной форме
- системная программа, управляющая ресурсами ПК при обработке таблиц
2. Электронная таблица предназначена для:
- обработки преимущественно числовых данных, структурированных с помощью таблиц
- упорядоченного хранения и обработки значительных массивов данных
- визуализации структурных связей между данными, представленными в таблицах
- редактирования графических представлений больших объемов информации
3. Электронная таблица представляет собой …
- совокупность нумерованных строк и поименованных буквами латинского алфавита столбцов
- совокупность нумерованных строк
- совокупность поименованных буквами латинского алфавита столбцов
- совокупность строк и столбцов, именуемых пользователем произвольным образом
4. Строки электронной таблицы
- обозначаются буквами латинского алфавита
- нумеруются
5. В общем случае столбцы электронной таблицы
- нумеруются
- именуются пользователями произвольным образом
- обозначаются буквами латинского алфавита
- обозначаются буквами русского алфавита
6. Для пользователя ячейка электронной таблицы идентифицируются
- путем последовательного указания имени столбца и номера строки, на пересечении которых располагается ячейка
- специальным кодовым словом
- адресом машинного слова оперативной памяти, отведенного под ячейку
7. Вычислительные формулы в ячейках электронной таблицы записываются:
- в обычной математической записи
- специальным образом с использование встроенных функций и по правилам, принятым для записи выражений в языках программирования
- по правилам, принятым исключительно для электронный таблиц
- по правилам, принятым исключительно для баз данных
8. Выражение 5(A2+C3):3(2B2-3D3) в электронной таблице имеет вид
- 5(A2+C3)/3(2B2-3D3)
- 5*(A2+C3)/3*(2*B2-3*D3)
- 5*(A2+C3)/(3*(2*B2-3*D3))
9. Выберите верную запись формулы для электронной таблицы
- C3+4*D4
- C3=C1+2*C2
- =A2*A3-A4
- A5B5+23
10. Чему будет равно значение ячейки A8, если в нее ввести формулу =СУММ(A1:A7)/2:
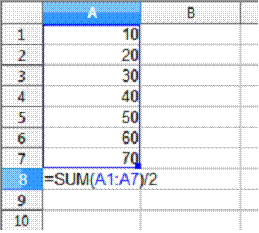
11. Каков адрес активной ячейки?
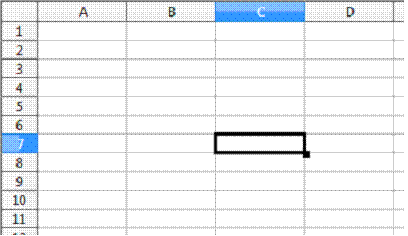
12. В ячейке B4 электронной таблицы записана формула = $C3*2. Какой вид приобретет формула, после того как ячейку B4 скопируют в ячейку B6?
- =$C5*4
- =$C5*2
- =$C3*4
- =$C1*2
13. Какая формула будет получена при копировании в ячейку С3, формулы из ячейки С2
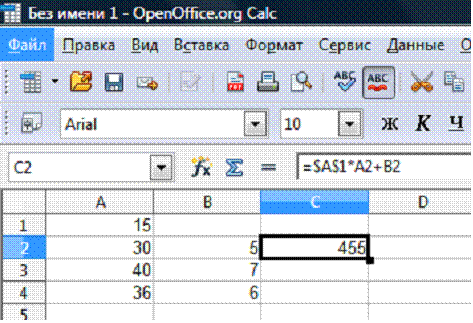
- =A1*A2+B2
- =$A$1*$A$2+$B$2
- =$A$1*A3+B3
- =$A$2*A3+B3
14. Какие диапазоны ячеек выделены на изображении?
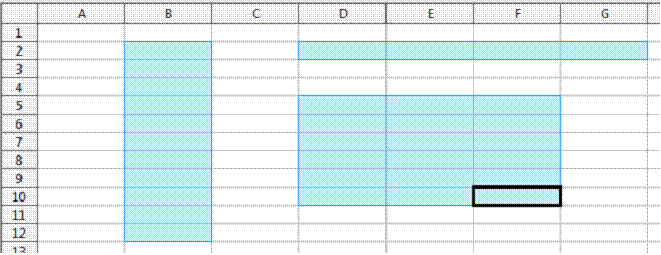
- B2:B12
- D2:G2
- D2:F10
- D5:F10
15. Какие значения отобразятся в ячейках D2 и E3, если скопировать ячейку C1 в данные ячейки?
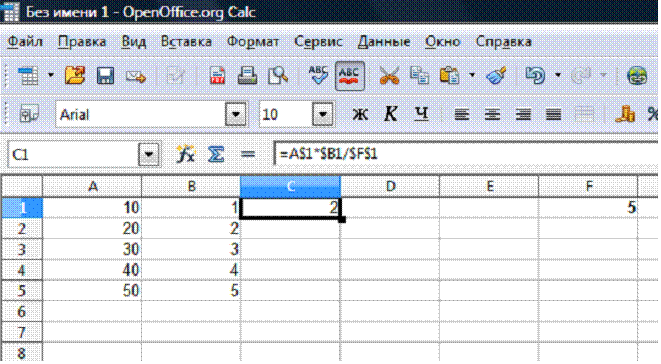
- 0,4 и 1,2
- 8 и 12
- 0,8 и 1,2
- 4 и 12
VI. Домашнее задание
Слайд 9. Домашнее задание
п. 1.5.2 стр.96-99
Практическая работа 1.14 стр.99
VII. Подведение итогов урока
Слайд 10. Рефлексия
Ребята по кругу высказываются одним предложением, выбирая начало фразы из рефлексивного экрана. Рефлексивный экран
- я узнал…
- было интересно…
- было трудно…
- я выполнял задания…
- я понял, что…
- теперь я могу…
- я почувствовал, что…
- я приобрел…
- я научился…
- у меня получилось …
- я смог…
- я попробую…
- меня удивило…
- занятия дали мне для жизни…
- мне захотелось…
Выставление оценок за урок.
Электронные таблицы. Назначение и основные функции.
Одной из самых продуктивных идей в
области компьютерных информационных технологий стала идея электронной
таблицы. Многие фирмы разработчики программного обеспечения для ПК
создали свои версии табличных процессоров - прикладных программ,
предназначенных для работы с электронными таблицами. Из них наибольшую
известность приобрели Lotus 1-2-3 фирмы Lotus Development, Supercalc
фирмы Computer Associates, Multiplan и Excel фирмы Microsoft.
Отечественные школьные компьютеры также оснащены упрощенными (учебными)
версиями табличных процессоров.
Табличные процессоры (ТП) - удобный инструмент для экономистов, бухгалтеров, инженеров, научных работников - всех тех, кому приходится работать с большими массивами числовой информации. Эти программы позволяют создавать таблицы, которые (в отличие от реляционных баз данных) являются динамическими, т. е. содержат так называемые вычисляемые поля, значения которых автоматически пересчитываются по заданным формулам при изменении значений исходных данных, содержащихся в других полях. При работе с табличными процессорами создаются документы - электронные таблицы (ЭТ). Электронная таблица (документ) создается в памяти компьютера. В дальнейшем ее можно просматривать, изменять, записывать на магнитный диск для хранения, печатать на принтере.
Среда табличного процессора
Рабочим полем табличного процессора
является экран дисплея, на котором электронная таблица представляется в
виде матрицы. ЭТ, подобно шахматной доске, разделена на клетки, которые
принято называть ячейками таблицы. Строки и столбцы таблицы имеют
обозначения. Чаще всего строки имеют числовую нумерацию, а столбцы -
буквенные (буквы латинского алфавита) обозначения. Как и на шахматной
доске, каждая клетка имеет свое имя (адрес), состоящее из имени столбца
и номера строки, например: А1, С13, F24 и т. п.
Но если на шахматной доске всего 8х8=64 клетки, то в электронной таблице ячеек значительно больше. Например, у табличного процессора Excel таблица максимального размера содержит 256 столбцов и 16384 строки. Поскольку в латинском алфавите всего 26 букв, то начиная с 27-го столбца используются двухбуквенные обозначения, также в алфавитном порядке: АА, АВ, AC,..., AZ, ВА, ВВ, ВС,..., BZ, СА... Последний, 256-й столбец имеет имя IY. Значит, существуют ячейки с такими, например, именами: DL67, HZ10234 и т.п.
Электронные таблицы Excel. Основные сведения.
Представление данных в виде таблиц существенно упрощает анализ информации. Для решения задач, которые можно представить в виде таблиц, разработаны специальные пакеты программ, называемые электронными таблицами или табличными процессорами. Они ориентированы прежде всего на решение экономических задач, однако с их помощью можно решать математические, физические и инженерные задачи, например, осуществлять расчеты по формулам, строить графики и диаграммы.
Программа Excel входит в офисный пакет программ Microsoft Office и предназначена для подготовки и обработки электронных таблиц под управлением операционной оболочки Windows. Версии программы Excel 4.0 и Excel 5.0 предназначены для работы в Windows 3.1, а Excel 7.0 и 97 - для Windows-95/98. Есть Excel-2000, входящий в пакет программ Office-2000, работающий в Windows-2000. Чем старше № версии Excel, тем она совершеннее.
Программа Excel относится к основным офисным компьютерным технологиям обработки числовых данных.
Документом Excel является файл с произвольным именем и расширением XLS. Такой файл *.xls называется рабочей книгой (Work Book). В каждом файле *.xls может размещаться от 1 до 255 электронных таблиц, каждая из которых называется рабочим листом (Sheet). Одна электронная таблица состоит из 16384 строк (row) и 256 столбцов (column), размещенных в памяти компьютера. Строки пронумерованы целыми числами от 1 до 16384, а столбцы обозначены буквами латинского алфавита A,B,C,...,Z,AA,AB,AC,...,IY.
На пересечении столбца и строки располагается основной элемент таблицы - ячейка (cell). В любую ячейку можно ввести исходные данные - число, текст, а также формулу для расчета производной информации. Ширину столбца или строки можно менять при помощи мыши. При вводе данных в ячейку это происходит автоматически, т.е. электронные таблицы являются "резиновыми". Для указания конкретной ячейки используется адрес, который составляется из обозначения столбца и номера строки, на пересечении которых находится ячейка, например: A1, B2, F8, C24, AA2 и т.д.
Чтобы сделать ячейку активной, надо указать в неё мышью и нажать левую клавишу мыши. Ячейка при этом будет выделена прямоугольной рамкой. При вводе формулы надо сперва вводить знак =, поскольку знак = является признаком формулы. Прямоугольная группа ячеек, заданная первой и последней ячейкой, разделяемых двоеточием называется интервалом. Пример: C5:D10. Выделение группы ячеек производится мышью.
Электронные таблицы Excel можно использовать для создания Баз Данных. Программа Excel является многооконной. Окнами являются рабочие листы Excel. Для сортировки данных необходимо указать мышью
Меню Данные, Сортировка.
Для запуска Excel сначала надо запустить Windows, затем найти иконку Excel на рабочем столе или в меню кнопки Пуск и дважды щелкнуть по ней. Для старого Windows 3.1 надо открыть окно программной группы MS Office (Excel 5.0) или Приложения (Excel 4.0). В указанных окнах находится программный элемент Excel 4.0 или 5.0. Запуск Excel осуществляется двойным щелчком мыши по программному элементу Excel.
Вверху расположено Главное (горизонтальное) выпадающее меню, состоящее из 8 пунктов. Ниже меню расположена панель инструментов (кнопки с специальными значками).
Получение помощи, вызов справочной системы Excel - клавиша F1 или знак? в меню. В справочной системе Excel 5.0 есть обучающая программа "Быстрое знакомство".
Для создания файла надо указать мышью пункт меню Файл, затем пункт Сохранить Как, найти на диске каталог, где будет находиться файл, задать имя файла. Можно использовать клавишу F12 (Excel 4.0). Расширение файла будет xls. Имя файла, если его не задать, будет book1.xls (Excel 5.0, Excel-97) или sheet1.xls (Excel 4.0).
Для обновления (очистки) окна в Excel надо указать мышью пункт Файл и затем пункт Создать файл или Ctrl-N в Excel 5.0-97. Для сохранения файла - п. меню Файл, Сохранить или Ctrl-S (Excel 5.0-97), или Shift-F12 (Excel 4.0).
Для того, чтобы загрузить (считать) файл с диска - п. меню Файл, Открыть файл или Ctrl-O (Excel 5.0-97), или Ctrl-F12 (Excel 4.0). Распечатка файла - п. меню Печать или Ctrl-P (Excel 5.0-97) или Ctrl-Shift-F12 (Exel 4.0). Перед распечаткой надо сделать выделение и обрамление того участка таблицы с заполненными ячейками, который следует распечатать.
Для завершения (выхода из) Excel - п. меню Файл и затем Выход или Alt-F4. Если в окне несохранённый файл, то его надо сохранить или выйти без сохранения, но тогда информация будет утрачена.
Файл, созданный в Excel 4.0, может быть прочитан в Excel 5.0 или Excel-97, но не наоборот. В Excel можно быстро заполнять таблицы цифрами по формуле, например с помощью Меню Правка, Заполнить Вниз.
В Excel возможно использование встроенных инструментов: Мастера Диаграмм для построения графиков, Мастера Функций для производства математических вычислений, программы для создания рисунков (как и в Word).
Для вызова Мастера Функций надо взять Меню Вставка, Функция, выбрать необходимую функцию в списке встроенных функций.
Для вызова Мастера Диаграмм надо взять Меню Вставка, Диаграмма. Но сперва выделяют столбец чисел.
Для вызова программы для создания рисунков надо взять Меню Вставка, Объект, выбрать MS Draw в списке объектов. Для вызова указанных объектов можно также использовать соответствующие кнопки в панели инструментов. Excel есть и собственная программа создания рисунков.
Для вставки в электронную таблицу Excel графического файла *.bmp, *.wmf и др. надо указать мышью Меню Вставка, Рисунок, выбрать на диске необходимый графический файл, содержащий рисунок, и ОК.
В Excel, как и в Word, возможен обмен информацией (текст, графика, формулы, диаграммы и т.д.) с другими приложениями (Word, MS Works, PaintBrush и др.) через Буфер Обмена Windows.
Копирование, вырезание и вставка выделенного содержимого ячеек производится также как и в Word 6.0 через пункт меню Вставка или соответствующих кнопок в панели инструментов.
14.1. ОСНОВНЫЕ ПОНЯТИЯ
ИСТОРИЯ ПОЯВЛЕНИЯ И РАЗВИТИЯ ЭЛЕКТРОННОЙ ТАБЛИЦЫ
Идея создания электронной таблицы возникла у студента Гарвардского университета (США) Дэна Бриклина (Dan Bricklin ) в 1979 г. Выполняя скучные вычисления экономического характера с помощью бухгалтерской книги, он и его друг Боб Франкстон (Bob Frankston ), который разбирался в программировании, разработали первую программу электронной таблицы, названную ими VisiCalc .
VisiCalc скоро стала одной из наиболее успешных программ. Первоначально она предназначалась для компьютеров типа Apple П, но потом была трансформирована для всех типов компьютеров. Многие считают, что резкое повышение продаж компьютеров типа Apple в то время и было связано с возможностью использования на них табличного процессора VisiCalc . В скоро появившихся электронных таблицах-аналогах (например, SuperCalc ) основные идеи VisiCalc были многократно усовершенствованы.
Новый существенный шаг в развитии электронных таблиц - появление в 1982 г. на рынке программных средств Lotus 1-2-3. Lotus был первым табличным процессором, интегрировавшим в своем составе, помимо обычных инструментов, графику и возможность работы с системами управления базами данных. Поскольку Lotus был разработан для компьютеров типа IBM , он сделал для этой фирмы то же, что VisiCalc в свое время сделал для фирмы Apple . После разработки Lotus 1-2-3 компания Lotus в первый же год повышает свой объем продаж до 50 млн. дол. и становится самой большой независимой компанией - производителем программных средств. Успех компании Lotus привел к ужесточению конкуренции, вызванной появлением на рынке новых электронных таблиц, таких, как VP Planner компании Paperback Software и Quattro Pro компании Borland International , которые предложили пользователю практически тот же набор инструментария, но по значительно более низким ценам.
Следующий шаг - появление в 1987 г. табличного процессора Excel фирмы Microsoft , Эта программа предложила более простой графический интерфейс в комбинации с ниспадающими меню, значительно расширив при этом функциональные возможности пакета и повысив качество выходной информации. Расширение спектра функциональных возможностей электронной таблицы, как правило, ведет к усложнению работы с программой.
Разработчикам Excel удалось найти золотую середину, максимально облегчив пользователю освоение программы и работу с ней. Благодаря этому Excel быстро завоевала популярность среди широкого круга пользователей. В настоящее время, несмотря на выпуск компанией Lotus новой версии электронной таблицы, в которой использована трехмерная таблица с улучшенными возможностями, Excel занимает ведущее место на рынке табличных процессоров.
Имеющиеся сегодня на рынке табличные процессоры способны работать в широком круге экономических приложений и могут удовлетворить практически любого пользователя.
ИНТЕРФЕЙС ТАБЛИЧНОГО ПРОЦЕССОРА
Что такое электронная таблица
Электронная таблица - компьютерный эквивалент обычной таблицы, в клетках (ячейках) которой записаны данные различных типов: тексты, даты, формулы, числа.
Результат вычисления формулы в клетке является изображением этой клетки. Числовые данные и даты могут рассматриваться как частный случай формул. Для управления электронной таблицей используется специальный комплекс программ - табличный процессор.
Главное достоинство электронной таблицы - это возможность мгновенного пересчета всех данных, связанных формульными зависимостями при изменении значения любого операнда.
Строки, столбцы, ячейки и их адреса
Рабочая область электронной таблицы состоит из строк и столбцов, имеющих свой имена. Имена строк - это их номера. Нумерация строк начинается с 1 и заканчивается максимальным числом, установленным для данной программы. Имена столбцов - это буквы латинского алфавита сначала от А до Z , затем от АА до AZ , ВА до BZ и т. д.
Максимальное количество строк и столбцов определяется особенностями используемой программы и объемом памяти компьютера. Современные программы дают возможность создавать электронные таблицы, содержащие более 1 млн. ячеек, хотя для практических целей в большинстве случаев этого не требуется.
Пересечение строки и столбца образует ячейку таблицы, имеющую свой уникальный адрес. Для указания адресов ячеек в формулах используются ссылки (например, А2 или С4).
Ячейка - область, определяемая пересечением столбца и строки электронной таблицы.
Адрес ячейки определяется названием (номером) столбца и номером строки. Ссылка - способ (формат) указания адреса ячейки.
Указание блока ячеек
В электронной таблице существует понятие блока (диапазона) ячеек, также имеющего свой уникальный адрес. В качестве блока ячеек может рассматриваться строка или часть строки, столбец или часть столбца, а также прямоугольник, состоящий из нескольких строк и столбцов или их частей (рис. 14.1). Адрес блока ячеек задается указанием ссылок первой и последней его ячеек, между которыми, например, ставится разделительный символ - двоеточие <:> или две точки подряд <..>.
Пример 14.1.
Адрес ячейки, образованной на пересечении столбца G и строки 3, будет выражаться ссылкой G 3.
Адрес блока, образованного в виде части строки 1, будет А1..Н1.
Адрес блока, образованный в виде столбца В, будет В1..В10.
Адрес блока, образованный в виде прямоугольника, будет D 4.. F 5.
Каждая команда электронной таблицы требует указания блока (диапазона) ячеек, в отношении которых она должна быть выполнена.
Блок используемых ячеек может быть указан двумя путями: либо непосредственным набором с клавиатуры начального и конечного адресов ячеек, формирующих диапазон, либо выделением соответствующей части таблицы при помощи клавиш управления курсором. Удобнее задавать диапазон выделением ячеек.
Типичными установками, принимаемыми по умолчанию на уровне всех ячеек таблицы, являются: ширина ячейки в 9 разрядов, левое выравнивание для символьных данных и основной формат для цифровых данных с выравниванием вправо.
Блок ячеек - группа последовательных ячеек. Блок ячеек может состоять из одной ячейки, строки (или ее части), столбца (или его части), а также последовательности строк или столбцов (или их частей).
Типовая структура интерфейса
Как видно на рис. 14.1, при работе с электронной таблицей на экран выводятся рабочее поле таблицы и панель управления. Панель управления обычно включает: Главное меню, вспомогательную область управления, строку ввода и строку подсказки. Расположение этих областей на экране может быть произвольным и зависит от особенностей конкретного табличного процессора.
Строка главного меню содержит имена меню основных режимов программы. Выбрав один из них, пользователь получает доступ к ниспадающему меню, содержащему перечень входящих в него команд. После выбора некоторых команд ниспадающего меню появляются дополнительные подменю.
Вспомогательная область управления включает:
строку состояния;
панели инструментов;
вертикальную и горизонтальную линейки прокрутки.
В строке состояния (статусной строке) пользователь найдет сведения о текущем режиме работы программы, имени файла текущей электронной таблицы, номере текущего окна и т.п. Панель инструментов (пиктографическое меню) содержит определенное количество кнопок (пиктограмм), предназначенных для быстрой активизации выполнения определенных команд меню и функций программы. Чтобы вызвать на экран те области таблицы, которые на нем в настоящий момент не отображены, используются вертикальная и горизонтальная линейки прокрутки. Бегунки (движки) линеек прокрутки показывают относительную позицию активной ячейки в таблице и используются для быстрого перемещения по ней. В некоторых табличных процессорах на экране образуются специальные зоны быстрого вызова. При щелчке мыши в такой зоне вызывается соответствующая функция. Например, при щелчке мыши на координатной линейке вызывается диалог задания параметров страницы.
Строка ввода отображает вводимые в ячейку данные. В ней пользователь может просматривать или редактировать содержимое текущей ячейки. Особенность строки ввода - возможность видеть содержащуюся в текущей ячейке формулу или функцию, а не ее результат. Строку ввода удобно использовать для просмотра или редактирования текстовых данных.
Строка подсказки предназначена для выдачи сообщений пользователю относительно его возможных действий в данный момент.
Приведенная структура интерфейса является типичной для табличных процессоров, предназначенных для работы в среде Windows . Для табличных процессоров, работающих в DOS , чаще всего отсутствуют командные кнопки панелей инструментов и линейки прокрутки.
Рабочее поле - пространство электронной таблицы, состоящее из ячеек, названий столбцов и строк.
Панель управления - часть экрана, дающая пользователю информацию об активной ячейке и ее содержимом, меню и режиме работы.
Текущая ячейка и экран
Текущей (активной) называется ячейка электронной таблицы, в которой в данный момент находится курсор. Адрес и содержимое текущей ячейки выводятся в строке ввода электронной таблицы. Перемещение курсора как по строке ввода, так и по экрану осуществляется при помощи клавиш движения курсора.
Возможности экрана монитора не позволяют показать всю электронную таблицу. Мы можем рассматривать различные части электронной таблицы, перемещаясь по ней при помощи клавиш управления курсором. При таком перемещении по таблице новые строки (столбцы) автоматически появляются на экране взамен тех, от которых мы уходим. Часть электронной таблицы, которую мы видим на экране монитора, называется текущим (активным) экраном.
Окно, рабочая книга, лист
Основные объекты обработки информации - электронные таблицы - размещаются табличным процессором в самостоятельных окнах, и открытие или закрытие этих таблиц есть,
по сути, открытие или закрытие окон, в которых они размещены. Табличный процессор дает возможность открывать одновременно множество окон, организуя тем самым "многооконный режим" работы. Существуют специальные команды, позволяющие изменять взаимное расположение и размеры окон на экране. Окна, которые в настоящий момент мы видим на экране, называются текущими (активными).
Рабочая книга представляет собой документ, содержащий несколько листов, в которые могут входить таблицы, диаграммы или макросы. Вы можете создать книгу для совместного хранения в памяти интересующих вас листов и указать, какое количество листов она должна содержать. Все листы рабочей книги сохраняются в одном файле. Заметим, что термин "рабочая книга" не является стандартным. Так, например, табличный процессор Framework вместо него использует понятие Frame (рамка).
ДАННЫЕ, ХРАНИМЫЕ В ЯЧЕЙКАХ ЭЛЕКТРОННОЙ ТАБЛИЦЫ
Типы входных данных
В каждую ячейку пользователь может ввести данные одного из следующих возможных видов: символьные, числовые, формулы и функции, а также даты.
Символьные (текстовые) данные имеют описательный характер. Они могут включать в себя алфавитные, числовые и специальные символы. В качестве их первого символа часто используется апостроф, а иногда - кавычки или пробел.
Пример 14.2. Символьные данные:
" Ведомость по начислению премии
" Группа №142
Числовые данные не могут содержать алфавитных и специальных символов, поскольку с ними производятся математические операции. Единственными исключениями являются десятичная точка (запятая) и знак числа, стоящий перед ним.
Пример 14.3. Числовые данные:
100 -135
123.32 .435
Формулы. Видимое на экране содержимое ячейки, возможно, - результат вычислений, произведенных по имеющейся, но не видимой в ней формуле. Формула может включать ряд арифметических, логических и прочих действий, производимых с данными из других ячеек.
Пример 14.4. Предположим, что в ячейке находится формула +В5 + (С5 + 2 * Е5) / 4. В обычном режиме отображения таблицы на экране вы увидите не формулу, а результат вычислений по ней над числами, содержащимися в ячейках В5, С5 и Е5.
Функции. Функция представляет собой программу с уникальным именем, для которой пользователь должен задать конкретные значения аргументов функции, стоящих в скобках после ее имени. Функцию (так же, как и число) можно считать частным случаем формулы. Различают статистические, логические, финансовые и другие функции.
Пример 14.5. Ячейка содержит функцию вычисления среднего арифметического значения множества чисел, находящихся в ячейках В4, В5, В6, В8, в следующем виде:
@ AVG (В4 .. В6, В8).
Даты. Особым типом входных данных являются даты. Этот тип данных обеспечивает выполнение таких функций, как добавление к дате числа (пересчет даты вперед и назад) или вычисление разности двух дат (длительности периода). Даты имеют внутренний (например, дата может выражаться количеством дней от начала 1900 года или порядковым номером дня по Юлианскому календарю) и внешний формат. Внешний формат используется для ввода и отображения дат. Наиболее употребительны следующие типы внешних форматов дат:
– МММ-ДЦ-ГГ (Янв-04-95);
– МММ-ГГ (Янв-95).
Внимание! Тип входных данных, содержащихся в каждой ячейке, определяется первым символом, который должен трактоваться не как часть данных, а как команда переключения режима:
если в ячейке содержатся числа, то первый их символ является либо цифрой, либо десятичной точкой, либо знаком числа (плюсом или минусом);
если в ячейке содержится формула, то первый ее символ должен быть выбран определенным образом в соответствии со спецификой конкретного табличного процессора. Для этого часто используются левая круглая скобка, знак числа (плюс или минус), знак равенства и т. п.;
ячейка, содержащая функцию, всегда использует в качестве первого специальный символ @ ;
если ячейка содержит символьные данные, ее первым символом может быть одинарная (апостроф) или двойная кавычка, а также пробел.
Форматирование числовых данных в ячейках
Вы можете использовать различные форматы представления числовых данных в рамках одной и той же электронной таблицы. По умолчанию числа располагаются в клетке, выравниваясь по правому краю. В некоторых электронных таблицах предусмотрено изменение этого правила. Рассмотрим наиболее распространенные форматы представления числовых данных.
Основной формат используется по умолчанию, обеспечивая запись числовых данных в ячейках в том же виде, как они вводятся или вычисляются.
Формат с фиксированным количеством десятичных знаков обеспечивает представление чисел в ячейках с заданной точностью, определяемой установленным пользователем количеством десятичных знаков после запятой (десятичной точки). Например, если установлен режим форматирования, включающий два десятичных знака, то вводимое в ячейку число 12345 будет записано как 12345.00, а число 0.12345 - как.12.
Процентный формат обеспечивает представление введенных данных в форме процентов со знаком % (в соответствии с установленным количеством десятичных знаков). Например, если установлена точность в один десятичный знак, то при вводе 0.123 на экране появится 12.3%, а при вводе 123 - 12300.0%.
Денежный формат обеспечивает такое представление чисел, где каждые три разряда разделены запятой. При этом пользователем может быть установлена определенная точность представления (с округлением до целого числа или в два десятичных знака). Например, введенное число 12345 будет записано в ячейке как 12,345 (с округлением до целого числа) и 12,345.00 (с точностью до двух десятичных знаков).
Научный формат, используемый для представления очень больших или очень маленьких чисел, обеспечивает представление вводимых чисел в виде двух компонентов:
– мантиссы, имеющей один десятичный разряд слева от десятичной точки, и некоторого (определяемого точностью, заданной пользователем) количества десятичных знаков справа от нее;
– порядка числа.
Пример 14.6. Введенное число 12345 будет записано в ячейке как 1.2345Е +04 (если установленная точность составляет 4 разряда) и как 1.23Е +04 (при точности в 2 разряда). Число.0000012 в научном формате будет иметь вид 1.2Е -06.
Форматирование символьных данных в ячейках
По умолчанию символьные данные выравниваются по левому краю ячейки. Вы можете изменить формат представления символьных данных в электронной таблице. Для этого существуют следующие возможности.
Выравнивание к левому краю ячейки располагает первый символ вводимых вами данных в крайней левой позиции ячейки. Для многих программ этот режим используется по умолчанию как основной.
Выравнивание к правому краю ячейки располагает последний символ вводимых в ячейку данных в ее крайней правой позиции.
Выравнивание по центру ячейки располагает вводимые данные по центру ячейки.
Форматирование данных - выбор формы представления числовых или символьных данных в ячейке."
Изменение ширины колонки
Отображение числовых данных зависит не только от выбранного формата, но также и от ширины колонки (ячейки), в которой эти данные располагаются. Ширина колонки при текстовом режиме экрана устанавливается в знаках, а при графическом режиме экрана - в независимых единицах. Количество знаков в ячейке зависит от ее ширины, кегля, гарнитуры, а также от конкретного текста. Так, например, не составляет проблемы расположить число 12345 в формате с запятой без дробной части в ячейке шириной в 9 знаков. Однако вы не сможете его расположить там в денежном формате с двумя десятичными знаками, поскольку число $12,345.00 занимает 10 разрядов, превышая тем самым ширину ячейки. В данном случае необходимо изменить используемый формат представления числа либо увеличить ширину колонки.
Внимание! Если ширина вводимого числа превышает ширину ячейки (колонки), ячейка заполняется звездочками, сигнализирующими о том, что ширина ячейки недостаточна для отображения данных.
Формулы
Вычисления в таблицах производятся с помощью формул. Результат вычисления помещается в ячейку, в которой находится формула.
Формула начинается со знака плюс или левой круглой скобки и представляет собой совокупность математических операторов, чисел, ссылок и функций.
При вычислениях с помощью формул соблюдается принятый в математике порядок выполнения арифметических операций.
Формулы состоят из операторов и операндов, расположенных в определенном порядке. В качестве операндов используются данные, а также ссылки отдельных ячеек или блоков ячеек. Операторы в формулах обозначают действия, производимые с операндами. В зависимости от используемых операторов различают арифметические (алгебраические) и логические формулы.
В арифметических формулах используются следующие операторы арифметических действий:
Сложение,
Вычитание,
* умножение,
/ деление,
^ возведение в степень.
Каждая формула в электронной таблице содержит несколько арифметических действий с ее компонентами. Установлена последовательность выполнения арифметических операций. Сначала выполняется возведение в степень, затем - умножение и деление и только после этого - вычитание и сложение. Если вы выбираете между операциями одного уровня (например, между умножением и делением), то следует выполнять их слева направо. Нормальный.порядок выполнения операций изменяют введением скобок. Операции в скобках выполняются первыми.
Арифметические формулы могут также содержать операторы сравнения: равно (=), не равно (< >), больше (>), меньше (<), не более (<=), не менее (>=). Результатом вычисления арифметической формулы является число.
Логические формулы могут содержать указанные операторы сравнения, а также специальные логические операторы:
# NOT # - логическое отрицание "НЕ",
# AND # - логическое "И",
# OR # - логическое "ИЛИ".
Логические формулы определяют, выражение истинно или ложно. Истинным выражениям присваивается численная величина 1, а ложным - 0. Таким образом, вычисление логической формулы заканчивается получением оценки "Истинно" (1) или "Ложно" (0).
Пример 14.7. Приведем несколько примеров вычисления арифметических и логических формул по следующим данным:
Формула Результат Объяснение
А1+В1*3 18 Содержимое ячейки В1 умножается на 3, и результат складывается с содержимым
Ячейки А1. (Умножение выполняется первым).
А2-ВЗ+С2 -3 Содержимое ячейки ВЗ вычитается из содержимого ячейки А2, а затем к
Результату добавляется содержимое ячейки С2. (Сложение и вычитание как
Действия одного уровня выполняются слева направо).
В2/(С1*А2) 2 Содержимое ячейки С1 умножается на содержимое А2, и затем содержимое
Ячейки В2 делится на полученный результат. (Любые действия в скобках
Выполняются первыми).
В1^С1-В2/АЗ 22 Содержимое ячейки В1 возводится в степень, определяемую содержимым ячейки
С1, затем определяется частное от деления содержимого ячейки В2 на
Содержимое ячейки A3 . Полученное частное вычитается из первого результата.
(Возведение в степень выполняется первым, затем выполняется деление и только
Потом - вычитание).
A 1>0# OR # C 3 X ) 1 Поскольку содержимое ячеек А! (3>0) и СЗ (6>0) представляет собой
Положительные числа, всему выражению присваивается численная величина 1
("Истинно").
По умолчанию электронная таблица вычисляет формулы при их вводе, пересчитывает их повторно при каждом изменении входящих в них исходных данных. Формулы могут включать функции.
Функции
Под функцией понимают зависимость одной переменной (у) от одной (*) или нескольких переменных (х 1 , х 2 , ..., х п). Причем каждому набору значений переменных х 1 , х 2 , ..., х п будет соответствовать единственное значение определенного типа зависимой переменной у. Функции вводят в таблицу в составе формул либо отдельно. В электронных таблицах могут быть представлены следующие виды функций:
математические;
статистические;
текстовые;
логические ;
финансовые;
функции даты и времени и др.
Математические функции выполняют различные математические операции, например, вычисление логарифмов, тригонометрических функций, преобразование радиан в градусы и т. п.
Статистические функции выполняют операции по вычислению параметров случайных величин или их распределений, представленных множеством чисел, например, стандартного отклонения, среднего значения, медианы и т. п.
Текстовые функции выполняют операции над текстовыми строками или последовательностью символов, вычисляя длину строки, преобразовывая заглавные буквы в строчные и т.п.
Логические функции используются для построения логических выражений, результат которых зависит от истинности проверяемого условия.
Финансовые функции используются в сложных финансовых расчетах, например определение нормы дисконта, размера ежемесячных выплат для погашения кредита, определение амортизационных отчислений и др.
Все функции имеют одинаковый формат записи и включают имя функции и находящийся в круглых скобках перечень аргументов, разделенных запятыми. Приведем примеры наиболее часто встречающихся функций.
Пример 14.8. SUM (Список) - статистическая функция определения суммы всех числовых значений в Списке. Список может состоять из адресов ячеек и блоков, а также числовых значений.
SUM(B5..E5)
SUM(A3..E3, 230)
АУЕКАОЕ(Список) - статистическая функция определения среднего арифметического значения всех перечисленных в Списке величин.
AVERAGE(5, 20,10, 5)
AVERAGE(B10..B13,B17)
МАХ(Список) - статистическая функция, результатом которой является максимальное значение в указанном Списке.
МАХ(ВЗ..В8,АЗ..А6)
IF (Условие, Истинно, Ложно) - логическая функция, проверяющая на истинность заданное логическое условие. Если условие выполняется, то результатом функции является значение аргумента "Истинно". Если условие не выполняется, то результатом функции становится значение аргумента "Ложно".
IF (B 4<100, 100,200)
Если ячейка В4 содержит число меньше 100, то функции присваивается значение 100, если же это условие не выполняется (т.е. содержимое ячейки В4 больше или равно 100), функции присваивается значение 200.
АВТОМАТИЧЕСКОЕ ИЗМЕНЕНИЕ ОТНОСИТЕЛЬНЫХ ССЫЛОК ПРИ КОПИРОВАНИИ И ПЕРЕМЕЩЕНИИ ФОРМУЛ
Важной особенностью многих электронных таблиц является буфер промежуточного хранения. Буфер используется при выполнении команд копирования и перемещения для временного хранения копируемых или перемещаемых данных, после которого они направляются по новому адресу. При удалении данных они также помещаются в буфер. Содержимое буфера сохраняется до тех пор, пока в него не будет записана новая порция данных.
Буфер промежуточного хранения - это область оперативной памяти, предоставляемая в распоряжение пользователя, при помощи которой он может перенести данные из одной части таблицы в другую, из одного окна (таблицы) в другое или из одного приложения Windows в другое.
Относительная и абсолютная адресация
При копировании или перемещении формулы в другое место таблицы необходимо организовать управление формированием адресов исходных данных. Поэтому в электронной таблице при написании формул наряду с введенным ранее понятием ссылки используются понятия относительной и абсолютной ссылок.
Для указания абсолютной адресации вводится символ $. Различают два типа абсолютной ссылки: полная и частичная.
Пример 14.9. $В$5; $ D $12 - полные абсолютные ссылки.
Частичная абсолютная ссылка указывается, если при копировании и перемещении не меняется номер строки или наименование столбца. При этом символ $ в первом случае ставится перед номером строки, а во втором - перед наименованием столбца.
Пример 14.10. В$5, D $12 - частичная абсолютная ссылка, не меняется номер строки; $В5, SD 12 - частичная абсолютная ссылка, не меняется наименование столбца.
Относительная ссылка - это изменяющийся при копировании и перемещении формулы адрес ячейки, содержащий исходное данное (операнд). Изменение адреса происходит по правилу относительной ориентации клетки с исходной формулой и клеток с операндами.
Правило относительной ориентации клетки
Формула, где в качестве операндов используются ссылки ячеек, воспринимается системой как шаблон, а ссылки ячеек в таком шаблоне - как средство указания на местоположение ячеек с операндами относительно ячейки с формулой.
Рассмотрим правило относительной ориентации клетки на примере.
|
|
Пример 14.11. Клетка со ссылкой С2 содержит формулу-шаблон сложения двух чисел, находящихся в ячейках А1 и В4. Эти ссылки являются относительными и отражают ситуацию взаимного расположения исходных данных в ячейках А1 и В4 и результата вычисления по формуле в ячейке С2. По правилу относительной ориентации клеток ссылки исходных данных воспринимаются системой не сами по себе, а так, как они расположены относительно клетки С2: ссылка А1 указывает на клетку, которая смещена относительно клетки С2 на одну клетку вверх и на две клетки влево; ссылка В4 указывает на клетку, которая смещена относительно клетки С2 на две клетки вниз и одну клетку влево.
Копирование формул
Другой особенностью электронных таблиц является возможность автоматического изменения ссылок при копировании и перемещении формул.
Копирование содержимого одной ячейки (блока ячеек) в другую (блок ячеек) производится для упрощения ввода однотипных данных и формул. При этом осуществляется автоматическая настройка относительных ссылок операндов. Для запрета автоматической настройки адресов используют абсолютные ссылки ячеек.
Исходная формула, подлежащая копированию или перемещению, воспринимается как некий шаблон, где указывается местоположение входных данных относительно местоположения клетки с формулой.
Копируемую формулу назовем формулой-оригиналом. Скопированную формулу - формулой-копией. При копировании формул действует правило относительной ориентации клеток. Поэтому после окончания копирования относительное расположение клеток, содержащих формулу-копию и исходные данные (заданные относительными ссылками), остается таким же, как в формуле-оригинале. Поясним на примере.
Пример 14.12. На рис. 14.2 мы видим результат копирования формулы, содержащейся в ячейке A3, при использовании относительных, полностью абсолютных и частично абсолютных ссылок. При копировании формулы с использованием относительных ссылок происходит их автоматическая подстройка (рис.14.2о). Результаты копирования с использованием абсолютных ссылок со знаком $ приведены на рис. 14.26. Как нетрудно заметить, применение абсолютных ссылок запрещает автоматическую настройку адресов, и копируемая формула сохраняет свой первоначальный вид. В приведенном на рис. 14.2в примере для запрещения автоматической подстройки адресов используются смешанные ссылки.
Рис. 14.2. Копирование формул: а - с относительными ссылками; б - с абсолютными ссылками; в - с частично абсолютными ссылками
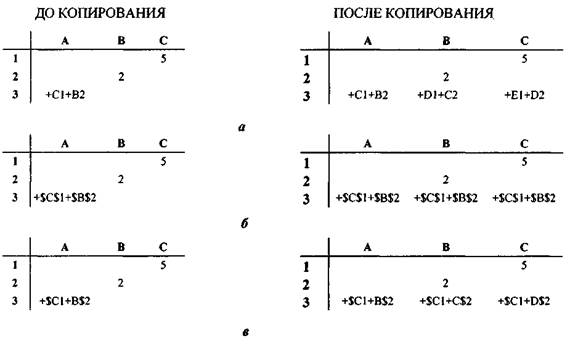
Автоматическое изменение ссылок происходит не только при копировании субъекта (т.е. формул, содержащих ссылки), но и при перемещении объекта (т.е. ячейки, на которую имеются ссылки в других местах).
Перемещение формул
В электронной таблице часто перемещают данные из одной ячейки (диапазона ячеек) в другую заданную ячейку (блок ячеек). После перемещения данных исходная ячейка окажется пустой. Это главное отличие перемещения от процесса копирования, в котором копируемая ячейка сохраняет свои данные. Перемещение формул также связано с автоматической подстройкой входящих в нее адресов операндов. При перемещении формул, так же как при их копировании, действует правило относительной ориентации клеток. Поэтому после перемещения относительное расположение клеток, содержащих перемещенную формулу и исходные данные (заданные относительными адресами), сохраняется таким же, как в формуле-оригинале.
Пример 14.13. На рис. 14.3а мы видим перемещение содержимого отдельной ячейки A3 в ячейку СЗ. В этом случае содержимое исходной ячейки, не изменяясь, перемещается в ячейку назначения, а исходная ячейка остается пустой. Рис. 14.36 иллюстрирует случай перемещения содержимого трех ячеек Al , A 2 и A3. При этом ячейки взаимосвязаны - содержимое третьей ячейки включает в себя содержимое первых двух. После перемещения мы видим, что в результате автоматической подстройки ссылок содержащаяся в ячейке A3 формула изменилась, чтобы отразить произошедшие в электронной таблице изменения (теперь компоненты содержащейся в ячейке СЗ суммы находятся в других ячейках). Так же как и в предыдущем случае диапазон исходных ячеек после выполнения операции перемещения опустел.
На рис. Н.Зв мы видим перемещение содержимого ячейки A3 в ячейку СЗ, когда адрес переносимой ячейки входит в другую формулу. Это случай перемещения зависимых ячеек. Например, имеется дополнительная ячейка В1, содержимое которой зависит от содержимого перемещаемой ячейки A3. В данном случае содержимое перемещаемой ячейки не изменяется, но изменяется содержимое зависимой ячейки В1 (хотя она не перемещается). Автоматическая подстройка адресов и в данном случае отразит изменения в электронной таблице так, чтобы результат формулы, содержащейся в ячейке В1, не изменился.
Последний случай, не рассмотренный на рис. 14.3, связан с возможностью использования абсолютных адресов. Нетрудно заметить, что использование абсолютных адресов при выполнении команды перемещения не имеет смысла, поскольку над ними также выполняется автоматическая подстройка адресов для отражения изменений, происходящих в таблице.
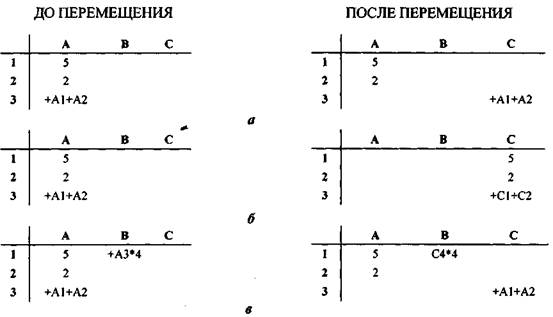
Рис. 14.3. Перемещение содержимого ячеек: а - одной ячейки; б - колонки; в - зависимых ячеек
В целом команда перемещения является непростой командой, и вам следует хорошо подумать, прежде чем перемещать формулы и функции, содержащие ссылки. При перемещении символьных данных никаких трудностей не возникает.
[Предыдущая лекция ] [Оглавление ] [Следующая лекция ]| Рекомендуемые лекции | подробности тут .
Что такое электронные таблицы
Основные понятия
Электронная таблица - это набор ячеек, составляющих таблицу. Внутри каждой ячейки может находиться либо текстовая информация, либо числовые или какие-нибудь другие данные (например, дата или время), либо формула.
В вычислениях формулы внутри ячейки могут участвовать данные или результаты вычисления формул из других ячеек электронной таблицы. Поэтому, при изменении данных внутри любой из ячеек необходимо пересчитывать все формулы, в вычислении которых принимает участие эта ячейка.
Конечно, ячейка с формулой должна хранить два значения: саму формулу и результат её вычисления.
Где применяются электронные таблицы
Электронные таблицы применяются везде, где встречаются данные в виде таблиц и вычисления над данными, представленными в табличном виде.
Это могут быть всевозможные отчёты, списки сотрудников, товаров, расчёты зарплат, налогов, стоимостей и тому подобное. В виде таблиц можно вести домашние расходы, успеваемость учеников, наблюдения за погодой, котировки валют, словари иностранных слов и так далее, и так далее.
Реализация электронных таблиц в виде программы Microsoft Excel
Одной из реализаций электронных таблиц есть программа Microsoft Excel. Файлы Excel имеют расширение "XLS". В терминологии фирмы Microsoft документы Excel называются книгами.
Каждая книга Excel имеет несколько листов. Один лист книги Excel как раз и представляет собой электронную таблицу, то есть, набор ячеек.
Правда, ячейки одного листа могут использовать для своих вычислений данные из ячеек на других листах, и даже данные из ячеек, находящихся в других книгах Excel. Но мы не будем так глубоко изучать Excel. Рассмотрим только основы организации данных в виде таблиц и простейшие примеры вычислений.
Ячейки таблицы
Адрес ячейки на листе
Слово "Excel" в переводе с английского обозначает "превосходящий" или "наилучший". С другой стороны здесь скрыта игра слов, так как слово "cell" на английском означает "ячейка".
Ячейки нумеруются подобно шахматным клеткам. Сверху вниз строки с ячейками нумеруются цифрами. Строк на листе более 16000. А слева направо столбцы ячеек именуются буквами латинского алфавита. Столбцов ячеек на листе больше 200. Для их именования употребляются сначала одиночные буквы, а затем - комбинации из двух букв.
Адрес ячейки складывается из имени столбца и номера строки, на пересечении которых находится ячейка.
Конечно, на экране всегда видна только небольшая часть листа Excel. Но столбец с номерами строк, находящийся слева от ячеек, и строка с названиями столбцов, расположенная сверху от ячеек, обычно видны всегда. Номера строк и названия столбцов выполнены в виде кнопок. Щёлкая по этим кнопкам мышкой, зрячие выделяют строки или столбцы целиком. А если навести мышку на полоску между этими кнопками, то можно регулировать высоту строк и ширину столбцов. Мы же будем всё это делать при помощи команд из меню Excel.
Как передвигаться между ячейками и внутри ячеек
При запуске Excel, сразу после разворачивания окна программы, Джоз читает нам название открытой книги, имя текущего листа и адрес текущей ячейки, которую выделяет курсор.
Имя книги выводится в верхней строке окна Excel. Точно так же, как имя рабочего файла в окне редакторов "Word" или "Блокнот".
Имена листов расположены в нижней части окна Excel, сразу над статусной строкой. По форме это очень напоминает вкладки диалоговых окон. Зрячие перемещаются между листами книги Excel, щёлкая мышкой по именам листов. Мы же применяем для этого горячие комбинации "Control+PageUp" и "Control+PageDown".
Номер строки и имя столбца ячейки написаны на кнопках, обрамляющих слева и сверху поле с ячейками.
Если Вы запустите Excel, открыв файл с расширением "XLS",активными будут тот лист и та ячейка, которые были активны в момент закрытия книги.
Если Вы запустите Excel из Главного меню или с Рабочего стола, то Excel откроет Вам чистый документ под названием "Книга1", а курсор будет расположен на листе под названием "Лист1" в ячейке "A1".
Сразу после старта Excel курсор как бы парит над ячейками. При нажатии курсорных клавиш по экрану передвигается чёрная рамочка. Границы ячеек нарисованы тонкими чёрными линиями. А рамочка - это утолщённая граница ячейки. Это ещё одна форма системного курсора. При перемещении рамочки Джоз называет имя столбца и номер строки для каждого её нового положения.
Если текущая ячейка пуста, можно сразу приступать к вводу содержимого с клавиатуры. После ввода первого же символа мы попадаем во внутрь ячейки. Завершается ввод содержимого ячейки нажатием "Enter". При этом курсор обычно переходит на одну ячейку вниз. И мы снова получаем возможность перемещаться между ячейками при помощи стрелок и других курсорных клавиш.
Если текущая ячейка не пуста, то вводимый с клавиатуры текст полностью заменит прошлое содержимое ячейки. Это похоже на работу со строками редактирования в диалоговых окнах.
Чтобы получить возможность редактировать содержимое ячейки, нужно нажать "F2". Тогда мы попадём во внутрь ячейки. И курсорные клавиши будут перемещать нас уже между символами и строками внутри ячейки. Нажатие "Enter" завершает процесс редактирования содержимого ячейки и переводит курсор обычно на ячейку снизу.
Внутри ячейки всё происходит, как в текстовом редакторе. И курсор приобретает такую же форму. То есть, становится вертикальной мигающей полоской.
Содержимое ячейки Excel
Ячейка Excel может содержать разнообразную информацию. Мы для простоты рассмотрим только 3 типа данных внутри ячейки: числа, текст и формулы.
При вводе десятичных чисел нужно использовать запятую в качестве разделителя целой и дробной части числа. Точка воспринимается программой Excel как признак даты. После числа можно ставить знак процентов. Числа с процентами могут в дальнейшем участвовать в вычислениях.
Ячейка Excel может содержать очень много текста. Если текст в ячейке расположен в одну строку, то изображение текста ячейки может перекрывать на экране все пустые ячейки справа. Если Вы хотите, чтобы этого не происходило, нужно выдать команду "Автоподбор ширины". Эта команда расположена в меню "Формат", подменю "Столбцы". Ширина столбца станет такой, чтобы тексты внутри ячеек не выходили за их пределы. Таким образом создаются таблицы. После формирования столбца таблицы нужно воспользоваться командой "Автоподбор ширины".
Более тонкие настройки производятся в диалоге "Формат ячейки".
Признаком формулы является знак равенства. За знаком равенства могут следовать обычные арифметические выражения над числами и содержимым других ячеек.
Например, в ячейках "A1", "A2", и "A3" мы храним числа. Тогда формула для вычисления их суммы может выглядеть так: "=A1+A2+A3". И записать эту формулу можно в любую ячейку. Это не обязательно должна быть ячейка "A4".
Адрес ячейки в формуле обязательно нужно набирать латинскими буквами.
Если в вычислениях формулы участвует другая ячейка, содержащая формулу, то в вычислениях второй ячейки не должна участвовать первая ячейка. Иначе произойдёт зацикливание, о чём Вам тут же сообщит Excel. То есть, формулы ячеек не должны ссылаться друг на друга по кругу. Иначе говоря, формулы-дети не должны ссылаться на формулы-родителей.
Если ячейка содержит формулу, то на экране показывается только результат вычисления этой формулы. Джоз прочитает нам этот результат, когда курсор перейдёт к ячейке с формулой.
В верхней части окна Excel, ниже строки меню, есть так называемая "строка формул". Когда курсор выделяет ячейку с формулой, в строке формул показывается текст формулы, в то время как в самой ячейке отображается результат вычисления формулы. Если в выделенной курсором ячейке содержатся просто данные, то содержимое ячейки на экране и строки формул будет одинаковым.
Выделение, удаление и добавление ячеек
Если Вам нужно выделить часть строки или часть столбца Excel, то делается это так. Зажмите "Shift" и нажимайте "Стрелку вправо" или "Стрелку вниз".
Если Вам нужно выделить прямоугольный массив ячеек, то при помощи "Shift" и стрелок произведите сначала горизонтальное выделение, а затем - вертикальное. Или наоборот. После смены направления выделения, ячейки начнут выделяться группами.
Выделенную группу ячеек можно, как обычно, копировать, вырезать и вставлять в другом месте. Можно также очистить содержимое выделенного массива ячеек. Все эти команды находятся как в меню "Правка", так и в контекстном меню.
Новыми понятиями для нас будут удаление и добавление ячеек. С таким мы ещё не сталкивались в других программах.
Удаление ячеек - это не очистка их содержимого. Место удалённых ячеек должны занять соседние ячейки. Поэтому после команды "Удалить" Excel откроет диалог, в котором спросит Вас, какими ячейками заполнять пустоту от удаляемых ячеек. Это могут быть либо ячейки, расположенные справа от удаляемых ячеек, либо ячейки, расположенные снизу от удаляемых ячеек.
Добавление ячеек происходит похожим образом. Вам необходимо выделить столько ячеек, сколько Вы хотите добавить. Выдав команду "Добавить ячейки", Вы затем будете должны ответить в диалоге добавления ячеек, куда сдвигать ячейки из места добавления новых ячеек. А сдвигать их можно либо направо, либо вниз.
Оформление документов Excel
У Excel, как и у Word, большие возможности по форматированию текста. Можно задавать Размер, начертание, цвет символов, выравнивание текста и многое другое. Можно обрамлять снаружи и расчерчивать создаваемые таблицы изнутри различными линиями. Можно делать скрытыми отдельные строки и столбцы. На базе табличных данных Excel умеет рисовать диаграммы и графики. И многое другое.
Excel незаменим в делопроизводстве и бухгалтерии для создания накладных, счетов, платёжных поручений и другого.
Очень удобно в Excel составлять словари иностранных слов. Лёгкость передвижения по столбцам даёт здесь значительное преимущество перед Word.
Встроенные функции
Использование функций
Для облегчения математических, статистических, логических и других расчётов Excel имеет несколько сотен заготовленных формул. Они называются встроенными функциями.
Имена встроенных функций можно вставлять в формулы. При этом в скобках через точку с запятой перечисляются адреса ячеек, над которыми данная функция производит свои вычисления. Встроенные функции часто имеют русские имена, в то время как адреса ячеек необходимо набирать латинскими буквами.
Например, для вычисления суммы данных из ячеек "A1", "A2" и "A3" можно вставить в ячейку "C2" такую формулу: "=сумм(A1;A2;A3)".
Диапазоны ячеек
Прямоугольный массив ячеек называется диапазоном. Диапазон обозначается адресом левой верхней ячейки и адресом правой нижней ячейки, которые разделены между собой двоеточием. В формулы можно подставлять диапазоны ячеек, чтобы не перечислять все входящие в диапазон ячейки.
Например, формулу суммирования трёх ячеек можно переписать так: "=сумм(A1:A3)".
Гораздо грамотней и безопасней применять в формулах диапазоны ячеек. При удалении ячеек Excel пересчитывает все диапазоны, в которые входили эти ячейки. Вы можете это проверить, удалив ячейку "A2" в наших примерах. Формула, в которой перечислялись ячейки суммирования, перестанет работать и будет выдавать ошибку. А формула, в которой суммируемые ячейки были заданы в виде диапазона, будет правильно работать и дальше, потому что при удалении ячейки "A2" Excel скорректирует диапазон, в который входила эта ячейка.
Мастер встроенных функций
Чтобы найти нужную нам встроенную функцию Excel, необходимо войти в меню "Вставка" и активировать пункт "Функция". Раскроется диалог под названием "Мастер функций".
В этом диалоге два окна-списка и несколько кнопок. Для удобства встроенные функции разбиты по категориям. В окне под названием "Категория" находится список категорий функций. А в окне с названием "Функция" представлен в алфавитном порядке список функций, выделенной категории.
Ниже списка функций даётся очень сжатая справка о выделенной функции. Но прочитать эту справку можно только при помощи JAWS-курсора. Если же нажать на кнопку помощи, то откроется новое диалоговое окно с подробной справкой о выделенной функции Excel.
А нажатие кнопки "ОК" активизирует второй шаг мастера функций - ввод входных параметров или аргументов функции. Обычно здесь нужно перечислить адреса ячеек и диапазоны, которые участвуют в вычислениях данной функции. После ввода очередного аргумента нужно нажимать табуляцию. В конце нужно нажать "Enter", чтобы активизировать кнопку "Ок". В диалоге ввода параметров также присутствует справочная информация, доступная только для JAWS-курсора.
После задания входных параметров встроенной функции Excel сформирует текст формулы и поместит его в ту ячейку, где находился курсор при вызове мастера функций.