Większość formuł korzysta z danych z jednej lub wielu komórek i przetwarza je krok po kroku. Zmiana zawartości chociaż jednej komórki powoduje automatyczne przeliczenie całego łańcucha wartości we wszystkich komórkach na wszystkich arkuszach. Czasem są to krótkie łańcuchy, a czasem długie i złożone formuły. Jeśli wynik obliczeń jest poprawny, to nie jesteśmy szczególnie zainteresowani strukturą łańcucha formuł. Jeśli jednak wynik obliczeń jest błędny lub otrzymamy komunikat o błędzie, wówczas staramy się prześledzić cały łańcuch, aby ustalić, na którym etapie obliczeń powstał błąd. Musimy zdebugować formuły, żeby krok po kroku sprawdzić ich funkcjonalność.
Analiza formuł w Excelu
Aby śledzić wszystkie etapy obliczania formuł, Excel ma wbudowane specjalne narzędzie, które rozważymy bardziej szczegółowo.
W komórce B5 wprowadź formułę, która po prostu sumuje wartości wielu komórek (bez użycia funkcji SUMA).
Prześledźmy teraz wszystkie etapy obliczeń i zawartość wzoru sumującego:
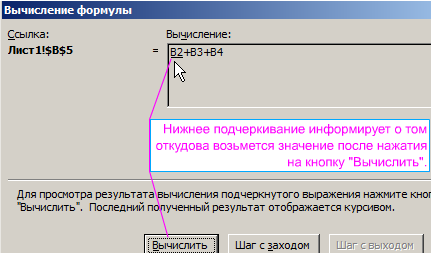
Do analizy kolejnego instrumentu posłużymy się najprostszym kredytem Kalkulator Excela jako przykład:
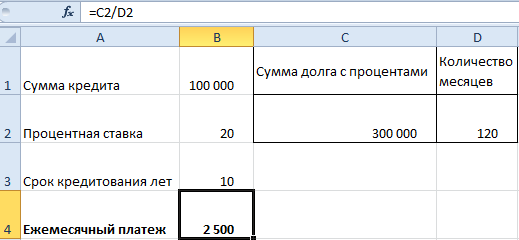
Aby dowiedzieć się, jak otrzymaliśmy wynik obliczenia miesięcznej płatności, przejdź do komórki B4 i wybierz narzędzie: „Formuły” - „Zależności formuł” - „Wpływ na komórki”.
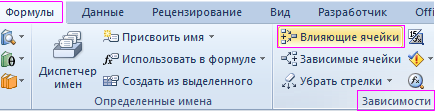
Teraz wyraźnie widać z jakimi wartościami współpracuje formuła miesięcznej płatności. Następnie musimy dowiedzieć się, jak powstały te wartości. Aby to zrobić, najpierw przejdź do komórki z pierwszą wartością – C2 i ponownie wybierz narzędzie „Komórki wpływowe”.
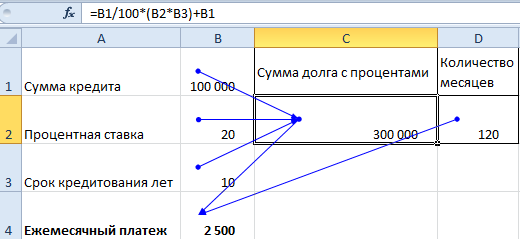
W rezultacie stworzyliśmy graficzny schemat łańcucha do obliczania miesięcznej płatności za pomocą formuł Excel.
Notatka. Aby wyczyścić diagram, należy wybrać narzędzie „Usuń strzałki”.
Pomocna rada. Jeśli naciśniesz kombinację Klawisze CTRL+„`” (apostrof nad klawiszem Tab) lub wybierz narzędzie: „Pokaż formuły”. Następnie zobaczymy, że do obliczenia miesięcznej raty używamy 3 wzorów w tym kalkulatorze. Znajdują się one w komórkach: B4, C2, D2.
Takie podejście znacznie pomaga również w prześledzeniu łańcucha obliczeń. Wróć do normalnej pracy, naciskając ponownie CTRL+„`”.
Jak usunąć formuły w programie Excel
Przyjrzyjmy się teraz, jak usunąć formuły w programie Excel, ale zachowaj wartość. Udostępniając raporty finansowe firmy osobom trzecim, nie zawsze chcesz pokazać, w jaki sposób obliczono wyniki. Najbardziej proste rozwiązanie w tej sytuacji jest to przeniesienie arkusza, w którym nie ma wzorów, a jedynie wartości ich obliczeń.
Na arkuszu w komórkach B5 i C2:C5 zapisane są formuły. Zastąpmy je ostatecznymi wartościami wyników obliczeń.
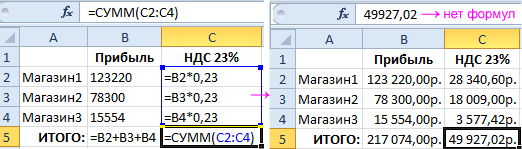
Naciśnij klawisze CTRL+A (lub kliknij lewy górny róg na przecięciu numerów wierszy i nagłówków kolumn arkusza), aby zaznaczyć całą zawartość.
Teraz kliknij zaznaczenie i wybierz opcję z menu kontekstowego „ Specjalna wkładka» (lub naciśnij kombinację klawiszy skrótu CTRL+ALT+V).
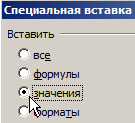
W wyświetlonym oknie dialogowym wybierz opcję „wartości” i kliknij OK.
Dzięki temu arkusz nie zawiera wyłącznie wartości danych.
Pasek formuły to specjalna linia znajdująca się nad nagłówkami kolumn, służąca do wprowadzania i edytowania formuł oraz innych informacji. Fragment paska formuły pokazano na rysunku 3.4.
Rysunek 3.4 - Pasek formuły
Pasek formuły składa się z dwóch głównych części: paska adresu, który znajduje się po lewej stronie, oraz linii do wprowadzania i wyświetlania informacji. Na rysunku 3.4 w pasku adresu wyświetlana jest nazwa ostatnio używanej funkcji (w tym przypadku funkcji obliczania sumy), a w wierszu wprowadzania i wyświetlania informacji wyświetlana jest formuła „=A1+5”.
Linia adresowa służy do wyświetlania adresu wybranej komórki lub zakresu komórek, a także do wprowadzania wymaganych adresów z klawiatury. Jeśli jednak zaznaczysz grupę komórek, na pasku adresu wyświetli się tylko adres pierwszej komórki z zakresu, znajdującej się w jej lewym górnym rogu.
W edytorze arkuszy kalkulacyjnych Excel 2007 możesz w pełni zautomatyzować obliczenia, korzystając z typu danych „Formuła”. Formuła to specjalne narzędzie programu Excel 2007 przeznaczone do obliczeń, obliczeń i analizy danych.
Formuła zaczyna się od znaku „=”, po którym następują operandy i operatory. Listę operatorów arytmetycznych podano w tabeli 3.1. Pierwszeństwo operacji przy obliczaniu formuł Excela jest następujące:
− operatorzy telekomunikacyjni (wykonani w pierwszej kolejności);
− procent operatora;
− minus jednoargumentowy;
− operator potęgowania;
− operatory mnożenia i dzielenia;
− operatory dodawania i odejmowania (ostatni). Tabela 3.1 - Symbole oznaczania operatorów w programie Excel
weź procent | ||
potęgowanie | ||
Operatorzy telekomunikacyjni | ||
ustawienie zakresu | SUMA(A1:B10) |
|
Unia | SUMA(A1;A3) |
Nawiasy w Formuły Excela pełnią zwykłą z punktu widzenia algebry rolę wskazania priorytetu obliczenia tej lub innej części wyrażenia. Na przykład:
= 10*4+4^2 daje wynik 56
= 10*(4+4^2) daje wynik 200
Szczególną ostrożność należy zachować podczas umieszczania nawiasów, gdy określa się jednoargumentowy minus. Na przykład: = -10^2 daje wynik 100, a =-(10^2) daje wynik -100; - 1^2+1^2 daje wynik 2, a 1^2-1^2 daje wynik 0.
Jeśli formuły nie można obliczyć poprawnie, zamiast tego, czego oczekuje się Wynik w Excelu wyświetla kod błędu w komórce (tabela 3.2).
Tabela 3.2 – Komunikaty o błędach podczas obliczania formuł
Kod błędu | Możliwe przyczyny |
Formuła próbuje podzielić przez zero (puste komórki |
|
są uważane za zera) |
|
Brak dostępnej wartości |
|
Nazwa użyta we wzorze nie jest rozpoznawana |
|
ale przecięcie dwóch obszarów, które nie mają wspólnych komórek) |
|
Funkcja z argumentem numerycznym jest używana niewłaściwie |
|
argument |
|
Formuła błędnie odwołuje się do komórki |
|
Użyto nieprawidłowego typu argumentu |
Funkcje w Excelu
Wiele rodzajów obliczeń można także wykonać za pomocą specjalnych wbudowanych funkcji programu Excel 2007. Funkcja to taka, która została pierwotnie utworzona i osadzona programu Excela procedura wykonująca obliczenia w określonej kolejności na podstawie podanych argumentów.
Każda funkcja musi zawierać następujące elementy: nazwę lub tytuł (przykłady nazw - SUMA, ŚREDNIA, LICZBA, MAX itp.), a także argument (lub kilka argumentów), który podaje się w nawiasie bezpośrednio po nazwie funkcji. Argumentami funkcji mogą być liczby, łącza, formuły, tekst, wartości logiczne itp. Jeżeli argumentem
Funkcja ma kilka komponentów, są one określone oddzielone przecinkami. Jeśli funkcja nie ma argumentów, na przykład funkcja PI(), wówczas w nawiasach nie jest określone nic. Nawiasy pozwalają określić, gdzie zaczyna się i kończy lista argumentów. Nie można wstawić niczego pomiędzy nazwą funkcji a nawiasami. Dlatego po zapisaniu argumentu podawany jest symbol podniesienia funkcji do potęgi. Na przykład SIN(A1)^3. W przypadku naruszenia zasad pisania funkcji Excel wyświetla komunikat o błędzie w formule.
Funkcje można wprowadzać ręcznie lub automatycznie. W ten ostatni przypadek skorzystaj z kreatora funkcji otwieranego przyciskiem Wstaw funkcję, który znajduje się na wstążce programu Excel 2007 na karcie Formuły.
Wszystkie funkcje dostępne w programie zostały pogrupowane w kategorie, aby ułatwić korzystanie z nich. Kategorię wybiera się z listy rozwijanej Kategoria, a na dole okna wyświetlana jest lista funkcji wchodzących w skład tej kategorii. Jeżeli wybierzesz żądaną funkcję i naciśniesz przycisk OK, otworzy się okno (jego zawartość zależy od konkretnej funkcji), w którym wskazane zostaną argumenty funkcji.
Funkcje trygonometryczne są często wykorzystywane w obliczeniach inżynierskich. Warto mieć na uwadze argument funkcja trygonometryczna należy podać w radianach. Dlatego jeśli argument jest podany w stopniach, należy go przeliczyć na radiany. Można to zrealizować albo poprzez formułę przeliczeniową „=A1*PI()/180” (przy założeniu, że argument jest zapisany w komórce o adresie A1), albo za pomocą funkcji RADIANY(A1).
Przykład. Napisz formułę Excela = − for2 + kalkulacja3 1+e funkcja tg 3 (5 2 ) b .
Zakładając, że wartość x jest wyrażona w stopniach i jest zapisana w komórce A1, a wartość b znajduje się w komórce B1, formuła w komórce Excela będzie wyglądać następująco:
=(- (B1^2) + (1+exp(B1))^(1/3)) /TAN(5*RADIAN(A1)^2) ^3
Względne i bezwzględne adresy komórek
Aby zapisać stałe w formułach Excela, należy zastosować bezwzględne adresowanie komórek. W takim przypadku podczas kopiowania formuły do innej komórki adres komórki ze stałą nie ulegnie zmianie. Aby w formule zmienić adres względny komórki B2 na bezwzględną kwotę 2 $B$, należy sukcesywnie wciskać klawisz F4 lub ręcznie dodawać symbole dolara. Istnieją również mieszane adresy komórkowe (B$2 i $B2). Podczas kopiowania formuły zawierającej
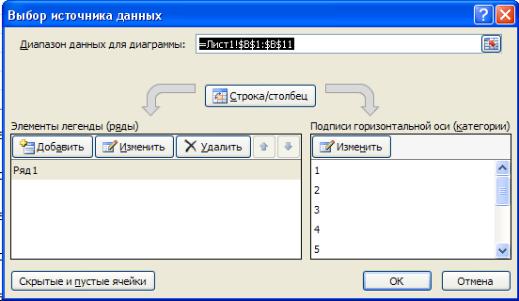
adresy mieszane, zmieniana jest tylko część adresu, która nie jest stała (ze znakiem $ po lewej stronie).
Kiedy kopiujesz formułę do sąsiedniej komórki w wierszu, składnik literowy zmienia się w względnym adresie łącza. Na przykład łącze A3 zostanie zastąpione łączem B3, ale adres mieszany $A1 nie ulegnie zmianie po skopiowaniu wzdłuż tej linii. W związku z tym podczas kopiowania formuły do sąsiedniej komórki w kolumnie względnego adresu łącza zmienia się element cyfrowy. Na przykład łącze A1 zostanie zastąpione łączem A2, ale adres mieszany A$1 nie ulegnie zmianie po skopiowaniu wzdłuż kolumny.
Budowanie wykresów
W programie Excel termin wykres odnosi się do dowolnej graficznej reprezentacji danych liczbowych. Wykresy budowane są w oparciu o serię danych – grupę komórek zawierających dane w jednym wierszu lub kolumnie. Na jednym wykresie można wyświetlić wiele serii danych.
Najprostszy sposób tworzenia wykresów jest następujący: wybierz jedną lub więcej serii danych i w grupie Wykresy na karcie Wstaw na wstążce programu Excel wybierz żądany typ wykresu. Diagram zostanie umieszczony na bieżącym arkuszu skoroszytu. W razie potrzeby można go przenieść na inny arkusz za pomocą polecenia Przesuń wykres zakładki Projektant do pracy z diagramami. Korzystanie z zakładki Układ Praca z diagramami
możesz zmienić wygląd wykresu: dodać nazwę wykresu, osie, zmienić czcionkę itp. W razie potrzeby możesz zmienić etykiety na osi poziomej. W tym celu z menu kontekstowego diagramu wybierz
mandu Wybierz dane oraz w oknie dialogowym Wybór źródła danych (ryc.
Wskazówka 3.5) zmień etykiety osi poziomej.
Rysunek 3.5 – Okno zmiany danych na osi X
Pasek formuły to specjalna linia znajdująca się nad nagłówkami kolumn, służąca do wprowadzania i edytowania formuł oraz innych informacji. Fragment paska formuły pokazano na rysunku 3.4.
Rysunek 3.4 - Pasek formuły
Pasek formuły składa się z dwóch głównych części: paska adresu, który znajduje się po lewej stronie, oraz linii do wprowadzania i wyświetlania informacji. Na rysunku 3.4 w pasku adresu wyświetlana jest nazwa ostatnio używanej funkcji (w tym przypadku funkcji obliczania sumy), a w wierszu wprowadzania i wyświetlania informacji wyświetlana jest formuła „=A1+5”.
Linia adresowa służy do wyświetlania adresu wybranej komórki lub zakresu komórek, a także do wprowadzania wymaganych adresów z klawiatury. Jeśli jednak zaznaczysz grupę komórek, na pasku adresu wyświetli się tylko adres pierwszej komórki z zakresu, znajdującej się w jej lewym górnym rogu.
W edytorze arkuszy kalkulacyjnych Excel 2007 możesz w pełni zautomatyzować obliczenia, korzystając z typu danych „Formuła”. Formuła to specjalne narzędzie programu Excel 2007 przeznaczone do obliczeń, obliczeń i analizy danych.
Formuła zaczyna się od znaku „=”, po którym następują operandy i operatory. Listę operatorów arytmetycznych podano w tabeli 3.1. Pierwszeństwo operacji przy obliczaniu formuł Excela jest następujące:
− operatorzy telekomunikacyjni (wykonani w pierwszej kolejności);
− procent operatora;
− minus jednoargumentowy;
− operator potęgowania;
− operatory mnożenia i dzielenia;
− operatory dodawania i odejmowania (ostatni). Tabela 3.1 - Symbole oznaczania operatorów w programie Excel
weź procent | ||
potęgowanie | ||
Operatorzy telekomunikacyjni | ||
ustawienie zakresu | SUMA(A1:B10) |
|
Unia | SUMA(A1;A3) |
Nawiasy w formułach programu Excel pełnią typową z algebraicznego punktu widzenia rolę wskazania priorytetu obliczenia określonej części wyrażenia. Na przykład:
= 10*4+4^2 daje wynik 56
= 10*(4+4^2) daje wynik 200
Szczególną ostrożność należy zachować podczas umieszczania nawiasów, gdy określa się jednoargumentowy minus. Na przykład: = -10^2 daje wynik 100, a =-(10^2) daje wynik -100; - 1^2+1^2 daje wynik 2, a 1^2-1^2 daje wynik 0.
Jeżeli formuły nie można poprawnie obliczyć, Excel zamiast oczekiwanego wyniku wyświetli w komórce kod błędu (tabela 3.2).
Tabela 3.2 – Komunikaty o błędach podczas obliczania formuł
Kod błędu | Możliwe przyczyny |
Formuła próbuje podzielić przez zero (puste komórki |
|
są uważane za zera) |
|
Brak dostępnej wartości |
|
Nazwa użyta we wzorze nie jest rozpoznawana |
|
ale przecięcie dwóch obszarów, które nie mają wspólnych komórek) |
|
Funkcja z argumentem numerycznym jest używana niewłaściwie |
|
argument |
|
Formuła błędnie odwołuje się do komórki |
|
Użyto nieprawidłowego typu argumentu |
Funkcje w Excelu
Wiele rodzajów obliczeń można także wykonać za pomocą specjalnych wbudowanych funkcji programu Excel 2007. Funkcja to procedura oryginalnie utworzona i osadzona w programie Excel, która wykonuje obliczenia na podstawie podanych argumentów w określonej kolejności.
Każda funkcja musi zawierać następujące elementy: nazwę lub tytuł (przykłady nazw - SUMA, ŚREDNIA, LICZBA, MAX itp.), a także argument (lub kilka argumentów), który podaje się w nawiasie bezpośrednio po nazwie funkcji. Argumentami funkcji mogą być liczby, łącza, formuły, tekst, wartości logiczne itp. Jeżeli argumentem
Funkcja ma kilka komponentów, są one określone oddzielone przecinkami. Jeśli funkcja nie ma argumentów, na przykład funkcja PI(), wówczas w nawiasach nie jest określone nic. Nawiasy pozwalają określić, gdzie zaczyna się i kończy lista argumentów. Nie można wstawić niczego pomiędzy nazwą funkcji a nawiasami. Dlatego po zapisaniu argumentu podawany jest symbol podniesienia funkcji do potęgi. Na przykład SIN(A1)^3. W przypadku naruszenia zasad pisania funkcji Excel wyświetla komunikat o błędzie w formule.
Funkcje można wprowadzać ręcznie lub automatycznie. W tym drugim przypadku skorzystaj z kreatora funkcji, który otwiera się za pomocą przycisku Wstaw funkcję, który znajduje się na wstążce programu Excel 2007 na karcie Formuły.
Wszystkie funkcje dostępne w programie zostały pogrupowane w kategorie, aby ułatwić korzystanie z nich. Kategorię wybiera się z listy rozwijanej Kategoria, a na dole okna wyświetlana jest lista funkcji wchodzących w skład tej kategorii. Jeżeli wybierzesz żądaną funkcję i naciśniesz przycisk OK, otworzy się okno (jego zawartość zależy od konkretnej funkcji), w którym wskazane zostaną argumenty funkcji.
Funkcje trygonometryczne są często wykorzystywane w obliczeniach inżynierskich. Należy pamiętać, że argument funkcji trygonometrycznej musi być podany w radianach. Dlatego jeśli argument jest podany w stopniach, należy go przeliczyć na radiany. Można to zrealizować albo poprzez formułę przeliczeniową „=A1*PI()/180” (przy założeniu, że argument jest zapisany w komórce o adresie A1), albo za pomocą funkcji RADIANY(A1).
Przykład. Napisz formułę Excela = − for2 + kalkulacja3 1+e funkcja tg 3 (5 2 ) b .
Zakładając, że wartość x jest wyrażona w stopniach i jest zapisana w komórce A1, a wartość b znajduje się w komórce B1, formuła w komórce Excela będzie wyglądać następująco:
=(- (B1^2) + (1+exp(B1))^(1/3)) /TAN(5*RADIAN(A1)^2) ^3
Względne i bezwzględne adresy komórek
Aby zapisać stałe w formułach Excela, należy zastosować bezwzględne adresowanie komórek. W takim przypadku podczas kopiowania formuły do innej komórki adres komórki ze stałą nie ulegnie zmianie. Aby w formule zmienić adres względny komórki B2 na bezwzględną kwotę 2 $B$, należy sukcesywnie wciskać klawisz F4 lub ręcznie dodawać symbole dolara. Istnieją również mieszane adresy komórkowe (B$2 i $B2). Podczas kopiowania formuły zawierającej
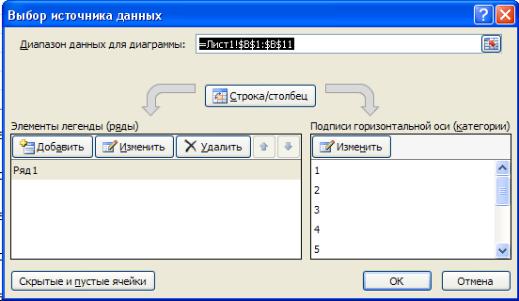
adresy mieszane, zmieniana jest tylko część adresu, która nie jest stała (ze znakiem $ po lewej stronie).
Kiedy kopiujesz formułę do sąsiedniej komórki w wierszu, składnik literowy zmienia się w względnym adresie łącza. Na przykład łącze A3 zostanie zastąpione łączem B3, ale adres mieszany $A1 nie ulegnie zmianie po skopiowaniu wzdłuż tej linii. W związku z tym podczas kopiowania formuły do sąsiedniej komórki w kolumnie względnego adresu łącza zmienia się element cyfrowy. Na przykład łącze A1 zostanie zastąpione łączem A2, ale adres mieszany A$1 nie ulegnie zmianie po skopiowaniu wzdłuż kolumny.
Budowanie wykresów
W programie Excel termin wykres odnosi się do dowolnej graficznej reprezentacji danych liczbowych. Wykresy budowane są w oparciu o serię danych – grupę komórek zawierających dane w jednym wierszu lub kolumnie. Na jednym wykresie można wyświetlić wiele serii danych.
Najprostszy sposób tworzenia wykresów jest następujący: wybierz jedną lub więcej serii danych i w grupie Wykresy na karcie Wstaw na wstążce programu Excel wybierz żądany typ wykresu. Diagram zostanie umieszczony na bieżącym arkuszu skoroszytu. W razie potrzeby można go przenieść na inny arkusz za pomocą polecenia Przesuń wykres zakładki Projektant do pracy z diagramami. Korzystanie z zakładki Układ Praca z diagramami
możesz zmienić wygląd wykresu: dodać nazwę wykresu, osie, zmienić czcionkę itp. W razie potrzeby możesz zmienić etykiety na osi poziomej. W tym celu z menu kontekstowego diagramu wybierz
mandu Wybierz dane oraz w oknie dialogowym Wybór źródła danych (ryc.
Wskazówka 3.5) zmień etykiety osi poziomej.
Rysunek 3.5 – Okno zmiany danych na osi X
Dane źródłowe i wzory do obliczania uzyskanych wartości wprowadzane są do arkuszy kalkulacyjnych. Jakakolwiek zmiana danych źródłowych powoduje automatyczną zmianę wyników. Arkusze kalkulacyjne służą do wykonywania obliczeń matematycznych, finansowych, statystycznych i inżynieryjnych. Na przykład: obliczenia wynagrodzenie, kalkulacja czynszu itp.
Główne zalety MS Excel:
1. Podobnie jak inne arkusze kalkulacyjne, na ekranie Excela pojawia się siatka wierszy i kolumn - eBook księgowość, do której wprowadzane są dane. Wywoływana jest każda komórka siatki (przecięcie wiersza i kolumny). komórka. Zazwyczaj w komórkach wprowadza się liczby, ale można w nich umieścić także tekst opisowy, na przykład nagłówki wierszy i kolumn.
2. Excel może wykonywać obliczenia i wyświetlać wyniki. Dowolna komórka może przechowywać wyniki obliczeń wykonanych na zawartości dowolnych innych komórek tabeli.
3. Zawartość komórek można łatwo zmienić. A najlepsze jest to, że jeśli zmienisz liczbę używaną w obliczeniach w innym miejscu tabeli, wynik tego obliczenia ulegnie automatycznej zmianie.
4. Dane można ułożyć tak, aby były łatwe do odczytania zarówno na ekranie, jak i w druku. Możesz wyśrodkować nagłówki, pogrubić i pochylić tekst, obrysować ważne komórki pogrubionym obramowaniem i wiele więcej. Uważaj jednak, aby nie przesadzić! Zbyt wiele duża liczba Elementy formatujące mogą sprawić, że odczytanie tabeli stanie się trudniejsze niż łatwiejsze.
5. Excel może tworzyć różnorodne wykresy i wykresy, które pozwalają na wyraźniejsze przedstawienie danych (ryc. 1.2). Te wykresy i diagramy są łatwe do skonstruowania i umożliwiają szybszą analizę informacji; wyglądają bardziej przekonująco niż las kolumn liczb
Podstawa konstrukcji arkusz excel makijaż kolumny, które są ułożone od góry do dołu, oraz linie, przechodząc od lewej do prawej. Kolumny są oznaczone literami, a wiersze cyframi. Nagłówkami kolumn są litery A, B, C... a nagłówkami wierszy są cyfry 1, 2, 3 itd. Na przecięciu każdej kolumny i każdego wiersza znajduje się mały prostokąt tzw komórka. Każda komórka ma swój własny adres, który jest określony przez odpowiednią kolumnę i wiersz. Na przykład na przecięciu kolumny C i wiersza 3 znajduje się komórka C3.
Możesz pracować z jedną komórką lub zaznaczyć kilka komórek i pracować z nimi jednocześnie. Nazywa się zbiór kilku wybranych komórek zakres.
Arkusz- to faktycznie arkusz, główny typ dokumentu używany w programie Excel do przechowywania danych i manipulowania nimi. Składa się z komórek zorganizowanych w kolumny i wiersze i zawsze stanowi część skoroszytu.
Zeszyty ćwiczeń to pliki MS Excel, które mogą zawierać jeden lub więcej arkuszy kalkulacyjnych.
Główne elementy okna Excela (ryc. 9.1):
1. Pole tytułu okna głównego.
2. Pasek menu.
3. Przyciski sterujące
4. Paski narzędzi.
5. Pole nazwy.
6. Linia formuły.
7. Pasek stanu
8. Pole tytułowe okna skoroszytu (okno podrzędne programu Excel).
9. Aktywny arkusz skoroszytu.
10. Przycisk wyboru całego arkusza.
11. Aktywna (bieżąca) komórka.
12. Nazwa kolumny.
13. Nazwa ciągu.
Ryż. 9.1 Elementy arkusza
Komórka jest głównym elementem arkusza kalkulacyjnego i tylko w niej może zawierać dowolne informacje. Komórka tabeli może zawierać:
- tekst;
- numer;
- data;
- formuła.
Zwykle same formuły nie są widoczne na ekranie. Zamiast formuł w odpowiednich komórkach wyświetlane są wyniki obliczeń przy użyciu tych formuł. Po każdej zmianie danych źródłowych formuły są automatycznie przeliczane.
Struktura Komórki Excela:
- Poziom 1 zawiera obraz widoczny na ekranie (tj. sformatowany tekst) lub wynik obliczenia wzoru).
- Drugi poziom zawiera formaty komórek (format liczb, czcionki, przełącznik wskazujący, czy komórka ma być wyświetlana, czy nie, typ ramki, ochrona komórki).
- Poziom 3 zawiera formułę, która może składać się z tekstu, liczb lub funkcji wbudowanych.
- Poziom 4 zawiera nazwę komórki; nazwy tej można używać w formułach innych komórek, zapewniając jednocześnie adresowanie bezwzględne tej komórki.
- Poziom 5 zawiera notatki do tej komórki (tekst dowolny). Jeśli komórka zawiera notatkę, w prawym górnym rogu pojawi się czerwony kwadrat (kropka).
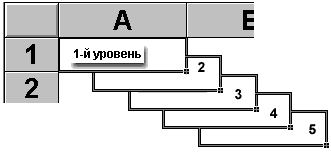
Ryc.9.2. Poziomy komórek
Blok komórek to grupa komórek.
Linia wejściowa - pasek pod paskami narzędzi Microsoft Excel, używany do wprowadzania lub edytowania wartości lub formuł w komórkach lub wykresach. Wyświetla stałą wartość lub formułę aktywnej komórki. Aby wprowadzić dane należy wybrać komórkę, wprowadzić dane i kliknąć przycisk z zielonym „ptaszkiem” lub nacisnąć ENTER. Dane pojawiają się na pasku formuły podczas ich wpisywania.
Pole nazwy znajduje się na lewym końcu wiersza wejściowego. Użyj pola nazwy, aby określić nazwy aktywna komórka lub dedykowany blok. W tym celu należy kliknąć na pole nazwy, wpisać tam nazwę i nacisnąć ENTER. Takich nazw można używać podczas pisania formuł lub konstruowania diagramów. Możesz także użyć pola nazwy, aby przejść do nazwanej komórki lub bloku. Aby to zrobić, otwórz listę i wybierz z niej żądaną nazwę.
Dane w programie Excel wyświetlane są na ekranie w określonym formacie. Domyślnie informacje są wyświetlane w formacie Ogólnym. Możesz zmienić format prezentacji informacji w wybranych komórkach (Format | Komórki).
Obliczenia w Excelu. Formuły i funkcje
Formuła w programie Excel to ciąg znaków rozpoczynający się znakiem równości „=”. Ta sekwencja znaków może zawierać wartości stałe, odwołania do komórek, nazwy, funkcje lub operatory. Wynikiem wzoru jest nowa wartość, która jest wyprowadzana w wyniku obliczenia wzoru z wykorzystaniem istniejących danych.
Jeśli wartości w komórkach, do których odwołują się formuły, ulegną zmianie, wynik zmieni się automatycznie.
Odwołanie jednoznacznie identyfikuje komórkę lub grupę komórek w arkuszu. Linki wskazują, które komórki zawierają wartości, które należy zastosować jako argumenty formuły. Korzystając z łączy, możesz używać danych w różnych miejscach arkusza w formule, a także możesz używać wartości tej samej komórki w kilku formułach.
Używanie nazw zapewnia następujące korzyści:
- Formuły używające nazw są łatwiejsze do zrozumienia i zapamiętania niż formuły korzystające z odwołań do komórek.
- Na przykład formuła „=Aktywa-Pasy” jest znacznie jaśniejsza niż formuła „=F6-D6”.
- Gdy zmienisz strukturę arkusza wystarczy, że zaktualizujesz odwołania w jednym miejscu – w definicji nazw, a wszystkie formuły korzystające z tych nazw będą korzystały z prawidłowych odwołań.
- Po zdefiniowaniu nazwy można jej używać w dowolnym miejscu skoroszytu. Dostęp do wszystkich nazw z dowolnego arkusza można uzyskać za pomocą pola nazwy po lewej stronie paska formuły.
- Można także zdefiniować nazwy specjalne, których zakres jest ograniczony do bieżącego arkusza. Oznacza to, że nazw tych można używać tylko w arkuszu, w którym zostały zdefiniowane. Takie nazwy nie pojawiają się w polu Nazwa paska formuły ani w oknie dialogowym Przypisz nazwę, jeśli aktywny jest inny arkusz w skoroszycie.
- Excel automatycznie generuje nazwy na podstawie nagłówków wierszy i kolumn arkusza. Szczegółowe informacje na temat tworzenia takich nazw znajdują się w rozdziale „Bazy danych”.
- Po zdefiniowaniu nazwy możesz:
- Zastąp wszystkie pasujące odniesienia tą nazwą we wszystkich miejscach arkusza.
- Szybko przejdź do nazwanego łącza, zamień łącza, wstaw łącze do formuły, korzystając z pola nazwy na pasku formuły.
Po wprowadzeniu formuły do komórki można ją przenosić, kopiować lub rozkładać w bloku komórek. Po przeniesieniu formuły w nowe miejsce w tabeli łącza w formule nie ulegają zmianie, a komórka, w której znajdowała się wcześniej formuła, staje się wolna.
Podczas kopiowania formuł konieczne staje się zarządzanie zmianami w adresach komórek lub łączach. W tym celu przed symbolami adresu komórki lub łącza umieszcza się symbole „$”. Zmieniane są tylko te atrybuty adresu komórki, które nie są poprzedzone symbolem „$”. Jeśli umieścisz symbol „$” przed wszystkimi atrybutami adresu komórki, to po skopiowaniu formuły łącze nie ulegnie zmianie.
Adresy bezwzględne nie zmieniają się przy przenoszeniu formuł, natomiast w adresach względnych następuje przesunięcie o kwotę transferu.
Funkcje w programie Excel służą do wykonywania standardowych obliczeń w skoroszytach. Wartości używane do oceny funkcji nazywane są argumentami. Wartości zwracane przez funkcje w odpowiedzi nazywane są wynikami. Oprócz funkcji wbudowanych można używać funkcji niestandardowych w obliczeniach tworzonych za pomocą narzędzi programu Excel.
Aby skorzystać z funkcji, należy wprowadzić ją jako część formuły w komórce arkusza. Kolejność, w jakiej muszą występować symbole użyte we wzorze, nazywa się składnią funkcji. Wszystkie funkcje korzystają z tych samych podstawowych zasad składni. Jeśli naruszysz zasady składni, Excel wyświetli komunikat wskazujący, że w formule wystąpił błąd.
Jeżeli funkcja występuje na samym początku wzoru, należy ją poprzedzić znakiem równości, jak w każdym innym wzorze.
Argumenty funkcji zapisuje się w nawiasach bezpośrednio po nazwie funkcji i oddziela od siebie średnikiem „;”. Nawiasy pozwalają programowi Excel określić, gdzie zaczyna się i kończy lista argumentów. Argumenty należy umieścić w nawiasach. Pamiętaj, że podczas pisania funkcji muszą znajdować się nawiasy otwierające i zamykające, a między nazwą funkcji a nawiasami nie należy wstawiać spacji.
Argumentami mogą być liczby, tekst, wartości logiczne, tablice, wartości błędów lub odniesienia. Argumentami mogą być stałe lub formuły. Z kolei formuły te mogą zawierać inne funkcje. Funkcje będące argumentem innej funkcji nazywane są zagnieżdżonymi. Formuły programu Excel mogą wykorzystywać maksymalnie siedem poziomów funkcji zagnieżdżonych.
Dla łatwości użytkowania funkcje programu Excel zostały podzielone na kategorie: funkcje zarządzania bazami danych i listami, funkcje daty i czasu, funkcje DDE/zewnętrzne, funkcje inżynieryjne, funkcje finansowe, informacyjne, logiczne, przeglądania i łączenia. Ponadto występują następujące kategorie funkcji: statystyczne, tekstowe i matematyczne.
Z pomocą funkcje tekstowe Można przetwarzać tekst: wyodrębniać znaki, znajdować te, których potrzebujesz, wpisywać znaki w ściśle określone miejsce w tekście i wiele więcej.
Korzystając z funkcji daty i godziny, możesz rozwiązać prawie każdy problem związany z datą lub godziną (na przykład określenie wieku, obliczenie stażu pracy, określenie liczby dni roboczych w dowolnym okresie).
Funkcje logiczne pomagają tworzyć złożone formuły, które w zależności od spełnienia określonych warunków będą działać Różne rodzaje przetwarzanie danych.
Excel ma szeroką gamę funkcji matematycznych. Na przykład możesz wykonywać różne operacje na macierzach: mnożyć, znajdować odwrotność, transponować.
Wykorzystując funkcje statystyczne można przeprowadzić modelowanie statystyczne. Dodatkowo możliwe jest wykorzystanie elementów analizy czynnikowej i regresyjnej.
Excel może rozwiązywać problemy optymalizacyjne i wykorzystywać analizę Fouriera. W szczególności Excel implementuje szybki algorytm transformacji Fouriera, za pomocą którego można budować widmo amplitudowe i fazowe.
Excel zawiera ponad 400 wbudowanych funkcji. Dlatego nie zawsze wygodnie jest bezpośrednio wprowadzać nazwy funkcji i wartości parametrów wejściowych do formuły z klawiatury. Excel posiada specjalne narzędzie do pracy z funkcjami – Kreatora Funkcji. Podczas pracy z tym narzędziem najpierw zostaniesz poproszony o wybranie żądanej funkcji z listy kategorii, a następnie w oknie dialogowym zostaniesz poproszony o wprowadzenie wartości wejściowych.
Kreator funkcji wywoływany jest poleceniem Wstaw | Funkcje lub klikając przycisk Kreator funkcji
Błędy we wzorach
Jeśli formuła nie zostanie poprawnie przetworzona, program Microsoft Excel wyświetli błąd. Przyczyny błędów mogą być bardzo różne:
- ##### - wynik przetwarzania formuły nie mieści się w komórce lub wynik wykonania formuły operującej na datach i godzinach jest liczba ujemna.
- #WARTOŚĆ! - użyto nieprawidłowego argumentu lub typu operandu.
- #DZIEL/0! - formuła próbuje podzielić przez zero.
- #NAZWA? - Program Excel nie może rozpoznać nazwy użytej w formule.
- #N/A - dane niezdefiniowane (najczęściej występuje w przypadku niepoprawnie zdefiniowanych argumentów funkcji).
- #POŁĄCZYĆ! - Używane jest nieprawidłowe odwołanie do komórki (na przykład komórki, do których odwołuje się formuła, zostały usunięte).
- #NUMER! - wrócił wartość numeryczna jest za duży lub za mały, aby można go było przedstawić w programie Microsoft Excel (wyświetlane liczby mieszczą się w zakresie od -10307 do 10307).
- #PUSTY! - określono przecięcie dwóch obszarów, które w rzeczywistości nie mają wspólnych komórek.
Błędy mogą wystąpić nie tylko na skutek nieprawidłowego przetworzenia formuły, ale błąd może być zawarty w komórce, do której formuła się odwołuje.
Opis różnych funkcji Excela
| Funkcjonować | Składnia | Opis | Przykład |
| SUMA | SUMA(zakres![; zakres2; ... ]) | Oblicza sumę zawartości komórek w określonych zakresach | CYMM(D2:D4) SUMA(02:04; F2:F4) |
| PRZECIĘTNY | ŚREDNIA(Zakres![;Zakres2; ... ]) | Oblicza średnią arytmetyczną zawartości komórek w określonych zakresach | ŚREDNIA(B2:B11) |
| OKRĄGŁY | OKRĄG(liczba, miejsca] | Zwraca wartość uzyskaną przez zaokrąglenie liczby do określonej liczby cyfr. | OKRĄG(E8,2) OKRĄG(SUMA(EZ:E7),2) |
| OKRVVERH | OKRVVE RH(liczba; dokładność) | Zwraca wartość wynikającą z zaokrąglenia liczby do określonej precyzji. | OKRVERH(351,10) 360 OKRVERCH(353,100) 400 OKRVERCH(125300,-1000) 126000 OKRVERH(23,345,0,1) 23,4 OKRVERCH(7,513,0,01) 7,52 |
| OKRVNIZ | OKRVNIZ(liczba; dokładność) | Zwraca wartość wynikającą z zaokrąglenia liczby w dół do określonej precyzji. Funkcji można użyć do zaokrąglenia liczb ułamkowych. W tym przypadku parametr precyzja określa, do jakiej cyfry należy wykonać zaokrąglenie. | OKRVNIZ(351;10) 350 OKRVNIZ(353;100) 300 OKRVNIZ(125300;1000) 125000 OKRVNIZ(2,447;001) 2,44 OKRVNIZ(2,99;1) 2 |
| OST W | POZOSTAŁA(dywidenda; dzielnik) | Oblicza resztę z dzielenia jednej liczby przez drugą | |
| CAŁY | LICZBA CAŁKOWITA(Wyrażenie) | Zwraca część całkowitą wartości wyrażenia | LICZBA CAŁKOWITA(D5/B1) LICZBA CAŁKOWITA(F5/3) |
| MAKS | MAX(Zakres! [; Zasięg2, ... ]) | Zwraca maksymalną wartość z określonych zakresów | MAKS(B2:B4) |
| MIN | MIN(zakres![; zakres2; ... ]) | Zwraca minimalną wartość z określonych zakresów | MIN(S2:S4) |
| SPRAWDZAĆ | LICZBA (zakres) | Zwraca liczbę komórek w określonym zakresie zawierających liczby, łącznie z komórkami obliczonymi za pomocą formuły | C4ET(D3:D10) C4ET(D3:E10) |
| LICZ.JEŻELI | LICZ.JEŻELI(zakres, kryterium) | Zlicza liczbę komórek w zakresie spełniających określone kryterium. Jako warunek możesz użyć liczby, ciągu znaków lub wyrażenia w formie operatora stałego. Operator jest jednym z matematycznych operatorów porównania:
| LICZ.JEŻELI(B2:B10; "<>0") - zlicza liczbę komórek z zakresu B2:su, których zawartość jest różna od zera. COUNTIF (C2: SI; ">1000") - zlicza liczbę komórek z zakresu B2:su, których zawartość jest większa niż 1000 |
| PUSTY | PUSTA (komórka] | Funkcja EMPTY zwraca wartość logiczną PRAWDA, jeśli komórka jest pusta | PUSTE(C2) |
| JEŚLI | JEŻELI(warunek; wartość!; wartość2) | W zależności od wartości warunku zwraca wartość! lub Wartość2 | JEŻELI(P5>500;0,1;0) jeśli zawartość komórki D5 jest większa niż 500, to wartość funkcji wynosi 0,1, w przeciwnym wypadku (jeśli D5 jest mniejsza lub równa 500) wartość funkcji wynosi zero. |
| WYBÓR | WYBIERZ(indeks; element!; element2; . . .) | Zwraca element listy, którego numer jest określony jako pierwszy parametr funkcji. Elementem listy może być liczba, ciąg znaków lub zakres. Maksymalna liczba elementów listy wynosi 29 | SELECT(02;В2:В10;С2:С10; D2:D10) SELECT(DZIEŃ TYGODNIA(DZIŚ 0.2);"PON";"WTOREK";"ŚRODA";"CZWARTEK";"Piątek";"SOB"; "VS ") |
| SZUKAJ | DOPASUJ(wartość, zakres, typ) | Wyszukuje wartość w zakresie. Parametr type określa metodę dopasowywania | DOPASUJ(1500;C2:C20;1) |
| INDEKS | INDEKS(wierszzakresu, numer pozycji) INDEX(kolumna zakresu, numer pozycji) INDEX(obszar zakresu, wiersz, kolumna]) | Zwraca element zakresu. Jeśli zakresem jest wiersz lub kolumna, to funkcja zwraca element „o podanej liczbie”. Jeżeli zakresem jest obszar, to wartością funkcji jest element znajdujący się na przecięciu określonego wiersza i kolumny | INDEKS(A2:A4; 2) INDEKS(A2:E2; 2) INDEKS(A2:C4; 2;2) |
| ROK | ROK (data) | Zwraca rok określona data. Nazwa komórki tabeli jest zwykle używana jako parametr funkcji roku. | ROK (B2) |
| DZIEŃ | Data dnia) | Zwraca dzień określonej daty. Nazwa komórki tabeli jest zwykle używana jako parametr funkcji DZIEŃ. | DZIEŃ(B2) DZIEŃ(DZIŚ()) |
| DZIEŃ POWSZEDNI | DZIEŃ TYGODNIA (Data [; Typ]) | Zwraca numer dnia tygodnia określonej daty. Parametr type określa dzień, w którym rozpoczyna się tydzień. Jeżeli parametr nie jest określony lub jest równy 1, to pierwszym dniem tygodnia jest niedziela. Jeśli parametr Type ma wartość 2, pierwszym dniem tygodnia jest poniedziałek | DZIEŃ TYGODNIA(B2) DZIEŃ TYGODNIA(W2;2) DZIEŃ TYGODNIA(DZISIAJ();2) |
| MIESIĄC | MIESIĄC (data) | Zwraca numer miesiąca określonej daty. Nazwa komórki tabeli jest zwykle używana jako parametr funkcji MIESIĄC. Aby uzyskać nazwę miesiąca, możesz użyć funkcji WYBIERZ | MIESIĄC(B2) MIESIĄC(DZIŚ()) |
| DZISIAJ | DZISIAJ() | Zwraca bieżącą datę. Zawartość komórki zawierającej funkcję DZIŚ jest aktualizowana przy każdym otwarciu tabeli | DZISIAJ() |
| DATA() | DATA() | Zwroty bieżąca data i czas. Zawartość komórki zawierającej funkcję TDATE jest aktualizowana automatycznie przy każdym otwarciu dokumentu. Jeżeli zawartość komórki musi zostać zaktualizowana bezpośrednio przed wydrukiem tabeli, należy uruchomić proces przeliczania formuł poprzez naciśnięcie klawisza. Aby komórka zawierająca funkcję TDATA wyświetlała tylko czas (jak w powyższym przykładzie), format tej komórki musi być ustawiony na CZAS. | DATA() |
Seria
Excel opracował mechanizm wprowadzania serii danych (serii). Przez serie rozumiemy serie danych skonstruowane według pewnego prawa. Co więcej, dane nie muszą być numeryczne; mogą to być również sformalizowane teksty. Tworzenie serii możliwe jest na kilka sposobów; oddzielnym podrozdziałem tworzenia serii jest Progresja.
Aby zbudować dowolną serię, uruchom Edytuj | Wypełnij | Postęp.
Rodzaje progresji:
- Arytmetyka
- Geometryczny
- Daktyle
- autouzupełnienie
Oprócz progresji serie można tworzyć na kilka innych sposobów bez korzystania z menu, są one wymienione poniżej.
Pierwszy sposób
Do komórki wprowadzany jest pierwszy wyraz szeregu. Przesuń wskaźnik myszy na czarny kwadrat w prawym dolnym rogu wybranej komórki (w tym momencie biały krzyżyk zmieni kolor na czarny) i naciśnij lewy przycisk myszy. Trzymając wciśnięty przycisk myszy, wybierz żądaną część wiersza lub kolumny. Wybrany obszar zostanie wypełniony danymi.
Ten prosty proces wprowadzania jest możliwy tylko wtedy, gdy do komórki zostanie wprowadzony jeden z elementów istniejącej listy. Listy tworzone są w pliku | Parametry na karcie Listy.
Drugi sposób
Możesz zbudować serię danych w inny sposób, jeśli określisz etap konstrukcji. W tym celu należy ręcznie wpisać drugi wyraz przyszłego wiersza, zaznaczyć obie komórki, a następnie korzystając z prawego dolnego rogu zaznaczenia kontynuować zaznaczanie do żądanego obszaru. Pierwsze dwie ręcznie wprowadzone komórki definiują krok serii danych.
Ta metoda jest najwygodniejsza przy tworzeniu prostych szeregów (takich jak ciąg arytmetyczny).
Trzeci sposób
Trzecia metoda jest najbardziej uniwersalna do tworzenia szeregów dowolnego typu cyfrowego, arytmetycznego i progresje geometryczne, szeregi potęgowe i inne szeregi zespolone.
W tym celu należy w pierwszej komórce serii wpisać jej wartość początkową, w drugiej komórce serii wpisać formułę określającą tę serię i nacisnąć ENTER. Następnie, korzystając z prawego dolnego rogu zaznaczenia, kontynuuj zaznaczanie do żądanego obszaru, podobnie jak w przypadku pierwszej i drugiej metody.
Jak wspomniano powyżej, trzecia metoda jest najbardziej uniwersalna.
Wykresy i wykresy
Wykresy służą do wizualnego przedstawienia danych w tabeli. W praktyce najczęściej wykorzystuje się histogramy i wykresy. Na histogramie dane są przedstawiane w postaci słupków (ryc. 9.3), na wykresie - w postaci kropek połączonych liniami.
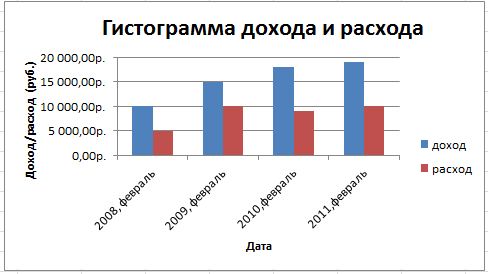
Ryż. 9.3
Wykresy są zwykle używane do przedstawienia procesów w czasie. Histogramy są wygodne do wizualnego przedstawiania zależności między wielkościami.
Linia na wykresie lub grupa słupków histogramu przedstawia serię danych – zawartość kilku sąsiednich komórek tabeli. Na jednym wykresie można wyświetlić wiele serii danych.
Oprócz histogramów i wykresów powszechnie stosowane są wykresy kołowe, które są wygodne do wizualnego przedstawiania relacji wielkości tworzących całość. Na przykład wykres kołowy pokazany na ryc. 9.4 daje jasny obraz struktury wydatków rodzinnych.
Prezentacja danych w formie graficznej pozwala na rozwiązanie szerokiej gamy problemów. Główną zaletą takiej prezentacji jest przejrzystość. Trend zmian jest łatwo widoczny na wykresach. Możesz nawet określić tempo zmiany trendu. Różne wskaźniki, zyski, relacje różne procesy- wszystko to można łatwo zobaczyć na wykresach.
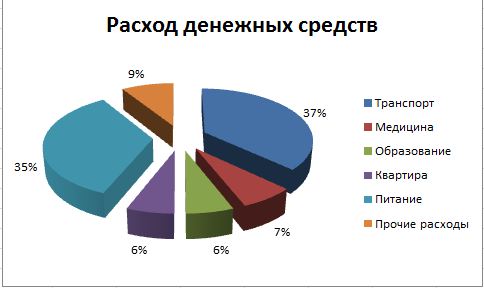
Ryż. 9.4
Istnieją trzy typy wykresów:
- regularny;
- z akumulacją;
- znormalizowany.
Aby zbudować diagram, użyj przycisku Wstaw | Wykres lub kliknij przycisk Kreator wykresów
Aby edytować wykres:
- Kliknij dwukrotnie w dowolnym miejscu wykresu.
- Polecenie Format symbolu legendy ustawia kolor, styl i grubość linii.
- Aby sformatować obiekt wykresu, kliknij go prawym przyciskiem myszy i wybierz polecenie, które chcesz sformatować z wyświetlonej listy.
- Aby zastąpić jedną serię danych na wykresie inną, użyj polecenia Formatuj serię.
- Zmieniając linie wykresu, możesz zmienić dane w arkuszu.
- Polecenie Typ wykresu umożliwia zmianę typu istniejącego wykresu.
- Polecenie AutoFormat nie tylko zmienia typ wykresu, ale także ustawia standardowe parametry wykresu.
- Polecenie Widok 3D zmienia orientację przestrzenną diagramu.
Formatowanie wykresu
Formatowanie wykresu odnosi się do procesu zmian wygląd diagramy. W trakcie formatowania możesz zmienić np. czcionkę, jaką będzie wyświetlany tytuł wykresu, kolor elementów wykresu (paski wykresu, linie wykresu), wygląd linii siatki itp. Można zmieniać następujące elementy wyróżniono na wykresie (ryc. 9.5):
- obszar wykresu;
- obszar wykresu;
- tytuł;
- oś wartości;
- tytuł osi wartości;
- oś kategorii;
- legenda;
- serie danych.
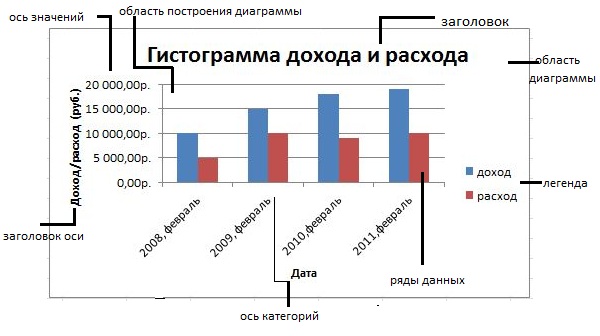
Ryż. 9,5
Formatowanie wykresu odbywa się poprzez formatowanie poszczególnych elementów.
Podstawowe formaty
Najpopularniejsze formaty używane w arkuszach kalkulacyjnych programu Excel to formaty ogólne, liczbowe, pieniężne, finansowe i daty. Poniżej jest krótki opis te formaty.
Ogólny format
Wszystkie komórki w nowym arkuszu mają ustawiony format ogólny. W tym formacie liczby są wyświetlane w formie, w jakiej zostały wprowadzone przez użytkownika. Jeśli wartość komórki jest liczbą ułamkową (wprowadzoną przez użytkownika lub obliczoną za pomocą wzoru), liczba wyświetlanych cyfr ułamkowych zależy zarówno od szerokości komórki, jak i charakterystyki czcionki użytej do wyświetlenia zawartości komórki. Po wyświetleniu wartości ułamkowe Cyfry ułamkowe, których nie można wyświetlić ze względu na niewystarczającą szerokość komórki, są zaokrąglane.
Format liczbowy
Format liczb jest najbardziej uniwersalny (ryc. 9.6). - W przeciwieństwie do formatu ogólnego, format liczbowy umożliwia ustawienie liczby wyświetlanych cyfr ułamkowych (liczby miejsc po przecinku). Przy wyświetlaniu liczb ułamkowych zaokrąglanie odbywa się wg podana ilość cyfry ułamkowe. Na przykład, jeśli format jest ustawiony na wyświetlanie dwóch liczb ułamkowych, liczba 567,897 będzie reprezentowana jako 567,90. Ta sama liczba będzie wyświetlana jako 568, jeśli ustawisz format bez wyświetlania cyfr ułamkowych (ustaw licznik Liczba miejsc po przecinku na zero).
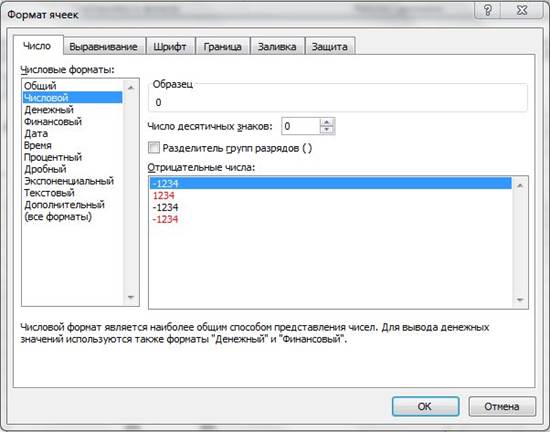
Ryż. 9.6 Wybierz format numeryczny, możesz dostosować jego charakterystykę
Format waluty
Format walutowy służy do przedstawiania wartości oznaczających ilości pieniężne. Jeśli liczba jest wyświetlana w formacie pieniężnym, po liczbie wyświetlana jest jednostka waluty. Dodatkowo dla ułatwienia percepcji oddzielono grupy cyfr liczb. W przypadku formatu walutowego możesz ustawić liczbę cyfr ułamkowych, jednostkę waluty i sposób wyświetlania wartości ujemnych.
Liczby ułamkowe wyświetlane w formacie walutowym są zaokrąglane według określonej liczby cyfr ułamkowych. Zaokrąglanie odbywa się według znanej zasady: jeśli wartość cyfry, którą należy odrzucić, jest mniejsza niż pięć, to jest ona odrzucana, w przeciwnym razie wartość poprzedniej cyfry jest zwiększana o jeden. Jeżeli trzeba odrzucić kilka bitów, powyższą zasadę stosuje się kolejno do wszystkich bitów, które należy odrzucić, zaczynając od najmniej znaczącego.
Format finansowy
Format finansowy umożliwia reprezentowanie wartości pieniężnych. Podobnie jak w przypadku formatu pieniężnego, w przypadku formatu finansowego można ustawić liczbę cyfr części ułamkowej oraz wybrać jednostkę pieniężną.
data
Jeśli w komórce tabeli znajduje się data, możesz zmienić format jej wyświetlania (ryc. 9.7).
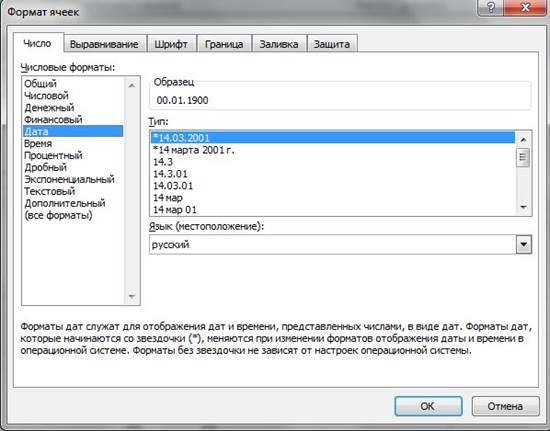
Ryż. 9.7 Na liście Typ należy wybrać sposób wyświetlania daty
Istnieją pełne i skrócone formaty daty. Pełny format odzwierciedla dzień, miesiąc i rok. Skrócony format może przedstawiać dzień i miesiąc, czasami tylko miesiąc lub dzień. Jeszcze raz zwróć uwagę na znak separatora używany przy zapisywaniu dat. W Rosji o to właśnie chodzi.
Odsetki
Podczas wyświetlania zawartości komórki w formacie procentowym prawdziwa wartość Komórki są mnożone przez 100, a po liczbie wyświetlany jest znak procentu. Na przykład, jeśli wpiszesz w komórce liczbę 0,2 i ustawisz format na Procent, wówczas w tej komórce wyświetli się 20,00%.
Sztuki graficzne
Możesz umieścić ilustrację na powierzchni arkusza skoroszytu. Może to być np. logo firmy na cenniku lub papierze firmowym. Ilustrację można przygotować wcześniej za pomocą różnych edytorów graficznych, np. Microsoft Paint, lub narysować bezpośrednio w programie Excel.
Przetwarzanie danych
Excel jest skutecznym narzędziem do analizy szerokiej gamy danych. W większości przypadków analizę poprzedza wstępna obróbka danych: sortowanie, pobieranie próbek (filtrowanie), obliczanie kwot pośrednich (ogółem za okres), wartości średnich, odchyleń, budowanie tabel przestawnych.
Często Tabele Excela wykorzystywane jako bazy danych. Typowymi przykładami są tabele, które zawierają informacje o pracownikach, klientach, asortymencie, sprzedaży itp.
Sortowanie
Dla ułatwienia informacje w tabelach są zazwyczaj ułożone według jakiegoś kryterium (posortowane). Na przykład lista pracowników jest zwykle uporządkowana alfabetycznie.
Proces zmiany układu wierszy, komórek kolumn lub wierszy w celu ułożenia ich według jakiegoś kryterium nazywa się sortowaniem. Excel umożliwia sortowanie zarówno komórek w pojedynczej kolumnie lub wierszu, jak i całych wierszy. Podczas sortowania komórek zmienia się tylko zawartość posortowanej kolumny lub wiersza; zawartość pozostałych komórek nie ulega zmianie. Podczas sortowania ciągów zmienia się kolejność całych ciągów.
Podczas sortowania wierszy za kryterium przyjmuje się zawartość komórek jednej z kolumn tabeli; wiersze są układane w kolejności zgodnej z zawartością komórek tej konkretnej kolumny klucza (ryc. 9.8).
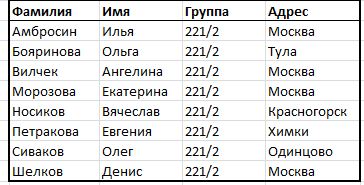
Ryż. 9.8 Wiersze tabeli sortowane są według zawartości kolumny Nazwisko
Istnieje rozróżnienie pomiędzy sortowaniem rosnącym i malejącym. Wiersze tabeli są sortowane w kolejności rosnącej, jeśli zawartość komórki kolumny kluczowej następnego wiersza jest większa lub równa zawartości komórki kolumny kluczowej poprzedniego wiersza. Wiersze tabeli są sortowane w kolejności malejącej, jeśli zawartość komórki kolumny kluczowej następnego wiersza jest mniejsza lub równa zawartości komórki kolumny kluczowej poprzedniego wiersza.
Najprostszym sposobem posortowania wierszy tabeli w kolejności rosnącej lub malejącej jest użycie pierwszej (skrajnie lewej) kolumny jako kolumny kluczowej.
Aby posortować wiersze, należy zaznaczyć te wiersze i kliknąć jeden z przycisków Sortuj rosnąco lub Sortuj malejąco.
Ryż. 9.9 Przycisk umożliwiający sortowanie
Excel umożliwia sortowanie wierszy według zawartości dowolnej liczby (ale nie więcej niż trzech) kolumn. Ogólnie rzecz biorąc, aby posortować wiersze tabeli, należy zaznaczyć te wiersze i wybrać polecenie Sortuj z menu Dane.
Filtry
Często użytkownika nie interesują wszystkie informacje w bazie, ale konkretny wybór. Na przykład informacje o wydatkach w styczniu, lista uczniów w grupie 221/2 itp.
Wyszukiwanie niezbędnych informacji odbywa się poprzez wyselekcjonowanie rekordów spełniających kryterium selekcji. W większości przypadków kryterium wyboru jest to, że zawartość pola jest równa określonej wartości. Przykładowo kryterium wyboru rekordów zawierających informacje o studentach z grupy 221/2 jest takie, aby zawartość pola Grupa była równa wierszowi 221/1. Oprócz porównań równościowych podczas wybierania rekordów można używać innych operacji porównywania. Na przykład większy niż, większy lub równy, mniejszy niż, mniejszy lub równy. Zastosowanie tych operacji pozwala na mniej sztywne sformułowanie kryterium wyboru.
Proces wybierania z bazy rekordów spełniających dane kryterium nazywa się filtrowaniem, a kryterium (warunek zapytania) nazywa się filtrem.
Stół obrotowy
Tabela przestawna to tabela, która podsumowuje i analizuje dane z jednej lub większej liczby tabel. Dane źródłowe tabeli przestawnej mogą znajdować się na liście w jednym arkuszu skoroszytu, w wielu arkuszach, w zewnętrznej bazie danych lub w innej tabeli przestawnej. Zmieniając strukturę tabeli, można uzyskać różne zestawienia podsumowujące tych samych tabel źródłowych.
Tabela przestawna składa się z:
Pole strony- to jest pole Twojej początkowej listy, według którego powinieneś dokonać podsumowania. Pole to prezentowane jest w postaci listy rozwijanej, której elementami są wartości odpowiedniej kolumny na liście źródłowej. Po wybraniu określonej wartości z listy tabela przestawna jest ponownie obliczana w celu wyświetlenia sum skojarzonych z tą wartością.
Pole tekstowe to pole listy źródłowej umieszczone w obszarze orientacji wierszy tabeli przestawnej. Wartości pola wiersza są wartościami odpowiedniego pola na liście źródłowej.
Pole kolumnowe to pole listy źródłowej umieszczone w obszarze kolumn tabeli przestawnej. Wartości dla tego pola są pobierane z odpowiedniej kolumny w tabeli źródłowej.
Pole danych to pole listy źródłowej, którego wartości stanowią źródło danych do obliczeń w tabeli przestawnej. Jeśli istnieje tylko jedno pole danych, znajduje się ono w obszarze wyboru tabeli. Jeśli takich pól jest kilka, przydzielana jest dla nich osobna kolumna zwana Dane.
Obszar danych- To jest część tabeli przestawnej, która zawiera dane podsumowujące. Komórki obszaru danych wyświetlają sumy pól danych dla elementów pól wierszy i kolumn odpowiadające wartości pola strony. Wszystkie wyświetlane wartości odpowiadają oryginalnym danym.
Do tworzenia tabel przestawnych służy specjalne narzędzie - Kreator tabeli przestawnej (Dane - Tabela przestawna).
Tworzenie tabeli przestawnej składa się z trzech etapów:
1. W pierwszym kroku Kreator tabeli przestawnej sprawdza, gdzie znajduje się źródło danych tabeli przestawnej.
2. W drugim kroku ustalane jest samo źródło danych. Tutaj musisz określić ciągły zakres zawierający listę źródeł.
3. Włączone Ostatni etap Kreator sprawdza lokalizację tabeli przestawnej.
W efekcie dodawany jest arkusz z szablonem tabeli przestawnej oraz okno Lista pól tabeli przestawnej, w którym wyszczególnione są nazwy pól tabeli źródłowej (rys. 9.10), aby szablon tabeli przestawnej zamienił się w tabelę przestawną tabeli należy określić, jakie dane z tabeli źródłowej mają zostać odzwierciedlone w obszarach wierszy, w obszarach kolumn, a które dane z tabeli źródłowej są elementami danych tabeli przestawnej.
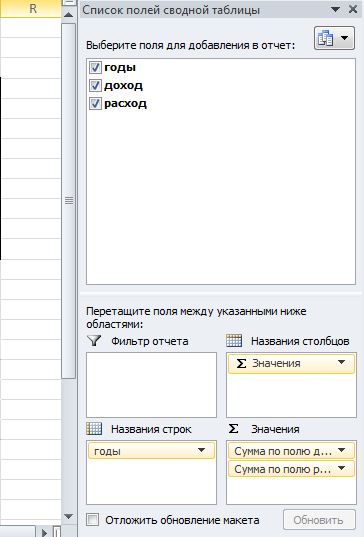
Ryż. 9.10 Zakładka menu Stół obrotowy
Po przeciągnięciu wszystkich wymienionych pól zostanie wygenerowana tabela przestawna.
Pytania oceniające poziom Twojej wiedzy
- Co to jest arkusz kalkulacyjny?
- Główne zalety Excela?
- Jaka jest podstawowa struktura arkusza Excela?
- Co to jest arkusz i skoroszyt?
- Wymień główne elementy okna Excela?
- Co to jest komórka?
- Struktura komórkowa?
- Co to jest formuła w programie Excel?
- Co oznacza symbol $ w linkach?
- Jak Excel reaguje na błędy?
- Co oznacza funkcja JEŻELI?
- Do czego służą diagramy?
- Co to jest seria danych?
- Jakie są główne typy wykresów używanych w programie Excel?
- III. Technika pomiaru i wzory obliczeniowe. I. Cel pracy: Zaznajomienie się z odkształceniami ścinającymi i skrętnymi oraz metodami wyznaczania modułu sprężystości na podstawie odkształcenia skrętnego
- III. Technika pomiaru i wzory obliczeniowe. I. Cel pracy: eksperymentalne sprawdzenie podstawowych praw dynamiki ruchu obrotowego za pomocą wahadła Oberbecka i wyznaczenie momentu bezwładności
- III. Technika pomiaru i wzory obliczeniowe. Ciężarki zawieszone są na nitce przerzuconej przez krążek, a na każdy z ciężarków działają dwie siły: grawitacja i siła naciągu nici






