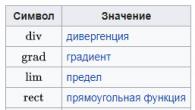Nagłówki w Excelu. Jak z nimi pracować? Jak zrobić nagłówek w excelu? To często zadawane pytania podczas przygotowywania dokumentu. Kiedy w pliku jest więcej niż 100 wierszy i przewijasz w dół, nie pamiętasz już, który nagłówek odpowiada której kolumnie. Zwykła sytuacja? Rozwiążmy to.
Zablokuj regiony w Excelu
Najpierw oczywiście musisz zrozumieć, jak naprawić nagłówki w programie Excel. W tym celu dostępna jest specjalna funkcja: Widok - Panel okien - Zamroź obszary (pierwszy obraz). Jak naprawić Górna linia lub pierwsza kolumna jest zrozumiała na podstawie powyższego obrazu. Ale jak zamrozić obszar z więcej niż jednym wierszem/kolumną? To też proste.
Zaznacz komórkę tak, aby jej lewa i górna krawędź wskazywały granice przypięcia regionu. Te. cały obszar powyżej i na lewo od granic komórek zostanie naprawiony. Zobacz zdjęcie poniżej/
Bardzo często przy drukowaniu dużych tabel wygodnie jest wydrukować nagłówek na każdym arkuszu. Jak to osiągnąć? Musisz przejść do menu wstążki Układ strony"i w panelu" Ustawienia strony» wybierz pozycję « drukuj nagłówki". Otworzy się okno:
W polu „przez linie” możesz wybrać wymagane zakresy, które będą powtarzane na każdym arkuszu podczas drukowania.
Na wszelki wypadek napiszę, jak zrobić nagłówki do tabel w Wordzie. Wystarczy zaznaczyć wiersz tabeli, kliknąć menu prawym przyciskiem myszy i wybrać pozycję menu Właściwości tabeli…, w zakładce „Wiersz” wybrać pozycję „Powtórz jako nagłówek na każdej stronie”.
Jak podzielić arkusz na kilka obszarów i inne sztuczki dla wygody pracy z kilkoma arkuszami lub książkami, możesz przeczytać
Nagłówki w Excelu. Drukowanie nazw wierszy i kolumn
Bardzo często nazwy kolumn (A, B, C, D…) są mylone z nagłówkami kolumn. Aby je wydrukować, należy zaznaczyć nagłówki wierszy i kolumn w sekcji drukowania (rysunek 3)
Jeśli nagłówki kolumn zawierają cyfry zamiast liter, można to łatwo zmienić w ustawieniach. Przeczytaj w osobnym.
Obecnie prawie co druga osoba, z wyjątkiem dzieci, pracuje na komputerze osobistym, który jest wypełniony ogromną liczbą wszelkiego rodzaju programów. Oczywiście do pewnego stopnia potrzebujesz ich wszystkich. Jednak najpowszechniejszym z nich są programy oferowane przez znaną na całym świecie firmę Microsoft Corporation.
Office, który jest bardzo potrzebny każdemu, pomaga tworzyć dokumenty tekstowe i arkusze kalkulacyjne, dzięki którym można prowadzić całą niezbędną dokumentację w pracy. Zgadzam się, wraz z pojawieniem się takiego edytora, nasze życie zawodowe stało się znacznie łatwiejsze: nie musisz wypełniać wielu dokumentów, przechowywać całych archiwów pod biurkiem i ciągle spieszyć się z dokumentami do swoich przełożonych.
Często podczas tworzenia arkuszy kalkulacyjnych musisz upewnić się, że podczas przewijania w dół lub w prawo nagłówki pozostają widoczne. Jednak nie zawsze jest możliwe zmieszczenie wszystkich wierszy i kolumn w taki sposób, aby zmieściły się w widocznym obszarze i nie ma potrzeby używania przewijania.
Z reguły linia tytułu jest „unoszona” przez górną krawędź wraz z górą arkusza (na pewno nie raz spotkałeś się z tym problemem). Aby uprościć pracę w tym edytorze arkuszy kalkulacyjnych, programiści Microsoft Office Excel udostępnili funkcję, za pomocą której można naprawić tytuł i dowolny inny obszar tabeli, eliminując w ten sposób możliwość przesuwania go podczas przewijania arkusza.
Nauka poprawiania nagłówków w edytorze arkuszy kalkulacyjnych Excel
Aby dowiedzieć się, jak naprawić nagłówek tabeli, musisz otworzyć edytor arkuszy kalkulacyjnych Microsoft Office Excel, ponieważ tylko praktyczne ćwiczenia pomogą ci szybko opanować wszystkie podstawy tej procedury.
Tak więc po otwarciu programu Excel przystępujemy do części praktycznej, którą dla wygody zredukowaliśmy do algorytmu:
- Jeśli chcesz naprawić tylko górną linię, innymi słowy nagłówek, musisz w tym celu znaleźć kartę „Widok” na głównym panelu edytora tekstu. Znaleziony? Teraz otwieramy go i widzimy listę rozwijaną, wśród której można znaleźć ikonę „Zablokuj obszary”. Po najechaniu myszką na tę ikonę widać, że obok niej znajduje się mała strzałka, po kliknięciu na nią pojawiają się trzy opcje przypinania komórek. Przedmiot, którego potrzebujesz, znajduje się na środku, czyli drugi od góry - „Zablokuj górną linię”. Wybierając tę linię, możesz automatycznie przypiąć nagłówek tabeli.
- Jeśli chcesz, aby prawa kolumna pozostawała nieruchoma podczas przewijania i nie „wychodziła” po odpowiedniej części edytora arkuszy kalkulacyjnych Microsoft Office Excel, to ostatnia pomoże ci, czyli trzeci element listy „Zablokuj obszary”- lista w dół - „Zablokuj pierwszą kolumnę „. Klikając na tę ikonę, nie będziesz już musiał okresowo „wracać”, aby zobaczyć, co jest napisane w prawej kolumnie tabeli.
- Dwie poprzednie opcje zaproponowane przez twórców Microsoft Office Excel Ci nie odpowiadają? Czy chcesz naprawić nie tylko nagłówek i sąsiadujący z nim wiersz, ale także kilka sąsiednich kolumn po lewej stronie tabeli? W takim razie ta opcja jest właśnie dla Ciebie. Na początek wybieramy pierwszą komórkę obszaru przewijania i wszystko, co będzie znajdować się po lewej stronie i powyżej, zostanie naprawione podczas przewijania arkusza tego edytora arkuszy kalkulacyjnych. Następnie postępujemy zgodnie z tą samą procedurą: na karcie „Widok” znajdujemy listę rozwijaną „Zablokuj obszary” i wybieramy element odpowiadający nazwie, jest on pierwszy.
- Opisaną powyżej metodę przypinania można również zastosować do przypinania kilku górnych rzędów. Jedyną różnicą w tej opcji jest to, że nie należy pozostawiać żadnych kolumn po lewej stronie. Na przykład musisz naprawić pierwsze trzy wiersze, dla których umieściliśmy kursor myszy na czwartej komórce od góry pierwszej kolumny. Zgadzam się, wszystko jest bardzo proste. W ten sam sposób możesz zamrozić kilka kolumn znajdujących się przy lewej krawędzi arkusza edytora arkuszy kalkulacyjnych Excel.
- Po przypięciu nagłówka lub określonego wiersza w utworzonej tabeli nagle zauważyłeś, że popełniłeś błąd. Co zrobić w tym przypadku? Ale nawet tutaj twórcy tego edytora arkuszy kalkulacyjnych dołożyli wszelkich starań z korzyścią dla swoich użytkowników. Możesz anulować wcześniej przypięte obszary lub wiersze w taki sam sposób, w jaki je utworzyłeś. Gdy rozwiniesz listę rozwijaną na ikonie Zablokuj obszar, od razu zobaczysz, że zaszły tam zmiany. Na przykład naprawiłeś określony obszar, a teraz zamiast tego elementu pojawi się ikona „Odepnij obszary”.
Oprócz przypinania określonych obszarów dokumentu arkusza kalkulacyjnego każdy użytkownik programu Microsoft Office Excel ma możliwość podzielenia istniejącego arkusza na kilka ramek, czyli minitabelki.
Warto zauważyć, że każdą z tych ramek można sterować osobno. Znaczy coś? Utworzone elementy tabeli będą miały własne przewijanie.
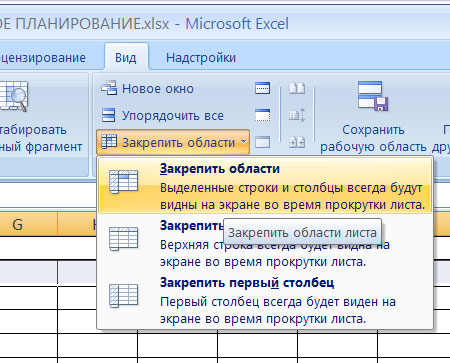
Aby podzielić dokument arkusza kalkulacyjnego na kilka ramek, musisz:
- Wybierz rozmiar nowo utworzonej oddzielnej płyty, dla której musisz wybrać komórkę. Na przykład musisz oddzielić trzy górne linie. Oznacza to, że wybieramy czwartą komórkę od góry, niezależnie od jej poziomego położenia.
- Przesuń kursor myszy lub ekranu dotykowego na cienki pasek, który znajduje się tuż nad pionowym paskiem przewijania. Znalezienie go jest bardzo proste - po najechaniu kursorem kursor zmieni swój zwykły wygląd na dwukierunkową pionową strzałkę.
- Kliknij dwukrotnie myszą, aby naprawić linię podziału.
Istnieje drugi sposób podzielenia tabeli na kilka ramek: bez wybierania komórki o wielkości tabeli, której potrzebujesz, umieść kursor natychmiast na tym małym pasku (nad pionowym przewijaniem) i „rozciągnij” go do wysokości ramki potrzebujesz.
W ten sam sposób możesz podzielić dokument arkusza kalkulacyjnego w płaszczyźnie pionowej.
Mamy nadzieję, że wszystkie powyższe informacje pomogły Ci rozwiązać Twój problem. Powodzenia!
Instrukcja
Jeśli chcesz zamrozić tylko jeden górny wiersz, przejdź do zakładki „Widok” w menu edytora tabel i otwórz listę rozwijaną „Zablokuj obszary”. Znajduje się w grupie poleceń „Okno” i zawiera trzy opcje „zamrażania” komórek. Potrzebujesz środkowego elementu - „Zablokuj górną linię”. Wybierając tę linię, zakończysz procedurę ustalania nagłówka tabeli.
Trzecia pozycja („Zablokuj pierwszą kolumnę”) w tym menu rozwijanym wyłącza przewijanie pierwszej kolumny tabeli w podobny sposób.
Jeśli chcesz zamrozić nie tylko jeden lub więcej górnych wierszy, ale także kilka kolumn po lewej stronie tabeli, procedura stanie się nieco bardziej skomplikowana. Wybierz pierwszą (lewą górną) komórkę przewijanego obszaru - wszystko, co pozostanie po lewej lub powyżej, zostanie naprawione podczas przewijania dokumentu. Następnie z tej samej listy rozwijanej „Zablokuj obszary” na karcie „Widok” wybierz górną linię („Zamroź obszary”).
Użyj tego samego elementu listy, jeśli chcesz naprawić nie jedną, ale kilka górnych linii. Aby to zrobić, postępuj tak samo jak w poprzednim kroku, ale nie zostawiaj żadnej kolumny po lewej stronie wybranej komórki. W podobny sposób kilka kolumn jest przymocowanych do lewej krawędzi tabeli - w tym celu wybierz komórkę w najwyższym rzędzie.
Jeśli popełniłeś błąd lub chcesz cofnąć wcześniej naprawione obszary, ta sama lista rozwijana pomoże. Jeśli strona tabeli ma taki „zamrożony” zakres komórek, do listy dodawana jest dodatkowa pozycja - „Odblokuj regiony”.
Oprócz naprawienia określonego obszaru dokumentu w Excelu, możliwe jest podzielenie arkusza na kilka ramek, z których każda będzie miała własne przewijanie. Aby podzielić tabelę na dwa pionowe okna, przesuń kursor nad cienki pasek umieszczony powyżej pionowy pasek przewijania między przyciskiem strzałki w górę a paskiem formuły. W takim przypadku kursor zmieni swój wygląd - stanie się dwukierunkową pionową strzałką. Naciśnij lewy przycisk i przeciągnij ten pasek w dół do żądanej wysokości górnej ramki. W podobny sposób możesz podzielić stół w pionie.
Istnieje wiele obszarów oprogramowania, które można przenosić. Często może to być niewygodne: przypadkowy ruch zrzuca układ, który jest trudny do przywrócenia. Możesz naprawić obszar własnymi rękami, bez uciekania się do usług specjalistów.
Będziesz potrzebować
- Komputer osobisty, system operacyjny Windows, podstawowe komponenty, oprogramowanie, w którym chcesz naprawić obszar.
Instrukcja
Atrakcja region i kliknij prawym przyciskiem myszy. W wyświetlonym oknie kliknij pozycję menu „Przypnij”.
Powiązane wideo
notatka
Przypięcie obszaru gwarantuje, że pozostanie w tej samej pozycji, nie będziesz mógł go przenieść, dopóki nie wyłączysz tej opcji. Niektóre programy nie przewidują konsolidacji obszaru.
Sprawdź, czy wszystko zostało wykonane poprawnie, próbując przeciągnąć obszar. W tym celu należy kliknąć lewym przyciskiem myszy na wolnym obszarze i trzymając go wciśniętym przejść na drugą krawędź obszaru roboczego ekranu. Jeśli wszystko zostanie wykonane poprawnie, obszar będzie nieruchomy. Czasami w programach można przypiąć obszar, naciskając kombinację klawiszy skrótu. Dodatkowe informacje na temat tych klawiszy można znaleźć na stronie producenta.
Źródła:
- Jak zamrozić obszar w programie Excel 2017
Program Microsoft Excel posiada rozbudowany zestaw narzędzi do pracy z arkuszami kalkulacyjnymi, w szczególności do tworzenia rzutni na arkuszu. Możesz to zrobić, zamrażając poszczególne wiersze i kolumny.

Będziesz potrzebować
- - komputer;
- - program Microsoft Excel.
Instrukcja
Podziel lub zamroź obszary arkusza, aby móc wyświetlać dwa obszary lub zablokować kolumny lub wiersze w jednym z nich. Podczas dokowania obszaru okna można wybrać poszczególne kolumny lub wiersze, które będą wyświetlane na ekranie podczas przewijania arkusza.
Na przykład możesz zamrozić obszary arkusza, pozostawiając na ekranie tylko nagłówki wierszy i kolumn. Podczas dzielenia okna w takim przypadku tworzone są oddzielne obszary, które można przewijać niezależnie od siebie, a następnie obszar nieaktywny pozostanie na ekranie.
Atrakcja strunowy na arkuszu, pod którym chcesz podzielić arkusz. Ta czynność naprawi wybrany ścieg na ekranie. Aby zablokować zarówno wiersze, jak i kolumny, kliknij komórkę po prawej stronie i na dole, od której chcesz podzielić arkusz.
Przejdź do zakładki trybu, następnie w grupie funkcji „Okno” kliknij element „Zablokuj panele”, a następnie wybierz żądaną opcję. Podobnie możesz odmrozić wiersze i kolumny. To polecenie służy do zamrażania wybranych obszarów w programie Microsoft Excel 2007 i nowszych wersjach.
Blokuj okienka we wcześniejszych wersjach programu Microsoft Excel. Aby to zrobić, otwórz żądany arkusz kalkulacyjny, wybierz strunowy którą chcesz przypiąć. Następnie przejdź do menu Okno. Wybierz regiony zamrożenia.
Aby zablokować obszary i podzielić okno na kilka części, przesuń wskaźnik myszy nad pasek przewijania naprzeciw żądanej linii, tak aby zmienił wygląd na dwukierunkową strzałkę. Przeciągnij drążek do tyczenia w dół do żądanej pozycji. Umożliwi to jednoczesne przeglądanie dwóch części arkusza kalkulacyjnego i przypinanie wielu wierszy w różnych częściach dokumentu.
Źródła:
- jak zamrozić wiersz w programie Excel
Podczas pracy z danymi tabelarycznymi w programie Microsoft Office Excel często konieczne jest zobaczenie nagłówków kolumn lub wierszy na ekranie w dowolnym momencie, niezależnie od aktualnej pozycji przewijania strony. Operacja, która naprawia podane kolumny lub linie w arkusz, nazywa się przesuwaniem w programie Microsoft Excel.
Znakiem rozpoznawczym każdego dokumentu jest jego tytuł. Postulat ten dotyczy również tabel. Rzeczywiście, o wiele przyjemniej jest widzieć informacje oznaczone informacyjnym i pięknie zaprojektowanym nagłówkiem. Dowiedzmy się algorytm działań, które należy wykonać, aby podczas pracy z Arkusze Excela zawsze miałeś dobre nazwy stołów.
Głównym czynnikiem, dzięki któremu tytuł będzie spełniał swoją bezpośrednią funkcję tak skutecznie, jak to tylko możliwe, jest jego komponent semantyczny. Nazwa powinna nieść główną esencję zawartości tablicy, opisywać ją jak najdokładniej, ale jednocześnie być możliwie najkrótsza, aby użytkownik na pierwszy rzut oka zrozumiał o co chodzi.
Ale w tej lekcji nadal będziemy skupiać się nie na takich kreatywnych momentach, ale skupimy się na algorytmie technologii nazewnictwa tabel.
Etap 1: stworzenie miejsca na nazwę
Jeśli już masz gotowy stół, ale musisz go zatytułować, to przede wszystkim musisz utworzyć miejsce na arkuszu przeznaczone na tytuł.
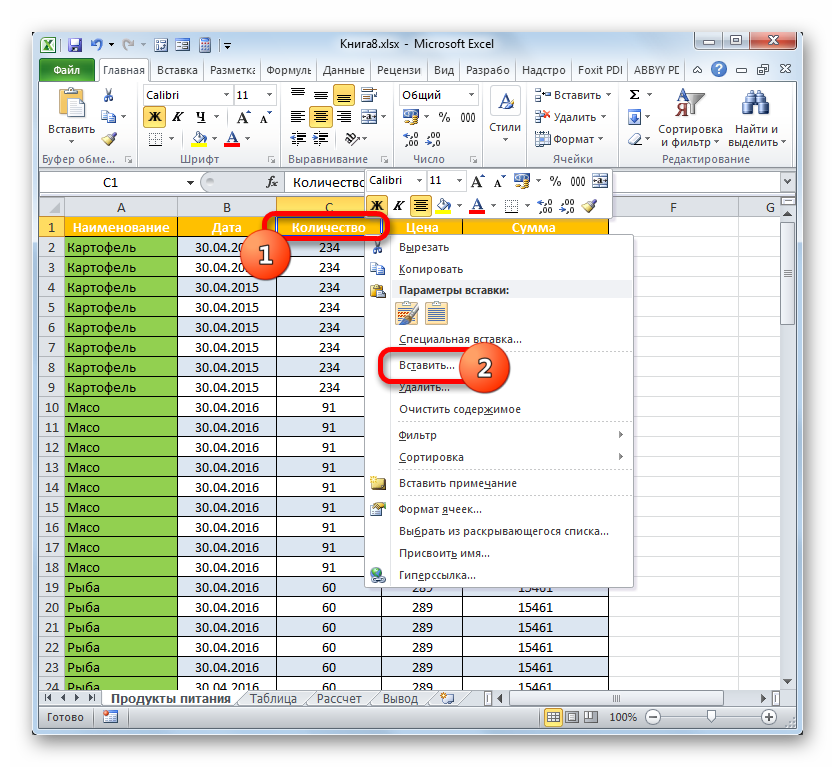
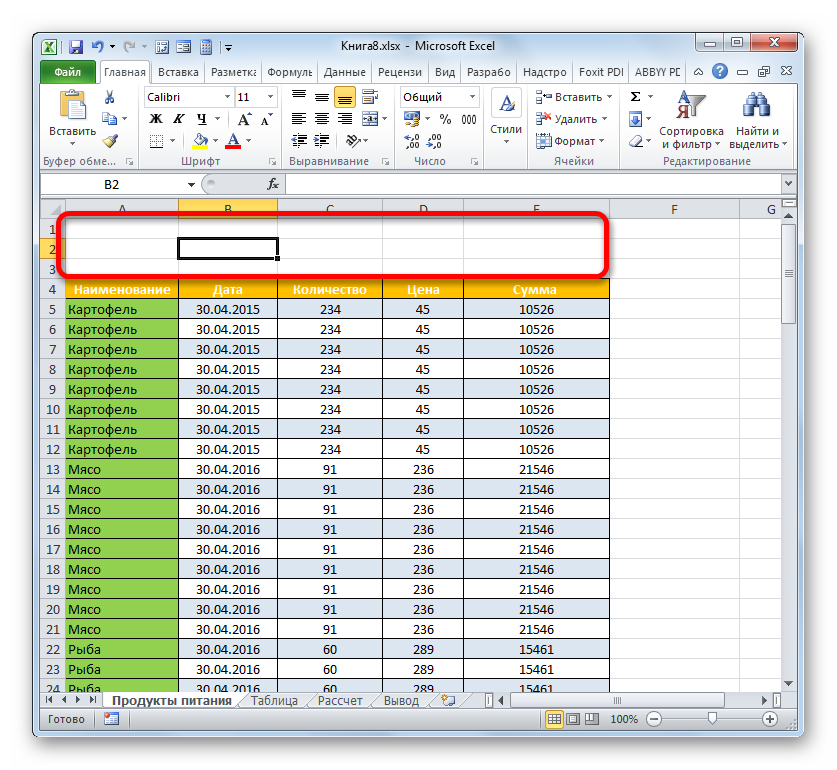
Ale jeśli chcesz dodać więcej niż jedną linię nad tablicą tabeli, istnieje opcja znacznego przyspieszenia procesu i nie dodawania jednego elementu na raz, ale dodawania od razu.
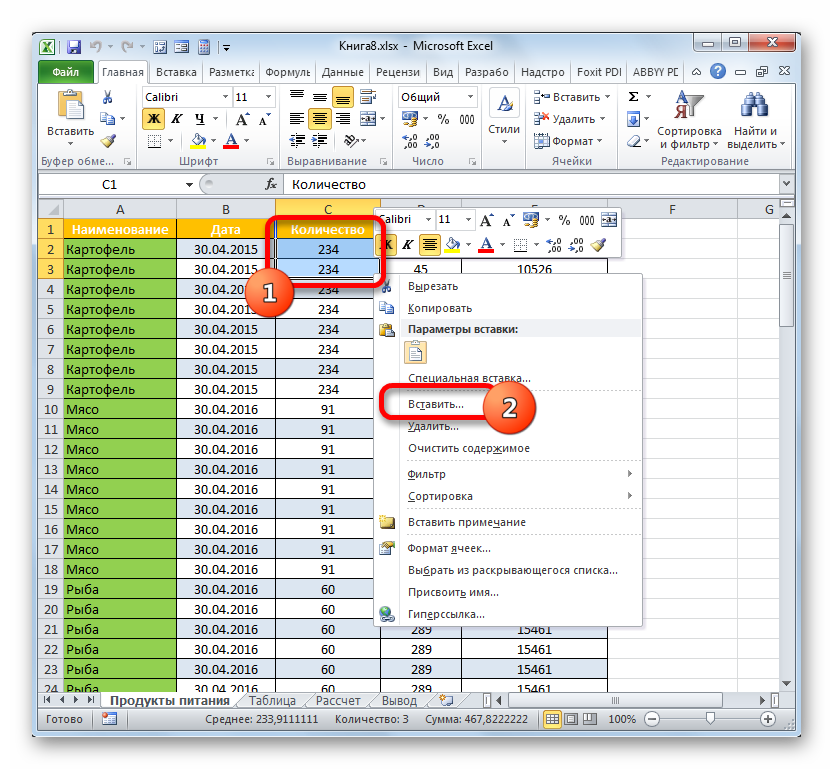
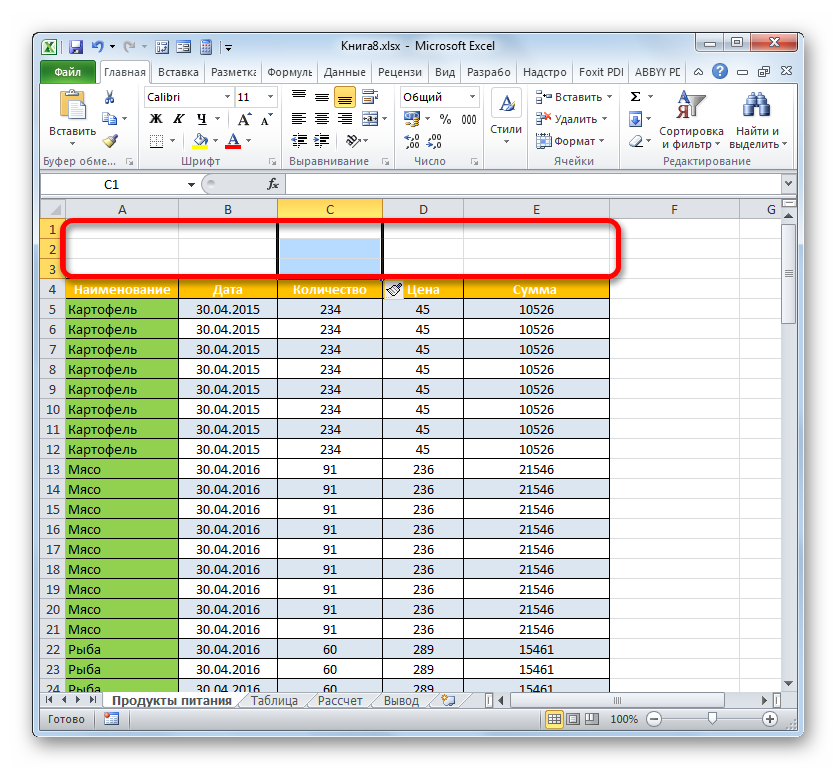
Istnieje jednak inna opcja dodawania wierszy nad tabelą w celu nazewnictwa.
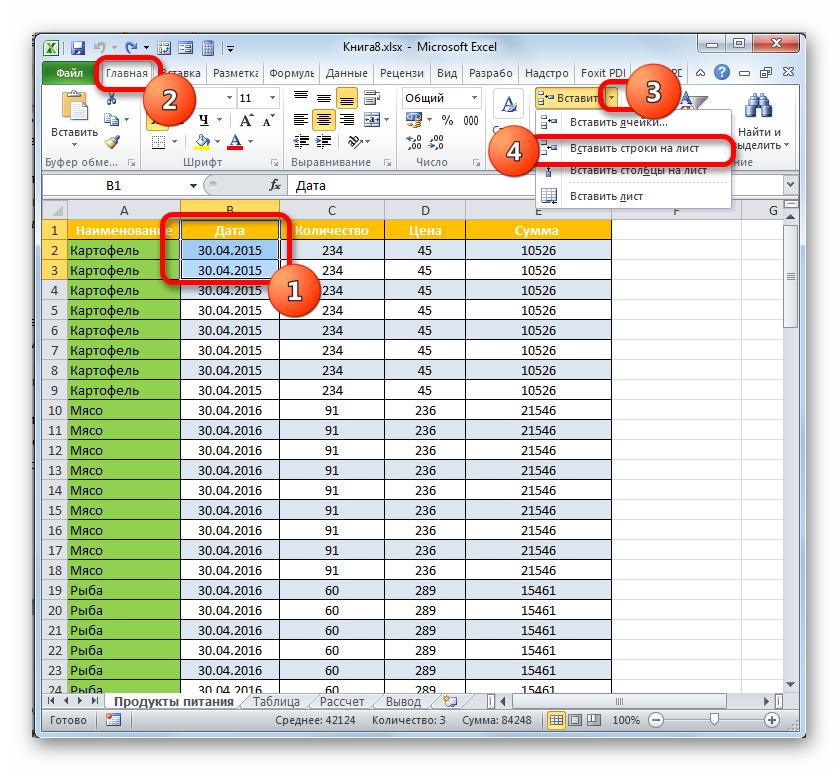
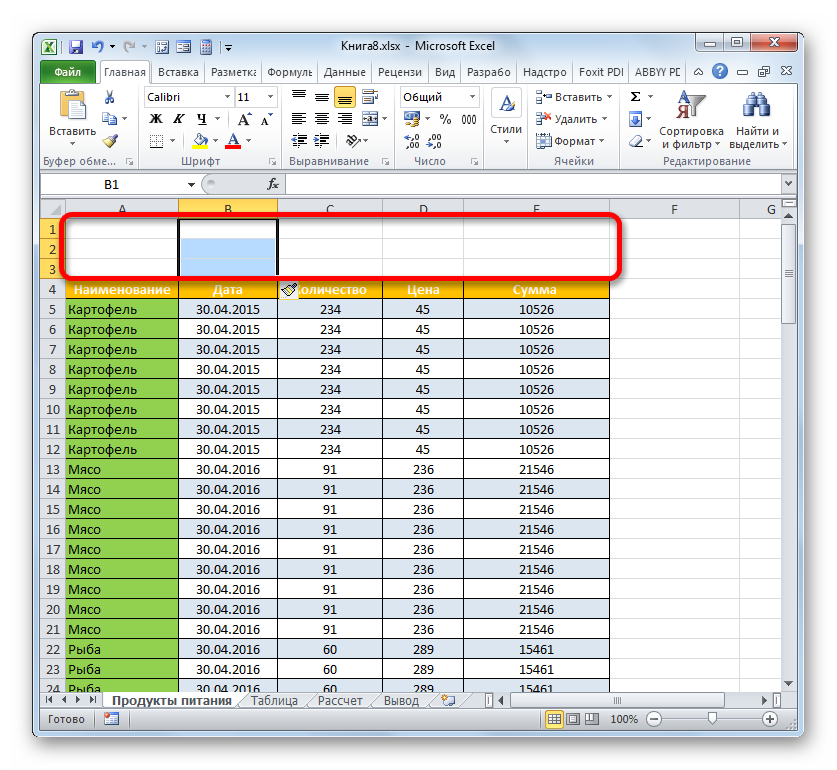
Etap 2: wpisanie nazwy
Teraz musimy bezpośrednio zapisać nazwę tabeli. Jakie powinno być znaczenie tytułu, już pokrótce powiedzieliśmy powyżej, więc nie będziemy dalej rozwodzić się nad tą kwestią, ale zwrócimy uwagę tylko na kwestie techniczne.
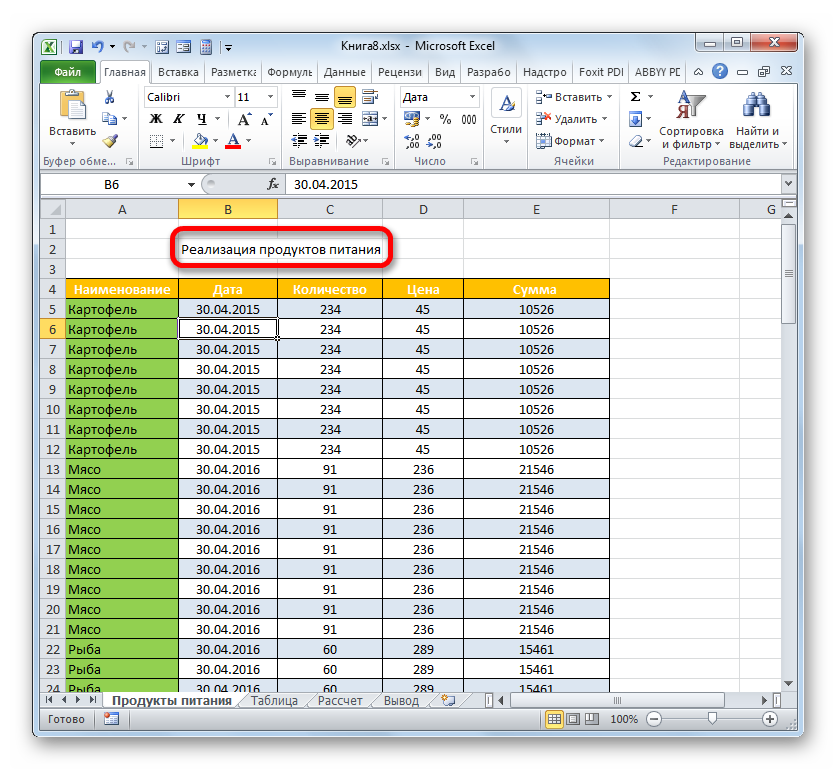
Istnieje inna opcja łączenia komórek w wierszu z nazwą. Jego wdrożenie zajmie nieco więcej czasu, niemniej jednak należy również wspomnieć o tej metodzie.
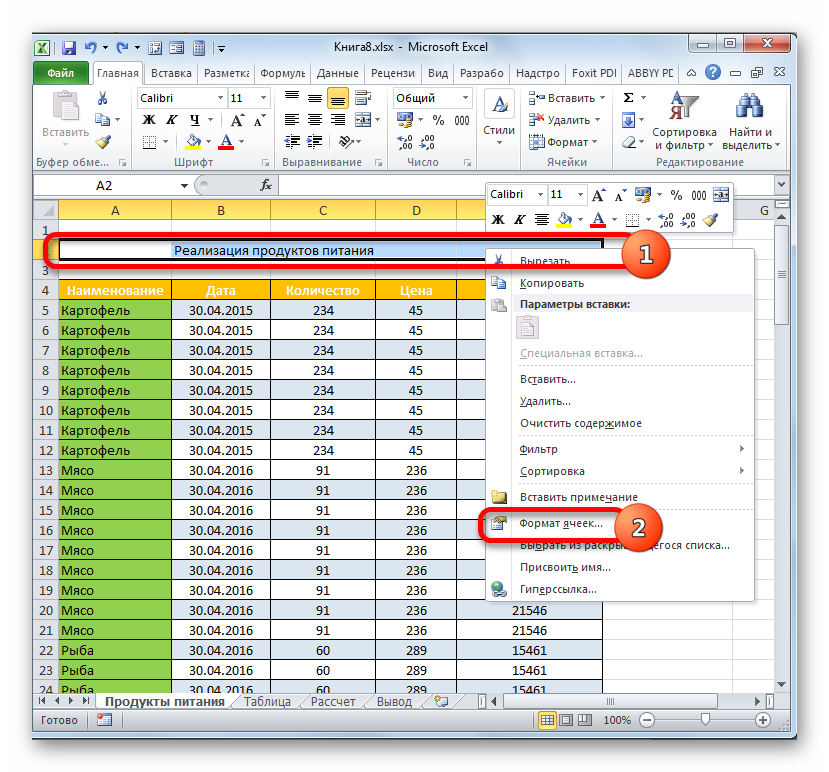
Ale w niektórych przypadkach scalanie komórek w programie Excel nie jest mile widziane. Na przykład, korzystając z „inteligentnych” tabel, lepiej w ogóle się do nich nie uciekać. A w innych przypadkach jakikolwiek związek narusza pierwotną strukturę arkusza. Co jeśli użytkownik nie chce łączyć komórek, ale jednocześnie chce, aby tytuł był estetycznie umieszczony na środku tabeli? W tym przypadku też jest wyjście.
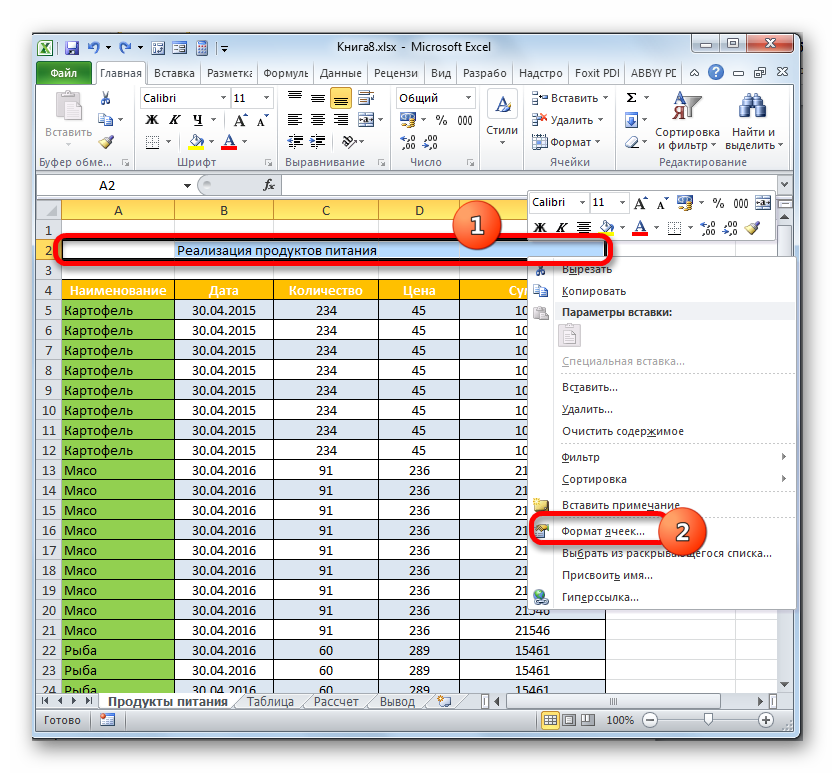
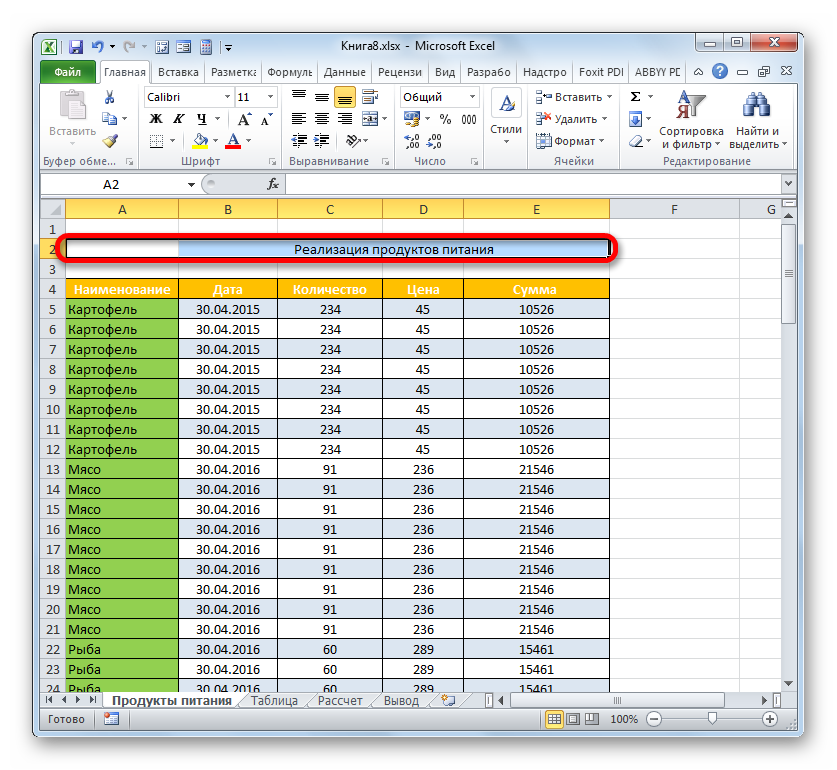
Etap 3: Formatowanie
Teraz czas na sformatowanie tytułu, aby od razu przyciągał wzrok i wyglądał jak najbardziej reprezentacyjnie. Najłatwiej to zrobić za pomocą narzędzi do formatowania na wstążce.
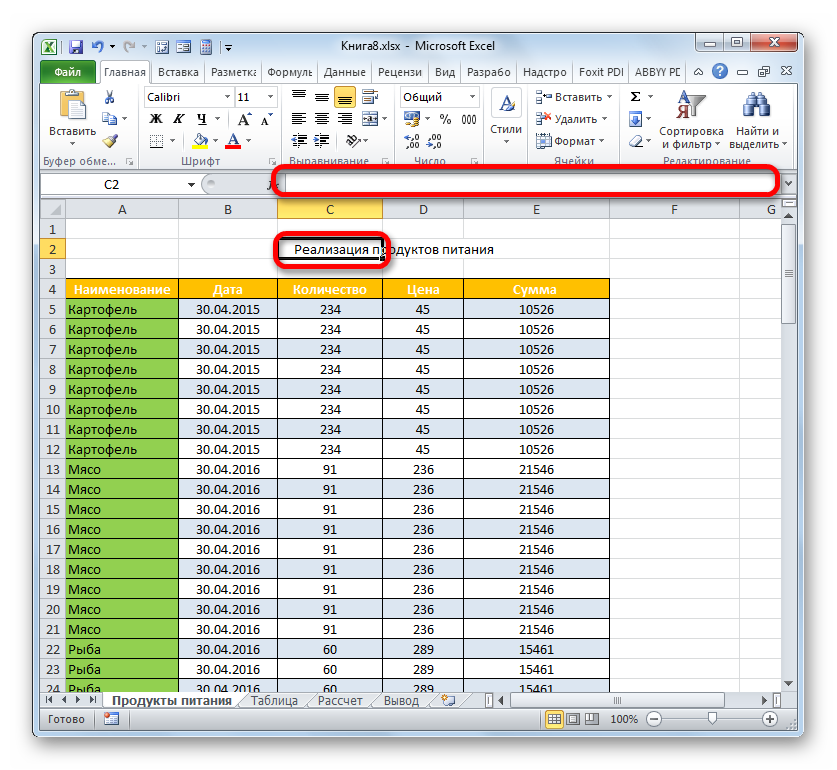
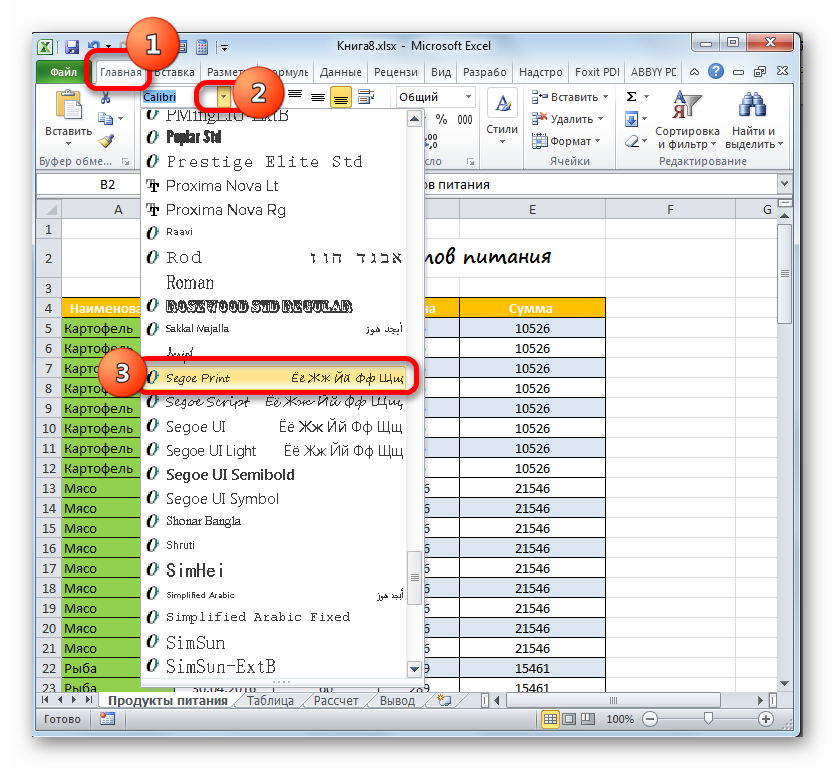
Jeśli chcesz, możesz formatować tytuł niemal w nieskończoność: pochylać, zmieniać kolor, stosować podkreślenia itp. Skupiliśmy się tylko na najczęściej używanych elementach formatowania nagłówków podczas pracy w Excelu.
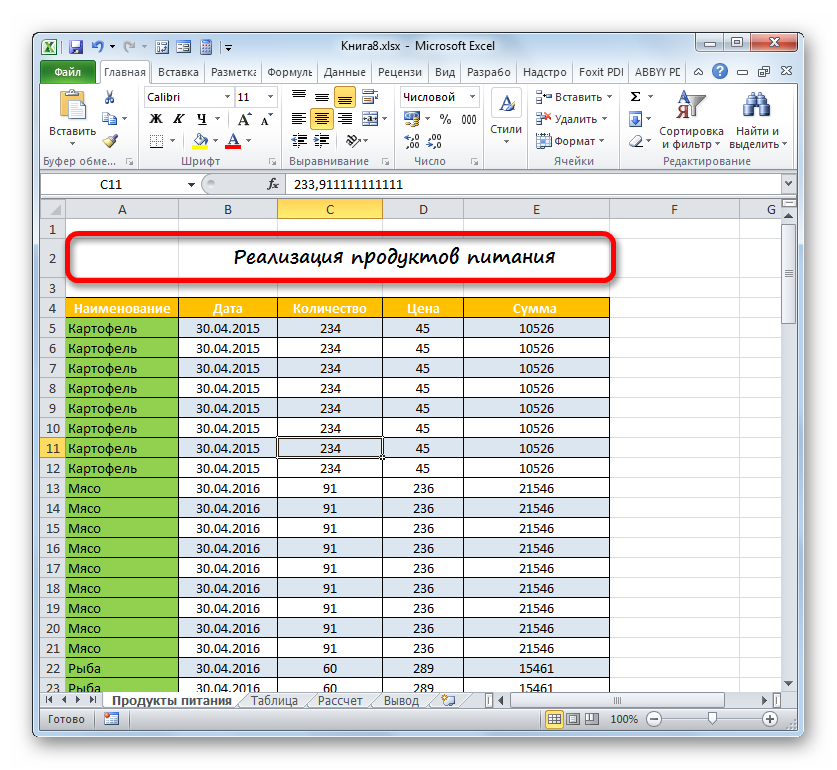
Etap 4: ustalenie nazwy
W niektórych przypadkach chcesz, aby tytuł był zawsze widoczny, nawet jeśli przewiniesz długą tabelę. Można to zrobić, przypinając ciąg nazwy.
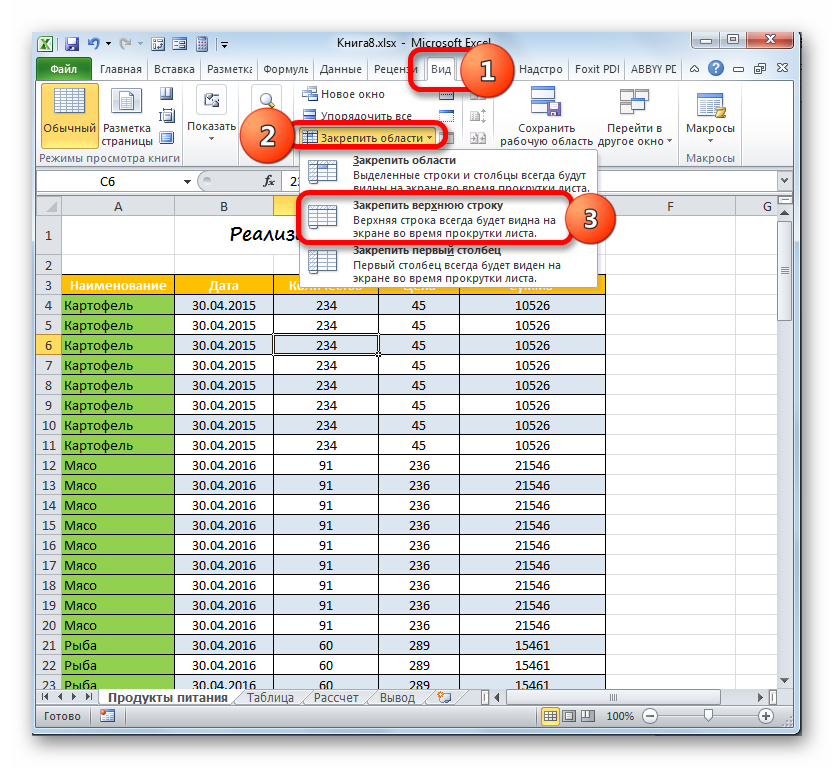
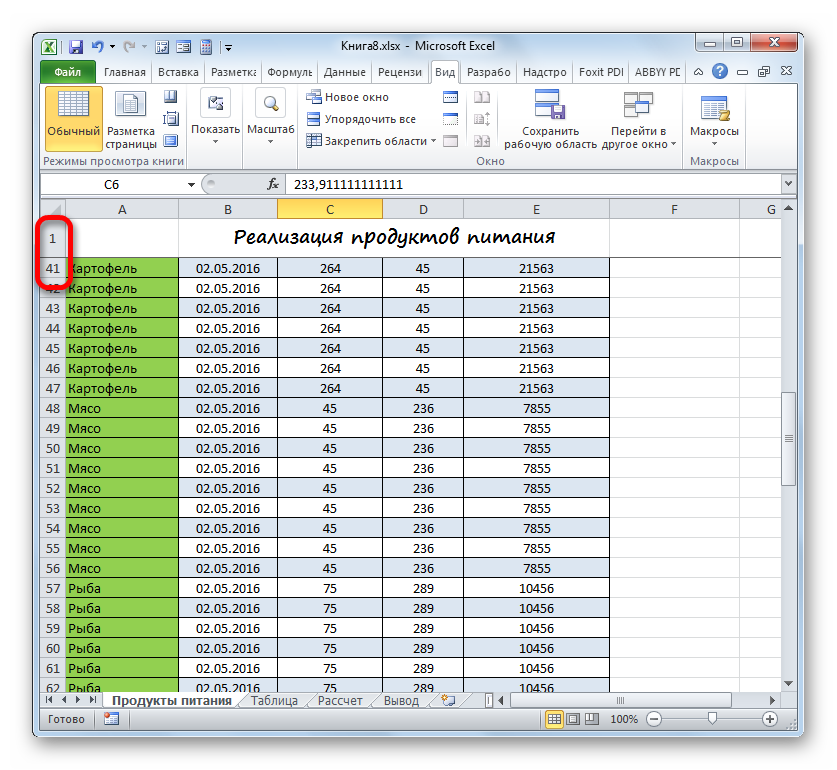
Ale nie zawsze nazwa jest umieszczona dokładnie w górnym wierszu arkusza. Na przykład powyżej rozważaliśmy przykład, gdy znajdował się w drugiej linii. Ponadto jest to całkiem wygodne, jeśli nie tylko nazwa jest naprawiona, ale także nagłówek tabeli. Dzięki temu użytkownik od razu orientuje się, co oznaczają dane umieszczone w kolumnach. Wynieść ten gatunek naprawy, należy działać według nieco innego algorytmu.
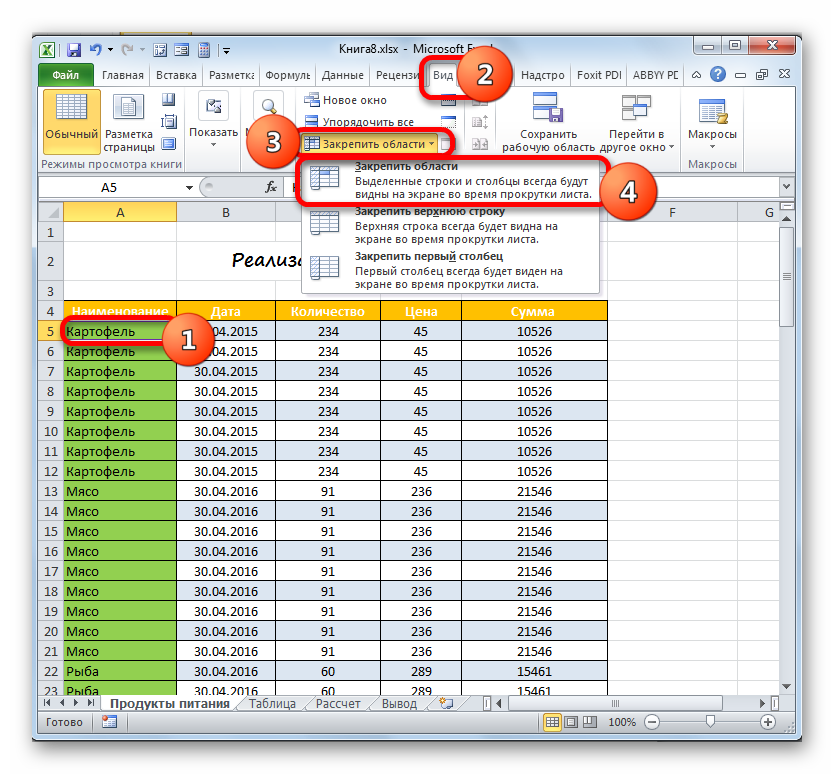
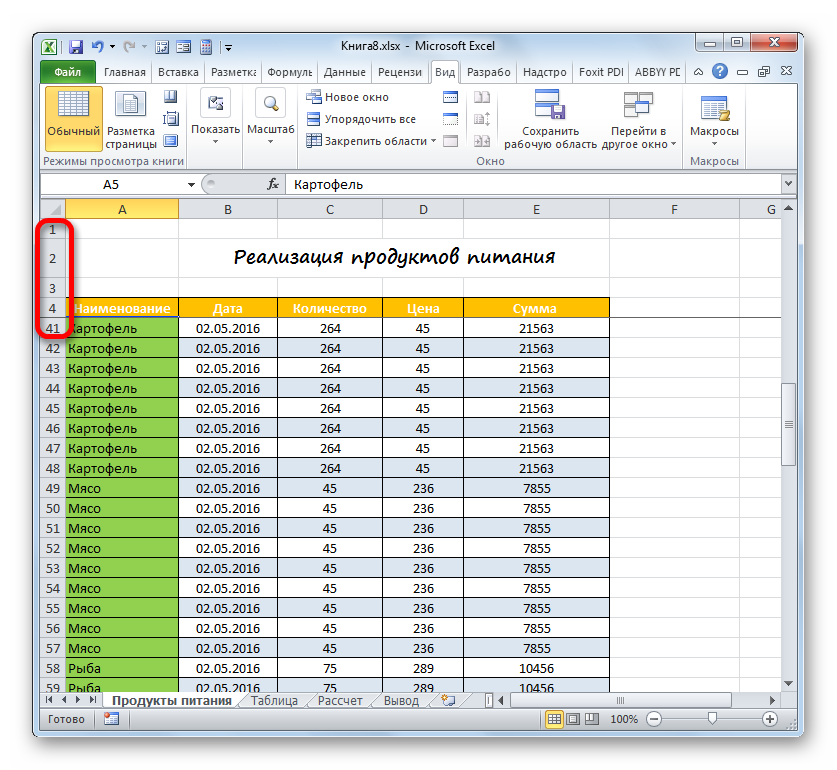
Jeśli nadal chcesz przypiąć tylko nazwę bez nagłówka, w takim przypadku przed przejściem do narzędzia do przypinania wybierz pierwszą lewą komórkę znajdującą się pod wierszem tytułu.
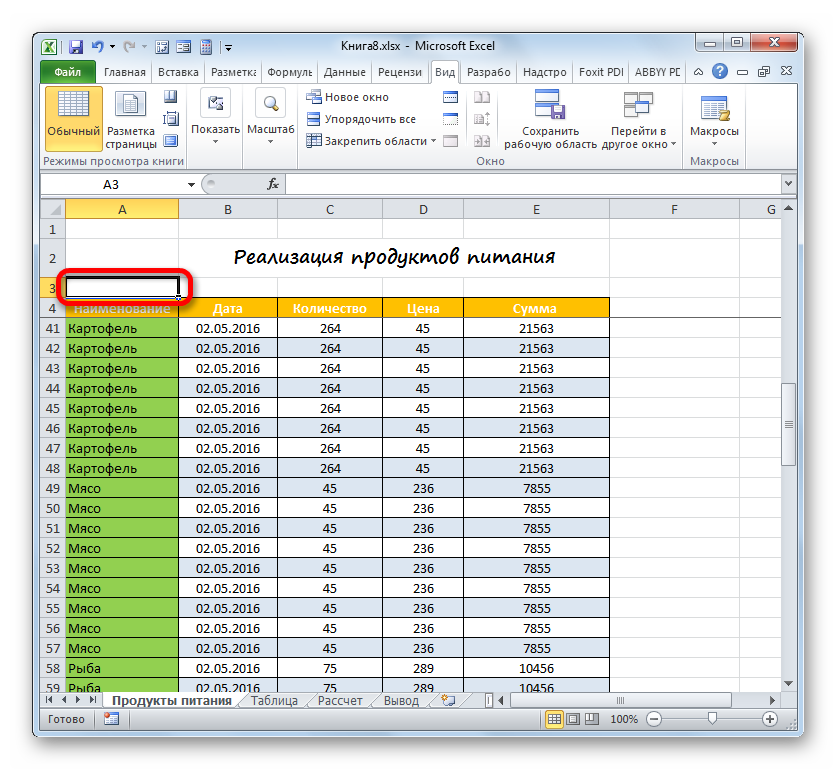
Wszystkie inne działania należy przeprowadzić zgodnie z dokładnie tym samym algorytmem, który został ogłoszony powyżej.
Krok 5: Wydrukuj nagłówek na każdej stronie
Dość często wymagane jest, aby tytuł drukowanego dokumentu znajdował się na każdej z jego kartek. W Excel podany Zadanie jest dość proste do wykonania. W takim przypadku nazwę dokumentu trzeba będzie wprowadzić tylko raz i nie trzeba będzie jej wprowadzać dla każdej strony osobno. Narzędzie, które pomaga urzeczywistnić tę możliwość, nazywa się „Przez linie”. Aby ukończyć projekt tytułu tabeli, zastanów się, jak możesz go wydrukować na każdej stronie.
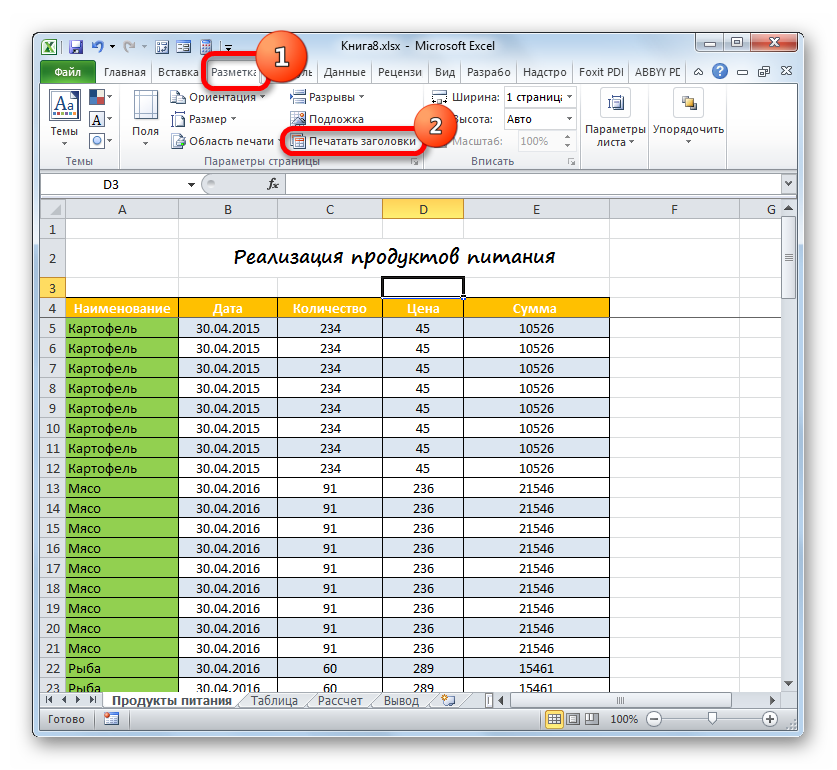
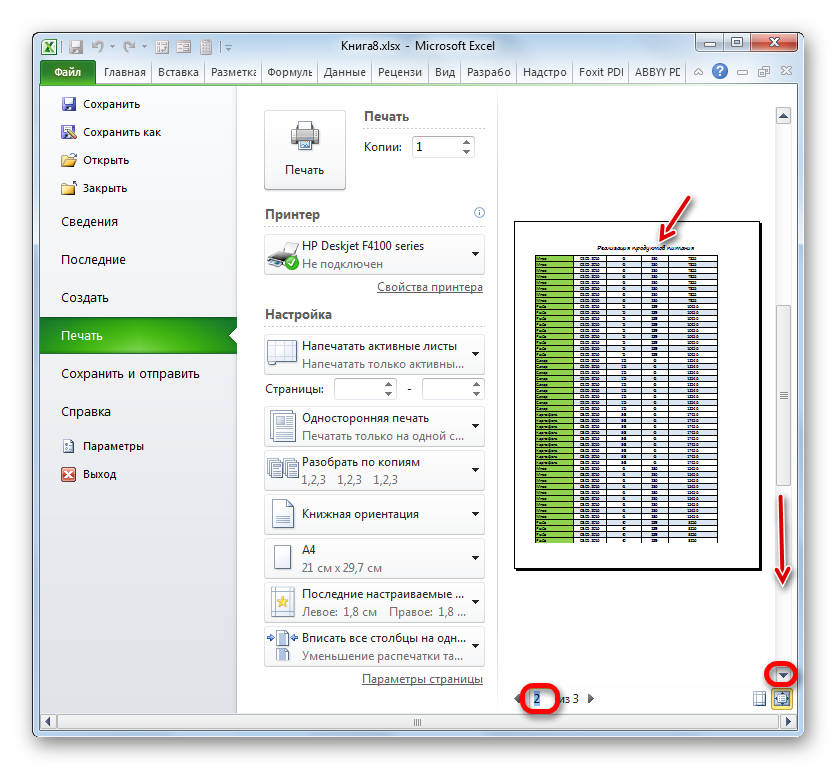
W związku z tym prace nad utworzeniem tytułu dokumentu można uznać za zakończone.
Prześledziliśmy więc algorytm formatowania nagłówka dokumentu programie Excela. Oczywiście ten algorytm nie jest czytelną instrukcją, od której nie można odstąpić ani na krok. Wręcz przeciwnie, istnieje ogromna liczba opcji działania. Szczególnie wiele sposobów formatowania nazwy. Można zastosować różne kombinacje liczne formaty. W tym kierunku działania ogranicznikiem jest jedynie wyobraźnia samego użytkownika. Jednak wskazaliśmy główne kroki w kompilacji nagłówka. Ta lekcja, po nakreśleniu podstawowych zasad działania, wskazuje kierunki, w których użytkownik może realizować własne pomysły projektowe.
Cieszymy się, że mogliśmy pomóc w rozwiązaniu problemu.
W kontakcie z