Dodawaj daty w Excelu, odejmuj daty, dodawaj dni, miesiące, lata do daty, obliczaj staż pracy, wiek, czas -
wszystko to można zrobić za pomocą formuł.Jak obliczyć datę powrotu pracownika z urlopu lub ile dni pozostało do urlopu, obliczyć wiek, obliczyć datę płatności rachunku lub zakończenia umowy, policzyć dni robocze i wiele, wiele innych czynności z datami i godzinami można wykonać w Excelu.
Wszystkie obliczenia z datami opisano w kilku artykułach. Zobacz listę artykułów na końcu artykułu w sekcji „Inne artykuły na ten temat”.
Uwaga!
Jeśli formuły nie działają, sprawdź format daty. Zdarza się, że podczas kopiowania z innych programów do Excela daty wstawiane są w formacie tekstowym. Wtedy formuły się nie liczą. Aby formuły liczyły się, należy zmienić format WARTOŚCI na numeryczny -
To nie jest format komórkowy. Jak to zrobić, przeczytaj artykuł „Konwertuj tekst na Data w Excelu
" .
Aby obliczyć daty, musisz utworzyć tabelę w programie Excel i ustawić w niej formuły. Oto, co teraz zrobimy.
Jak w prosty sposób dodawaj lub odejmij dni, miesiące lub lata od daty, zobacz artykuł „Praca z datami w Excelu”.
Jak policzyć różne okresy pracy, inne różne daty, a następnie dodać je do siebie, aby się dowiedzieć całkowity dni itp., zobacz artykuł „Jak obliczyć staż pracy w Excelu”.
Aby pracować z datami, można je zapisywać na różne sposoby dla różnych formuł. Format komórek z formułami musi być specyficzny. Wszystko to jest napisane w tekście - Zwróć uwagę.
1.Różnica dat w Excelu oblicza się w ten sposób.
Kolumna A – wpisujemy datę rozpoczęcia okresu, kolumna B – datę zakończenia okresu. W kolumnach A i B ustawiamy format komórki „Data”.
Gdzie znaleźć tę funkcję i jak ją zainstalować, zobacz artykuł „Numer Excel. Format".
Kolumna C będzie zawierać wzór i wynik obliczeń. Data zostanie tutaj wpisana w takiej formie, w jakiej zapisalibyśmy ją we wzorze.
W komórce A6 wpisujemy pierwszą datę (początek okresu).
W komórce B6 wpisujemy drugą datę (koniec okresu).
W komórce C6 zapisujemy formułę:
=RAZNDAT(A6;B6;"y")&"y."&RAZNDAT(A6;B6;"ym")&"miesiąc."&RAZNDAT(A6;B6;"md")&"dni."
Zapisujemy tę formułę ręcznie (możesz ją tutaj skopiować i zastąpić adresy komórek), s. w wersji rosyjskiej Microsoft Excel, nie jest to widoczne na liście funkcji, ale działa.
Objaśnienia do wzoru:
RAZNDAT to nazwa funkcji.
y – liczy lata
ym – liczy miesiące
md – liczy dni
"rok miesiąc dzień" zapisane pomiędzy znakami & - w ten sposób w ostatecznej dacie będą podpisane lata, miesiące i dni. Pomiędzy cudzysłowami możesz pisać na różne sposoby - całe słowo lub po prostu postawić kropkę. Zobacz przykład.W komórce C6 znajduje się formuła, wymagana data.
I tutaj zamiast liter „g”, „miesiąc”, „dzień”. po prostu z tym skończ.
Jeśli umieścimy w komórce B6 bieżąca data, wówczas będziemy mogli określić długość świadczenia usługi na podstawie dzisiejszej daty. Na przykład sprawdź staż pracy pracownika w przedsiębiorstwie. Każdego dnia staż pracy będzie przeliczany na datę bieżącą.Jak ustawić aktualną datę, zobacz artykuł „Aktualna data w Excelu”.
2.
Pierwszy sposób.
W przykładzie dodajmy 9 miesięcy.
W komórce A13 wpisujemy datę, do której dodamy 9 miesięcy.
W komórce D13 zapisujemy formułę. Formułę możesz wpisać w kolejnej komórce, w przykładzie jest ona po prostu tam – w komórce D13.=DATA(ROK(A13),MIESIĄC(A13)+9,DZIEŃ(A13))
W formule adresy wszystkich trzech komórek są takie same, ponieważ Data jest zapisana w jednej komórce. Wszystko się tutaj zgadza. Stało się.T W ten sam sposób możesz dodać lata, zmieniając nieco formułę. Zobacz przykład.
=
DATA(ROK(A13)+2,MIESIĄC(A13),DZIEŃ(A13))Lub dodaj wszystko na raz - lata, miesiące, dni.Za pomocą tej formuły możesz obliczyć żywotność, datę wygaśnięcia umowy, projekt, urlop, termin płatności rachunków i wiele więcej.
Drugi sposób.
Formułę zapisujemy za pomocą funkcji „DATA”.
W komórce A13 wpisujemy datę do której dodamy. W przykładzie dodajmy 3 miesiące.
W kolejnej komórce wpisujemy liczbę miesięcy, które dodamy do daty. W tym przykładzie jest to komórka G13.
Wynik będzie zawierał komórkę H13, tutaj wpisujemy formułę. Kliknij tę komórkę i włącz ją.Przejdź do zakładki „Formuły” w sekcji „Biblioteka funkcji” i wybierz funkcję „Data i godzina”.
Możesz też otworzyć Kreator funkcji za pomocą przycisku „Wstaw funkcję” (w zakładce „Formuły”) i wybrać kategorię „Data i godzina”.
Teraz wybierz z listy funkcję „DATA”.Pojawi się okno dialogowe. Piszemy w nim:
„Rok” to rok naszej daty.
„Miesiąc” - jako datę wpisujemy miesiąc naszej daty, stawiamy plus i wpisujemy adres komórki zawierającej liczbę miesięcy, które należy dodać do daty.
„Dzień” - piszemy dzień naszej randki.
Okazało się tak. 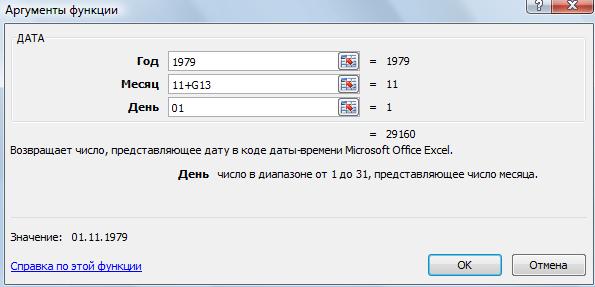 Kliknij OK". Rezultatem jest następujący wzór.=DATA(1979;11+G13;1)
Kliknij OK". Rezultatem jest następujący wzór.=DATA(1979;11+G13;1)
Patrzymy na wyniki w tabeli.
To obliczenie daty jest wygodne, ponieważ zawsze możesz zmienić numer miesiąca bez zmiany wzoru.Przykładowo, firma nie złoży zamówienia w terminie i termin realizacji ulega wydłużeniu. Zmieniamy liczbę w komórce G 13 i formuła oblicza nową datę.Korzystając z tej zasady, możesz dodawać i odejmować osobno i razem lata, miesiące i dni.
Na przykład dodajmy do daty 1 rok, 2 miesiące i 11 dni. W różnych komórkach zapisujemy lata, miesiące i dni, które dodamy.
Wypełnijmy okno dialogowe w ten sposób.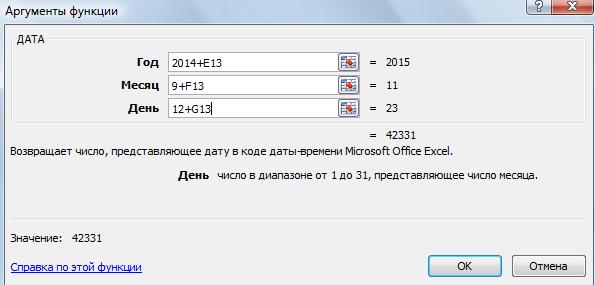 Taka jest formuła i taki jest wynik.
Taka jest formuła i taki jest wynik.
Jeśli zmienimy liczbę dni z 11 na 25, otrzymamy datę następną.
Jak szybko wprowadzić adres komórki, zobacz artykuł „Dodawanie, odejmowanie, mnożenie, dzielenie w programie Excel”.
Excel ma trzy funkcje, które wybierają z daty albo tylko liczbę, albo tylko miesiąc, albo rok. Są to funkcje „ROK”, „MIESIĄC”, „DZIEŃ”.
Zróbmy aktywna komórka B19. W zakładce „Formuły” w sekcji „Biblioteka funkcji” kliknij funkcję „Data i godzina”. W wyświetlonym oknie wybierz żądaną funkcję. Wybraliśmy na przykład funkcję „ROK”. W wyświetlonym oknie dialogowym wskaż adres komórki wraz z datą (A19). Kliknąłem „OK”. Okazało się tak. Zobacz komórkę B19. Zamiast pełnej daty jest tylko rok.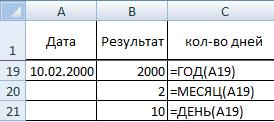 Inne istotne funkcje to miesiąc (komórka B20) i dzień (komórka B21). W tych komórkach możesz ustawić inny format.
Inne istotne funkcje to miesiąc (komórka B20) i dzień (komórka B21). W tych komórkach możesz ustawić inny format.
Oczywiście możesz zmienić format daty w komórce lub napisać własny format. Aby utworzyć własny format, zapoznaj się z artykułem „Jak utworzyć własny format w Excelu”.
Excel posiada funkcje, za pomocą których można dodać dane z tabeli na konkretny dzień itp. Metoda ta jest przydatna podczas przeprowadzania analiz w tabeli itp. Więcej informacji na temat tej metody znajdziesz w artykule „Funkcja SUMIF w Excelu”.
W Excel arkusz kalkulacyjny możesz porównywać daty z różnych kolumn i wyróżniać je różne daty. Jak to zrobić, zobacz artykuł „Jak porównać dwie kolumny w programie Excel pod kątem dopasowań" .
Jeśli chcesz zmienić format daty na tekst, aby działał, zobacz „Konwertuj datę na tekst Excel”.
W Excelu możesz liczyć nie tylko daty, ale także godziny. Jak obliczyć czas, przeczytaj artykuł „Jak obliczyć czas w Excelu”.
Jak obliczyć wiek, zobacz artykuł „
Liczba dni pomiędzy dwiema datami
Jest to przydatna formuła, jeśli chcesz wyeksportować dane arkusz z datami do innego programu, takiego jak baza danych lub aplikacja znacznika czasu. Wzór na to obliczenie jest prosty: wystarczy odjąć datę końcową od daty początkowej. 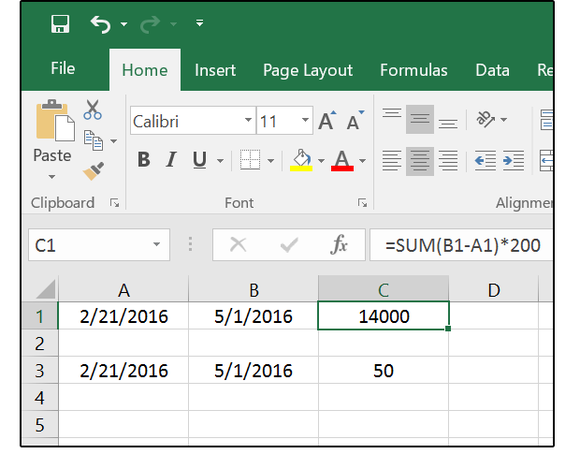
Teraz Magnum chce wiedzieć, ile zarobi, jeśli będzie pracował w te same dni, ale wyjeżdża w weekendy.
Konwertuj daty tekstowe na daty rzeczywiste
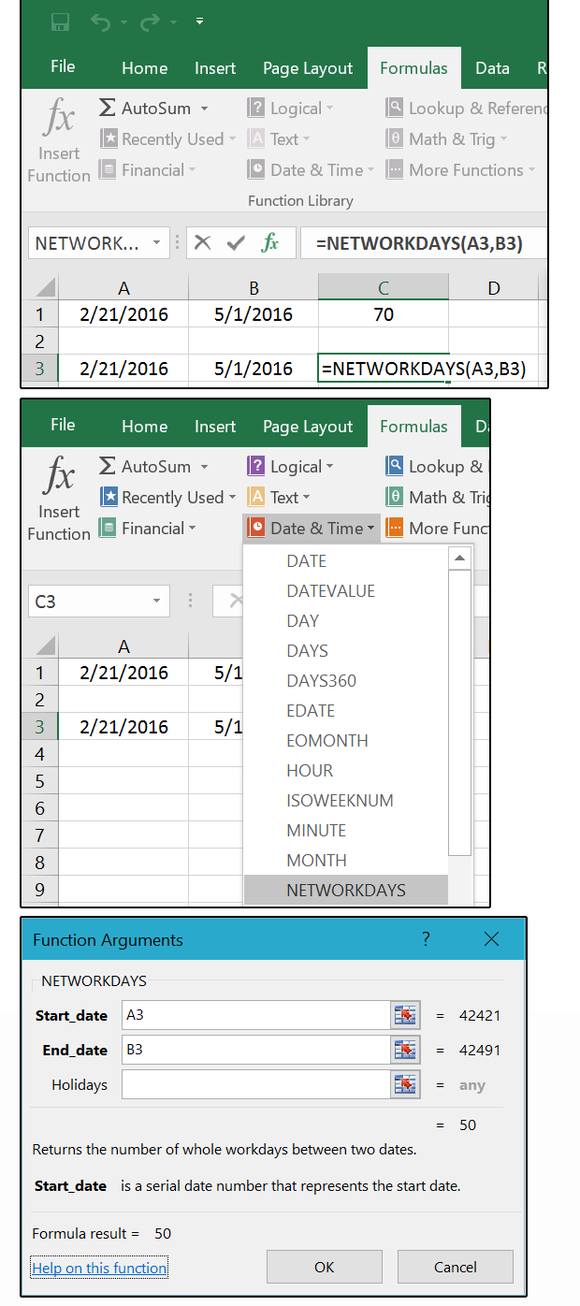
Najlepszym rozwiązaniem jest importowanie dat, ale czasami nawet zaimportowane daty pojawiają się jako tekst. Wstaw apostrof przed każdą datą i przekonwertuj datę na wpis tekstowy. Pojawi się ekran Argumenty funkcji. 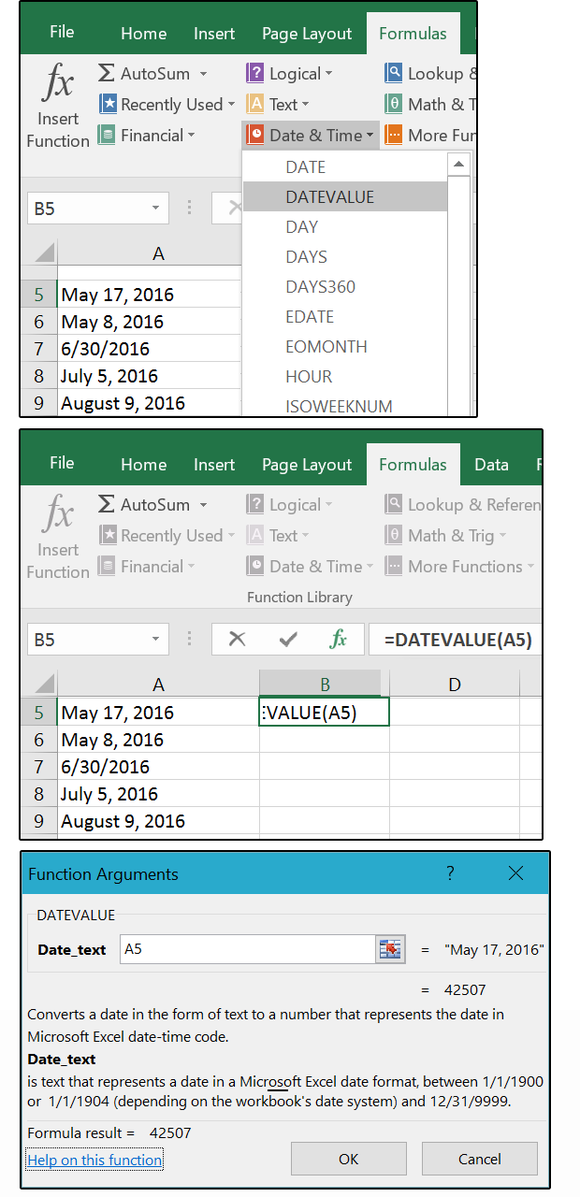
Teraz wystarczy sformatować komórki w zależności od preferowanego formatu daty. Wybierz opcję Data z kategorii.
Ma następujące argumenty. Rok — reprezentuje rok daty. Wskazówka. Aby uniknąć nieporozumień, zawsze używaj lat czterocyfrowych. Miesiąc to liczba całkowita reprezentująca miesiąc w roku, od 1 do 12. Dzień to liczba całkowita reprezentująca dzień miesiąca, od 1 do.
Załóżmy, że masz listę dat w arkuszu i chcesz dodać lub odjąć kilka dni lub miesięcy, aby dostosować datę do swoich potrzeb. Aby dodać lub odjąć kombinację dni, miesięcy i lat od daty, możesz skorzystać z poniższej formuły.
W otwartym oknie dialogowym Pomocnik formuł wprowadź adres komórki daty w polu Czas według daty i wprowadź liczbę lat, które chcesz dodać w polu Liczba. Jeśli chcesz dodać wiele lat, na przykład 3 lata, wpisz 3 w polu Liczba. Podświetl zakres, następnie w grupie Numery strony głównej wybierz z listy rozwijanej opcję Krótka data. Wybierz zakres; następnie z grupy numerów na karcie Strona główna wybierz opcję Ogólne z listy rozwijanej.






