dzień dobry mój Drodzy przyjaciele. Ten znowu u Was, no jak tam... ogólnie jestem. A dziś chcę rozpocząć małą serię artykułów o Microsoft Word. Mimo to jest to główny program biurowy i korzysta z niego zdecydowana większość ludzi. Ale mimo to nie znają zbyt wielu elementarnych rzeczy. Mam z tym do czynienia prawie codziennie.
Aby więc wypełnić te luki, przygotuję dla Ciebie specjalne artykuły. A zaczniemy od tematu, który wiele osób naprawdę popada w odrętwienie. Są chwile, kiedy trzeba napisać tekst lub coś innego na poziomym arkuszu, ale nikt nie wie, jak to ożywić. A dzisiaj powiem ci tylko, jak rozwinąć arkusz w Wordzie w poziomie, aby dopasować go do swoich potrzeb. Zrobię to na przykładzie pakietu Office 2013, następnie dla 2010 i 2007 ta metoda jest również odpowiednia.
Cały dokument
Najprostszym sposobem na rozszerzenie naszego obszaru roboczego w poziomie lub w pionie jest przejście do menu „Układ”, a następnie wybranie elementu „Orientacja” - „Krajobraz”. Voila. Dzięki tej nieskomplikowanej metodzie możesz rozbudować wszystkie strony dokumentu.
Konkretne strony
Często zdarzają się przypadki, gdy konieczne jest obrócenie w poziomie tylko jednego arkusza, studni lub kilku stron. Co w takim razie zrobić w takich przypadkach? Tutaj jest to bardzo proste. Najpierw musisz wybrać jeden lub więcej arkuszy, które chcesz odwrócić. Zrobione? Przystojny!
Teraz ponownie przechodzimy do menu "Układ strony", tylko teraz nie wybieramy tam orientacji, ale szukamy elementu „Parametry”, po czym naciskamy malutką ikonę po prawej stronie.
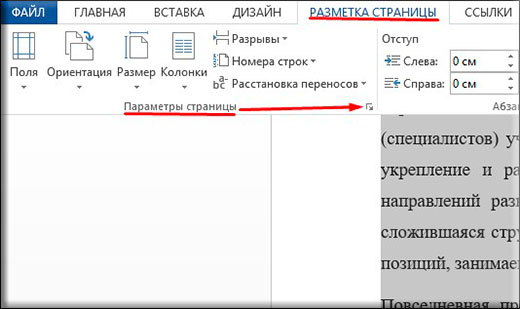
Zobaczysz okno ustawień strony. To jest dokładnie to, czego potrzebujemy. Zwróć uwagę na sam dół. Tam, naprzeciw orientacji, znajduje się lista rozwijana. Rozwiń go i wybierz „Wyróżnione strony”. Cóż, teraz możesz kliknąć orientacja krajobrazu.
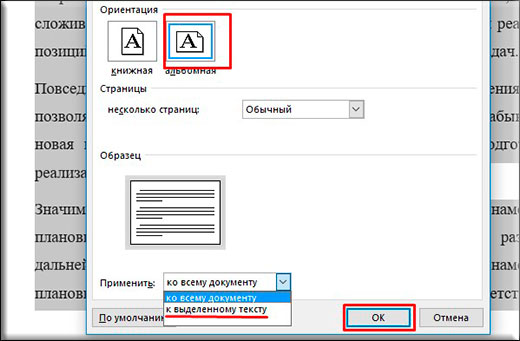
Po takiej manipulacji tylko wybrane liście zostaną obrócone w poziomie. Cóż, odpowiednio, możesz przywrócić widok pionowy w ten sam sposób, czyli orientację pionową. Pamiętaj tylko, że zaznaczenie całego tekstu na stronie pionowej nie oznacza, że zmieści się on w całości na jednej stronie poziomej. Dlatego od jednego arkusz książki można uzyskać dwa krajobrazy.
To kończy mój artykuł. Wydaje się, że nie ma nic więcej do dodania. Mam nadzieję, że pomogłem Ci w rozwiązaniu Twojego problemu. Jeśli tak, nie zapomnij zasubskrybować aktualizacji mojego bloga i udostępnić artykuł znajomym w w sieciach społecznościowych. Powodzenia i oczywiście nie zapomnij ponownie odwiedzić mojego bloga. PA pa!
Z poważaniem, Dmitrij Kostin
Wykonując standardową pracę w edytorze tekstu Word, użytkownik przyzwyczaja się do tego, że cały proces przebiega tak samo, bez żadnych niespodzianek. Ale w pewnym momencie wszystko może się zmienić, co natychmiast cię zdezorientuje. Na przykład nagle musisz wydrukować tekst w orientacji poziomej, podczas gdy w programie Word domyślna jest orientacja pionowa. Czasami zadanie jest jeszcze bardziej skomplikowane: poziome wymaga tylko jednej lub kilku stron z, powiedzmy, 10.
Jeśli myślisz, że to będzie musiało złamać ci głowę, to się mylisz. W rzeczywistości proces zmiany orientacji strony jest bardzo, bardzo prosty, a jego ukończenie zajmuje dosłownie kilka minut. Dokładnie to zostanie omówione dalej: jak obrócić stronę w programie Word w poziomie.
Jak sprawić, by wszystkie strony były poziome
Powiedzmy, że musisz ustawić cały dokument, czyli wszystkie jego strony, w poziomie. Aby to zrobić, wykonaj następujące kroki:
- W górnym poziomym menu edytora wybierz sekcję „Układ strony”.
- Blok, którego potrzebujesz, nazywa się „Ustawienia strony”, ma przycisk „Orientacja”.
- Po kliknięciu pojawią się dwie opcje - odpowiednio „Portret” i „Krajobraz”, potrzebujesz drugiej opcji.
Gdy to zrobisz, wszystkie twoje arkusze w programie Word przyjmą widok poziomy.
Jak ustawić jedną stronę poziomo
Czasami zadanie komplikują dodatkowe warunki, na przykład musisz obrócić tylko jedną stronę w poziomie lub kilka w selektywnej kolejności, a resztę pozostawić w pionie. Nie bój się, tutaj wszystko odbywa się tak łatwo, jak w poprzednim przypadku.
Umieściliśmy więc kursywę na stronie, którą należy przewrócić. Następnie wróć do sekcji „Układ strony”, bloku „Ustawienia strony”. Jednak teraz nie musisz wybierać przycisku „Orientacja”, musisz kliknąć małą strzałkę obok Ustawienia strony.

Po kliknięciu otworzy się przed tobą kolejne dodatkowe menu. Ma również możliwość wyboru między portretem i, oczywiście, pejzażem. Teraz na samym dole tego menu znajduje się opcja zastosowania aktualizacji do całego dokumentu lub jego końca. Ponieważ wystarczy zastosować orientację poziomą tylko do jednego arkusza, kliknij „do końca dokumentu” - „OK”. Teraz tylko jedna strona jest zrobiona poziomo, reszta jest pionowa.
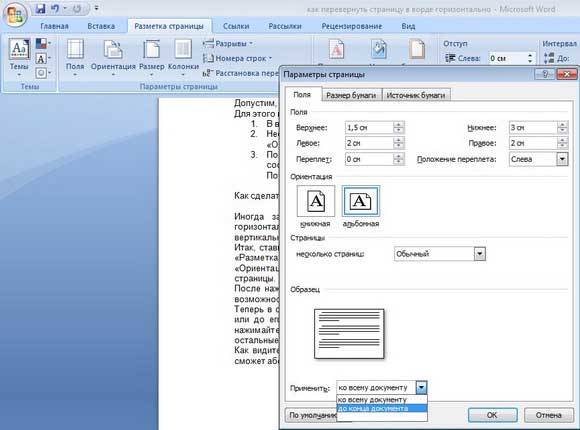
Jak widać, proces przewracania stron jest dość prosty, wręcz przeciwnie, absolutnie każdy użytkownik, nawet nie najbardziej doświadczony, może sobie z tym poradzić.
Wideo, aby pomóc
Zmiana orientacji wydrukowany arkusz w edytorze tekstu- zadanie, które występuje dość często podczas pisania. Jest to przydatne na przykład podczas pracy z arkuszami kalkulacyjnymi lub podczas tworzenia broszur informacyjnych. Domyślnie arkusz znajduje się pionowo, aby zmienić położenie na poziome należy wykonać szereg prostych czynności.
Algorytm jest nieco inny w różnych wersjach programu Word, więc przyjrzymy się różnym opcjom.
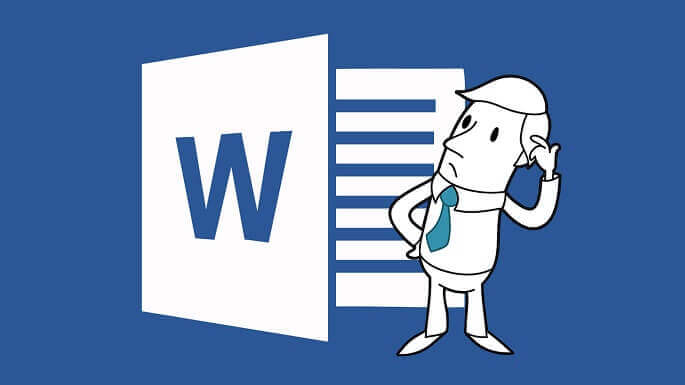
Jak odwrócić arkusz w poziomie w programie Word 2003?
Starsze wersje programów pakietu MS Office, takie jak Microsoft Word 2003 i starsze, nie są obecnie powszechnie używane. Jeśli jednak musiałeś pracować z Wordem 2003 i konieczna okazała się zmiana orientacji arkusza z pionowej na poziomą, powiemy Ci, jak to zrobić.
Jak odwrócić wszystkie arkusze dokumentu w poziomie
- W górnej części okna znajdź sekcję „Plik”. Kliknij na niego i wybierz „Ustawienia strony” z menu, które zostanie otwarte.
- Otwórz wybraną sekcję. Zobaczysz okno z ustawieniami arkusza, na którym powinieneś znaleźć parametr „Orientacja”. Znaleziony? Świetnie! Kliknij opcję „Poziomo”, a Twoja strona stanie się pozioma. Nie zapomnij zapisać zmian, klikając przycisk OK.
Wskazówka: Podobne formatowanie można wykonać w dokumencie w trybie znaczników. Aby to zrobić, kliknij dwukrotnie puste miejsce obok jednej z linijek i otwórz te same okna opcji, które zostały wymienione powyżej.
Odwróć poszczególne części tekstu
Jeśli nie będziemy przekazywać całego dokumentu, należy wcześniej sformatować tekst. Wybierz część, której orientację chcesz zmienić i rozpocznij zmianę parametrów:
- Znajdź pozycję menu „Orientacja” i wybierz sekcję „Krajobraz”.
- W dolnej części otwartego okna dialogowego kliknij przycisk „Zastosuj”, wybierając opcję „do zaznaczonego tekstu”
- Pod koniec operacji nie zapomnij zapisać wyniku, klikając przycisk „OK”.
Zmień orientację arkusza w programach Word 2007, 2010, 2013 i 2016
Przed przystąpieniem do studiowania instrukcji ustal, czy musisz zmienić orientację wszystkich arkuszy dokumentu roboczego, czy tylko jednej z jego stron. W zależności od odpowiedzi wybierz jedną z poniższych opcji.
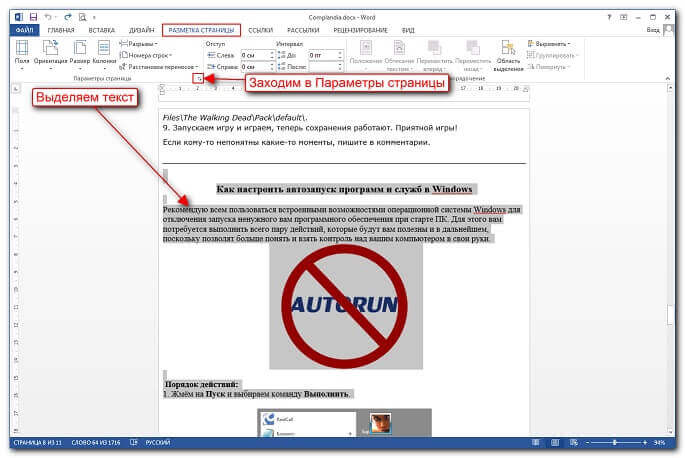
Odwróć wszystkie strony bieżącego dokumentu
W nowszych wersjach edytora tekstu firmy Microsoft zmiana orientacji strony wymaga zaledwie kilku kroków:
- Przede wszystkim u góry strony znajdź zakładkę „Układ strony”. Ta sekcja ukrywa wszystkie funkcje edytora związane ze zmianą wyglądu arkusza, w tym orientacji.
- Przycisk „Orientacja” odpowiada za obracanie strony. Aby zmienić parametr, po prostu kliknij ten przycisk i wybierz pozycję menu „Krajobraz” w wyświetlonym oknie. To wszystko, po czym wszystkie arkusze w bieżącym dokumencie zostaną odwrócone pozycja pozioma.
Jak widać schemat jest bardzo prosty i będzie intuicyjny nawet dla początkującego.
Jak przewrócić jedną stronę w programie Word bez zmiany całego dokumentu?
W przeciwieństwie do rotacji „masowej”, zmiana konkretnej strony dokumentu będzie wymagała nieco bardziej złożonego algorytmu działań:
- Najpierw musisz włączyć wyświetlanie ukrytych znaków w programie. Na karcie „Strona główna” znajdź przycisk, na którym symbol przypomina odbitą pionowo literę „P”. Po kliknięciu zobaczysz, że w dokumencie pojawiło się dużo nowych znaków- spacja jest wyświetlana jako kropki, akapity, podziały stron i inne rodzaje formatowania również mają swoje własne znaki. Nie martw się, te znaki nie zostaną przeniesione na papier podczas drukowania.
- Następnie musisz zająć się rozmieszczeniem podziałów sekcji. W przypadku arkusza, który będzie przewracany, konieczne jest wstawienie przerwy na jej początku i na końcu. Aby to zrobić, przesuń kursor do ostatniej linii arkusza, która znajduje się przed tym, co będziemy obracać. Otwórz kartę Układ strony i poszukaj przycisku Podziały. Kliknij na nią, wybierając opcję „Następna strona”. Po zakończeniu tej operacji zostanie ustawiony podział sekcji przed potrzebnym nam arkuszem.
- W ten sam sposób zrób przerwę na końcu arkusza, którego potrzebujemy. W rezultacie mamy arkusz, przed początkiem i na końcu którego znajduje się podział sekcji (w sumie dwa podziały).
- Zostawiłem trochę. Wróć kursorem do arkusza, który chcemy odwrócić, i postępuj zgodnie ze znanym już algorytmem, którego użyliśmy do masowego obracania arkuszy dokumentu. Oznacza to, że przejdź do sekcji „Układ strony” i kliknij przycisk „Orientacja”, wybierając z menu pozycję „Krajobraz”.

Porada: Jeśli po wykonaniu wszystkich tych czynności strona nie przewraca się tak, jak chcesz, sprawdź, czy podziały sekcji są prawidłowe.
Microsoft Word nie bez powodu zasługuje na miano najwygodniejszego i najpotężniejszego edytora. dokumenty tekstowe. Wielu użytkowników, nawet tych, którzy pracują z programem dłużej niż rok, nie podejrzewa, jak wiele dodatkowych funkcji i tajemnic skrywa. Ale poznanie choćby niektórych z nich może znacznie ułatwić codzienną pracę w Słowie. Jakie są więc przydatne funkcje programu Word, o których wielu użytkowników (zwłaszcza początkujących) nie wie, a które zdecydowanie powinieneś znać i używać?
- Zaznaczenie całego dokumentu. Aby to zrobić, w otwartym dokumencie naciśnij jednocześnie klawisze „Ctrl” i „A”.
- Oddzielna oferta. Aby to zrobić, naciśnij „Ctrl”, a następnie po prostu kliknij dowolne słowo w żądanym zdaniu.
- Aby zaznaczyć jeden akapit w tekście, kliknij trzykrotnie lewym przyciskiem myszy dowolne słowo w żądanym akapicie.
- Zaznacz fragmenty tekstu w różne części dokument. Aby to zrobić, wybierz pierwszy z potrzebnych fragmentów za pomocą dowolnego wygodnym sposobem, a następnie naciśnij przycisk „Ctrl” i trzymając go, zaznacz wszystkie pozostałe niezbędne fragmenty.
- Aby zaznaczyć duży fragment tekstu, umieść kursor na początku żądanej części tekstu, a następnie przytrzymaj przycisk „Shift” i kliknij na końcu wybranego fragmentu.
- Aby zmienić wielkość liter, na przykład, jeśli przypadkowo wpisałeś wielkie litery zwykły tekst, wybierz żądany fragment i naciśnij kombinację klawiszy „Shift” + „F3”.
- Czy wiesz, że nie musisz używać funkcji kopiuj-wklej, aby zawijać tekst w dokumencie? Wystarczy zaznaczyć żądany fragment tekstu, nacisnąć „F2”, następnie ustawić kursor w odpowiednim miejscu i nacisnąć „Enter”.
- Aby wstawić datę do dokumentu w formacie DD.MM.RR, naciśnij kombinację klawiszy Shift + Alt + D. Aby dodać czas do dokumentu, wystarczy nacisnąć kombinację Shift + Alt + T.
- Jeśli nie lubisz też czekać, aż kursor przesunie się o jedną literę na raz (co zwykle ma miejsce, gdy przesuwasz go za pomocą strzałek), spróbuj nacisnąć przycisk Ctrl wraz ze strzałką. Kursor „biegnie” o wiele bardziej żywo.
- Wstawianie znaków wodnych do dokumentu może znacznie zwiększyć jego bezpieczeństwo. Aby go zainstalować, przejdź do sekcji „Projekt” i wybierz element „Podłoże”. Program ma już wbudowane 4 standardowe szablony, ale możesz stworzyć własną, unikalną wersję.
- Dzielenie wyrazów w dokumencie często nie jest umieszczane, co często powoduje brzydkie puste spacje na końcu wierszy. Prosty algorytm pomoże ci automatycznie dzielić wyrazy: otwórz menu „Układ strony”, przejdź do zakładki „Dzielenie wyrazów” i zaznacz pole obok „Auto” w wyświetlonym menu.
- Górna wstążka z domyślnymi przyciskami może zawierać wiele przycisków, których nie używasz i odwrotnie, nie mieć szybkiego dostępu do tych funkcji, których najbardziej potrzebujesz. Nie jest trudno to naprawić: otwierając kolejno „Plik” - „Opcje” - „Dostosuj wstążkę”, masz możliwość elastycznej edycji wstążki zgodnie z osobistymi preferencjami.
- Czy wiesz, że kombinacja klawiszy Ctrl + Enter natychmiast tworzy nowy arkusz? Tak, tak, nie będziesz już musiał przytrzymywać Enter, gdy kursor osiągnie początek nowej strony.
- Jeśli okaże się konieczne przywrócenie oryginalnego formatowania dokumentu, jest to tak proste, jak łuskanie gruszek: przytrzymaj jednocześnie przyciski Ctrl + Spacja.
- I jako bonus- bardzo szybki sposób otwórz Worda. Koniec z szukaniem ikony w menu Start lub tworzeniem nowego dokumentu. Aby otworzyć program, wywołaj kombinację wiersza poleceń Klawisze Windowsa+ R i w wyświetlonym oknie wprowadź polecenie winword. Za pierwszym razem zajmie to trochę czasu, ale jeśli nie używasz wiersza poleceń (jak większość użytkowników), przy następnym uruchomieniu polecenie winword zostanie już wprowadzone i wystarczy nacisnąć Enter.
Przerzucanie strony w poziomie to jedno z najczęstszych zadań związanych z pisaniem. To zadanie najczęściej napotyka użytkowników różne sytuacje. Na przykład podczas pracy z dużymi tabelami lub gdy pliki . Dlatego bardzo ważne jest, aby wiedzieć, jak odwrócić arkusz w programie Word. W tym artykule porozmawiamy o tym, jak to się robi w programach Word 2003, 2007, 2010, 2013 i 2016.
Jak odwrócić arkusz w programach Word 2007, 2010, 2013 i 2016
Aby odwrócić arkusz w programie Word 2007, 2010, 2013 i 2016 w poziomie, wystarczy wykonać kilka kroków. Najpierw musisz przejść do zakładki Układ strony. Ta karta zawiera wszystkie powiązane funkcje edytora tekstu Word wygląd arkusz. Przycisk „Orientacja” odpowiada tutaj za obrócenie arkusza. Kliknij ten przycisk iw menu, które zostanie otwarte, wybierz opcję „Krajobraz”. W ten sposób możesz odwrócić poziomo wszystkie arkusze w swoim Dokument Worda.
Jeśli chcesz odwrócić w poziomie tylko jeden arkusz w dokumencie programu Word, będzie to trochę trudniejsze. By cię zacząć włącz wyświetlanie ukrytych znaków. W tym celu przejdź do zakładki „Strona główna” i kliknij tam odpowiedni przycisk (zrzut ekranu poniżej).
Po włączeniu wyświetlania ukrytych znaków należy poprawnie umieścić podziały sekcji. Aby odwrócić pojedynczy arkusz w poziomie, musisz ustawić podział sekcji przed i za tym arkuszem. Odbywa się to w następujący sposób. Umieść kursor na końcu arkusza, który znajduje się przed arkuszem, który ma zostać odwrócony. Po tym otwórz zakładkę „Układ strony”, kliknij przycisk „Przerwy” i wybierz opcję „Następna strona”. W ten sposób ustawisz podział sekcji przed żądanym arkuszem.

Następnie musisz umieścić kursor na końcu arkusza, który chcesz odwrócić, i powtórzyć procedurę (ponownie kliknij przycisk „Przerwy” i wybierz „Następna strona”). Powinieneś skończyć z dwoma podziałami sekcji. Jeden z przodu arkusza i jeden na jego końcu. Teraz umieść kursor na arkuszu, który ma zostać odwrócony, przejdź do zakładki "Układ strony" i wybierz "Orientacja strony - Poziomo".

Jeśli wszystko zostało wykonane poprawnie, potrzebny arkusz powinien zostać odwrócony poziomo. Jeśli nie uzyskałeś oczekiwanego rezultatu, sprawdź, w jaki sposób zostały umieszczone podziały sekcji.
Jak odwrócić arkusz w programie Word 2003
Jeśli używasz edytora tekstu Word 2003, powyższe instrukcje nie pomogą. Zamiast tego możesz odwrócić arkusz w inny sposób. Dla tego otwórz menu „Plik” i przejdź do „Ustawienia strony”.
![]()
Po wyświetleniu okna ustawień arkusza wybierz opcję orientacji „Krajobraz”.
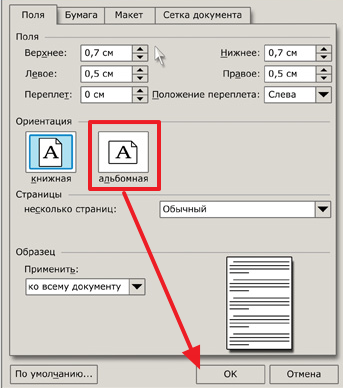
Następnie zapisz ustawienia, klikając przycisk „Ok”.






