Przeanalizowaliśmy już szybkość danych w Excelu według grupy komórek - w kolumnie lub w tablicy danych. Ale jak to zrobić w jednej komórce i najlepiej za pomocą formuły? Na przykład masz listę samochodów, a każdego dnia wysyłany jest plik z nową listą samochodów, musisz sprawdzić, czy na Twojej głównej liście są takie numery. Ale jak zwykle do numerów samochodów dodawane są spacje lub ukośniki, a najgorszą opcją jest litera O zamiast zera. Jeśli regularnie wykonujesz tę samą operację, to ręczne wciskanie za każdym razem Ctrl + H jest niewygodne, a dodatkowo będziesz musiał pamiętać które znaki musisz zastąpić. Funkcje SUBSTITUTE i REPLACE w programie Excel to świetne wyjście.
Funkcje te są trochę pozbawione uwagi, nie wiem dlaczego, ale jestem pewien, że są bardzo przydatne do przetwarzania i konwertowania dużych ilości danych, ponieważ mogą łatwo ustawić autokorektę. Poniżej opowiem bardziej szczegółowo o każdym z nich i o tym, jak nadal się różnią. Przeanalizujemy to na przykładzie.
Jest z tego numer A 777 AA 01, dlatego formułę A777AA01 należy utworzyć według formuły.
Funkcja SUBSTITUTE w programie Excel
Jak działa formuła, pokazano na pierwszym obrazku. Poniżej przeanalizujemy skład:
SUBSTITUTE (tekst; stary_tekst; nowy_tekst; [numer_wpisu])
- Tekst - adres komórki lub sam tekst, w którym należy dokonać zamiany znaków, na przykład A 777 AA 01
- Stary_tekst - co musimy wymienić? Przestrzeń.
- Nowy_tekst - co należy wymienić? Zmieniamy to na nic, tj. do opróżnienia w formule będzie to „”
- Numer_wpisu - wypełnienie opcjonalne, ale jednocześnie jest to bardzo przydatne, oficjalny odnośnik mówi o "wpisie znaków", ale wyjaśnię to prostym językiem. Tutaj możesz określić numer znaku w ciągu (w naszym przypadku spacja). Te. jeśli trzeba tylko zamienić spację między 777 i AA (jest to druga spacja w liczbie), wzór będzie wyglądał tak
W rezultacie otrzymasz А 777АА 01
Ale z reguły używam tych konstrukcji, aby usunąć wszystkie niepotrzebne znaki, które już ustawiłem podczas wypełniania.
ZAMIENNIK (ZASTĘPCZY (ZASTĘPCZY (A: A; ""; ""); "."; ""); "/"; "")
W tym przypadku usuwamy spację, kropkę i ukośnik w liczbie „A 777 AA / 01”.
Funkcja REPLACE i REPLACEB w programie Excel
Funkcja REPLACE robi prawie to samo, co substytut, ale robi to przy określonym znaku. Argumenty to:
ZASTĄP (stary_tekst; pozycja_początkowa; liczba_znaków; nowy_tekst)
Przykład. Konieczna jest zamiana pierwszej litery numeru samochodu na inną. Od А777АА01 zrobić B777АА01
Najpierw opis argumentów:
- Star_text - podobnie jak w SUBSTITUTE, tekst, w którym należy zamienić, tj. А777АА01
- Pozycja_początkowa - jakim znakiem zastąpić, od pierwszego.
- Liczba_znaków ile znaków zmieniamy - jeden
- Nowy_tekst - i po co się zmieniamy? Na literę B
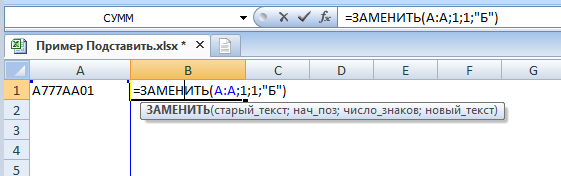
Szczerze mówiąc bardzo podobnie :)
REPLACEB to mała tajemnica w Excelu, nawet w zagranicznym Internecie jest mało informacji na ten temat. Krótko mówiąc, po prostu REPLACE zmienia dowolny znak (nawet jeśli ma rozmiar 2 bajty), REPLACEB zmienia tylko znaki jednobajtowe (argument liczba_znaków zmienia się na). Praktyczne zastosowanie Nie znalazłam dla siebie :) Jak ktoś mi powie to będę wdzięczna!
UPD. Jak mi powiedziano, większość języków z hroglifami należy do znaków dwubajtowych!
ZAMIEŃ i ZAMIEŃ w programie Excel. Co jeszcze?
Obie funkcje rozróżniają wielkość liter! Te. jeśli podałeś wielką literę A, mała litera nie zostanie zastąpiona!
Funkcja SUBSTITUTE jest dostępna tylko w wersjach 2007 i nowszych, bądź ostrożny, jeśli użytkownik końcowy będzie używał wcześniejszych wersji!
Często program Excel musi przetwarzać ciągi tekstowe w taki czy inny sposób. Ręczne wykonywanie takich operacji jest bardzo trudne, gdy liczba linii przekracza sto. Dla wygody program Excel ma dość dobry zestaw funkcji do pracy z zestawem danych ciągu. W tym artykule pokrótce opiszę funkcje niezbędne do pracy z ciągami z kategorii „Tekst” i omówię niektóre z nich na przykładach.
Funkcje kategorii „Tekst”
Przyjrzyjmy się więc podstawowym i przydatnym funkcjom kategorii „Tekst”, resztę możesz znaleźć samodzielnie.
- TEKSTBATY(Value) - funkcja konwertująca liczbę na typ tekstowy;
- DLSTR(Wartość) to funkcja pomocnicza, bardzo przydatna podczas pracy z ciągami. Zwraca długość ciągu, tj. liczba znaków zawartych w ciągu;
- WYMIENIĆ(Stary tekst, Pozycja początkowa, liczba znaków, nowy tekst) - zastępuje określoną liczbę znaków z określonej pozycji w starym tekście na nową;
- ISTOTNE(Tekst) - konwertuje tekst na liczbę;
- LEVSIMV(String, Number of characters) - bardzo przydatna funkcja, zwraca określoną liczbę znaków, zaczynając od pierwszego znaku;
- PRAWIDŁOWY(String, Number of characters) - analog funkcji LEVSIMV, z tą różnicą, że znaki są zwracane od ostatniego znaku ciągu;
- ODNALEŹĆ(tekst do wyszukania, tekst, w którym szukamy, pozycja początkowa) - funkcja zwraca pozycję, od której rozpoczyna się wpis szukanego tekstu. Uwzględniany jest przypadek znaków. Jeśli nie chcesz uwzględniać wielkości liter, użyj funkcji SZUKAJ... Zwracana jest tylko pozycja pierwszego wystąpienia w ciągu!
- ZASTĄPIĆ(tekst, stary tekst, nowy tekst, pozycja) to ciekawa funkcja, na pierwszy rzut oka wygląda jak funkcja WYMIENIĆ ale funkcja ZASTĄPIĆ może zastąpić wszystkie wystąpienia w ciągu nowym podciągiem, jeśli argument „pozycja” zostanie pominięty;
- PSTR(Tekst, Pozycja początkowa, Liczba znaków) - funkcja jest podobna do LEVSIMV, ale jest w stanie zwrócić znaki z podanej pozycji:
- SPRZĘGANIE(Tekst1, Tekst 2....Tekst 30) - funkcja pozwala na podłączenie do 30 linii. Możesz również użyć symbolu „ & ”, będzie wyglądać tak„ = ”Tekst1” & ”Tekst2” & ”Tekst3” ”;
Są to najczęściej używane funkcje podczas pracy z ciągami. Przyjrzyjmy się teraz kilku przykładom, które pokazują, jak działają niektóre funkcje.
Przykład
1
Biorąc pod uwagę kilka linii:
Konieczne jest wyodrębnienie dat, numerów faktur z tych wierszy, a także dodanie pola miesiąca, aby filtrować wiersze według miesiąca.
Wyodrębnijmy numery faktur w kolumnie B. Aby to zrobić, znajdujemy tak zwany kluczowy symbol lub słowo. W naszym przykładzie widać, że każdy numer faktury jest poprzedzony „Nr.”, a długość numeru faktury to 6 znaków. Skorzystajmy z funkcji ZNAJDŹ i PSTR. W komórce B2 piszemy następującą formułę:
= PSTR(A2; ODNALEŹĆ(„Nie.”; A2) +1; 6)
Przeanalizujmy formułę. Z wiersza A2 z pozycji następnej po znalezionym znaku „Nr.” wyodrębniamy 6 znaków numeru.
Teraz wydobądźmy datę. Tutaj wszystko jest proste. Data znajduje się na końcu wiersza i ma 8 znaków. Wzór na C2 jest następujący:
= PRAWIDŁOWY(A2; 8)
ale wyodrębniona data będzie ciągiem, aby przekonwertować ją na datę trzeba po wyodrębnieniu tekst należy przekonwertować na liczbę:
= ISTOTNE(PRAWIDŁOWY(A2; 8)
a następnie ustaw format wyświetlania w komórce, jak opisano w artykule „”.
I na koniec, dla wygody dalszego filtrowania wierszy, wprowadzimy kolumnę miesiąca, którą otrzymamy od daty. Aby utworzyć miesiąc, musimy odrzucić dzień i zastąpić go „01”. Formuła dla D2:
= ISTOTNE(SPRZĘGANIE("01"; PRAWIDŁOWY(A2; 6))) lub = ISTOTNE("01"& PRAWIDŁOWY(A2; 6))
Sformatuj komórkę " MMMM RRRR”. Wynik:

Przykład 2
W linii " Przykład pracy z ciągami w Excelu"należy zastąpić wszystkie spacje" _ ", wystarczy dodać "MS" przed słowem "Excel".
Formuła będzie następująca:
=ZASTĄPIĆ(WYMIENIĆ(A1; SZUKAJ("excel"; A1); 0; "MS"); ""; "_")
Aby zrozumieć tę formułę, podziel ją na trzy kolumny. Zacznij od SEARCH, ostatnią będzie SUBSTITUTE.
Wszystko. Jeśli masz jakieś pytania, pytaj, nie wahaj się
Następujące funkcje wyszukują i zwracają części ciągów tekstowych lub tworzą duże ciągi z małych: FIND, SEARCH, RIGHT, LEFT, MID, SUBSTITUTE, REPT, REPLACE, CONCATENATE.
Funkcje ZNAJDŹ i SZUKAJ
Funkcje ZNAJDŹ i WYSZUKAJ służą do określenia położenia jednego ciągu tekstowego w drugim. Obie funkcje zwracają numer znaku, od którego zaczyna się pierwsze wystąpienie szukanego ciągu. Te dwie funkcje działają tak samo, z wyjątkiem tego, że FIND rozróżnia wielkość liter, a SEARCH akceptuje znaki wieloznaczne. Funkcje mają następującą składnię:
= ZNAJDŹ (szukany_tekst; szukany_tekst; pozycja_początkowa)
= SZUKAJ (szukany_tekst; szukany_tekst; pozycja_początkowa)
Argument wyszukiwany_tekst określa ciąg tekstowy do znalezienia oraz argument oglądany_tekst - tekst, w którym przeprowadzane jest wyszukiwanie. Każdy z tych argumentów może być ciągiem znaków zawartym w podwójne cudzysłowy lub odwołanie do komórki. Argument opcjonalny pozycji startowej określa pozycję w przeglądanym tekście, od której rozpoczyna się wyszukiwanie. Argument pozycji startowej należy używać, gdy search_text zawiera wiele wystąpień szukanego tekstu. Jeśli ten argument zostanie pominięty, program Excel zwróci pozycję pierwszego wystąpienia.
Te funkcje zwracają wartość błędu, gdy wyszukiwany_tekst nie jest zawarty w wyświetlanym tekście lub numer_początkowy jest mniejszy lub równy zero, lub pozycji startowej przekracza liczbę znaków w przeglądanym tekście lub pozycji startowej większa niż pozycja ostatniego wystąpienia wyszukiwanego tekstu.
Na przykład, aby określić położenie litery „g” w wierszu „Bramy garażowe”, należy użyć wzoru:
ZNAJDŹ („f”; „Brama garażowa”)
Ta formuła zwraca 5.
Jeśli nie znasz dokładnej sekwencji znaków szukanego tekstu, możesz użyć funkcji SZUKAJ i zawrzeć w ciągu wyszukiwany_tekst symbole wieloznaczne: znak zapytania (?) i gwiazdka (*). Znak zapytania pasuje do jednego losowo wpisanego znaku, a gwiazdka zastępuje dowolną sekwencję znaków w określonej pozycji. Na przykład, aby znaleźć pozycję imion Anatolij, Aleksiej, Akaki w tekście znajdującym się w komórce A1, musisz użyć formuły:
SZUKAJ („A * d”; A1)
Funkcje PRAWY i LEWY
Funkcja PRAWY zwraca skrajne prawe znaki ciągu argumentów, podczas gdy funkcja LEWO zwraca pierwsze (lewe) znaki. Składnia:
= PRAWO (tekst, liczba_znaków)
= LEWO (tekst, liczba_znaków)
Argument Postacie określa liczbę znaków do wyodrębnienia z argumentu tekst ... Te funkcje są świadome białych znaków, a zatem jeśli argument tekst zawiera spacje na początku lub na końcu wiersza, użyj TRIM w argumentach funkcji.
Argument liczba znaków musi być większa lub równa zero. Jeśli ten argument zostanie pominięty, program Excel uzna go za 1. Jeśli Postacie więcej numerów znaki w argumencie tekst , zwracany jest cały argument.
Funkcja PSTR
Funkcja MID zwraca określoną liczbę znaków z ciągu tekstowego, zaczynając od określonej pozycji. Ta funkcja ma następującą składnię:
= MID (tekst, pozycja_początkowa, liczba_ znaków)
Argument tekst to ciąg tekstowy zawierający znaki do wyodrębnienia, pozycji startowej jest pozycją pierwszego znaku do wyodrębnienia z tekstu (względem początku wiersza), oraz Postacie to liczba znaków do wyodrębnienia.
Funkcje REPLACE i SUBSTITUTE
Te dwie funkcje zastępują znaki w tekście. Funkcja REPLACE zastępuje część ciągu tekstowego innym ciągiem tekstowym i ma składnię:
= ZASTĄP (stary_tekst; pozycja_początkowa; liczba znaków; nowy_tekst)
Argument stary_tekst to ciąg tekstowy zastępujący znaki. Następne dwa argumenty określają znaki, które mają zostać zastąpione (w stosunku do początku wiersza). Argument nowy_tekst określa ciąg tekstowy do wstawienia.
Na przykład komórka A2 zawiera tekst „Wasia Iwanow”. Aby umieścić ten sam tekst w komórce A3, zastępując nazwę, musisz wstawić następującą funkcję do komórki A3:
WYMIEŃ (A2; 1; 5; "Petya")
W funkcji SUBSTITUTE pozycja początkowa i liczba znaków do zastąpienia nie są określone, ale tekst zastępczy jest wyraźnie określony. Funkcja SUBSTITUTE ma następującą składnię:
= SUBSTITUTE (tekst; stary_tekst; nowy_tekst; numer_wystąpienia)
Argument numer wpisu jest opcjonalne. Instruuje program Excel, aby zastąpił tylko podane wystąpienie ciągu stary_tekst .
Na przykład komórka A1 zawiera tekst „Zero mniej niż osiem”. Konieczne jest zastąpienie słowa „zero” słowem „zero”.
ZAMIENNIK (A1; „o”; „y”; 1)
Liczba 1 w tej formule wskazuje, że należy zmienić tylko pierwsze „o” w wierszu komórki A1. Jeśli argument numer wpisu pominięte, Excel zastępuje wszystkie wystąpienia ciągu stary_tekst Za linię nowy_tekst .
funkcja REPEAT
Funkcja REPT umożliwia wypełnienie komórki ciągiem znaków powtórzonym określoną liczbę razy. Składnia:
= REPEAT (tekst, powtórzenia)
Argument tekst to pomnożony ciąg znaków, ujęty w cudzysłów. Argument powtórzenia wskazuje, ile razy należy powtórzyć tekst. Jeśli argument powtórzenia ma wartość 0, funkcja REPEAT pozostawia komórkę pustą, a jeśli nie jest liczbą całkowitą, ta funkcja usuwa miejsca dziesiętne po przecinku.
Funkcja CONCATENATE
Funkcja CONCATENATE jest odpowiednikiem instrukcji tekstowej & i służy do łączenia ciągów. Składnia:
= ZŁĄCZ (tekst1, tekst2, ...)
W funkcji można użyć do 30 argumentów.
Na przykład komórka A5 zawiera tekst „Pierwsza połowa roku”, następująca formuła zwraca tekst „Ogółem za pierwszą połowę roku”:
ZŁĄCZENIE („Suma za”; A5)
Excel ma specjalne funkcje do wyszukiwania, wyróżniania i zastępowania danych w komórkach. Przeczytaj o wszystkich możliwościach tych funkcji w artykule „Znajdź i zamień w Excelu”.
Tutaj rozważymy inny sposób, jak zmienić cyfry na litery, kropkę na przecinek w Excelu, zamienić tekst, słowa, wartości w Excelu, itp. W tym celu użyjemy funkcji "ZAMIENNIK". Ta funkcja zmienia stary tekst na nowy.
Pierwsza opcja.
Jak zamienić tekst w komórcePrzewyższać.
Musimy zastąpić jedno słowo (kilka słów) innym. Mamy taką propozycję w komórce.![]() Musimy zastąpić słowo „śnieg” słowami „granulki śnieżne”.
Musimy zastąpić słowo „śnieg” słowami „granulki śnieżne”.
W komórce B9 piszemy następującą formułę. = ZAMIENNIK (A9, „śnieg”, „granulki śnieżne”)
Za pomocą tej formuły mówimy - zastąp wszystkie słowa „śnieg” w komórce A9 słowami „granulki śnieżne”.
Kliknij OK". Wyszło tak.
Formułę można ustawić za pomocą funkcji. Funkcja „ZAMIENNIK” znajduje się w zakładce „Wzory” w sekcji „Biblioteka funkcji”. Kliknij przycisk „Tekst” i wybierz funkcję „ZAMIEN”.
Okno dialogowe zostało wypełnione w ten sposób. Druga opcja.
Druga opcja.
Jak zamienić cyfry na litery wExcel, litery na cyfry.
Musimy zmienić literę „C” w komórkach A11 i A12 na liczbę 67. W komórce B11 piszemy następującą formułę. = SUBSTITUTE (A11; "C"; "67") Skopiuj formułę kolumna po kolumnie. Wyszło tak.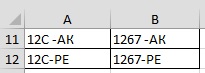 Trzecia opcja.
Trzecia opcja.
Jak zmienić litery w komórkachPrzewyższać.
W komórce B11 napisaliśmy tę formułę. = SUBSTITUTE (A11; "C"; "A") Zastąpiono literę "C" literą "A".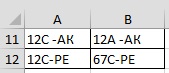 Jak zmienić liczby wPrzewyższać.
Jak zmienić liczby wPrzewyższać.
W komórce B12 napisali następującą formułę. = SUBSTITUTE (A12; "12"; "67") Patrz komórki A12 i B12 - Zastąpiono kod 12C-PE kodem 67C-PE.
Czwarta opcja.
Jak zmienić kropkę na przecinek wPrzewyższać.
Musimy zastąpić kropkę przecinkiem w komórce A29 liczbą. W komórce B29 piszemy następującą formułę. = SUBSTITUTE (A29; "."; ",") Wyszło tak. Piąta opcja.
Piąta opcja.
Jak zmienić określone słowo w komórcePrzewyższać.
Wystarczy zmienić pierwsze słowo w zdaniu. Następnie w komórce B9 piszemy następującą formułę.
= ZAMIENNIK (A9; „śnieg”; „granulki śnieżne”; 1)
Do pierwszej formuły dodaliśmy "1" - oznacza to zastąpienie pierwszego słowa "śnieg". Wyszło tak.Szósta opcja.
Jak usunąć spacje wPrzewyższać.
Mamy taki stół. Musimy usunąć spacje w komórkach A14 i A15. W komórce B14 piszemy następującą formułę. = ZAMIENNIK (A14; ""; "")
Pierwsze cytaty we wzorze zostały napisane ze spacją, drugie bez spacji. Skopiuj formułę kolumna po kolumnie. Wyszło tak.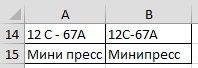 Jak usunąć dodatkowe spacje w programie Excel, zobacz artykuł „Jak usunąć dodatkowe spacje w programie Excel”
Jak usunąć dodatkowe spacje w programie Excel, zobacz artykuł „Jak usunąć dodatkowe spacje w programie Excel”
Imię i nazwisko, numery karty bankowe, adresy klientów lub pracowników, komentarze i nie tylko — to wszystko ciągi, z którymi spotyka się wiele osób podczas pracy z programem Excel. Dlatego warto mieć możliwość przetwarzania tego typu informacji. W tym artykule zostaną omówione funkcje tekstowe w Excelu, ale nie wszystkie, ale te, które zdaniem serwisu są najbardziej przydatne i interesujące:
Listę wszystkich funkcji tekstowych znajdziesz w zakładce „Formuły” => rozwijana lista „Tekst”:
W LEWO funkcja
Zwraca podciąg z tekstu w kolejności od lewej do prawej w podana kwota postacie.
Składnia:= LEWO (tekst, [liczba_znaków])
Definicje argumentów:
- tekst - ciąg lub odwołanie do komórki zawierającej tekst, z którego chcesz zwrócić podciąg;
- liczba_znaków jest argumentem opcjonalnym. Liczba całkowita wskazująca, ile znaków ma zostać zwróconych z tekstu. Wartość domyślna to 1.
Przykład użycia:
Formuła: = LEFT („Wolny tekst”; 8) - zwracana wartość „Wolny tekst”.
PRAWA funkcja
Ta funkcja jest podobna do funkcji LEWO, z tą różnicą, że znaki są zwracane z końca ciągu.
Przykład użycia:
Formuła: = RIGHT ("dowolny tekst"; 5) - zwracana wartość "tekst".
Funkcja DLSTR
Za jego pomocą określa się długość sznurka. Jako wynik zwracana jest liczba całkowita wskazująca liczbę znaków w tekście.
Składnia:= DLSTR (tekst)
Przykład użycia:
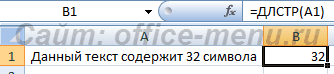
Funkcja ZNAJDŹ
Zwraca liczbę, która jest wystąpieniem pierwszego znaku podłańcucha wyszukiwanego tekstu. Jeśli tekst nie zostanie znaleziony, zwracany jest błąd „#VALUE!”.
Składnia:= ZNAJDŹ (tekst_szukaj; tekst_do_wyszukiwania; [pozycja_początkowa])
Definicje argumentów:
- search_text to ciąg do znalezienia;
- text_for_search to tekst, w którym szukany jest pierwszy argument;
- pozycja_początkowa jest opcjonalna. Akceptuje liczbę całkowitą, która określa znak search_text, od którego ma się zaczynać. Wartość domyślna to 1.
Przykład użycia:
Z fragmentu wiersza wielkiego poety S.A. Jesienina znajdujemy występowanie pierwszego znaku ciągu „ptak”. Wyszukiwanie odbywa się od początku wiersza. Jeżeli w podanym przykładzie wyszukiwanie zostałoby przeprowadzone z 40 znakami, to funkcja zwróciłaby w rezultacie błąd, ponieważ nie znaleziono pasującej pozycji.
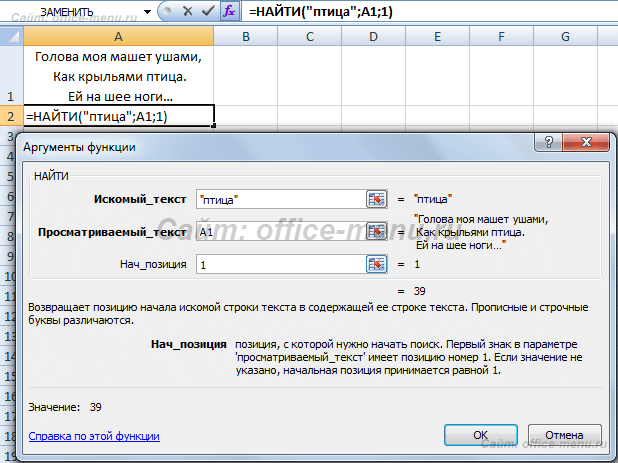
Funkcja ZAMIEŃ
Ta funkcja zastępuje część ciągu w określonej liczbie znaków, zaczynając od określonego znaku, nowym tekstem.
Składnia: ZMIEŃ (stary_tekst; pozycja_początkowa; liczba_znaków; nowy_tekst)
Definicje argumentów:
- stary_tekst - ciąg znaków lub odwołanie do komórki zawierającej tekst;
- pozycja_początkowa - liczba porządkowa znaku od lewej do prawej, z której chcesz zamienić;
- number_of_chars - liczba znaków, zaczynając od start_num włącznie, które należy zastąpić nowym tekstem;
- nowy_tekst to ciąg znaków, który zastępuje część starego tekstu określonego przez start_num i num_chars.
Przykład użycia:
Tutaj w wierszu zawartym w komórce A1 słowo „stare”, które zaczyna się od 19. znaku i ma 6 znaków, zastępuje się słowem „nowy”.

W przypadku przetwarzania niewielkiej liczby komórek ta metoda jest całkiem akceptowalna. Ale jeśli musisz przetworzyć kilka tysięcy różnych linii, proces sporządzania formuł stanie się pracochłonny. Dlatego przerobimy rozważany przykład, wykorzystując wiedzę o funkcjach, które zostały już opisane na początku artykułu, a mianowicie:
- Argument „pozycja_początkowa” zostaje zastąpiony funkcją „ZNAJDŹ”;
- W miejsce argumentu „liczba_znaków” umieść funkcję „DLSTR”.
W rezultacie otrzymujemy formułę: = ZAMIEŃ (A1; ZNAJDŹ („stary”; A1); DLSTR („stary”);"Nowy")
Spójrz na ekran drukowania okna funkcji. Zwrócone wyniki argumentów nie uległy zmianie, ale teraz można je określić dynamicznie, tworząc formułę raz.

Funkcja SUBSTITUTE
Ta funkcja zastępuje wystąpienia określonego podciągu w tekście nowym tekstem, który jest podobny do funkcji „REPLACE”, ale istnieje między nimi zasadnicza różnica. Jeżeli funkcja „REPLACE” zmienia tekst określony znak po znaku ręcznie, to funkcja „SUBSTITUTE” automatycznie wyszukuje wystąpienia określonego ciągu i je zmienia.
Składnia: SUBSTITUTE (tekst; stary_tekst; nowy_tekst; [numer_wpisu])
Definicje argumentów:
- stary_tekst jest podciągiem z pierwszego zastępowanego argumentu;
- nowy_tekst - ciąg znaków zastępujący stary tekst;
- numer_wpisu jest argumentem opcjonalnym. Akceptuje liczbę całkowitą wskazującą numer sekwencyjny wystąpienia starego_tekstu do zastąpienia, wszystkie inne wystąpienia nie zostaną naruszone. Jeśli pozostawisz argument pusty, wszystkie wystąpienia zostaną zastąpione.
Przykład użycia:
Wiersz w komórce A1 zawiera tekst zawierający 2 podciągi „starego”. Musimy zastąpić pierwsze wystąpienie ciągu „new”. W rezultacie część tekstu „...stary-stary...” zostaje zastąpiony przez „...nowy-stary...”.

Jeśli ostatni argument zostałby pominięty, wynikiem byłby ciąg „ciąg zawierający nowy-nowy tekst”.
Funkcja PSTR
MID zwraca z określonego ciągu część tekstu o określonej liczbie znaków, zaczynając od określonego znaku.
Składnia: MID (tekst; numer_początkowy; liczba_znaków)
Definicje argumentów:
- tekst - ciąg znaków lub odwołanie do komórki zawierającej tekst;
- pozycja_początkowa - numer porządkowy znaku, od którego ma zostać zwrócony łańcuch;
- number_of_chars jest naturalną liczbą całkowitą wskazującą liczbę znaków do zwrócenia, zaczynając od start_num.
Przykład użycia:
Z tekstu w komórce A1 musisz zwrócić ostatnie 2 słowa, które mają łączną długość 12 znaków. Pierwszy znak zwróconej frazy ma numer kolejny 12.
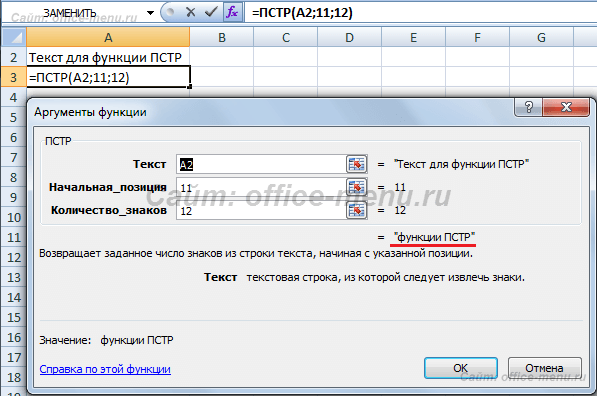
Argument num_chars może przekraczać dozwoloną długość zwracanych znaków. Te. jeśli w rozważanym przykładzie zamiast liczba_znaków = 12 zostałaby podana wartość 15, to wynik nie uległ zmianie, a funkcja zwróciła również ciąg „Funkcja MID”.
Dla wygody korzystania z tej funkcji jej argumenty można zastąpić funkcjami „ZNAJDŹ” i „DLSTR”, tak jak to zrobiono w przykładzie z funkcją „ZAMIEŃ”.
Funkcja przycinania
Ta funkcja usuwa wszystkie dodatkowe spacje: spacje wokół krawędzi i podwójne spacje między słowami. Po tym, jak funkcja przetworzy łańcuchy, między słowami pozostają tylko pojedyncze spacje.
Składnia:= PRZYCINANIE (tekst)
Przykład użycia:
PRZYCINAĆ ( „Tekst z dodatkowe spacje między słowami i wokół krawędzi ” )
Wynikiem wykonania funkcji będzie linia: „Tekst z dodatkowymi odstępami między słowami i wokół krawędzi” .
Funkcja CONCATENATE
Używając funkcji CONCATENATE, możesz łączyć ze sobą wiele ciągów. Maksymalna liczba linii do połączenia to 255.
Składnia:= CONCATENATE (tekst1; [tekst2]; ...)
Funkcja musi zawierać co najmniej jeden argument






