Witajcie, drodzy fani Worda 2016! Od razu powiem, że obrócenie tabeli w WORDZIE o 90 stopni nie jest trudne, jeśli znasz jakieś tajemnice. Fakt jest taki specjalny przycisk Program nie przewiduje takiej akcji. No więc! I jest dziura w starej kobiecie, a w tym przypadku także w Słowie. Ale ty i ja nie jesteśmy do tego stworzeni. Więc - śmiało!
Ale nie. Zwolnijmy trochę. Będę szczery, po obejrzeniu duża liczba prośby na ten temat, byłem strasznie zaskoczony: „Po co to odwracać?” W kolumnach robi się trochę tłoczno formacie książkowym strony? - zmień go na poziomy i rozciągnij rzędy do żądanej szerokości. Ale potem zdałem sobie sprawę, że zmieniając orientację strony, dostajemy dodatkowe problemy z numeracją i stopkami. Dlatego łatwiej jest nadal obracać stół. Teraz zróbmy to.
Obróć tabelę w programie Word lub „raz, dwa, trzy, cztery, pięć - poszukam
Załóżmy, że mamy taką tabelę źródłową (patrz rys. 1). Jej komórki można wypełnić danymi. Nie będzie to miało wpływu na możliwość jego odwrócenia.

Więc zróbmy to raz
Wybierz stół klikając na znacznik przesuwania (krzyżyk w lewym górnym rogu nad ramą stołu), a następnie wytnij go (linia "odetnij" w menu kontekstowym pojawiającym się po kliknięciu prawym przyciskiem myszy).
Zróbmy dwa
W zakładce "Wstawić" Sekcja "Tekst" kliknij przycisk "Tekst pole" i w rozwijanym oknie wybierz lewą górną próbkę "prosty napis"(patrz ryc. 2).

Zróbmy trzy
W polu pliku pojawi się ramka z tekstem technicznym. Usuwamy go klawiszem USUWAĆ i rozciągnij ramkę do przybliżonego rozmiaru stołu. Wywołaj menu kontekstowe klikając prawym przyciskiem myszy i wybierając przycisk „wklej z zachowaniem formatowania”(patrz ryc. 3).

Zróbmy cztery
Nasz znak został starannie narysowany w ramce. Teraz robimy to, od czego rozpoczęliśmy te wszystkie przemiany. Stół można obracać ręcznie, obracając go za pomocą dźwigni obrotowej znajdującej się na górze. Ale nie polecam tego robić, ponieważ trudno jest zachować na oko ścisłą pionowość/poziomość linii tabelarycznych. Niech WORD się tym zajmie. W tym celu przejdź do zakładki "Układ" i w dziale "Zamawianie" znajdź przycisk „obracające się obiekty”. Kliknij linię „skręć w lewo o 90°”(patrz ryc. 4). Wykonujemy drugie kliknięcie w dowolnym miejscu obszaru roboczego pliku poza granicami tabeli. 
Voila! Stół obraca się o 90 stopni, rama obrotowa jest usuwana. Wszystko wygląda bardzo ładnie. Jeśli stół znajduje się nieco w niewłaściwym miejscu, możesz to skorygować za pomocą znacznika ruchu. Ale teraz możesz go znaleźć po lewej stronie niżej narożnik. A tak będzie teraz wyglądał nasz znak. 
Jeśli chcesz coś poprawić w projekcie samej tabeli, musisz kliknąć jej pole. Nie martw się: powróci do poprzedniego stanu. Dokonaj wszystkich niezbędnych zmian, a następnie ponownie kliknij dowolną część pliku - tabela ze wszystkimi wprowadzonymi zmianami przyjmie potrzebną nam pozycję pionową.
Uważny czytelnik zapyta, gdzie jest piąty krok i czego będziemy teraz szukać, bo podtytuł zawierał znajomą dziecięcą rymowankę. No cóż, przyznaję się... Wypaliłem w imię miłego słowa. Jednak… Piąty krok to obejrzenie instrukcji wideo na podstawie materiałów dzisiejszej „Szopki”. A filmiku trzeba szukać w następnym akapicie :)
Upsss! Ale nie miałem czasu nagrać wideo. Ale obiecuję, że zrobię to w ciągu najbliższych dwóch dni.
MS Word to popularny program, który pomaga rozwiązywać złożone problemy z układem tekstu. Ale niestety nie wszystkie funkcje są tak przejrzyste, jak chcieliby użytkownicy. Na przykład, aby obrócić tabelę w programie Word, należy wykonać kilka nie do końca oczywistych kroków.
Instrukcje
Można to zrobić na dwa sposoby: kliknij prawym przyciskiem myszy wybrany obszar i wybierz „Kopiuj” lub użyj kombinacji przycisków skrótu Klawisze Ctrl+C.
Microsoft Word, będąc prawdziwie wielofunkcyjnym edytorem tekstu, pozwala pracować nie tylko z danymi tekstowymi, ale także z tabelami. Czasami podczas pracy z dokumentem konieczne jest odwrócenie tego stołu. Pytanie, jak to zrobić, interesuje wielu użytkowników.
Niestety w programie Microsoftu nie można po prostu odwracać tabeli w kółko, zwłaszcza jeśli jej komórki zawierają już dane. Aby to zrobić, ty i ja będziemy musieli zastosować małą sztuczkę. Który dokładnie, przeczytaj poniżej.
Notatka: Aby ustawić stół w pionie, musisz go utworzyć od zera. Wszystko, co można zrobić standardowe środki, polega to po prostu na zmianie kierunku tekstu w każdej komórce z poziomego na pionowy.
Naszym zadaniem jest więc odwrócenie tabeli w programie Word 2010 - 2016 i ewentualnie we wcześniejszych wersjach tego programu, wraz ze wszystkimi danymi zawartymi w komórkach. Na początek zauważamy, że dla wszystkich wersji tego produktu biurowego instrukcje będą prawie identyczne. Być może niektóre punkty będą się różnić wizualnie, ale na pewno nie zmienia to istoty.
Odwróć tabelę za pomocą pola tekstowego
Pole tekstowe to rodzaj ramki wstawianej na arkusz dokumentu w programie Word, która pozwala na umieszczenie w jej wnętrzu tekstu, plików graficznych oraz, co dla nas szczególnie ważne, tabel. To pole można dowolnie obracać na arkuszu, ale najpierw musisz nauczyć się je tworzyć
O tym, jak dodać pola tekstowe do strony dokumentu, dowiesz się z artykułu znajdującego się pod powyższym linkiem. Od razu przejdziemy do przygotowania stołu pod tzw. rewolucję.
Mamy więc tabelę, którą należy odwrócić i gotowe pole tekstowe, które nam w tym pomoże.

1. Najpierw musisz dostosować rozmiar pole tekstowe aby dopasować się do rozmiaru stołu. Aby to zrobić, umieść kursor na jednym z „okręgów” znajdujących się na jego ramce, kliknij lewym przyciskiem myszy i przeciągnij w żądanym kierunku.
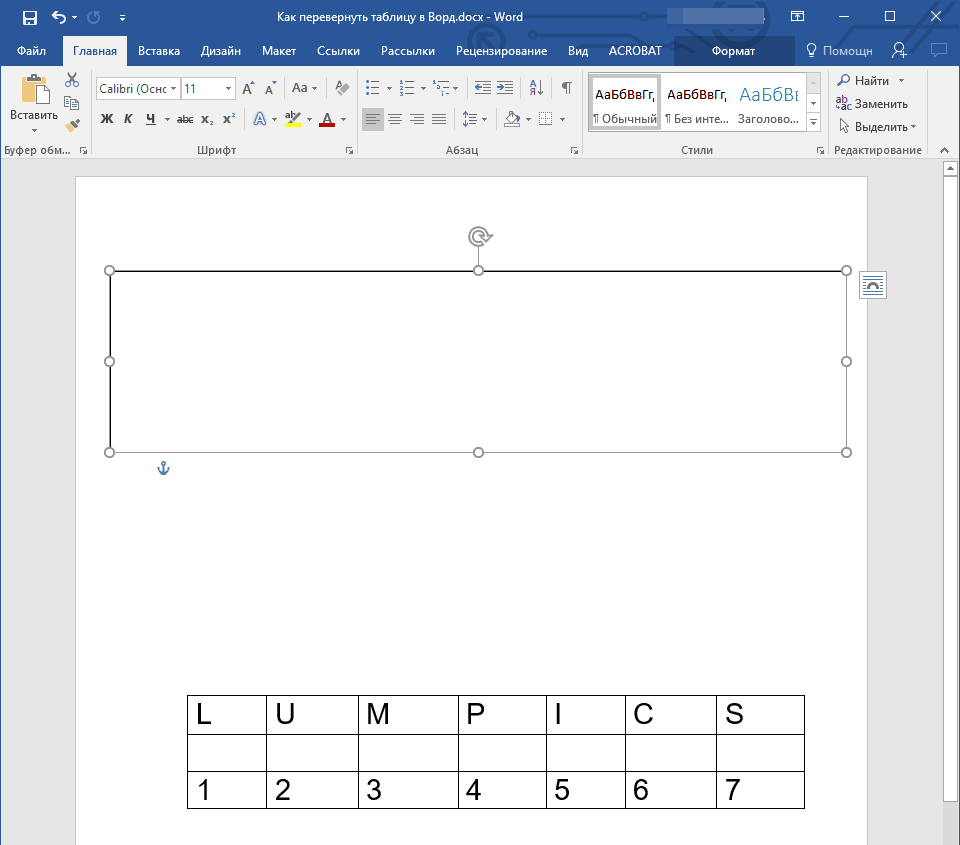
Notatka: Rozmiar pola tekstowego możesz zmienić później. Standardowy tekst wewnątrz pola oczywiście będzie musiał zostać usunięty (wystarczy zaznaczyć go naciskając „Ctrl+A” i następnie wcisnąć „Usuń”. Podobnie, jeśli wymagania dokumentu na to pozwalają, można zmienić rozmiar stół.
2. Obrys pola tekstowego musi być niewidoczny, ponieważ, jak widzisz, jest mało prawdopodobne, aby Twój stół potrzebował niezrozumiałej ramki. Aby usunąć kontur, wykonaj następujące czynności:
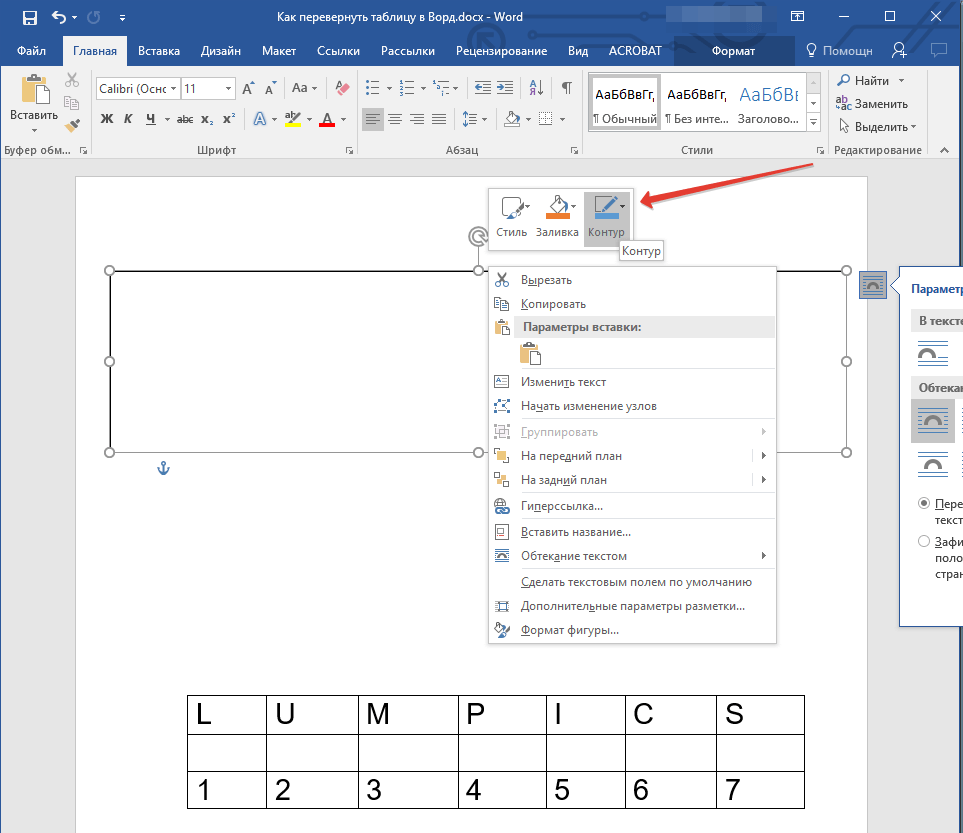

3. Wybierz tabelę z całą jej zawartością. Aby to zrobić, po prostu kliknij lewym przyciskiem myszy jedną z komórek i kliknij „Ctrl+A”.

4. Skopiuj lub wytnij (jeśli nie chcesz oryginału) tabelę klikając „Ctrl+X”.

5. Wklej tabelę do pola tekstowego. Aby to zrobić, kliknij lewym przyciskiem myszy obszar pola tekstowego, aby stał się aktywny i kliknij „Ctrl+V”.

6. W razie potrzeby dostosuj wielkość pola tekstowego lub samej tabeli.

7. Kliknij lewym przyciskiem myszy niewidoczny kontur pola tekstowego, aby je aktywować. Użyj okrągłej strzałki u góry pola tekstowego, aby zmienić jego położenie w arkuszu.

Notatka: Za pomocą okrągłej strzałki możesz obracać zawartość pola tekstowego w dowolnym kierunku.
8. Jeśli Twoim zadaniem jest to zrobić poziomy stół w programie Word ściśle pionowym odwróć go lub obróć pod określonym kątem, wykonaj następujące czynności:
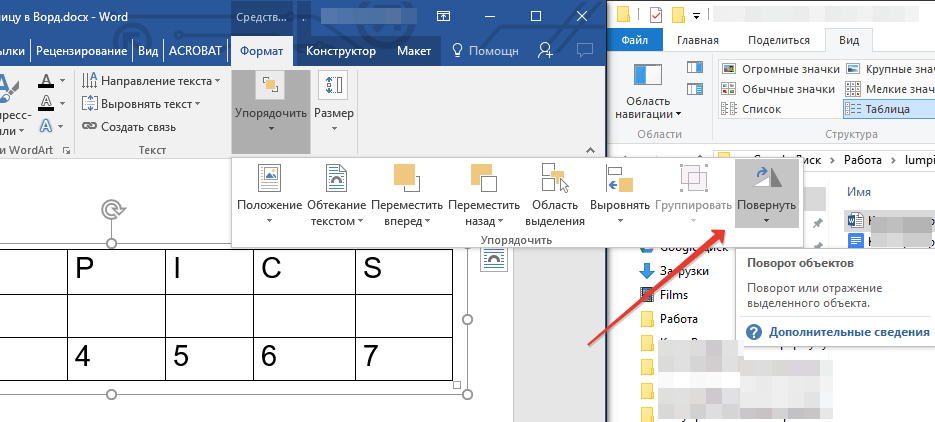

Notatka: W trybie edycji, który uruchamia się poprzez kliknięcie pola tekstowego, tabela, podobnie jak cała jej zawartość, wyświetlana jest w pozycji normalnej, czyli poziomej. Jest to bardzo wygodne, gdy trzeba coś zmienić lub dodać.

To wszystko, teraz wiesz, jak rozwinąć tabelę w programie Word w dowolnym kierunku, zarówno dowolnym, jak i precyzyjnie określonym. Życzymy produktywnej pracy i samych pozytywnych wyników.
Instrukcje
Przejdź do dokumentu tekstowego otwierając go w programie Word i wybierz potrzebną tabelę, przytrzymując lewy przycisk myszy. Następnie skopiuj go do schowka. Można to zrobić na dwa sposoby: kliknij prawym przyciskiem myszy wybrany obszar i wybierz „Kopiuj” lub użyj kombinacji klawiszy skrótu Ctrl+C.
Otwórz MS Excel, który zawsze jest dostarczany z pakietem Microsoft Office. Włóż odwróconą tabelę do dokumentu. Aby to zrobić, kliknij prawym przyciskiem myszy jedną z komórek i wybierz opcję „Wklej specjalnie”. Na ekranie otworzy się okno ustawień. Znajdź pozycję „Transport” i sprawdź ją. Kliknij Następny".
Jeśli program wyświetli błąd, oznacza to, że błędnie skopiowałeś tabelę z Worda - spróbuj ponownie. W przeciwnym wypadku program automatycznie przeniesie informacje z wierszy do kolumn, a w dokumencie Excel pojawi się odwrócona tabela. Skopiuj tę tabelę do schowka (Ctrl+C) i przejdź do dokumentu otwartego w programie Word. Wklej obiekt w żądanym obszarze za pomocą menu kontekstowego i „Wklej” lub kombinacji Ctrl+V.
Jeśli chcesz obrócić stół o 90 stopni, powinieneś zmienić orientację poziomą arkusza, na którym się znajduje. Najpierw zaznacz tekst i tabelę, które chcesz przenieść, a następnie przejdź do zakładki Układ strony. Kliknij strzałkę obok „Opcje strony”. W otwartym oknie ustawień, w zakładce „Ogólne” wybierz orientację poziomą. W wierszu „Zastosuj” wpisz „Do zaznaczonego tekstu”. Kliknij OK.
Aby sformatować informacje w odwróconej tabeli, należy zmienić kierunek tekstu. Aby to zrobić, w programie Word kliknij tabelę, którą chcesz edytować, przejdź do sekcji „Układ” i w pozycji „Kierunek tekstu” wybierz żądaną wartość.
Czasami konieczne jest dodanie akcentu do słów, które mają dwie możliwe wymowy. Nie można tego osiągnąć za pomocą prostych, nawykowych manipulacji na klawiaturze. Zobaczmy jak to się robi w Worde(Microsoft Office Word) za pomocą symboli wstawiania i na klawiaturze za pomocą prawej części numerycznej.
Będziesz potrzebować
- Komputer, Microsoft Office Word (Word).
Instrukcje
W otwartym oknie „Symbol”, w polu „Ustaw” otwórz listę rozwijaną i znajdź „united diacr. oznaki." W proponowanym oknie symboli znajdź symbol akcentu - jest on bliżej środka. Istnieje kilka podobnych znaków, więc rozważ opcje i wybierz ten, który najbardziej Ci odpowiada. Zaznacz go i kliknij przycisk w oknie „Wstaw”. Następnie zamknij okno. Dlatego symbol akcentu powinien pojawić się nad żądaną literą.

notatka
Możliwe jest umieszczenie wielu akcentów na jednej literze.
Istnieje możliwość wpisania znaku akcentu bez korzystania z odpowiedniego menu w programie Word. Osiąga się to dzięki odpowiedniej części numerycznej klawiatury. W tym celu należy przytrzymać prawy klawisz Alt i wpisać kod znaku (0769 – mały akcent lub 0768 – duży akcent). Zwolnij klawisz Alt. Powinien pojawić się znak akcentu.
Źródła:
- jak położyć nacisk na klawiaturę
W klasyce Dokument Microsoftu Biuro Tekst słowa jest umieszczony ściśle poziomo, od lewego marginesu do prawego, ale czasami trzeba zaprojektować dokument inaczej, zmieniając nie tylko styl czy czcionkę, ale także kierunek tekstu na stronie. Nie będzie można obrócić tekstu wpisywanego w zwykły sposób o 90 stopni. Istnieje jednak inny sposób zaprojektowania dokumentu zgodnie z własnymi potrzebami.

Instrukcje
Aby wybrać kierunek tekstu, należy najpierw utworzyć formularz (kształt), w którym ten tekst będzie wpisywany. Otwórz dokument, przejdź do zakładki „Wstaw”. W sekcji „Tekst” kliknij przycisk „Napis”. Z rozwijanego menu wybierz opcję „Narysuj napis”. Kursor zmieni się w znak „”.
Umieść kursor myszy w miejscu, w którym będzie znajdować się lewa górna krawędź formularza i przytrzymując lewy przycisk myszy, narysuj granice miejsca, w którym będzie się znajdować Twój tekst. Gdy formularz będzie gotowy, kliknij dwukrotnie w dowolnym miejscu dokumentu - wrócisz do trybu wprowadzania tekstu.
Wpisz tekst do utworzonego kształtu lub wklej fragment ze schowka. Gdy kursor znajdzie się w polu formularza, dostępna staje się dodatkowa zakładka „Praca z etykietami” - kliknij ją lewym przyciskiem myszy lub zakładkę „Format” znajdującą się bezpośrednio pod zakładką „Praca z etykietami”.
W sekcji „Tekst” kliknij przycisk „Kierunek tekstu” - tekst w formularzu obróci się o 90 stopni zgodnie z ruchem wskazówek zegara. Kolejne naciśnięcie przycisku spowoduje obrócenie tekstu o 180 stopni w stosunku do jego pierwotnej pozycji (lub 90 stopni w stosunku do istniejącej). Ułóż tekst według własnego uznania.
Usuń krawędzie formularza. Na karcie „Praca z etykietami” znajdź sekcję „Style etykiet” i kliknij przycisk „Kształt konturu”. Z rozwijanego menu wybierz polecenie „Bez konturu” – krawędzie kształtu staną się niewidoczne. W sekcji „Uporządkuj” ustaw żądane zawijanie tekstu wokół kształtu.
Zwykłe opcje edycji pozostają dostępne na karcie Strona główna – ustaw odpowiedni styl, rozmiar czcionki i ustaw żądane wyrównanie tekstu. Aby zmienić rozmiar kształtu, przesuń kursor nad ikonę koła lub kwadratu w ramce kształtu i poczekaj, aż kursor zmieni się w dwustronną strzałkę. Przytrzymując lewy przycisk myszy, dostosuj długość i szerokość kształtu.
Źródła:
- jak odwrócić czcionkę
Często matematyczne przetwarzanie danych wymaga wykonywania dość skomplikowanych operacji na całych tablicach. W większości przypadków dla programu nie ma znaczenia, czy wartości zmiennych zostaną zapisane w kolumnach, czy w wierszach - niezbędne parametry można określić we wzorach. Jeśli jednak trzeba wykonać jakieś działania na całej macierzy, należy pamiętać, że Excel może poprawnie wykonać zadanie tylko wtedy, gdy zmienne są umieszczone w kolumnach.

Instrukcje
Jednak taka sytuacja najczęściej ma miejsce przy prowadzeniu wielowymiarowym Analiza statystyczna podczas korzystania z dodatku Analysis Package. Zwykle matrycę trzeba „obrócić” po prostu dla wygody dalszej pracy. W obu przypadkach matryca musi zostać odzwierciedlona lub transponowana. Następnie wiersze zostaną „odwrócone” w kolumny.
Aby wykonać transpozycję, wystarczy zaznaczyć kursorem żądaną macierz i skopiować ją do schowka za pomocą skrótu klawiaturowego Ctrl+C, Ctrl+Insert lub wybierając „Kopiuj” z menu „Edycja”. Jeśli zamierzasz umieścić transponowaną macierz na nowym arkuszu, umieść kursor w komórce A1. W ten sam sposób możesz wstawić transponowaną matrycę do oryginalnego arkusza, usuwając oryginalne dane. Umieszczenie przekształconej matrycy na tym samym arkuszu przy zachowaniu starej nie jest zbyt wygodne i wskazane jest jedynie w przypadku małych tablic.
Następnie z menu Edycja wybierz opcję Wklej specjalnie. Otworzy się przed tobą okno” Specjalna wkładka", w którym można określić różne dodatkowe parametry. W ostatnim bloku funkcji znajdą się dwa checkboxy: „pomiń puste komórki" i "transponować". Zaznacz ostatnie pole. Jeśli wartości zmiennych zostaną wprowadzone ręcznie, wystarczy kliknąć OK, aby zakończyć operację. To wystarczy, aby poprawnie odzwierciedlić oryginalną matrycę.
Jeżeli wartości w tablicy są wynikiem obliczeń przy użyciu jakichś formuł, do poprawnej transpozycji konieczne będzie określenie dodatkowych parametrów w oknie „Wklej specjalnie” z grupy poleceń „wklej”. Jeśli nie potrzebujesz już oryginalnych formuł, wybierz „Wartości” lub „Wartości i formaty”. Ten ostatni jest wybierany, gdy konieczne jest zachowanie oryginalnego formatu komórki.
Wybierając tę czy inną metodę wstawiania podczas zapisywania formuł, będziesz musiał wziąć pod uwagę wersję swojego pakietu Office. Począwszy od dziesiątej wersji pakietu Office, w tym MS Excel 2002, formuły można transponować bez uwzględnienia automatycznego „przesuwania” zmiennych: program samodzielnie uwzględni ten czynnik i poprawnie wyświetli wartości. Jeśli korzystasz ze starszej aplikacji, podczas transpozycji formuł wartości mogą zmienić się nie do poznania, w wyniku czego otrzymasz matrycę zupełnie inną od oryginalnej.
Czasami po utworzeniu tabeli trzeba ją edytować: dodać lub usunąć kolumny i wiersze, zaznaczyć komórki, zmienić czcionkę... MS Word oferuje wiele sposobów pracy z tabelami.

Jak wyróżnić elementy tabeli
Aby dokonać edycji należy zaznaczyć całą tabelę lub jej poszczególne elementy. Najwygodniej jest zaznaczać sąsiednie elementy za pomocą myszki. Umieść kursor w żądanym miejscu, przytrzymaj lewy przycisk i przeciągnij myszką w kierunku poziomym lub pionowym. Jeśli chcesz edytować komórki, kolumny lub wiersze, które nie graniczą ze sobą, zaznacz myszką jedną grupę elementów, przytrzymaj klawisz Ctrl i wybierz inną grupę.
Aby wybrać pojedynczą kolumnę lub wiersz, umieść kursor w jednej z należących do niej komórek. W menu „Tabela”, w sekcji „Wybierz” kliknij żądaną pozycję. W ten sam sposób możesz zaznaczyć całą tabelę lub pojedynczą komórkę.
Jeśli używasz programu Word 2010, w grupie Narzędzia tabel przejdź do karty Układ tabeli i kliknij ikonę tabeli. W obszarze Wybierz wybierz Szybki wybór grupy komórek.”
Jak dodawać wiersze, kolumny i komórki
W programie Word 2003 użyj kursora, aby zaznaczyć komórkę, obok której ma się pojawić nowy wiersz, kolumna lub komórka. W menu „Tabela” w grupie „Wstaw” określ żądany element i sposób wstawienia.
W programie Word 2010 kliknij żądaną komórkę prawym przyciskiem myszy i wybierz „Wstaw” z menu kontekstowego.
Jak usunąć tabelę i jej elementy
Użyj myszki, aby zaznaczyć elementy, które chcesz usunąć lub całą tabelę. Jeśli używasz programu Word 2003, w menu „Tabela” w grupie „Usuń” wybierz żądane polecenie. Aby usunąć całą tabelę, kliknij „Wybierz” w menu „Tabela”.
W programie Word 2010 przycisk Usuń znajduje się na karcie Układ w sekcji Narzędzia tabel. Określ element i sposób jego usunięcia.
Jeśli chcesz usunąć zawartość tabeli, zaznacz ją myszką i kliknij Usuń. Wiersze, kolumny i komórki są czyszczone w ten sam sposób.
Jak zmienić szerokość kolumny i wysokość wiersza
Najedź kursorem na krawędź kolumny lub wiersza, którego rozmiar chcesz zmienić. Gdy wskaźnik wygląda jak dwie strzałki skierowane w różnych kierunkach, przytrzymaj lewy przycisk i przeciągnij granicę myszą w żądanym kierunku.
Praca z komórkami
Jeśli chcesz podzielić pojedynczą komórkę na kolumny i wiersze, kliknij ją prawym przyciskiem myszy. W programie Word 2003 użyj polecenia Podziel komórki i określ liczbę potrzebnych kolumn i wierszy. W programie Word 2010 zadanie to wykonuje polecenie Podziel komórki.
W tym materiale odpowiemy na pytanie, jak obrócić tabelę w programie Word o 90 stopni bez zmiany orientacji. Przerobić skończona praca bardzo nieprzyjemne. Jednak sytuacje, w których jest to konieczne, mają miejsce podczas tworzenia różnych dokumentów o skomplikowanym formatowaniu i przetwarzanych za pomocą edytora tekstu Microsoft Word.
Tutaj zadania są często związane z projektowaniem stołu duży rozmiar. Najpierw szablon jest pieczołowicie wypełniany wartościami, a potem użytkownik zdaje sobie sprawę, że nie mieści się on na stronie.
Instrukcje
W opisanych powyżej okolicznościach pojawia się pytanie, jak obrócić tabelę w programie Word o 90 stopni. Aby rozwiązać ten problem, należy po kolei wykonać kroki opisane poniżej.
Otwórz dokument z tabelą, którą należy odwrócić. Sprawdzamy, czy pod nim jest wystarczająco dużo wolnego miejsca. Wybierz tabelę. Aby to zrobić, przesuń wskaźnik do jego lewego górnego rogu. Pojawi się ikona sterowania. Następnie kliknij lewym przyciskiem myszy.
Następnie wytnij cały stół. Aby to zrobić, użyj skrótu klawiaturowego Ctrl + X. Podobną operację można wykonać za pomocą menu kontekstowego. Aby to zrobić, kliknij prawym przyciskiem myszy dowolną sekcję wybranego obszaru. Pojawi się menu, w którym wybieramy pozycję „Wytnij”.
Edytor tekstu
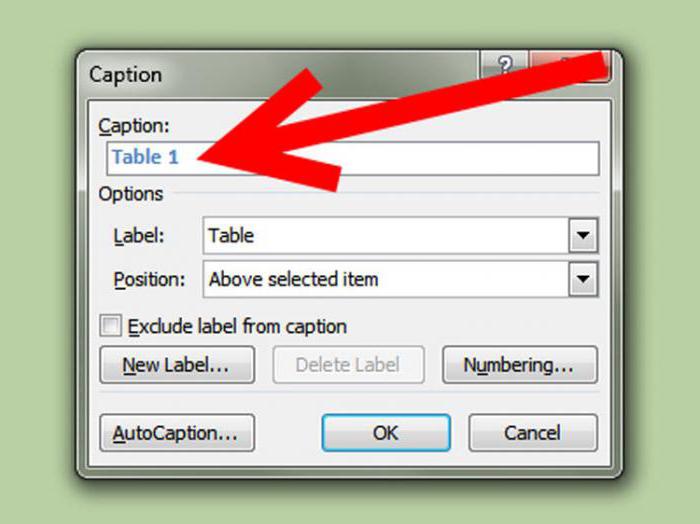 Przechodzimy do kolejnego etapu rozwiązywania problemu obracania tabeli w programie Word. Korzystamy z menu głównego naszego edytora tekstu. Przejdź do sekcji „Wstaw”. Kliknij przycisk „Napis”. Na kolejnym etapie rozwiązywania problemu obracania tabeli w programie Word pojawia się lista opcji. Wybierzmy to pierwsze. Nosi tytuł „Prosty napis”. Usuwamy wartość używaną przez edytor dla próbki w ramce. Aby to zrobić, naciśnij klawisz Delete.
Przechodzimy do kolejnego etapu rozwiązywania problemu obracania tabeli w programie Word. Korzystamy z menu głównego naszego edytora tekstu. Przejdź do sekcji „Wstaw”. Kliknij przycisk „Napis”. Na kolejnym etapie rozwiązywania problemu obracania tabeli w programie Word pojawia się lista opcji. Wybierzmy to pierwsze. Nosi tytuł „Prosty napis”. Usuwamy wartość używaną przez edytor dla próbki w ramce. Aby to zrobić, naciśnij klawisz Delete.
Przechodzimy do kolejnego etapu rozwiązywania problemu obracania tabeli w programie Word. Zwiększamy rozmiar powstałej ramki tekstowej. Aby to zrobić, przesuwamy jego boki specjalnymi znacznikami. Rozmiar ramki powinien w przybliżeniu odpowiadać tabeli. Bardziej precyzyjne regulacje można wprowadzić później.
Ochrona
 W kolejnym etapie rozwiązywania problemu obracania tabeli w programie Word umieszczamy kursor w ramce. Używamy skrótu klawiaturowego Ctrl + V. Umożliwi to wklejenie wcześniej skopiowanej tabeli. Odpowiednią operację można powtórzyć za pomocą menu kontekstowego. W tym celu należy kliknąć prawym przyciskiem myszy. W wyświetlonym menu kontekstowym wybierz element o nazwie „Opcje wstawiania”. Kliknij przycisk „Zapisz formatowanie źródła”. Tabela jest wstawiona.
W kolejnym etapie rozwiązywania problemu obracania tabeli w programie Word umieszczamy kursor w ramce. Używamy skrótu klawiaturowego Ctrl + V. Umożliwi to wklejenie wcześniej skopiowanej tabeli. Odpowiednią operację można powtórzyć za pomocą menu kontekstowego. W tym celu należy kliknąć prawym przyciskiem myszy. W wyświetlonym menu kontekstowym wybierz element o nazwie „Opcje wstawiania”. Kliknij przycisk „Zapisz formatowanie źródła”. Tabela jest wstawiona.
Domyślnie ma ramkę obramowania. Kliknij na niego prawym przyciskiem myszy. W wyświetlonym oknie wybierz element „Formatuj kształt”. Użyj opcji „Kolor linii” po lewej stronie. Wybierz opcję „Bez linii”. Kliknij przycisk „Zamknij”. Ramka graniczna zniknie. Teraz odwracamy stół, korzystając z górnego zielonego znacznika, który odpowiada za obrót figury.
Aby dokonać uzupełnień lub poprawek należy użyć lewego przycisku myszy. W ten sposób możesz powrócić do edycji pola tekstowego.






