Zmiana orientacji wydrukowany arkusz w edytorze tekstu- zadanie, które pojawia się dość często podczas pisania. Jest to przydatne na przykład podczas pracy z tabelami lub podczas tworzenia broszur informacyjnych. Domyślnie arkusz jest ustawiony pionowo, a aby zmienić układ na poziomy, należy wykonać kilka prostych kroków.
Algorytm jest nieco inny w różnych wersjach programu Word, dlatego przyjrzymy się różnym opcjom.
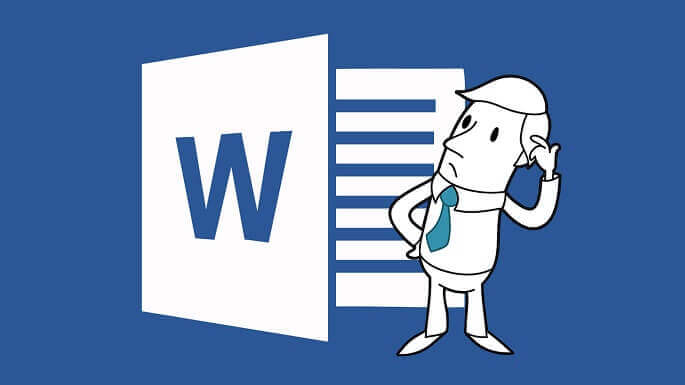
Jak odwrócić arkusz w poziomie w programie Word 2003?
Starsze wersje programów pakietu MS Office, np Microsoft Word 2003 i starsze, nie są dziś używane zbyt często. Jeśli jednak musiałeś pracować z programem Word 2003 i zaistniała potrzeba zmiany orientacji arkusza z pionowej na poziomą, podpowiemy Ci, jak to zrobić.
Jak obrócić wszystkie arkusze dokumentu w poziomie
- W górnej części okna znajdź sekcję „Plik”. Kliknij na niego i wybierz „Ustawienia strony” z menu, które się otworzy.
- Otwórz wybraną sekcję. Zobaczysz okno z ustawieniami arkusza, w którym powinieneś znaleźć opcję „Orientacja”. Znalazłeś? Świetnie! Kliknij opcję „Pozioma”, a Twoja strona stanie się pozioma. Nie zapomnij zapisać zmian, klikając przycisk „OK”.
Wskazówka: podobne formatowanie można wykonać w dokumencie w trybie znaczników. Aby to zrobić, kliknij dwukrotnie puste miejsce obok jednej z linijek i otwórz te same okna parametrów, które opisano powyżej.
Odwracanie poszczególnych części tekstu
Jeśli nie mamy zamiaru przekazywać całego dokumentu, powinniśmy wcześniej sformatować tekst. Wybierz część, dla której chcesz zmienić orientację i rozpocznij zmianę parametrów:
- Znajdź pozycję menu „Orientacja” i wybierz sekcję „Krajobraz”.
- W dolnej części otwartego okna dialogowego kliknij przycisk „Zastosuj”, wybierając opcję „do zaznaczonego tekstu”.
- Po zakończeniu operacji nie zapomnij zapisać wyniku, klikając przycisk „OK”.
Zmiana orientacji arkusza w programach Word 2007, 2010, 2013 i 2016
Zanim zaczniesz studiować instrukcje, ustal, czy chcesz zmienić orientację wszystkich arkuszy dokumentu roboczego, czy tylko jednej z jego stron. W zależności od odpowiedzi wybierz jedną z poniższych opcji.
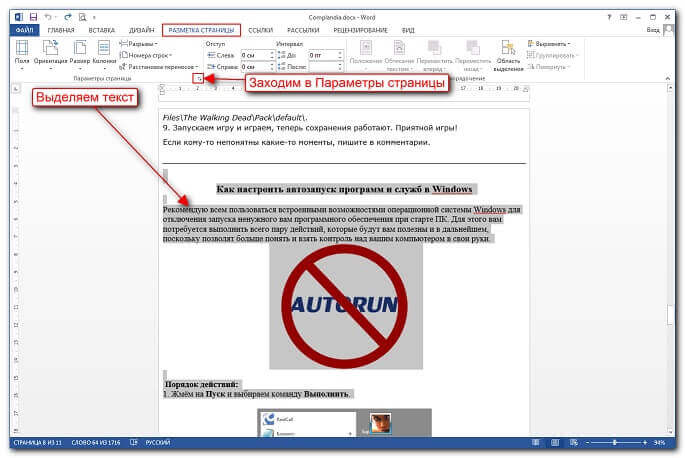
Przewróć wszystkie strony bieżącego dokumentu
W nowszych wersjach edytora tekstu firmy Microsoft, aby zmienić orientację strony, wystarczy wykonać kilka kroków:
- Przede wszystkim na górze strony znajdź zakładkę „Układ strony”. W tej sekcji ukrywane są wszystkie możliwości edytora związane ze zmianami wygląd arkusz kalkulacyjny, w tym orientacja.
- Przycisk „Orientacja” odpowiada za przewracanie strony. Aby zmienić parametr, wystarczy kliknąć ten przycisk i w wyświetlonym oknie wybrać pozycję menu „Krajobraz”. To wszystko, po tym wszystkie arkusze bieżącego dokumentu zostaną odwrócone do pozycji poziomej.
Jak widać schemat jest bardzo prosty i będzie intuicyjny nawet dla początkującego.
Jak obrócić jedną stronę w programie Word bez zmiany dokumentu jako całości?
W przeciwieństwie do rotacji „masowej”, zmiana konkretnej strony dokumentu będzie wymagała nieco bardziej złożonego algorytmu działań:
- Najpierw musisz włączyć program, aby wyświetlał ukryte znaki. Na karcie Strona główna znajdź przycisk, którego symbol przypomina literę „P” odbitą pionowo. Po kliknięciu zobaczysz, że w dokumencie pojawiło się wiele nowych symboli- spacja jest wyświetlana w postaci kropek; akapity, podziały stron i inne rodzaje formatowania również mają swoje własne symbole. Nie martw się, te znaki nie zostaną przeniesione na papier podczas drukowania.
- Następnie musisz zacząć organizować podziały sekcji. W przypadku arkusza, który będzie odwrócony, należy wstawić odstęp na jego początku i na końcu. Aby to zrobić, przesuń kursor do ostatniej linii arkusza, która znajduje się przed tą, którą będziemy obracać. Otwórz zakładkę Układ strony i znajdź przycisk Przerwy. Kliknij na nią, wybierając opcję „Następna strona”. Po zakończeniu tej operacji zostanie zainstalowany podział sekcji przed potrzebnym arkuszem.
- W ten sam sposób zrób przerwę na końcu potrzebnego arkusza. W rezultacie mamy arkusz, na którego początku i na końcu znajduje się podział sekcji (w sumie dwie przerwy).
- Zostawiłem trochę. Wróć kursorem do arkusza, który chcemy odwrócić i postępuj zgodnie ze znanym już algorytmem, którego użyliśmy do masowego obracania arkuszy dokumentu. Oznacza to, że przejdź do sekcji „Układ strony” i kliknij przycisk „Orientacja”, wybierając z menu „Krajobraz”.

Wskazówka: Jeśli po wykonaniu wszystkich tych kroków strona nie obraca się zgodnie z oczekiwaniami, sprawdź, czy podziały sekcji są umieszczone prawidłowo.
Nie bez powodu Microsoft Word zasłużył sobie na miano najwygodniejszego i najpotężniejszego edytora. dokumenty tekstowe. Wielu użytkowników, nawet tych, którzy korzystają z programu od wielu lat, nie podejrzewa, ile dodatkowych funkcji i tajemnic kryje w sobie. Jednak znajomość choćby niektórych z nich może znacznie ułatwić codzienną pracę w programie Word. Jakie są zatem przydatne funkcje programu Word, o których wielu użytkowników (zwłaszcza początkujących) nie wie, a które zdecydowanie warto znać i używać?
- Wybór całego dokumentu. Aby to zrobić, w otwartym dokumencie naciśnij jednocześnie klawisze „Ctrl” i „A”.
- Wyodrębnienie osobnej propozycji. Aby to zrobić, naciśnij „Ctrl”, a następnie po prostu kliknij dowolne słowo żądanego zdania.
- Aby zaznaczyć jeden akapit w tekście, kliknij trzykrotnie lewym przyciskiem myszy dowolne słowo w żądanym akapicie.
- Zaznaczanie fragmentów tekstu w różne części dokument. Aby to zrobić, wybierz pierwszy z potrzebnych fragmentów, używając dowolnego w wygodny sposób, następnie naciśnij przycisk „Ctrl” i trzymając go, zaznacz wszystkie pozostałe wymagane fragmenty.
- Aby zaznaczyć duży fragment tekstu należy umieścić kursor na początku żądanej części tekstu, następnie przytrzymać przycisk „Shift” i kliknąć na końcu zaznaczonego fragmentu.
- Aby zmienić wielkość liter, na przykład jeśli przypadkowo wpisałeś wielkimi literami zwykły tekst, wybierz żądany fragment i naciśnij kombinację klawiszy „Shift” + „F3”.
- Czy wiesz, że nie musisz używać metody kopiuj-wklej, aby przenieść tekst w dokumencie? Wystarczy wybrać żądany fragment tekstu, nacisnąć „F2”, następnie umieścić kursor w żądanym miejscu i nacisnąć „Enter”.
- Aby wstawić do dokumentu datę w formacie DD.MM.RR, naciśnij kombinację klawiszy Shift + Alt + D. A aby dodać czas do dokumentu, po prostu naciśnij kombinację Shift + Alt + T.
- Jeśli nie chcesz też czekać, aż kursor przesunie się o jedną literę na raz (zwykle dzieje się tak, gdy przesuwasz go za pomocą strzałek), spróbuj nacisnąć klawisz Ctrl razem ze strzałką. Kursor będzie „biegał” znacznie szybciej.
- Umieszczenie znaku wodnego w dokumencie może znacznie poprawić jego bezpieczeństwo. Aby go zainstalować, przejdź do sekcji „Projekt” i wybierz „Tło”. Program ma już wbudowane 4 standardowe szablony, ale możesz stworzyć własną, unikalną wersję.
- Łączniki w dokumencie często nie są umieszczane, dlatego na końcach wierszy często pojawiają się brzydkie puste przestrzenie. Prosty algorytm pomoże Ci w automatycznym dzieleniu wyrazów: otwórz menu „Układ strony”, przejdź do zakładki „Dzielenie wyrazów” i w wyskakującym menu zaznacz pole obok „Auto”.
- Górna wstążka z domyślnymi przyciskami może zawierać wiele przycisków, których nie używasz i odwrotnie, funkcje, których potrzebujesz, mogą nie być łatwo dostępne. Nie jest trudno to naprawić: otwierając kolejno „Plik” - „Opcje” - „Dostosuj wstążkę”, zyskujesz możliwość elastycznej edycji kanału zgodnie z osobistymi preferencjami.
- Czy wiesz, że kombinacja przycisków Ctrl + Enter natychmiast tworzy nowy arkusz? Tak, tak, nie będziesz już musiał przytrzymywać Enter, gdy kursor dotrze na początek nowej strony.
- Jeśli chcesz przywrócić oryginalne formatowanie dokumentu, jest to tak proste, jak wyłuskanie gruszek: przytrzymaj jednocześnie przyciski Ctrl + Spacja.
- I jako bonus- bardzo szybki sposób otwórz Worda. Koniec z szukaniem ikony w menu Start i tworzeniem nowego dokumentu. Aby otworzyć program, wywołaj kombinację wiersza poleceń Klawisze Windowsa+ R i w wyświetlonym oknie wprowadź polecenie winword. Za pierwszym razem zajmie to trochę czasu, ale jeśli nie użyjesz wiersza poleceń (jak większość użytkowników), przy następnym uruchomieniu systemu polecenie winword będzie już wprowadzone i jedyne, co musisz zrobić, to nacisnąć Enter.
Microsoft Word, pomimo aktywności konkurencji, pewnie utrzymuje pozycję lidera i nadal jest najpopularniejszym i daje przykład innym programistom. Firma Billa Gatesa zawsze starała się wyjść naprzeciw użytkownikom połowicznie, tworząc prosty, intuicyjny interfejs, który pozwala nawet początkującemu z łatwością nauczyć się samodzielnie wszystkich podstaw pracy z oprogramowaniem. Dotyczy to w równym stopniu popularnego systemu operacyjnego Windows, Word, Excel, jak i wielu innych aplikacji opracowanych przez pracowników Microsoft. Wraz z wydaniem nowych wersji wprowadzono wygodne zmiany w działaniu programu. Spójrzmy na przykład przewracania strony w programie Word.
Po co przewracać strony
Konieczność zmiany położenia strony z poziomej na pionową polega na chęci jak najbardziej komfortowego przedstawienia informacji na arkuszu. Wygodnie jest czytać zwykły tekst wąskimi liniami, dlatego używa się do tego wersji książkowej, a różne rysunki i schematy blokowe z reguły umieszcza się w wersji poziomej, tak aby wszystkie obiekty mieściły się w granicach i nie wychodziły poza granice. A ponieważ wraz z wydaniem nowych wersji nastąpiły zmiany w interfejsie, warto zrozumieć, w jaki sposób można wykonać tę czynność w różnych wersjach programu.
Jak przewrócić stronę w programie Word 2003
 Aby obrócić stronę, należy otworzyć menu „Plik” i wybrać „Opcje strony”. W oknie, które zostanie otwarte, w zakładce „Marginesy” znajduje się sekcja „Orientacja”, w której możesz ustawić wyświetlanie strony w pionie (pionowo) lub w poziomie (poziomo).
Aby obrócić stronę, należy otworzyć menu „Plik” i wybrać „Opcje strony”. W oknie, które zostanie otwarte, w zakładce „Marginesy” znajduje się sekcja „Orientacja”, w której możesz ustawić wyświetlanie strony w pionie (pionowo) lub w poziomie (poziomo).
Jak włączyć stronę „Słowo 2007”
Począwszy od wersji 2007, rotacja arkuszy odbywa się poprzez menu „Układ strony” znajdujące się w menu głównym. Otwierając je, można znaleźć sekcję „Orientacja”. Klikając na niego, wybierasz żądaną opcję wyświetlania arkusza.
Jak włączyć stronę „Słowo 2010”
Interfejs nowego Worda 2010 zaprojektowano analogicznie do wersji 2007. Dlatego przy obracaniu arkusza zastosowano podobny algorytm. Jedyną różnicą pomiędzy tymi wersjami jest bardziej zwarte rozmieszczenie niektórych elementów panelu Układ strony.
 Jak przewrócić stronę w programie Word. Metoda uniwersalna
Jak przewrócić stronę w programie Word. Metoda uniwersalna
Ta opcja działa we wszystkich wersjach programu Word, a także we wszystkich innych aplikacjach do pracy z tekstem. Jeżeli użytkownik nie wie jak zmienić orientację strony np. w Open Office to może skorzystać z metody uniwersalnej. Polega na dwukrotnym kliknięciu lewym przyciskiem myszy na linijkę widoczną po prawej stronie i u góry strony. Ta czynność powoduje automatyczne otwarcie okna ustawień strony, w którym możesz dokonać niezbędnych zmian.
Ważna informacja
Dość często zdarzają się przypadki, gdy zarówno krajobraz, jak i strony książki. Aby zrealizować to zadanie, należy skorzystać z opcji „Wstaw” - „Podział strony”. Ustawienie przerw pozwoli Ci ustawić własne parametry orientacji dla każdej indywidualnie wybranej strony.
Domyślnie wszystkie arkusze w nowym pliku Worda są ułożone pionowo, czyli w orientacji pionowej. Ten format jest odpowiedni dla większości dokumentów, ale czasami istnieje potrzeba ułożenia wszystkich stron dokumentu poziomo, czyli poziomo. Możesz także chcieć utworzyć tylko jeden arkusz w układzie dokumentu. W tym krótkim artykule opowiem Ci, jak to zrobić.
Jak ustawić wszystkie strony poziomo w programie Word
W takim przypadku wszystko jest proste, przejdź do zakładki „Układ” (w starszych wersjach programu Word - zakładka „Układ strony”), kliknij przycisk „Orientacja” i wybierz element „Pozioma”:
Wszystkie strony dokumentu staną się poziome.
To jest trochę bardziej skomplikowane niż w pierwszym przypadku. Program Word w dalszym ciągu nie zapewnia mechanizmu umożliwiającego utworzenie określonej strony dokumentu w innej orientacji. Istnieje jednak obejście. Musisz przejść do żądanej strony i na tej samej karcie „Układ” kliknąć małą strzałkę w bloku „Opcje strony”:
Otworzy się okno z ustawieniami parametrów strony. Wybierać orientacja krajobrazu i na samym dole okna wybierz „Zastosuj: do końca dokumentu”.
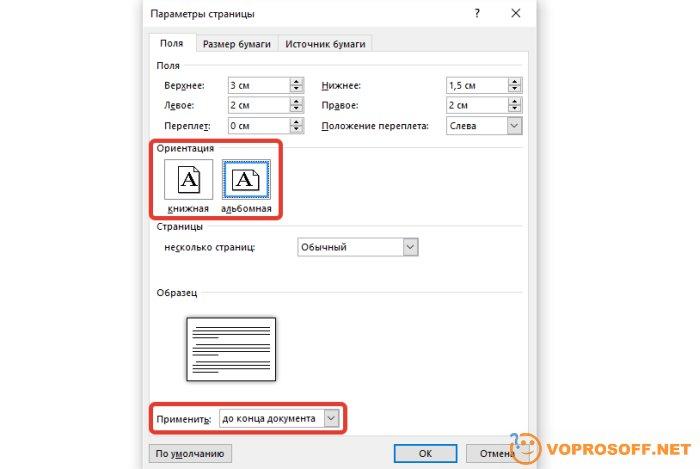
Wszystkie strony dokumentu, zaczynając od wybranej, staną się poziome. Aby pozostawić tylko jeden arkusz w tej orientacji, wybierz następny arkusz i powtórz operację, wybierając tylko orientację pionową.
Ustaw domyślną orientację
Jeśli na przykład często tworzysz dokumenty w całości w orientacji poziomej, możesz ustawić ten format jako domyślny. Przejdź do „Opcji strony”, wybierz żądaną orientację i kliknij przycisk „Domyślne” u dołu strony.
Jeśli masz jakieś pytania lub potrzebujesz wyjaśnień, zadaj pytanie, chętnie Ci pomożemy!
Witam wszystkich czytelników. Czasami może być konieczne zrobienie tego arkusz albumu(lub kilka arkuszy) w dokumencie programu Word w normalnej orientacji pionowej (do umieszczenia większy rozmiar tabela lub duży obraz) i jednocześnie kontynuuj paginację. Jak można to zrobić? Dziś się dowiesz.
Zróbmy to poprzez podział partycji
Aby osiągnąć ten cel, będziemy używać podziałów sekcji. Aby lepiej zrozumieć, jak utworzyć arkusz poziomy w programie Word, posłużę się następującym dokumentem jako przykładem, aby pokazać, jak można zmienić obrót strony numer 2. Będę pracować w programie Microsoft Word 2007, ale ta sama metoda będzie pracować w innych wersjach programu.
Zróbmy podział pierwszej sekcji na końcu strony 1. Można to zrobić, gdy chcesz odwrócić arkusz w poziomie (lub wiele arkuszy).
Aby wstawić podział sekcji, na Wstążce na karcie Układ strony w obszarze Ustawienia strony kliknij przycisk Podziały. Z rozwijanej listy kliknij „Następna strona”. Zobacz zdjęcie poniżej:

Jeśli chcesz zobaczyć, gdzie znajduje się podział sekcji, naciśnij Ctrl + Shift + 8.
Umieść kursor na końcu następnej strony, którą zamierzasz obrócić do orientacji poziomej, i tam też wstaw przerwę.
Teraz, gdy podziały zostały wstawione we właściwych miejscach, umieść kursor na żądanej stronie (pomiędzy sekcjami podziałów), a następnie na Wstążce, na karcie Układ strony, w obszarze Ustawienia strony kliknij przycisk Orientacja. Z menu rozwijanego wybierz opcję Krajobraz. Strona pionowa stanie się pozioma. Można to zrobić dla pojedynczego arkusza lub rozszerzyć go na dowolną liczbę stron, umieszczając kursor na stronie i naciskając klawisz Enter na klawiaturze.

Zmieniłem tylko orientację jednej strony, numer 2, jak na zrzucie ekranu. I możesz mieć ich tyle, ile chcesz. Myślę, że rozumiesz samą zasadę.

Jeśli nie ustawisz odstępu w dokumencie, zmieni się orientacja całego dokumentu.
Zmiana orientacji jednej strony za pomocą „Marginesów”
Nie będę długo rozwodzić się nad drugim sposobem zrobienia tego. Jeśli udało Ci się zrobić tak, jak opisano w pierwszej metodzie, możesz poradzić sobie z drugą. Oto kilka prostych kroków.
Krok 1: Wybierz całą stronę, którą chcesz zmienić z pionowej na poziomą.
Krok 2: Kliknij opcję Układ strony — Marginesy i wybierz opcję Marginesy niestandardowe
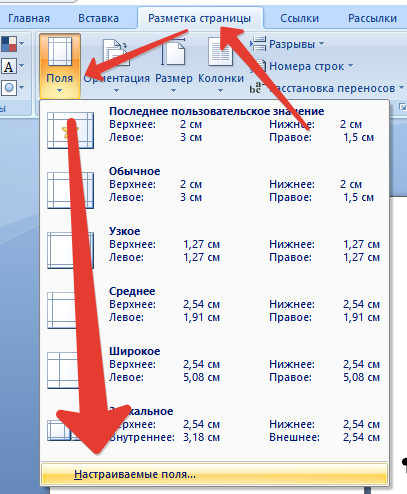
Krok 3: Kliknij opcję Pola niestandardowe, aby otworzyć okno Ustawienia strony. Wybierz żądaną orientację, wybierz sekcję „Zastosuj” do „Wybranego tekstu”, a następnie kliknij „OK”, aby zastosować zmiany.
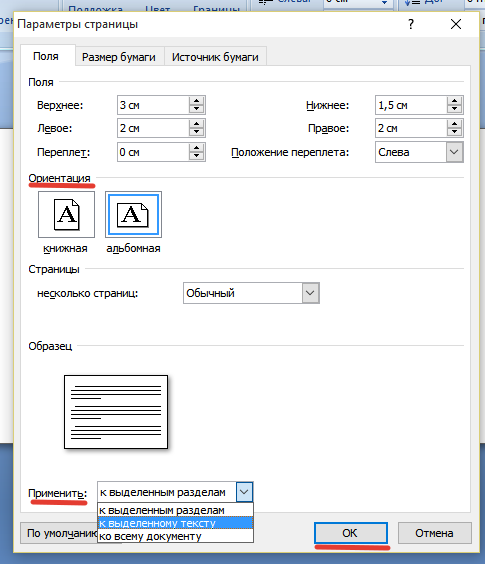
- Jeśli na arkuszu, dla którego zmieniłeś orientację, jest zbyt dużo informacji, to wszystko, co nie zmieści się na nowym formacie arkusza, zostanie przeniesione na następną stronę, która przyjmie orientację poprzedniego.
- Jeśli nie wybierzesz żadnego arkusza, możesz zmienić wygląd całego dokumentu lub arkuszy po tym, na którym znajduje się kursor, gdy używasz tej funkcji.
- Ta metoda pomoże Ci łatwo obrócić w poziomie tylko te arkusze, które wybrałeś.
Wideo
Wniosek
No cóż, mam nadzieję, że napisałem to możliwie najjaśniej. A jeśli masz jakieś pytania, napisz je w komentarzach, odpowiem. Nie zapomnij udostępnić tej strony znajomym w sieciach społecznościowych z wdzięcznością.
Na lekcji " Jak przewrócić stronę w programie Word 2007» nauczymy się przewracać strony w popularnym programie do edycji tekstu - Microsoft Word 2007. Na lekcji zostaną omówione możliwości przewracanie wszystkich stron dokumentu i przewracanie jednej strony bez zmiany orientacji pozostałych.
Nasze zadanie: naucz się przewracać strony w programie (zmieniaj orientację strony z pionowej na poziomą).
Czego potrzebujemy: Zainstalowany program Microsoft Word 2007 i wymagany dokument, w którym zmienimy orientację stron.
Jakie są rozwiązania?: zmień orientację jednej strony w całym dokumencie i zmień orientację stron w całym dokumencie.
Na tej lekcji umówmy się, że zamiast wyrażenia „przewrócić stronę” użyjemy bardziej kompetentnego wyrażenia „zmiana orientacji strony”.
Załóżmy, że mamy dokument, w którym będziemy dokonywać manipulacji:
Ryc. 1. Plik Microsoft Word w folderze
Nasz dokument otwieramy poprzez dwukrotne kliknięcie lewym przyciskiem myszy, naszym oczom ukazuje się okno programu, w którym otworzy się zawartość pliku:
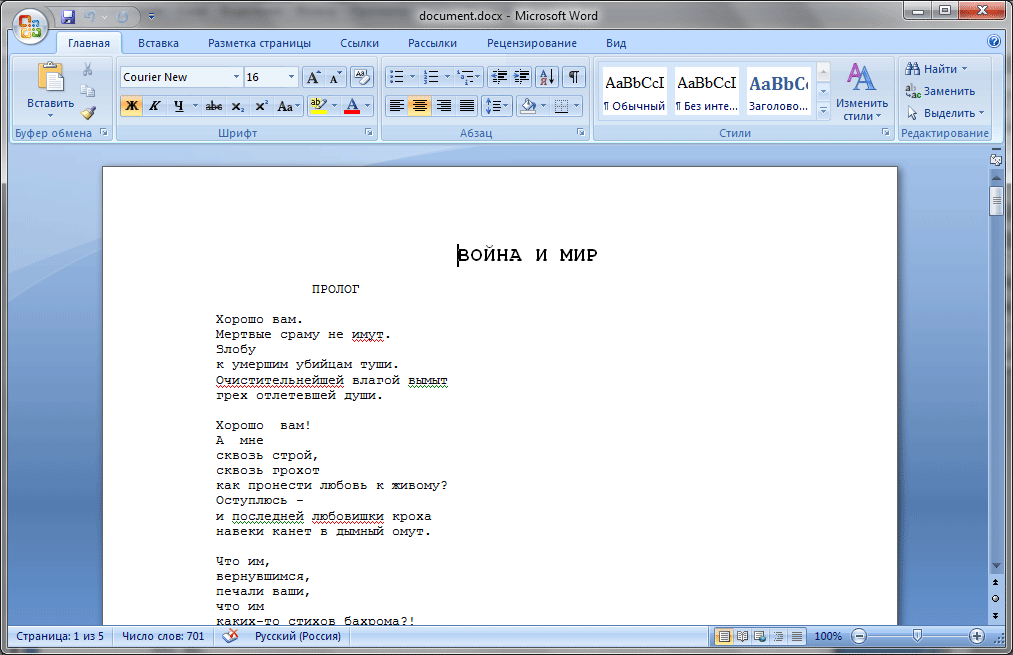
Rys. 2. Zawartość dokumentu
Przyjrzyjmy się opcjom zmiany orientacji strony.
Zmień orientację wszystkich stron w dokumencie
Musimy się upewnić, że wszystkie strony dokumentu nie są w orientacji pionowej, ale w orientacji poziomej. W tym przypadku wszystko jest proste: u góry programu znajduje się obszar z zakładkami „ dom», « Wstawić», « Układ strony», « Spinki do mankietów„itd.
Kliknij zakładkę „ Układ strony» lewy przycisk myszy i w polu « Ustawienia strony"szukam przedmiotu" Orientacja»:
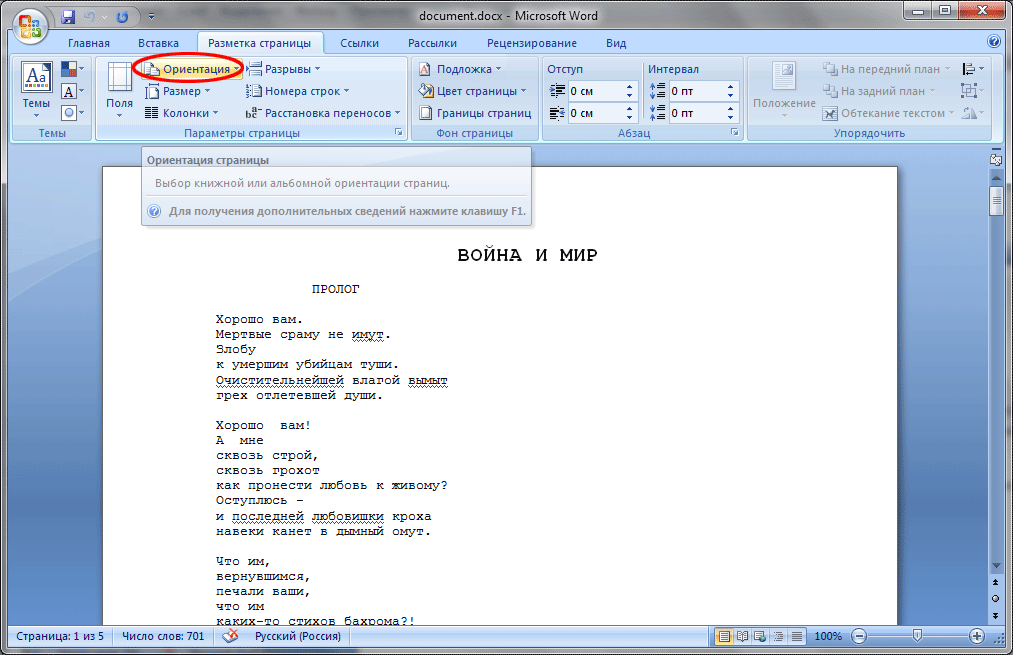
Rys. 3. Lokalizacja menu „Orientacja”.
Kliknij lewym przyciskiem myszy pozycję menu „ Orientacja”, następnie pojawi się wyskakujące okno z opcjami orientacji. Kliknij opcję „ Krajobraz»:

Rys. 4. Opcje zmiany orientacji stron w dokumencie
Po kliknięciu na orientację " Krajobraz„Strony naszego dokumentu zmienią swoje położenie i przyjmą orientację poziomą. W tym przypadku zmieniliśmy orientację wszystkich stron dokumentu, ale jeśli potrzebujemy zmienić orientację tylko jednej strony w środku dokumentu... Istnieje rozwiązanie tego problemu.
Zmień orientację jednej strony w dokumencie
W takim przypadku musimy zmienić orientację tylko jednej lub kilku stron dokumentu; orientacja pozostałych stron musi pozostać taka sama. W ten sposób zmienimy orientację poszczególne strony w programie Word i zachować sekwencyjną numerację stron.
Załóżmy, że potrzebujemy „ obrót„Tylko trzecia strona w programie Word. W tym celu otwórz nasz dokument (document.docx) i umieść kursor myszy na początku pierwszego znaku na trzeciej stronie:

Rys. 5. Wymagana strona do zmiany orientacji
U góry programu widzimy obszar z zakładkami „ dom», « Wstawić», « Układ strony», « Spinki do mankietów„itd. Znajdź zakładkę „ Układ strony", kliknij na niego lewym przyciskiem myszy, po czym zobaczymy jego zawartość:
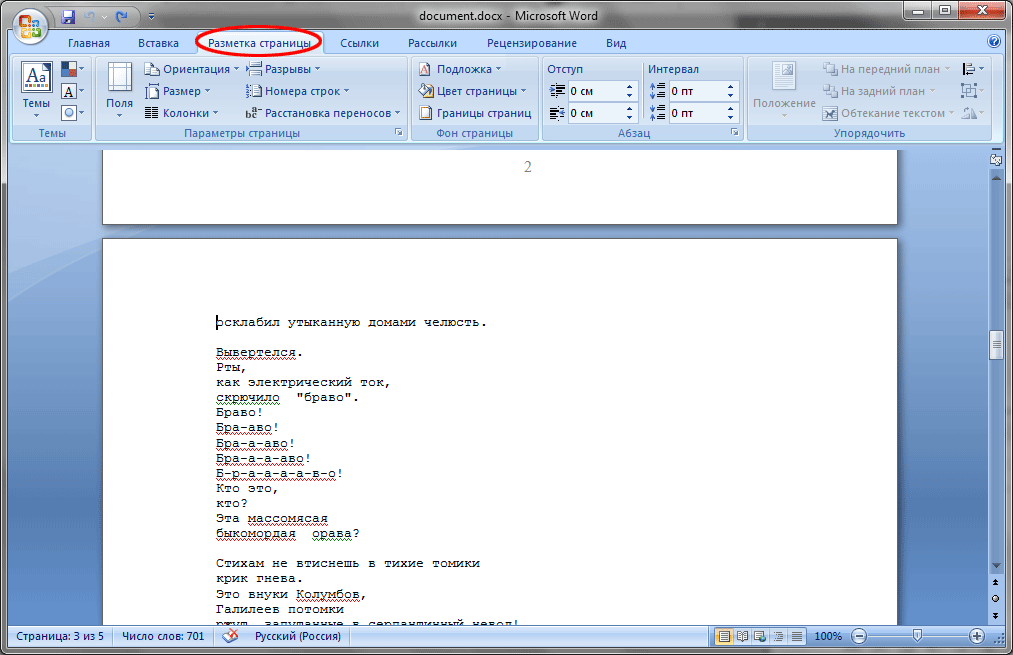
Rys. 6. Otwórz zakładkę „Układ strony”.
Abyśmy odnieśli sukces „przewróć” jedną stronę w dokumencie Word, musimy wskazać programowi „podział sekcji”. Aby to zrobić, w zakładce „Układ strony” znajdź pozycję „ Przerwy" i kliknij raz lewym przyciskiem myszy, po czym pojawi się wyskakujące okienko. W tym oknie znajdujemy element „ Następna strona" i kliknij na niego raz lewym przyciskiem myszy:

Rys. 7. Zawartość zakładki „Przerwy” w programie Microsoft Word 2007
Po kliknięciu pozycji „ Następna strona„Program niemal natychmiast wykona niezbędne działania. Nasz dokument jest podzielony na 2 sekcje, teraz możemy wykonać „rozłożenie strony” w orientacji poziomej. W tym celu klikamy na początek pierwszego znaku trzeciej strony, tak jak to zrobiliśmy wcześniej w zakładce „ Układ strony» (znajduje się na górze programy WORDA) kliknij pozycję „ Orientacja" i w wyskakującym oknie kliknij lewym przyciskiem myszy " Krajobraz»:

Rys. 8. Zmiana orientacji strony na „Poziomą”
Po tych operacjach program zmieni orientację wszystkich stron (zaczynając od trzeciej) znajdujących się po naszej trzeciej stronie, czyli tzw. 4, 5, 6 i inne strony.
Jeśli potrzebujemy orientacji poziomej, aby była tylko jedna, trzecia strona dokumentu. Aby to zrobić, przejdź na koniec trzeciej strony i umieść kursor za ostatnim znakiem na stronie:
Teraz wykonujemy znane czynności z podziałem sekcji. W tym celu w zakładce „ Układ strony„kliknij element” Przerwy" i z wyskakującego menu wybierz " Następna strona
Teraz osiągnęliśmy zamierzony cel: zmianę orientacji tylko jednej strony w dokumencie WORD:
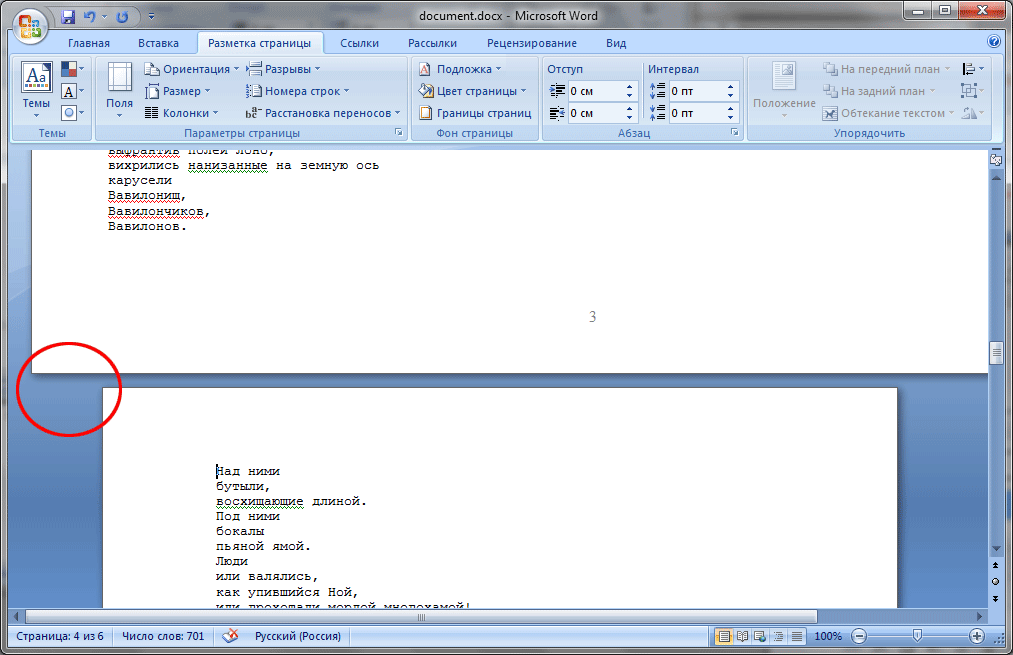
Ryc. 13. Pozioma i pionowa orientacja strony w programie WORD
W rezultacie wszystkie strony naszego dokumentu z wyjątkiem trzeciej są ułożone w orientacji pionowej, a trzecia strona w orientacji poziomej. Jeśli potrzebujemy także selektywnie zmienić orientację innych stron, to opisaną powyżej operację należy powtórzyć odpowiednią ilość razy.






