Instrukcje
Po uruchomieniu programu automatycznie tworzona jest pusta księga i aktywowana jest komórka A1, otoczona ramką – wskaźnikiem komórki. Jeśli planujesz nazwać swoją tabelę, zostaw kilka górnych wierszy wolnych, abyś mógł do nich wrócić, gdy już zdecydujesz się na liczbę kolumn. Jeśli nie jest to konieczne, należy natychmiast przystąpić do wprowadzania danych.
Podaj nazwy kolumn i wierszy tabeli. Aby poruszać się po komórkach, użyj kursora myszy lub klawiszy strzałek na klawiaturze. Aby zatwierdzić zakończenie wprowadzania danych i przejść o jedną komórkę w dół, użyj klawisza Enter. Jeśli chcesz wyczyścić komórkę, zaznacz ją wskaźnikiem i naciśnij klawisz Delete.
Jeśli wartości w Twojej tabeli zawierają nazwy dni tygodnia, miesięcy w roku, numery seryjne lub inne powszechnie uporządkowane dane, skorzystaj z funkcji Autouzupełniania. Wpisz do pierwszej komórki np. dzień tygodnia „Poniedziałek” i zaznacz komórkę wskaźnikiem.
Gdy dane w komórkach nakładają się, może być konieczne dostosowanie szerokości kolumn i wysokości wierszy. Przesuń kursor na górę obszaru roboczego arkusza i umieść go pomiędzy nazwami literowymi dwóch sąsiednich kolumn. Kursor zmieni swój wygląd. Przytrzymując lewy przycisk myszy, przesuwaj kursor w prawo, aż w komórce wyświetli się pełny tekst.
Możesz także wyrównać rozmiar wszystkich kolumn do najszerszej komórki. W tym celu wystarczy dwukrotnie kliknąć lewym przyciskiem myszy pomiędzy nazwami obu kolumn. Ta sama zasada dotyczy wyrównywania wysokości wierszy: zamiast pola z literowymi nazwami kolumn należy pracować w obszarze z numerami wierszy.
Aby zaprojektować obramowanie tabeli, wybierz myszką żądane kolumny i wiersze. Na karcie „Strona główna”, w sekcji „Czcionka” kliknij przycisk „Obramowania” w postaci liniowanego kwadratu. Z rozwijanego menu wybierz jedną z opcji projektowania obramowań komórek i samej tabeli.
Aby zmienić wygląd komórki, zaznacz ją i kliknij przycisk „Style komórki” w sekcji „Style”. Wybierz odpowiednią opcję projektu w menu kontekstowym, klikając ją lewym przyciskiem myszy.
Jeżeli chcesz dodać (usunąć) komórkę, wiersz lub kolumnę, użyj przycisku „Wstaw” („Usuń”) w sekcji „Komórki” w zakładce „Strona główna”. Aby połączyć kilka komórek (na przykład w celu utworzenia tytułu tabeli), wybierz wymaganą liczbę komórek i kliknij przycisk „Scal i wyśrodkuj”. Przycisk ten znajduje się w sekcji Wyrównanie na karcie Strona główna i wygląda jak kwadrat z literą „a” pośrodku.
Wiemy już, że Excel ma za zadanie ułatwić życie użytkownikowi podczas pracy z tabelami i skomplikowanymi obliczeniami. W następnej lekcji nauczymy Cię, jak poprawnie tworzyć i formatować tabele w Excelu.
Przede wszystkim otwórz Microsoft Excel. Aby to zrobić, możesz przejść do menu „Start”, w sekcji „Programy” znaleźć pakiet Microsoft Office i otworzyć w nim żądany program.
Podstawowe elementy okna Excela
pasek narzędzi
W górnej części programu znajdują się przyciski umożliwiające edycję i formatowanie tworzonej tabeli.
Obszar roboczy
Poniżej tych przycisków znajduje się główna lub działająca część programu Excel. Wygląda jak nakryty stół. W tej tabeli każda komórka nazywana jest „komórką”. Należy od razu zwrócić uwagę na komórki tabeli znajdujące się na samej górze. Są one wyróżnione innym kolorem i mają własną nazwę, umownie A, B, C, D i tak dalej. W rzeczywistości nie są to nawet komórki, ale nazwy kolumn w tabeli. Innymi słowy, tabela zawiera już kolumnę z komórkami o nazwie A, kolumna B, kolumna C i inne.
Dodatkowo poszukaj małych ponumerowanych pól po lewej stronie tabeli. To także nie są komórki, to są rzędy komórek z nazwami. W ten sposób dzielimy również tabelę na wiersze (1,2,3, 4 itd.).
Główne elementy ekranu można zobaczyć na rysunku
Elementy okienne
Adres komórki
Z tego wszystkiego wnioskujemy, że każda komórka ma swoją nazwę. Na przykład, jeśli klikniesz najwyższą komórkę po lewej stronie, zostanie ona nazwana A1, ponieważ znajduje się w kolumnie A i w pierwszym wierszu. Po kliknięciu komórki zauważysz, że zarówno wiersz, jak i kolumna zawierają tę komórkę, zmieni kolor.
Wprowadzanie danych do komórek
Aby wydrukować liczby w komórce, należy na nią kliknąć i wpisać żądane znaki na klawiaturze. Możesz zamrozić liczbę i przejść do innej komórki, naciskając klawisz Enter. Tabelę można w ten sposób wypełniać w nieskończoność - w programie jest nieograniczona ilość komórek, wierszy i kolumn.
Przyjrzyjmy się najbardziej podstawowym i popularnym przyciskom u góry Excela. Są identyczne z przyciskami programu Word. To jest o o przyciskach „Czcionka”, „Rozmiar litery”, „Rozciągnij”, przyciskach wyrównywania tekstu, anulowaniu akcji, „Kolor tekstu”, „Wypełnienie komórki”.

Przyciski formatowania tabeli
Jak zrobić tabelę w Excelu? Główne etapy
Nagłówek tabeli
Według początkujących najtrudniejszą rzeczą w tworzeniu tabel w Excelu jest utworzenie nagłówka tabeli. Trzeba zadbać o wszystko i przemyśleć wiele punktów. Po nagłówku następuje zawartość tabeli. Z reguły nagłówek jest górną linią tabeli.
Przykładowo w komórce A1 wpisz „Nazwa”, następną pozycją w komórce B1 będzie np. „Ilość” i tak dalej. Jeśli niektóre nazwy elementów nie mieszczą się całkowicie w komórce, należy rozwinąć kolumny. W tym celu należy najechać kursorem na linię oddzielającą kolumny. Kursor zmieni się i stanie się strzałką. Następnie przytrzymaj lewy przycisk myszy i rozciągnij kolumnę do wymaganej szerokości. Nawiasem mówiąc, tę samą manipulację można wykonać liniami. Możesz też kliknąć dwukrotnie granicę pomiędzy nazwami kolumn, a szerokość kolumny zostanie automatycznie dopasowana do szerokości najszerszej komórki w kolumnie.
Możesz przechodzić między komórkami, używając klawisza Tab lub klawiszy strzałek na klawiaturze.
Nagłówek tabeli zwykle różni się od treści. Zwyczajowo jego punkty są wyróżnione pogrubioną czcionką. Można to zrobić za pomocą przycisków na pasku narzędzi. Przede wszystkim kliknij komórkę A1. Więc uczyniłeś go „aktywnym”. Następnie kliknij przycisk zmiany stylu znajdujący się w górnej części programu. Tekst w komórce roboczej jest teraz pogrubiony. Wszystkie elementy w nagłówku są podświetlane w ten sam sposób. Możesz jednak przyspieszyć ten proces. W tym celu zaznacz część tabeli (nagłówek), którą chcesz zmienić. Użyj tych metod:
- Zaznaczanie całej tabeli. Kliknij mały prostokątny przycisk w lewym górnym rogu Excela, nad pierwszą linią (o numerze 1).
- Wybór części tabeli. Kliknij komórkę lewym przyciskiem myszy i zakreśl komórki wymagające podświetlenia.
- Wybierz wiersz lub kolumnę. Kliknij nazwę żądanego wiersza lub kolumny.
Skończyliśmy z nagłówkiem, następnie wypełniamy tabelę. Jeśli chcesz zmienić czcionkę lub rozmiar liter, musisz wybrać część tabeli, którą chcesz zmienić, i wybrać żądaną czcionkę w odpowiednim przycisku. W ten sam sposób zmień wielkość liter w tabeli.
Tworzenie obramowań tabeli
Należy pamiętać, że po wydrukowaniu tabela pojawi się bez przegród. Jeśli ta opcja Ci nie odpowiada, wybierz ponownie tabelę i kliknij przycisk odpowiedzialny za rozgraniczenie. Otworzy się lista. Wybierz w nim „Wszystkie granice”. Twój stół zostanie ułożony na wydruku.
Następnie zapisz swoją tabelę, aby móc z niej korzystać w przyszłości.
Co to jest EXCEL? Jest to jeden z programów popularnego oprogramowania Microsoft Office. Microsoft Excel jest uważany za najpotężniejszy edytor matematyczny, którego funkcje są szerokie i różnorodne. Tutaj przyjrzymy się najprostszemu celowi tego programu. Za jego pomocą można w łatwy i prosty sposób stworzyć dowolne tabele z obliczeniem wyników. Artykuł przeznaczony jest dla osób, które dopiero zaczynają korzystać z programu, ale zakłada, że użytkownik ma pojęcie o tym, czym jest komputer i jak działa mysz.
Przyjrzymy się więc, jak utworzyć tabelę w programie Excel, instrukcja krok po kroku. Pracujemy w wersji Microsoft Excel 2000. Zależy od wersji oprogramowania wygląd interfejs, a zasada i główne funkcje są identyczne, więc gdy zrozumiesz zasadę działania, możesz z łatwością opanować dowolny interfejs.
Utwórz tabelę w Excelu
 Po otwarciu programu Excel widzimy pole podzielone na komórki, dokładnie tak jak gotowy stół. Wiersze numerowane są w pionie, a kolumny w poziomie za pomocą liter. Cały obszar roboczy jest podzielony na komórki, których adres jest zapisany w następujący sposób: A1, B2, C3 itd. Dwa górne linie reprezentują menu i paski narzędzi, trzecia linia nazywa się paskiem formuły, służy ostatnia linia aby wyświetlić stan programu.
Po otwarciu programu Excel widzimy pole podzielone na komórki, dokładnie tak jak gotowy stół. Wiersze numerowane są w pionie, a kolumny w poziomie za pomocą liter. Cały obszar roboczy jest podzielony na komórki, których adres jest zapisany w następujący sposób: A1, B2, C3 itd. Dwa górne linie reprezentują menu i paski narzędzi, trzecia linia nazywa się paskiem formuły, służy ostatnia linia aby wyświetlić stan programu.
Górna linia pokazuje menu, z którym zdecydowanie warto się zapoznać. W naszym przykładzie będziemy musieli jedynie sprawdzić zakładkę FORMAT. Dolna linia pokazuje arkusze, nad którymi możesz pracować. Domyślnie są 3 arkusze, ten podświetlony nazywany jest bieżącym. Arkusze można usuwać, dodawać, kopiować i zmieniać ich nazwy. Aby to zrobić, wystarczy kliknąć na aktualną nazwę Arkusza1 i nacisnąć prawy przycisk myszy, aby otworzyć menu kontekstowe.
Krok 1: Zdefiniowanie struktury tabeli
Stworzymy prosty wyciąg do opłacenia składek związkowych w wirtualnej organizacji. Taki Dokument składa się z 5 kolumn: Nr pozycji, imię i nazwisko, wysokość wpłat, data wpłaty i podpis osoby przekazującej pieniądze. Na końcu dokumentu powinna znajdować się łączna kwota zebranych pieniędzy.
Najpierw zmieńmy nazwę bieżącego arkusza, nazywając go „Arkusz” i usuń resztę. W pierwszej linii pola roboczego należy wpisać nazwę dokumentu umieszczając myszkę w komórce A1: Oświadczenie o opłaceniu składek związkowych na rzecz Ikar LLC za rok 2017.
W linii 3 utworzymy nazwy kolumn. Wpisujemy nazwy, których potrzebujemy sekwencyjnie:
- w komórce A3 – nr pozycji;
- B3 – imię i nazwisko;
- C3 – Wysokość składek w rublach;
- D3 – Data płatności;
- E3 – Podpis.
 Następnie staramy się rozciągnąć kolumny tak, aby wszystkie napisy były widoczne. Aby to zrobić, poruszaj myszą do granicy oznaczeń literowych kolumny, aż kursor myszy pojawi się w postaci + z poziomą strzałką. Teraz po prostu przesuwamy kolumnę na wymaganą odległość.
Następnie staramy się rozciągnąć kolumny tak, aby wszystkie napisy były widoczne. Aby to zrobić, poruszaj myszą do granicy oznaczeń literowych kolumny, aż kursor myszy pojawi się w postaci + z poziomą strzałką. Teraz po prostu przesuwamy kolumnę na wymaganą odległość.
Tę metodę należy opanować, ponieważ pozwala ona ręcznie skonfigurować potrzebny nam format. Istnieje jednak bardziej uniwersalny sposób, który pozwala automatycznie wybrać szerokość kolumny. W tym celu należy zaznaczyć cały tekst w linii nr 3 i przejść do menu FORMAT – KOLUMNA – Autodopasowanie szerokości. Wszystkie kolumny są wyrównane do szerokości wprowadzonej nazwy. Poniżej wpisujemy oznaczenia numeryczne kolumn: 1,2,3,4,5. Ręcznie dostosuj szerokość pól Imię i nazwisko i podpis.
Krok 2. Projektowanie tabeli w Excelu
Przejdźmy teraz do pięknych rzeczy poprawny projekt nagłówki tabel. Najpierw utwórzmy tytuł tabeli. Aby to zrobić, zaznacz w 1 wierszu komórki od kolumny A do E, czyli tyle kolumn, ile wynosi szerokość naszej tabeli. Następnie przejdź do menu FORMAT – KOMÓRKI – WYRÓWNANIE. W zakładce WYRÓWNANIE zaznacz pole POŁĄCZ KOMÓRKI i opcję AUTO WYBIERZ SZEROKOŚĆ grupy WYŚWIETLANIE, a w oknach wyrównywania wybierz opcję CENTRUM. Następnie przejdź do zakładki Czcionka i wybierz rozmiar i rodzaj czcionki dla pięknego tytułu, np. wybierz czcionkę Bookman Old Style, styl – pogrubiony, rozmiar – 14. Tytuł dokumentu znajduje się na środku z zaznaczeniem według na podaną szerokość.
Inny wariant: W zakładce WYRÓWNANIE możesz zaznaczyć pola ŁĄCZENIE KOMÓREK i Zawijanie wyrazów, ale wtedy będziesz musiał ręcznie dostosować szerokość linii.
W podobny sposób można zaprojektować nagłówek tabeli poprzez menu FORMAT - KOMÓRKI, dodając pracę z zakładką GRANICZE. Możesz też skorzystać z paska narzędzi znajdującego się pod paskiem menu. Wybór czcionki, wyśrodkowanie tekstu i obramowanie komórek obramowaniem odbywa się z panelu formatowania, który konfiguruje się wzdłuż ścieżki SERWIS – USTAWIENIA – zakładka paska narzędzi – panel Formatowanie. Tutaj możesz wybrać rodzaj czcionki, wielkość napisu, określić styl i wyśrodkowanie tekstu, a także wykadrować tekst za pomocą predefiniowanych przycisków.
Wyróżniamy zakres A3:E4, wybierz rodzaj czcionki Times New Roman CYR, ustaw rozmiar na 12, naciśnij przycisk F - ustaw pogrubienie, następnie wyrównaj wszystkie dane do środka specjalny przycisk W centrum. Możesz zobaczyć przeznaczenie przycisków na panelu formatowania, przesuwając kursor myszy nad żądanym przyciskiem. Ostatnia akcja z nagłówkiem dokumentu - kliknij przycisk Obramowania i wybierz potrzebne obramowanie komórki.
Jeśli lista jest bardzo długa, dla ułatwienia pracy nagłówek można naprawić; podczas przesuwania w dół pozostanie on na ekranie. Aby to zrobić, po prostu kliknij komórkę F4 i wybierz opcję Zamroź obszary z menu OKNO.
Krok 3. Wypełnienie tabeli danymi
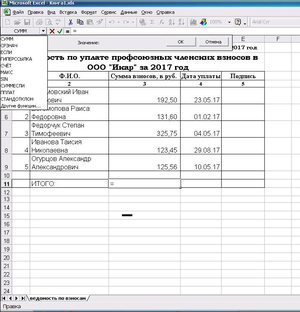 Możesz rozpocząć wprowadzanie danych, ale aby wyeliminować błędy i zapewnić tożsamość danych wejściowych, lepiej zdefiniować wymagany format w tych kolumnach, które tego wymagają. Mamy kolumnę z pieniędzmi i kolumnę z datą. Podkreślmy jeden z nich. Wybór żądanego formatu odbywa się wzdłuż ścieżki FORMAT – KOMÓRKI – zakładka LICZBA. Dla kolumny Data wpłaty wybierz format daty w dogodnej dla nas formie np. 14.03.99, a dla wysokości składek możesz określić format liczbowy z 2 miejscami po przecinku.
Możesz rozpocząć wprowadzanie danych, ale aby wyeliminować błędy i zapewnić tożsamość danych wejściowych, lepiej zdefiniować wymagany format w tych kolumnach, które tego wymagają. Mamy kolumnę z pieniędzmi i kolumnę z datą. Podkreślmy jeden z nich. Wybór żądanego formatu odbywa się wzdłuż ścieżki FORMAT – KOMÓRKI – zakładka LICZBA. Dla kolumny Data wpłaty wybierz format daty w dogodnej dla nas formie np. 14.03.99, a dla wysokości składek możesz określić format liczbowy z 2 miejscami po przecinku.
Pole Imię i nazwisko składa się z tekstu, aby go nie zgubić, ustaw tę kolumnę w zakładce WYRÓWNANIE, aby zaznaczyć opcję Zawijanie wyrazów. Następnie po prostu wypełniamy tabelę danymi. Po uzupełnieniu danych należy skorzystać z przycisku Obramowania, zaznaczając wcześniej cały wprowadzony tekst.
Krok 4. Podstawianie formuł do tabeli Excela
W tabeli pole nr pozostaje puste. Robi się to celowo, aby pokazać, jak zautomatyzować numerację w programie. Jeśli lista jest duża, wygodniej jest użyć formuły. Aby rozpocząć odliczanie wypełniamy tylko pierwszą komórkę - w A5 wstawiamy 1. Następnie w A6 wstawiamy formułę: = A 5+1 i rozciągamy tę komórkę aż do końca naszej listy. Aby to zrobić, stań myszką na komórce A 6 i przesuń kursor myszy w prawy dolny róg komórki, upewniając się, że przybierze on postać czarnego znaku +, który po prostu przeciągamy w dół tak bardzo, jak jest w nim tekst stół. Kolumna nr. wypełniane automatycznie.
Na końcu listy wpisz w ostatniej linii słowo TOTAL, a w polu 3 wstaw ikonę sumy z paska narzędzi, podświetlając niezbędne komórki: od C5 do końca listy.
Bardziej uniwersalny sposób pracy z formułami: kliknij znak = w górnym panelu (pasek formuły) i z rozwijanego menu wybierz żądaną funkcję, w naszym przypadku SUM (komórka początkowa, ostatnia komórka).
Zatem stół jest gotowy. Edytowanie, usuwanie i dodawanie wierszy i kolumn jest łatwe. Po dodaniu wierszy w wybranym zakresie formuła podsumowująca automatycznie przeliczy sumę.
Formatowanie tabeli Excela do druku
 Przetwarzanie i edycja zestawień i tabel zwykle kończy się ich wydrukiem. Aby to zrobić, musisz pracować z menu PLIK – Ustawienia strony.
Przetwarzanie i edycja zestawień i tabel zwykle kończy się ich wydrukiem. Aby to zrobić, musisz pracować z menu PLIK – Ustawienia strony.
Tutaj możesz wybrać orientację dokumentu, dostosować szerokość marginesów i ustawić skalę tak, aby dokument mieścił się np. na jednej stronie. Ustawienia te umożliwiają zmniejszenie lub zwiększenie rozmiaru drukowanego dokumentu. Po dokonaniu ustawień należy najpierw podejrzeć jak dokument będzie wyglądał na ekranie monitora. W razie potrzeby istnieje możliwość dalszej korekty jego lokalizacji i przesłania do druku dopiero po wstępnej ocenie.
Ważny! Pracując z Microsoft Excel, musisz nauczyć się:
- wszystkie akcje są wykonywane na bieżącej lub wybranej komórce;
- Możesz wybrać wiersz, kolumnę i zakres komórek;
- Polecenia menu można zastosować zarówno do bieżącej komórki, jak i do wybranego obszaru.
W tym artykule przyjrzeliśmy się jednej tysięcznej możliwości na przykładzie programy EXCELA, opanowanie Excela to fascynujący proces, a korzyści z jego stosowania są kolosalne.






