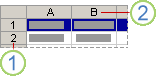Używanie poleceń Cięcie, Kopiuj I Wstawić w aplikacji Microsoft Excel Możesz przenosić i kopiować komórki lub ich zawartość. Można także kopiować określone fragmenty zawartości lub właściwości komórek. Można na przykład skopiować wartość obliczoną na podstawie formuły bez kopiowania samej formuły lub skopiować samą formułę.
Komórki w programie Excel są przenoszone i kopiowane wraz z formułami, sumami, formatami komórek i komentarzami. Aby przenieść i skopiować komórki, wykonaj następujące kroki:
Uwagi:
Przesuwaj i kopiuj komórki za pomocą myszy
Domyślnie włączony jest tryb przeciągania i upuszczania, dzięki czemu można przenosić i kopiować komórki za pomocą myszy.
Notatka: Kiedy przenosisz komórki w Excelu, zastępuje to istniejące dane w obszarze wstawiania.
Podczas kopiowania komórek odwołania do komórek zmieniają się automatycznie. Jednak podczas przenoszenia komórek odniesienia nie zmieniają się, a zamiast zawartości tych komórek i wszystkich komórek, które się do nich odwołują, może pojawić się błąd adresowania. W takim przypadku konieczna będzie ręczna zmiana linków.
Jeśli zaznaczony obszar kopiowania zawiera ukryte komórki, wiersze lub kolumny, Excel je skopiuje. Możesz chcieć tymczasowo wyświetlić dane, których nie chcesz kopiować.
Wklejanie skopiowanych i przeniesionych komórek pomiędzy istniejącymi komórkami
Notatka Podczas wstawiania całych wierszy lub kolumn otaczające je wiersze i kolumny są przesuwane odpowiednio w dół i w lewo.
Kopiowanie tylko widocznych komórek
Jeśli niektóre komórki, wiersze lub kolumny w arkuszu nie są widoczne, możesz skopiować wszystkie komórki lub tylko widoczne. Można na przykład skopiować tylko sumy wyświetlane na arkuszu konspektu.
Podczas kopiowania wartości są wstawiane sekwencyjnie do wierszy i kolumn. Jeśli obszar wklejania zawiera ukryte wiersze lub kolumny, konieczne może być ich odkrycie, aby zobaczyć wszystkie skopiowane dane.
Kiedy kopiujesz i wklejasz ukryte lub przefiltrowane dane do innej aplikacji lub innej instancji programu Excel, skopiowane zostaną tylko widoczne komórki.
Zapobieganie nadpisywaniu danych przez skopiowane puste komórki
Przenieś i skopiuj tylko zawartość komórki
Kopiuj tylko wartości komórek, formaty komórek i formuły
Podczas wklejania skopiowanych danych możesz wykonać dowolną z następujących czynności:
Kopiowanie ustawień szerokości komórki
Po wklejeniu skopiowanych danych zostaną do nich zastosowane ustawienia szerokości komórek docelowych. Aby zmienić szerokość komórek tak, aby odpowiadała ustawieniom oryginalnych komórek, wykonaj następujące kroki:
Wybierz komórki lub zakresy
|
Podkreślić |
Wykonaj poniższe kroki |
|
Pojedyncza komórka |
Kliknij komórkę lub użyj klawiszy strzałek, aby przejść do żądanej komórki. |
|
Zasięg komórek |
Kliknij pierwszą komórkę zakresu, a następnie przeciągnij wskaźnik myszy do ostatniej komórki. Możesz też przytrzymać klawisz SHIFT i nacisnąć klawisze strzałek, aby rozszerzyć wybór. Alternatywnie możesz wybrać pierwszą komórkę w zakresie, a następnie nacisnąć klawisz F8, aby rozszerzyć zaznaczenie za pomocą klawiszy strzałek. Aby zatrzymać rozszerzanie zaznaczenia, naciśnij ponownie klawisz F8. |
|
Duży zasięg komórek |
Kliknij pierwszą komórkę w zakresie, a następnie kliknij ostatnią komórkę w zakresie, przytrzymując klawisz Shift. Aby przejść do ostatniej komórki, możesz użyć paska przewijania. |
|
Wszystkie komórki arkusza |
Naciśnij przycisk Zaznacz wszystko. Aby wybrać cały arkusz, możesz także kliknąć Klawisze CTRL+A. Notatka: Jeśli arkusz zawiera dane, naciśnięcie klawiszy CTRL+A powoduje zaznaczenie bieżącego zakresu. Ponowne naciśnięcie CTRL+A spowoduje zaznaczenie całego arkusza. |
|
Nieprzylegające komórki lub zakresy komórek |
Zaznacz pierwszą komórkę lub zakres komórek, a następnie przytrzymaj klawisz CTRL podczas zaznaczania innych komórek lub zakresów. Możesz także zaznaczyć pierwszą komórkę lub zakres komórek, a następnie nacisnąć SHIFT+F8, aby uwzględnić w zaznaczeniu inne nieprzylegające komórki lub zakresy. Aby zatrzymać włączanie komórek i zakresów, naciśnij ponownie Shift+F8. Notatka: Nie można usunąć zaznaczenia poszczególnych nieprzylegających komórek lub zakresów bez odznaczenia całego zaznaczenia. |
|
Cały wiersz lub kolumna |
Kliknij nagłówek wiersza lub kolumny.
1. Nagłówek wiersza 2. Nagłówek kolumny Możesz także zaznaczyć komórki w wierszu lub kolumnie, zaznaczając pierwszy wiersz, a następnie naciskając klawisze Ctrl+Shift+Strzałka (STRZAŁKA W PRAWO lub STRZAŁKA W LEWO w przypadku wierszy, STRZAŁKA W GÓRĘ lub STRZAŁKA W DÓŁ w przypadku kolumn). Notatka: Jeśli wiersz lub kolumna zawiera dane, naciśnięcie klawiszy CTRL+SHIFT+strzałka podświetli wiersz lub kolumnę aż do ostatniej wypełnionej komórki. Ponowne naciśnięcie klawiszy CTRL+SHIFT+strzałka spowoduje zaznaczenie całego wiersza lub kolumny. |
|
Sąsiednie wiersze lub kolumny |
Przeciągnij myszą nad nagłówkami wierszy lub kolumn. Wybierz pierwszy wiersz lub pierwszą kolumnę, a następnie przytrzymaj klawisz SHIFT podczas wybierania ostatniego wiersza lub ostatniej kolumny. |
|
Niesąsiadujące wiersze lub kolumny |
Kliknij pierwszy wiersz lub nagłówek kolumny zaznaczenia, a następnie kliknij z wciśniętym klawiszem Ctrl nagłówki kolumny lub wiersza, które chcesz dodać do zaznaczenia. |
|
Pierwsza lub ostatnia komórka w wierszu lub kolumnie |
Wybierz komórkę w wierszu lub kolumnie, a następnie naciśnij Ctrl+STRZAŁKA (W PRAWO lub W LEWO dla wierszy, W GÓRĘ lub W DÓŁ dla kolumn). |
|
Pierwsza lub ostatnia komórka w arkuszu lub w Tabela Microsoftu Biuro Excela |
Aby wybrać pierwszą komórkę w arkuszu lub w Excel arkusz kalkulacyjny, naciśnij klawisze CTRL+HOME. Aby zaznaczyć ostatnią komórkę zawierającą dane lub formatowanie w arkuszu lub tabeli programu Excel, naciśnij klawisze CTRL+END. |
|
Komórki do ostatnio używanej komórki arkusza (prawy dolny róg) |
Zaznacz pierwszą komórkę, a następnie naciśnij klawisze CTRL+SHIFT+END, aby rozszerzyć zaznaczenie do ostatniej komórki w używanym arkuszu (prawy dolny róg). |
|
Komórki przed początkiem arkusza |
Wybierz pierwszą komórkę i naciśnij klawisze CTRL+SHIFT+HOME, aby rozszerzyć zaznaczenie na początek arkusza. |
|
Więcej lub mniej komórek niż jest w aktywnym zaznaczeniu |
Przytrzymując klawisz SHIFT, kliknij ostatnią komórkę, którą chcesz uwzględnić w nowym zaznaczeniu. Obszar ten będzie obejmował prostokątny zakres pomiędzy aktywna komórka i wybraną komórkę. |
Rada: Aby odznaczyć komórki, kliknij dowolną komórkę w arkuszu.
W tym poście chcę porozmawiać o sposobach kopiowania i przenoszenia komórek w programie Microsoft Excel. Wielu użytkowników wie, jak kopiować komórki, ale nie każdy korzysta z zaawansowanych możliwości programu. Polecam uważnie przeczytać ten post i przećwiczyć wszystkie opisane tutaj procedury. Dzięki temu w przyszłości zaoszczędzisz mnóstwo czasu.
Najpierw zrozumiemy zasady kopiowania i przekazywania informacji, a następnie zagłębimy się w praktykę.
I tak, aby skopiować jedną lub więcej komórek, zaznacz je i wykonaj operację kopiowania. Skopiowany zakres zostanie podświetlony biegnącą ramką, a dane z niego zostaną przeniesione do schowków systemu Windows i pakietu Office. Umieść kursor w komórce, którą chcesz wstawić i wykonaj operację „Wstaw”. Informacje ze schowka zostaną umieszczone w nowej lokalizacji. Wstawiając tablicę – wybierz komórka, w której będzie znajdować się jej lewa górna komórka. Jeżeli w komórkach do wstawienia znajdują się już dane, Excel zastąpi je nowymi bez dodatkowych powiadomień.
Jeśli wykonasz kopię, oryginalne dane zostaną zapisane, ale przeniesienie zostanie usunięte. Przyjrzyjmy się teraz wszystkim sposobom kopiowania i przesyłania danych, które oferuje nam Excel.
Kopiuj za pomocą skrótów klawiszowych
Ta metoda jest najprostsza i najbardziej znana, prawdopodobnie dla każdego. Klawisze kopiowania i wklejania są takie same, jak te powszechnie używane w aplikacjach Windows:
- Ctrl+C – skopiuj wybrany zakres
- Ctrl+X – wytnij wybrany zakres
- Ctrl+V – wklej bez usuwania ze schowka
- Enter – wklej i usuń ze schowka
Na przykład, jeśli chcesz skopiować tablicę A1:A20 w komórki S1: S20– zaznacz go i naciśnij Ctrl+C (podczas ruchu – Ctrl+X). Umieść kursor w komórce C1 i naciśnij Ctrl+V. Informacje zostaną wklejone i pozostaną w schowku; możesz je wkleić ponownie w innym miejscu. Jeśli naciśniesz „Enter” zamiast Ctrl+V, dane również zostaną wklejone, ale znikną ze schowka, a „bieżąca” selekcja zniknie.
Skopiuj za pomocą menu kontekstowego
Polecenia kopiowania, wycinania i wklejania są także dostępne w menu kontekstowym pulpitu. arkusz excel. Aby skopiować zakres, zaznacz go i kliknij prawym przyciskiem myszy wewnątrz zaznaczenia. Z menu kontekstowego wybierz „ Kopiuj" Lub " Cięcie„. Podobnie, aby wkleić skopiowane informacje, w komórce do wklejenia wywołaj menu kontekstowe i wybierz „ Wstawić"(lub przesuń tam kursor i naciśnij Enter).
Kopiuj polecenia w menu kontekstowym programu Excel
Kopiuj za pomocą poleceń taśmy
Te same czynności można wykonać za pomocą poleceń wstążki:
- Kopiuj: Strona główna – Schowek – Kopiuj
- Wycinanie: Strona główna – Schowek – Wytnij
- Wstawić: Strona główna – Schowek – Wklej
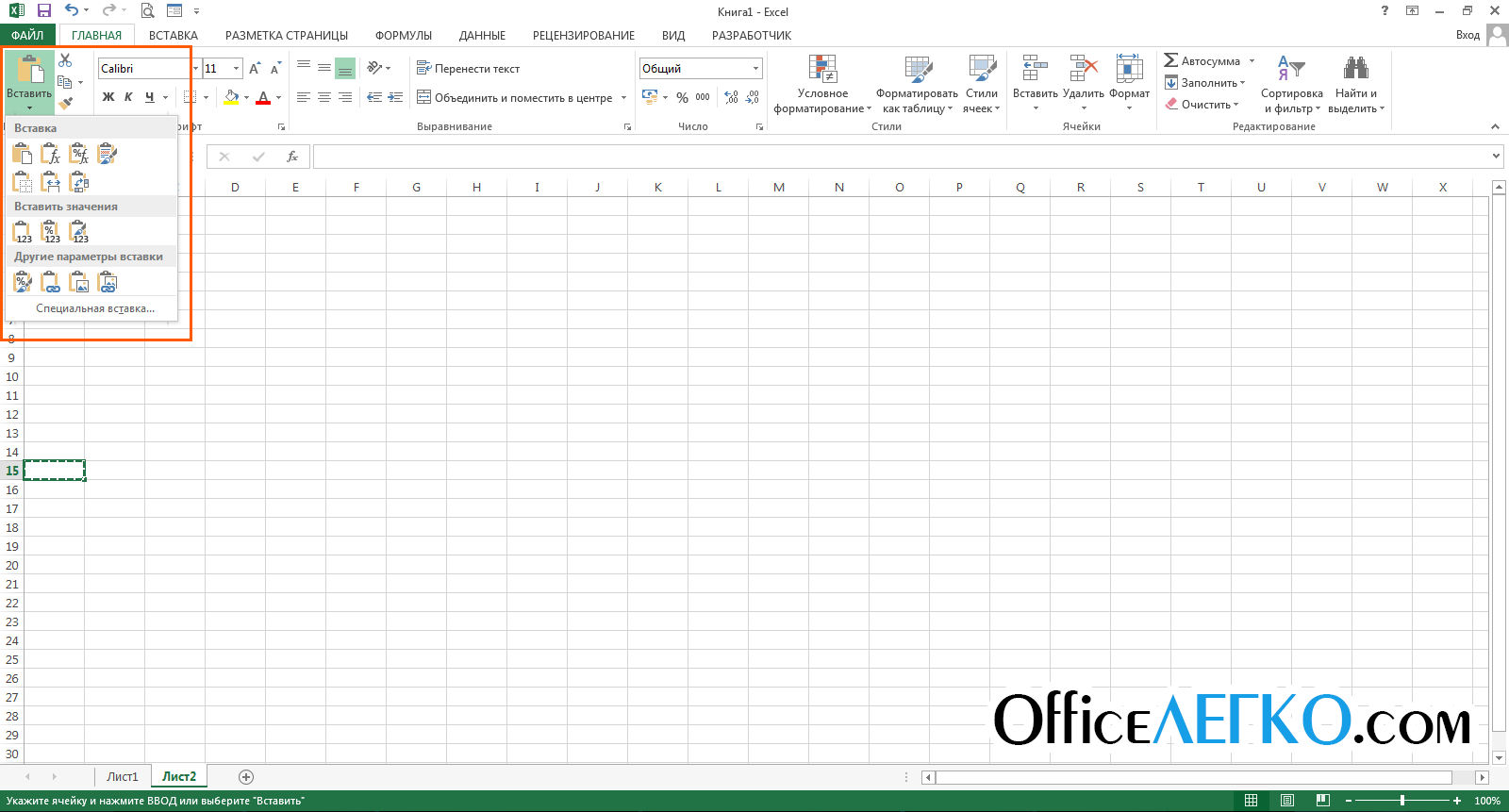
Ostatnie polecenie na liście to połączone i dodatkowe opcje wstawiania:
- Wstawić– wstaw całą komórkę (wartości, formuły, formaty komórek i tekstów, warunki sprawdzania)
- Formuły– wstawiaj tylko formuły lub wartości
- Formuły i formaty liczb– liczby, wartości w formacie liczbowym jak w źródle
- Zachowaj oryginalne formatowanie– wstawiaj wartości, formuły, formaty komórek i tekstu
- Brak ramek– wszystkie wartości i formaty z wyjątkiem ramek
- Zachowaj oryginalne szerokości kolumn– wstaw wartości, formuły, formaty, ustaw szerokość kolumny na taką samą jak oryginalna
- Transponować– podczas wstawiania obróć tabelę tak, aby wiersze stały się kolumnami, a kolumny wierszami
- Wartości– wstaw tylko wartości lub wyniki obliczeń formuły
- Wartości liczbowe i formaty– wzory są zastępowane wynikami ich obliczeń w oryginalnym formacie liczbowym
- Wartości i formatowanie źródła formuły są zastępowane wynikami ich obliczeń w oryginalnym formacie liczb i komórek
- Formatowanie– tylko oryginalny format, brak danych
- Wstaw łącze– wstawia formułę odwołującą się do skopiowanej komórki
- Rysunek– wstawia wybrany zakres jako obiekt „Obraz”.
- Powiązany rysunek– Wstawia tablicę jak obraz. Kiedy zmienia się komórka źródłowa, zmienia się także obraz.
Wszystkie wymienione polecenia są narzędziami” Specjalna wkładka».
Kopiowanie metodą przeciągnij i upuść w programie Excel
Ta metoda jest najszybsza i najmniej elastyczna. Wybierz tablicę do skopiowania i przesuń mysz nad jedną z jej granic. Kursor zmieni się w czterokierunkową strzałkę. Chwyć myszą i przeciągnij komórki tam, gdzie chcesz je przenieść.
Aby skopiować tablicę, podczas przeciągania przytrzymaj klawisz Ctrl. Kursor zmieni się z czterokierunkowego na strzałkę ze znakiem „+”.
Kopiuj przez autouzupełnianie
Opisałem już jak działa autouzupełnianie w poście „”. Tutaj tylko przypomnę i trochę dodam. Jeśli chcesz skopiować dane lub formuły do sąsiednich komórek, wybierz komórkę do skopiowania i znajdź mały kwadrat (znacznik autouzupełniania) w prawym dolnym rogu komórki. Pociągnij go, aby wypełnić sąsiednie komórki podobnymi formułami lub skopiować informacje.
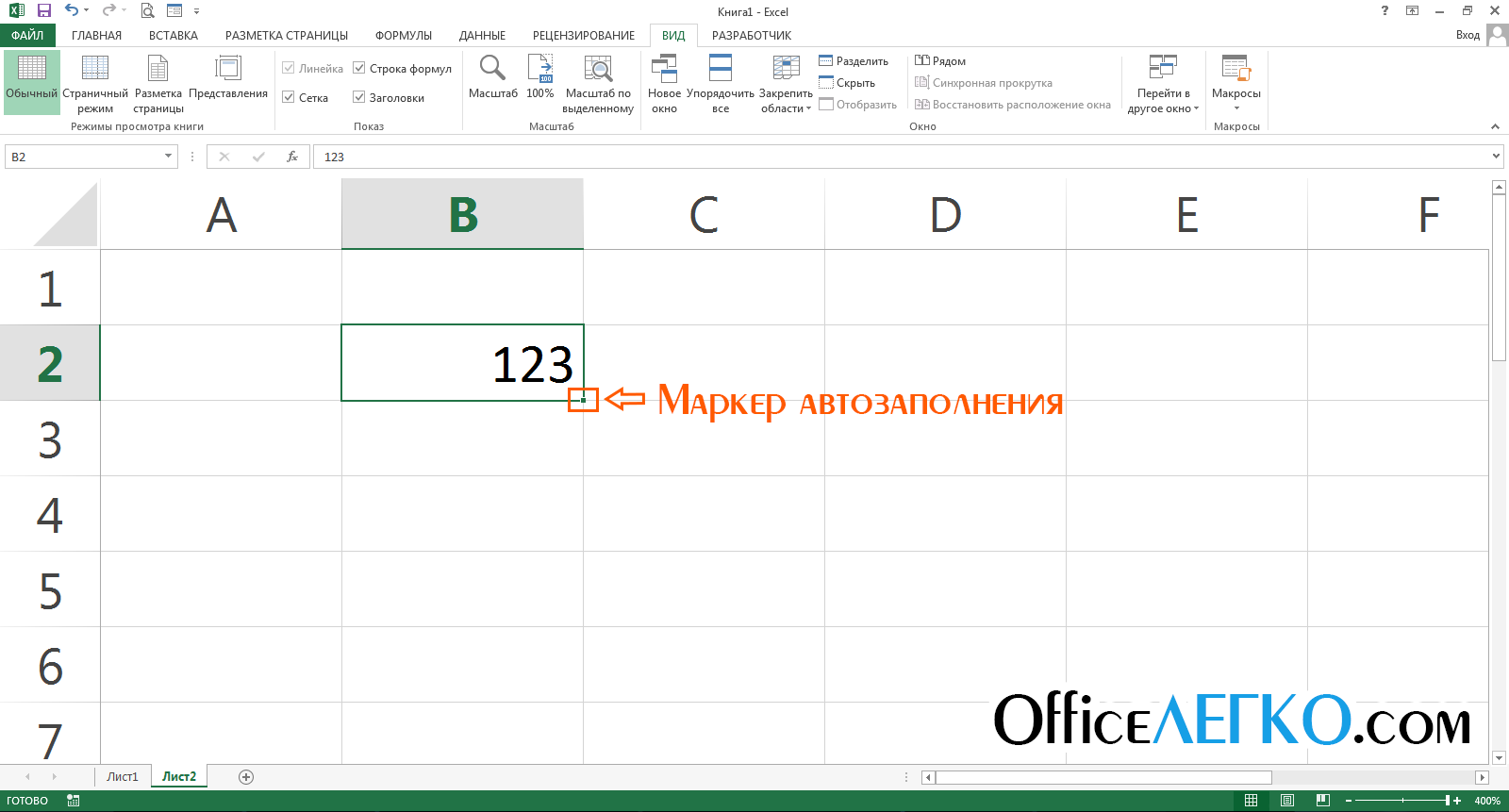
Znacznik autouzupełniania
Jest inny sposób - polecenie „ Wypełnić" Wybierz tablicę do wypełnienia tak, aby komórka do skopiowania była pierwszą w kierunku wypełniania. Wykonaj jedno z poleceń, w zależności od kierunku napełniania:
- Strona główna – Edycja – Wypełnij
- Strona główna – Edycja – Wypełnij prawo
- Strona główna – Edycja – Uzupełnij
- Strona główna – Edycja – Wypełnij lewą stronę
Wszystkie zaznaczone komórki zostaną wypełnione danymi lub formułami z oryginalnej komórki.
Wymieniłem więc główne metody kopiowania i wklejania, a w kolejnym poście przyjrzymy się im, których znajomość każdemu się bardzo przyda. Radzę przestudiować te informacje i zastosować się do nich.
Dane do Excela możesz kopiować korzystając ze standardowych narzędzi systemowych: menu kontekstowego, przeciągając kursorem Excela myszką (po kwadracie), kombinacji klawiszy CTRL+C. Możesz też skorzystać z wygodnego narzędzia „Schowek”. Jaka jest różnica?
Kopiuj standardowe środki– jest to możliwość skopiowania tylko jednego wybranego elementu (zakresu komórek, wykresu, tabeli itp.). Standardowa metoda umożliwia przesyłanie zawartości danych nie tylko w ramach programów wchodzących w skład pakietu MS Office, ale także do innych programów Windows.
Narzędzie Schowek umożliwia przydzielenie aż 24 miejsc w pamięci programu w celu tymczasowego przechowywania zawartości danych. W ten sposób można zmieścić w pamięci RAM 24 zupełnie niezwiązane ze sobą elementy. Dodatkowo schowek umożliwia zarządzanie zawartością pamięci RAM. Praca ze schowkiem jest ograniczona w programach MS Office.
Nie da się w ramach jednej lekcji opisać możliwości kopiowania programu Excela. To jedna z najczęściej wykorzystywanych funkcji podczas pracy. Na początek przyjrzyjmy się możliwościom przenoszenia danych do Norma Excela za pomocą narzędzi systemowych, a następnie ocenimy zalety wygodnego narzędzia „Schowek”.
Przykłady kopiowania danych przy użyciu standardowych narzędzi Excel
Aby uzyskać przejrzysty przykład, rozważ skopiowanie zakresów danych.
Notatka. W podobny sposób kopiowane są pozostałe elementy danych (wykresy, tabele, kształty itp.).
Aby łatwo opanować materiał, ta lekcja składa się z zadań praktycznych.
Jak skopiować tabelę w programie Excel?
Istnieje kilka sposobów kopiowania wybranych komórek w programie Excel. Utwórz tabelę jak pokazano na rysunku i dodaj notatkę w komórce C2.
Bardzo ważne jest, aby formaty komórek różniły się w tabeli źródłowej. Zawartość komórek nie ma znaczenia, z wyjątkiem obecności notatki.
Przenieśmy dane z zakresu B2:C3 do F3:G4.
Zadanie 1. Wybierz zakres B2:C3.
Przejdź do zakładki narzędzi „Strona główna” i wybierz „Kopiuj”. Przejdź do komórki F3 i kliknij narzędzie Strona główna - Wstaw.
Zadanie 2. Wybierz zakres komórek B2:C3. Naciśnij kombinację klawiszy CTRL+C i przesuń kursor do komórki F3. Następnie naciśnij kombinację klawiszy CTRL+V.
Zadanie 3. Kliknij prawym przyciskiem myszy wybrany wcześniej zakres B2:C3. Z wyświetlonego menu kontekstowego wybierz opcję „Kopiuj”. Teraz kliknij prawym przyciskiem myszy komórkę F3 i kliknij opcję menu kontekstowego „Wklej skopiowane komórki”. Następnie kliknij „OK”.
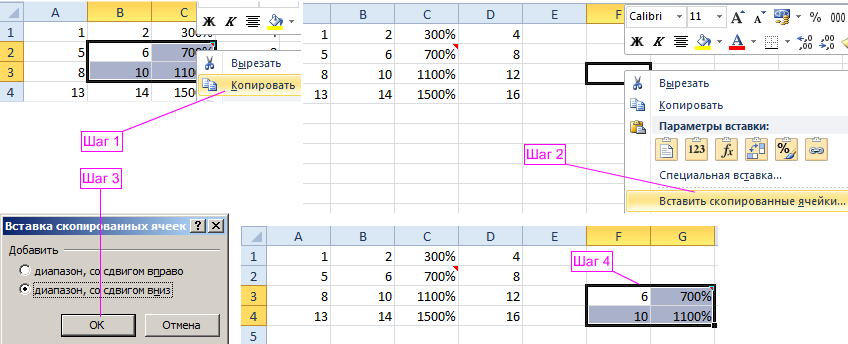
Zadanie 4. Tak jak poprzednio wybierz B2:C3. Następnie najedź kursorem myszy na ramkę wybranego zakresu. Naciśnij klawisz CTRL na klawiaturze. Obok kursora myszy pojawi się ikona „+”. Przytrzymaj lewy przycisk myszy i klawisz CTRL i przeciągnij zakres, umieszczając go pod żądanym adresem (F3:G4). Najpierw zwolnij przycisk myszy, a następnie naciśnij klawisz CTRL.

Notatka. Jeśli wykonasz tę operację bez naciśnięcia klawisza CTRL, dane nie zostaną skopiowane, a jedynie przeniesione.
Funkcjonalne kopiowanie sąsiednich zakresów komórek
Teraz skopiuj sąsiedni zakres dolną krawędzią. W tym celu wybierz zakres A4:D4. Najedź kursorem na kropkę w prawym dolnym rogu kursora Excela, a strzałka zmieni się w pogrubiony plus „+”. Teraz przytrzymaj lewy przycisk myszy i przesuń wskaźnik w dół o jedną komórkę.

Ta metoda jest szczególnie skuteczna w przypadku kopiowania formuły. Ta sama formuła za każdym razem automatycznie zmienia adres linków względnych. Metoda ta zostanie omówiona bardziej szczegółowo w kolejnych lekcjach dotyczących pracy z funkcjami i formułami.
Notatka. W podobny sposób możesz skopiować kolumnę tabeli do sąsiedniego zakresu od prawej pionowej krawędzi. W związku z tym kursor należy przesunąć nie w dół, ale w prawo.
Narzędzia pomocnicze do wprowadzania danych
Notatka. Po wykonaniu zadań 1 i 2 po wklejeniu obok niego pojawia się narzędzie pomocnicze z ikoną i testem (Ctrl). Po kliknięciu lub naciśnięciu klawisza CTRL na klawiaturze pojawi się menu umożliwiające konfigurację parametrów wstawiania. Można na przykład wstawić tylko format lub tylko ich wartości.

Notatka. Jeśli to narzędzie nie jest dla Ciebie pomocne, ale raczej irytujące, możesz je wyłączyć. Aby to zrobić, przejdź do ustawień programu: „Plik” - „Opcje” - „Zaawansowane” - „Wytnij, skopiuj i wklej”. Tam odznacz pole obok „Wyświetlaj przycisk opcji wstawiania podczas wklejania treści”.
Narzędzie Malarz formatów
Aby skopiować format komórki w programie Excel, należy użyć narzędzia Malarz formatów, które służy do kopiowania tylko projektu komórek bez ich wartości. Zasada działania tego narzędzia jest prosta. Program przydziela miejsce do tymczasowego przechowywania w pamięci RAM tylko formatów bez wartości. Jest to bardzo wygodne, gdy trzeba skopiować projekt i zachować wartości danych.
Aby skorzystać z tego narzędzia, wybierz obszar formatu tabeli A1:D4. Następnie kliknij „Strona główna” - „Formatuj według próbki”. Kursor myszy zmieni się w ikonę narzędzia. Następnie kliknij komórkę B7, aby ją wstawić. Jak widać przesunęły się tylko formaty bez wartości.

Jeżeli po wybraniu zakresu A1:D4 klikniesz dwukrotnie narzędzie Malarz formatów, to akcja ta pozwoli na nagranie naciśnięcia przycisku. Możesz teraz klikać wiele razy różne komórki, aby jednym kliknięciem wstawić format do nieprzylegających zakresów.
W następnej lekcji przyjrzymy się zaletom narzędzia Schowek.