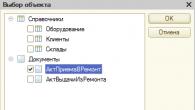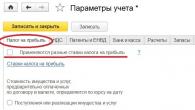Wielu użytkowników nowoczesnych systemów komputerowych i mobilnych chciałoby sterować swoimi terminalami domowymi z innej lokalizacji. Ale jak to zrobić, bo nie możesz wyciągnąć kabla podłączonego do domowego komputera? Ten problem jest przeznaczony do rozwiązania przez tak zwanych klientów RDP, które zapewniają komunikację między dowolnym komputerem a urządzenia mobilne przez internet.
Radzenie sobie z ich ustawieniami to prosta sprawa. Ale pytanie, co preferować, aby uzyskać wysokiej jakości komunikację, pozostaje otwarte dla wielu użytkowników. Rozważ kilka opcji dla dwóch najpopularniejszych i najpopularniejszych systemów operacyjnych - Windows i Mac OS X.
Klienci PROW: czym są i do czego służą?
Sam skrót RDP pochodzi od angielskiego wyrażenia Remote Desktop, które dosłownie oznacza „zdalny pulpit”. Jednak nazwa ta nie oddaje w pełni wszystkich możliwości programów tego typu.
Ogólnie rzecz biorąc, każdy klient RDP dla systemu Windows lub dowolnego innego systemu operacyjnego, w tym mobilnego systemu operacyjnego, umożliwia uzyskanie pełnego dostępu do zamierzonego terminala. Innymi słowy, nie można powiedzieć tylko, że użytkownik po połączeniu widzi tylko „Pulpit”. Dzięki niezbędnym ustawieniom może zdalnie sterować komputerem, zainstalowane programy, pliki i ustawienia systemowe, słuchać muzyki, oglądać filmy itp. Okazuje się, że siedząc przed innym komputerem lub patrząc na ekran urządzenia mobilnego, użytkownik jest tak naprawdę przed własnym domem (lub pracą) terminal.
Jak nawiązywane jest połączenie?
Teraz kilka słów o tym, jak działa klient RDP dla Windows 7 lub innych systemów. Zazwyczaj domyślnym dostępem do terminala zdalnego jest rodzina protokołów ITU T.120, porty 3389 dla TCP i 443 dla HTTPS.
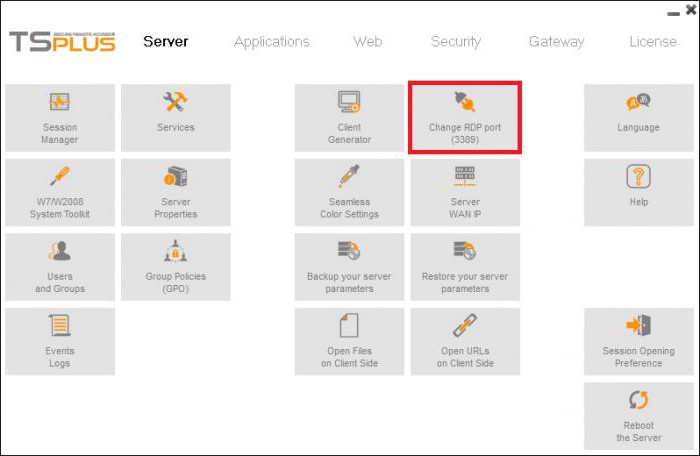
Aby nie zagłębiać się w szczegóły techniczne, działanie takich programów można wyjaśnić znacznie prościej. Klienci RDP reagują na zdarzenia generowane na komputerze, z którego dokonywany jest dostęp (naciśnięcia klawiszy na klawiaturze, działania myszy itp.), po czym są przesyłane za pośrednictwem własnego sterownika do podobnych urządzeń na zdalnym terminalu, a następnie ponownie, gdy za pomocą własnego sterownika wideo wyświetlają zawartość na ekranie i wysyłają pakiety z powrotem do klienta RDC (terminala, z którego odbywa się sterowanie).
Problemy z korzystaniem z wbudowanego lub zaktualizowanego klienta RDP w systemie Windows XP
Ponieważ wersja XP dla systemu Windows jest beznadziejnie przestarzała, chociaż nadal jest dość popularna wśród użytkowników, dzięki wbudowanemu klientowi wszystko nie jest takie proste.
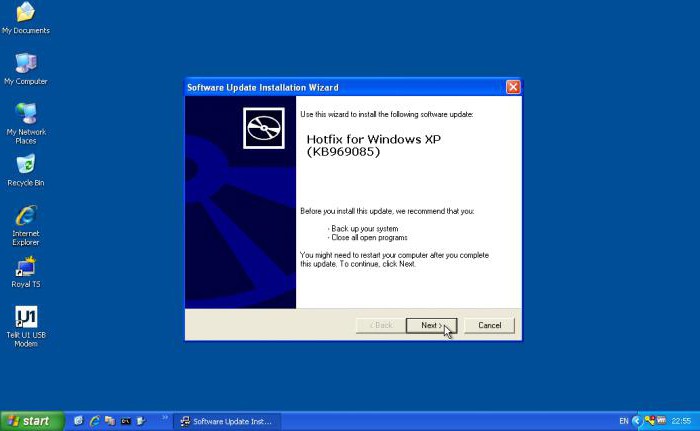
Nawet trzeci dodatek Service Pack korzysta z klienta RDP dla systemu Windows XP w wersji 6.1. Aby uzyskać normalną kontrolę, musisz zainstalować modyfikację 7.0 i to tylko ręcznie. Podczas pobierania aktualizacji z oficjalnego zasobu Microsoft często można zaobserwować problemy. Dlatego należy skorzystać z innego (zweryfikowanego) źródła, aby pobrać aktualizacje KB969085 i KB969084, a następnie zainstalować je w systemie (są to tzw. fixery lub fixery na problemy z połączeniem przez RDP). Dopiero po tym „natywny” zaktualizowany klient RDP dla systemu Windows XP będzie działał zgodnie z oczekiwaniami. Zwykle nie obserwuje się problemów z połączeniem.
Wbudowany klient RDP dla Windows 7
Nie ma problemów z Windows 7. Sam system ma już zainstalowanego zaktualizowanego klienta RDP 7.1, za który odpowiada narzędzie MsTsc.exe.
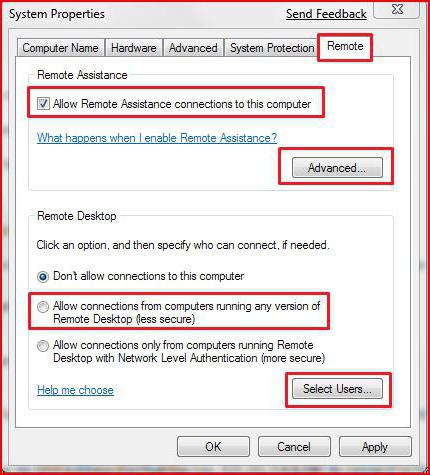
Aby nawiązać połączenie, należy najpierw wybrać sekcję systemową w „Panelu sterowania” i na zakładce ustawień zdalnego dostępu zaznaczone są linie umożliwiające połączenie z tym komputerem i korzystanie z pomocy zdalnej. Jako dodatkowe ustawienia możesz wybrać tylko tych użytkowników, którzy będą mieli uprawnienia do łączenia się z tym terminalem.
Alternatywne programy na platformy Windows
Jednak pomimo obecności wbudowanych narzędzi do połączeń zdalnych w samych systemach Windows wielu użytkowników woli korzystać z oprogramowania innych firm.

Jako alternatywę większość zaleca korzystanie z klientów RDP, takich jak Google Chrome RDP, RDesktop, FreeRDP, Remmina i wielu innych. Ale jeśli wszystko jest proste z najnowszymi programami, to w przypadku Chrome na terminalu podrzędnym musisz mieć zainstalowaną przeglądarkę o tej samej nazwie, a na terminalu lub urządzeniu mobilnym - odpowiedni program RDP do zdalnego połączenia. Z drugiej strony, jeśli wszystkie warunki są spełnione, ustawienia domyślne można pozostawić bez zmian. Aby nawiązać połączenie na komputerze dziecka, najpierw aktywowane jest zezwolenie na połączenie, które tworzy specjalny kod PIN, który należy następnie wprowadzić na urządzeniu, z którego ma być kontrolowany.
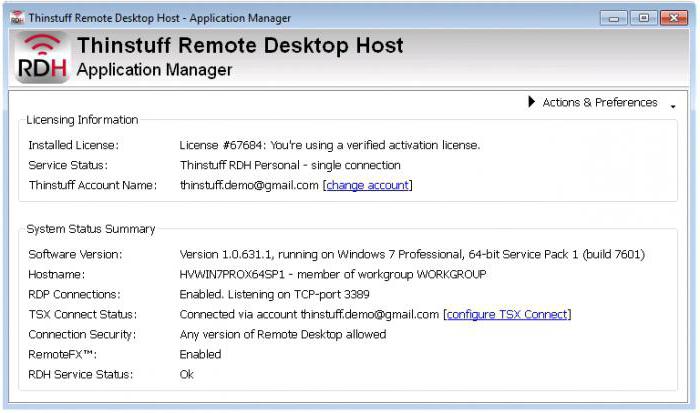
Jeśli komuś nie odpowiada takie podejście, można skorzystać z innych programów. Na przykład opinie użytkowników w sieci wskazują, że CITRIX może być dobrą opcją. Ponadto wiele osób zauważa, że aby stworzyć serwer terminalowy oparty na protokole RDP, dobrym rozwiązaniem jest zainstalowanie Thinstuff wraz z cienkimi klientami i WTware. Jednocześnie mówią nawet o oszczędzaniu ruchu.
Najpopularniejsze programy dla Mac OS X
Nie trzeba dodawać, że w systemach „jabłkowych” takie rozwiązania programowe również mają zastosowanie.
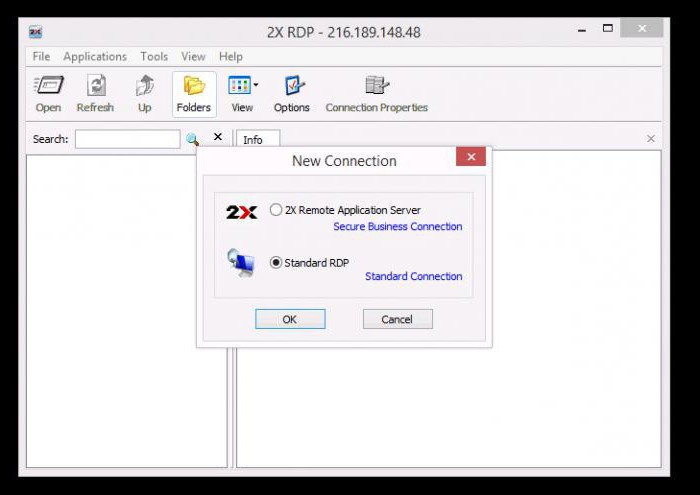
Wśród najczęściej używanych i popularnych są następujące programy klienckie:
- Podłączanie pulpitu zdalnego — klient RDP dla komputerów Mac firmy Microsoft (działa tylko wtedy, gdy dobry kanał połączenie, a czasami zawiesza się podczas łączenia / rozłączania z powodu użycia klawiszy skrótu);
- CorD to proste i stabilne darmowe narzędzie (jedyną wadą jest to, że czasami kursor może zniknąć z ekranu);
- 2X Client RDP – aplikacja przeznaczona wyłącznie dla „maków” ze stabilnym połączeniem i obsługą autoryzacji SSL;
- iTeleport to unikalny program tego rodzaju, który umożliwia dostęp do komputerów Mac po podłączeniu z terminali Windows;
- RDP Business Pro - uniwersalny klient z możliwością drukowania na drukarkach sieciowych oraz udostępniania folderów i plików;
- Jump RDP - klient z obsługą VNC;
- iTap Mobile- wersja mobilna klient z możliwością pracy z RDP 7.1 (minus - wersja shareware z 15-dniowym okresem próbnym).
Ogólne pytania dotyczące konfiguracji
Jeśli chodzi o ustawienia większości programów, w porównaniu z Windowsem są one proste, a cały udział użytkownika sprowadza się tylko do wybrania zdalnego terminala, którym ma sterować.

W systemach Windows, aby uzyskać połączenie, należy użyć konsoli „Uruchom”, w której zapisana jest linia mstsc, po czym w oknie konfiguracji połączenia wskazany jest adres IP terminala lub serwera, a następnie wprowadzane są dane osobowe , a dopiero potem zostaje przekierowany do zdalnego „Stół roboczy”. Niewygodny.
Dodatkowo dla normalnego połączenia w rejestrze należy znaleźć parametr MinSendInterval i przypisać mu wartość 5-10 ms oraz użyć wartości 1 ms dla parametru OrderDrawThreshold.
Jeśli coś nie działa w systemie Windows, może być konieczne zrobienie wyjątku w zaporze, tworząc nową regułę dla portu 3389. W niektórych przypadkach może być konieczne przekierowanie portów na routerze.
Zamiast sumy
To wszystko w skrócie o klientach RDP dla systemów Windows i Mac OS X. Wiele osób uważa, że wbudowane narzędzia są zbyt skomplikowane w użyciu, dlatego tacy użytkownicy wolą korzystać z programów innych firm. Co polecasz z tego wszystkiego? Wygląda na to, że Chrome nadal będzie najlepszą opcją dla systemów Windows, pomimo warunku instalacji przeglądarki internetowej o tej samej nazwie. W przypadku „maków” klienci wyglądają bardziej korzystnie, specjalnie dla nich „wyostrzeni” (na przykład 2X Client RDP). Ale w przypadkach wzajemnej komunikacji między tymi systemami będziesz musiał zwrócić się o pomoc do narzędzia iTeleport.
Wsparcie wdrożeniowe Nowa wersja 8.0 protokołu Remote Desktop Protocol (RDP) dla systemu Windows 7 z dodatkiem SP1. Jeszcze mniej znany jest fakt, że po zainstalowaniu tej aktualizacji RDP8 nie aktywuje się samoczynnie i wymaga dodatkowych manipulacji.
Aktywacja
Musisz uruchomić obsługę RDP8 w następujący sposób:
- Otwórz zasady grupy – „gpedit.msc” w „Start” -> „Uruchom…”.
- Włącz następujące ustawienie:
angielska wersja: Konfiguracja komputera -> Szablony administracyjne -> Składniki systemu Windows -> Usługi pulpitu zdalnego -> Środowisko sesji zdalnej -> Włącz protokół pulpitu zdalnego 8.0.
Wersja rosyjska: Konfiguracja komputera -> Szablony administracyjne -> Składniki systemu Windows -> Usługi pulpitu zdalnego -> Host sesji usług pulpitu zdalnego -> Środowisko sesji zdalnej -> Zezwalaj na protokół pulpitu zdalnego 8.0. - Aby ponownie uruchomić komputer
Błędy
Oczywiście nie obyło się bez problemów. Po aktywacji RDP8.0 może się okazać, że nie możesz już łączyć się zdalnie, ponieważ. absurdalny komunikat „Odmowa połączenia, ponieważ konto użytkownika nie jest autoryzowane do zdalnego logowania”. („Połączenie było zabronione, ponieważ Rachunek użytkownik nie ma uprawnień do zdalnego logowania.”). Otwórz "Panel sterowania" -> "System" -> "Ustawienia dostępu zdalnego", a tam - "Wybierz użytkowników".
Wyświetlone okno informuje nas zwykłym tekstem, że wszyscy administratorzy komputerów mają domyślnie dostęp do zdalnego pulpitu, w tym bieżący użytkownik. Jest to jednak rażące kłamstwo. Kliknij przycisk "Dodaj" iw otwartym menu wprowadź swoją nazwę użytkownika, kliknij "Sprawdź nazwy" i zapisz ten wpis.
Dopiero po tym będziemy mogli zdalnie połączyć się z systemem w ramach tego konta.
Zalety
Krótka lista nowych funkcji PROW8 została przedstawiona pod linkiem na samym początku niniejszej noty. We własnym imieniu mogę tylko dodać, że marzenie idioty w końcu się spełniło i teraz, gdy aplikacje 3D uruchamiane są z sesji RDP, wyświetlają się nie jako pokaz slajdów, ale zauważalnie żywsze. Przy statycznym lub niezbyt szybko zmieniającym się obrazie, teraz możliwość ich wykorzystania stała się niemal namacalna. Nie spowalniając Ragnarok Online przez RDP, nowy cud wszechświata!
Możesz także uruchomić odtwarzacz wideo na zdalnym pulpicie, który będzie również wyświetlał wideo praktycznie bez opóźnień i przerw. To tylko dźwięk z jakiegoś powodu zauważalnie niezsynchronizowany.
Wady
W serwerowych wersjach systemów operacyjnych można było znaleźć opłakane recenzje, że polecenie shadow nie działa już w RDP8, co pozwalało przełączać się na wyświetlacz pulpitu innego użytkownika bez wyłączania go przy kilku jednoczesnych połączeniach z systemem.
Do wad należy również brak możliwości aktywacji efektu Aero-Glass w sesji zdalnej. Jednak, jak okazało się wcześniej, możliwość zobaczenia efektu Aero była możliwa tylko przy połączeniu z hostem z systemem operacyjnym klasy Windows 7 Ultimate, podczas gdy w wersji Professional ta funkcja była zablokowana w dowolnym scenariuszu i z dowolnej wersji RDP , więc przełączając się na PROW8, nic nie tracimy.
Dowiedz się, czy jest w to zamieszany Protokół RDP 8, możesz kliknąć mały przycisk wyświetlany w górnym panelu zdalnego pulpitu, gdy jest on rozwinięty do pełnego ekranu. Przycisk nazywa się „Informacje o połączeniu” i wyświetla małe menu ze szczegółowymi informacjami o jakości połączenia z komputerem zdalnym. Jedyny napis jaki widziałem to kreska informująca, że połączenie jest „doskonałe”. I to wszystko. Niezależnie od linii komunikacyjnej, oddalenia komputera hosta itp…
Wśród użytkowników sporo osób słyszało, że istnieje pewien klient RDP.
Ale niewiele osób wie, co to jest, dlaczego jest potrzebne i jak z nim pracować.
Ale w rzeczywistości jest to po prostu niezbędna rzecz dla tych, którzy muszą pracować w kilku miejscach, ale nie ma możliwości noszenia ze sobą laptopa.
Zawartość:Dlaczego PROW jest potrzebny
Wyobraź sobie, że pracujesz w biurze. Twoje obowiązki obejmują papierkową robotę i nie tylko. Wszystkie te zadania wykonujesz na swoim komputerze w biurze. Ale dzień pracy się kończy, strażnik mówi, że zamknie pokój i nie możesz w nim pozostać, a jeszcze musisz wykonać kilka ważnych zadań. I nie możesz tego odłożyć do jutra.
I w tej chwili z pomocą przychodzi ten sam PROW. Wyobraź sobie, że możesz wrócić do domu, włączyć swój komputer domowy i kontynuować pracę na tym samym pulpicie iz tymi samymi danymi, co na komputerze w pracy. Oznacza to, że będąc w domu, będziesz pracować na komputerze roboczym.
Ciekawe?
Następnie kontynuujemy!
Odszyfruj RDP
RDP to protokół zdalnego pulpitu. Taka jest definicja podana w oficjalnych źródłach. Skrót ten oznacza „Remote Desktop Protocol”. W rzeczywistości jest to tłumaczone jako protokół zdalnego pulpitu.
Nie ma tu skomplikowanej nauki. Ten protokół jest naprawdę zaprojektowany do zdalnej pracy z pulpitem. Oznacza to, że znajdujesz się w pewnej odległości od miejsca, w którym faktycznie znajduje się pulpit, a jednocześnie masz możliwość z nim pracować.
Właściwie klient RDP to program, który pozwala na zaimplementowanie funkcji tego właśnie protokołu. Innymi słowy, jest to program, który daje użytkownikowi możliwość . Możesz dość łatwo zorganizować dostęp do swojego komputera, a następnie połączyć się z nim z innego urządzenia i kontynuować pracę. W rzeczywistości nie ma w tym nic skomplikowanego.

Ryż. 2. Zdalny dostęp do komputera z tabletu
Obecnie klienci RDP działają w wielu różnych systemach operacyjnych, w tym:
- okna;
- System operacyjny Mac;
- android;
Użytkownicy wszystkich tych platform mają możliwość dość spokojnego zorganizowania zdalnego dostępu do swoich urządzeń. Co więcej, z urządzenia w jednym systemie operacyjnym możesz zrobić to samo dla urządzenia w innym. Na przykład możesz połączyć się z komputerem w systemie Windows.
Ogólnie bardzo przydatna i interesująca funkcja. A teraz przyjrzymy się, jak pracować z tym protokołem i programami do pracy z nim.
Klient RDP w systemie Windows
Pierwszym i najczęstszym przykładem programu do pracy z protokołem zdalnego dostępu jest narzędzie do łączenia się. W rzeczywistości protokół RDP został opracowany dla tego systemu operacyjnego. I dopiero wtedy zaczął być używany w innych systemach operacyjnych.
Do tej pory w każdej wersji systemu Windows jest wbudowane narzędzie o nazwie . Można go znaleźć w menu startowym lub wyszukując. Wszędzie nazywa się to tak samo.
Aby z niego skorzystać, musisz najpierw skonfigurować komputer, z którym będziesz się łączyć, czyli pulpit, na którym zamierzasz pracować. Aby to zrobić, zrób tak:
- Najpierw trzeba znać komputer, potem przekazać go innemu urządzeniu, z którego będzie sterowane pierwsze. Aby to zrobić, wykonaj następujące kroki:
- uruchom okno wykonywania programu, naciskając jednocześnie przyciski Win i R na klawiaturze;
- w oknie, które się otworzy, w jedynym polu wprowadzania wpisz „cmd” i naciśnij Enter na klawiaturze - tym samym ty;
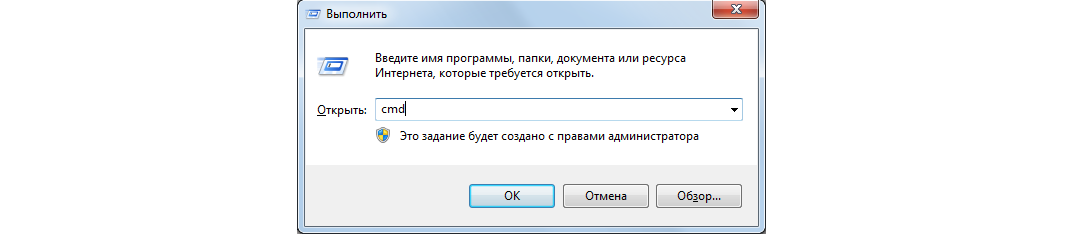
Ryż. 3. Polecenie uruchomienia wiersza poleceń w oknie wykonywania programu
- w wierszu polecenia wpisz polecenie „ipconfig” i ponownie naciśnij klawisz Enter;
- otworzą się wszystkie dostępne informacje o sieci, znajdź tam wiersz „Adres IPv4” - naprzeciwko będzie adres IP, zapamiętaj go (!).
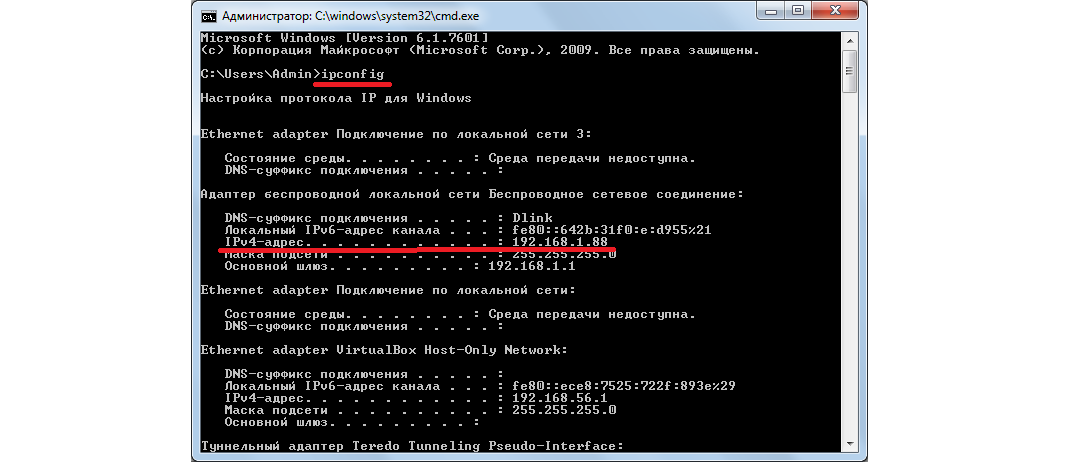
Ryż. 4. Informacje o sieci w wierszu poleceń
Jak widać, w naszym przykładzie adres IP to 192.168.1.88.
- Teraz powinieneś włączyć możliwość dostępu do komputera za pomocą narzędzia do zdalnego zarządzania. Aby to zrobić, wykonaj następujące czynności:
- w menu startowym otwórz "Panel sterowania";
- kliknij sekcję „System i bezpieczeństwo”;
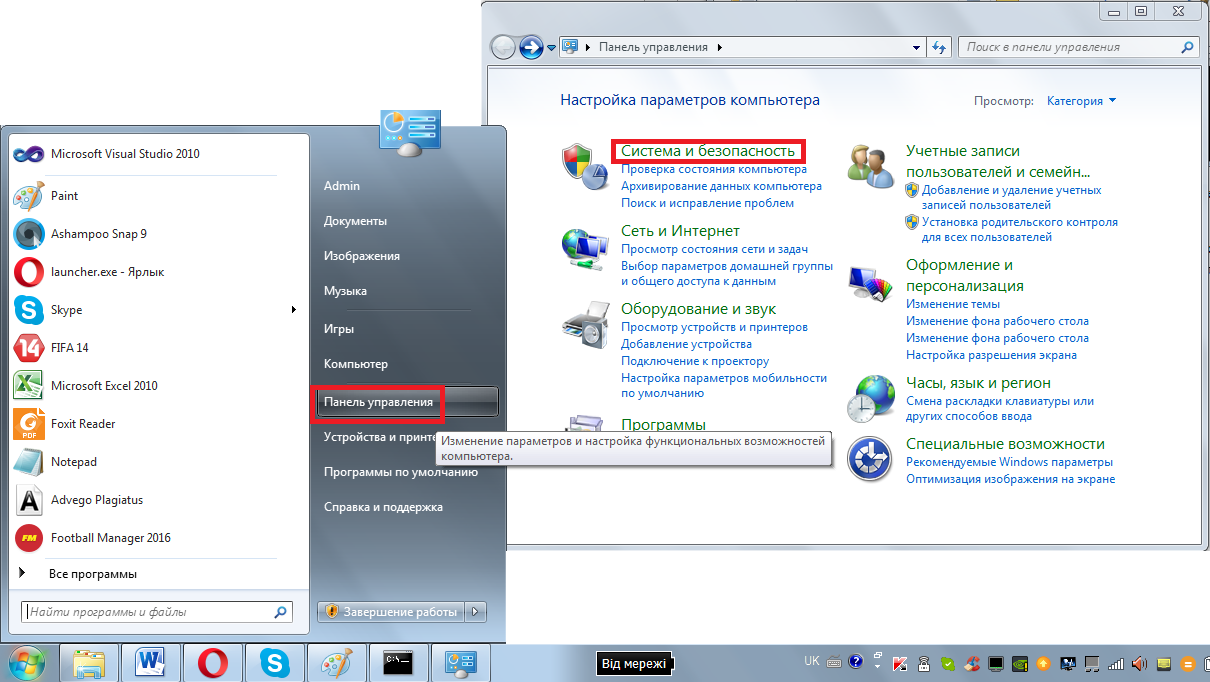
Ryż. 5. Sekcja „System i zabezpieczenia” w panelu sterowania
- w następnym oknie kliknij podsekcję „System”;
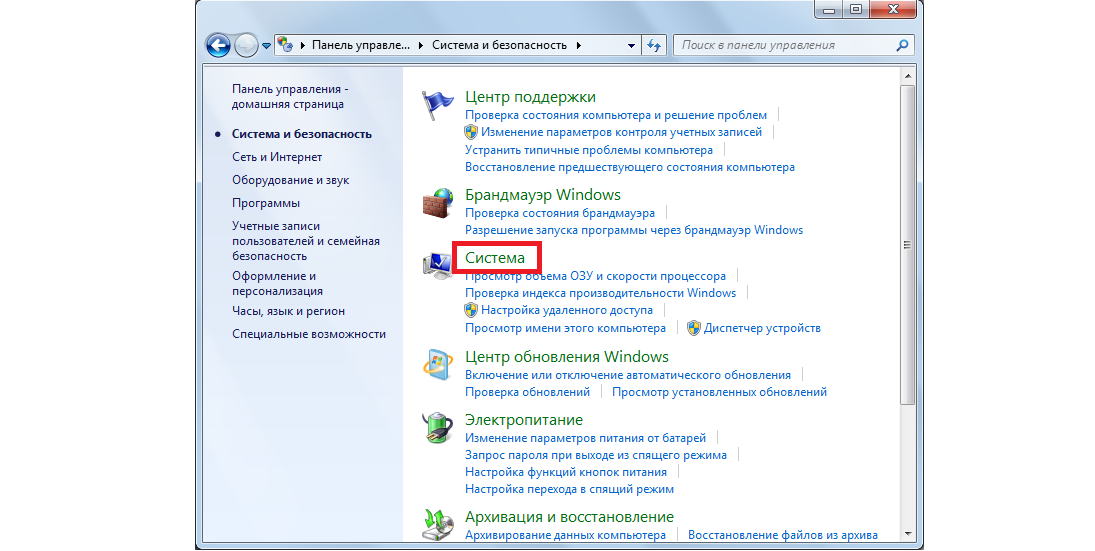
Ryż. 6. Podrozdział „System”
- wybierz z menu po lewej stronie "Zaawansowane ustawienia systemu»;
- w oknie, które się otworzy, przejdź do zakładki „Zdalny dostęp”;
- umieść znacznik wyboru przed pozycjami zaznaczonymi na rysunku 7 numerami 1 i 2;
- zamknij wszystkie okna, a przed tym kliknij "Zastosuj".
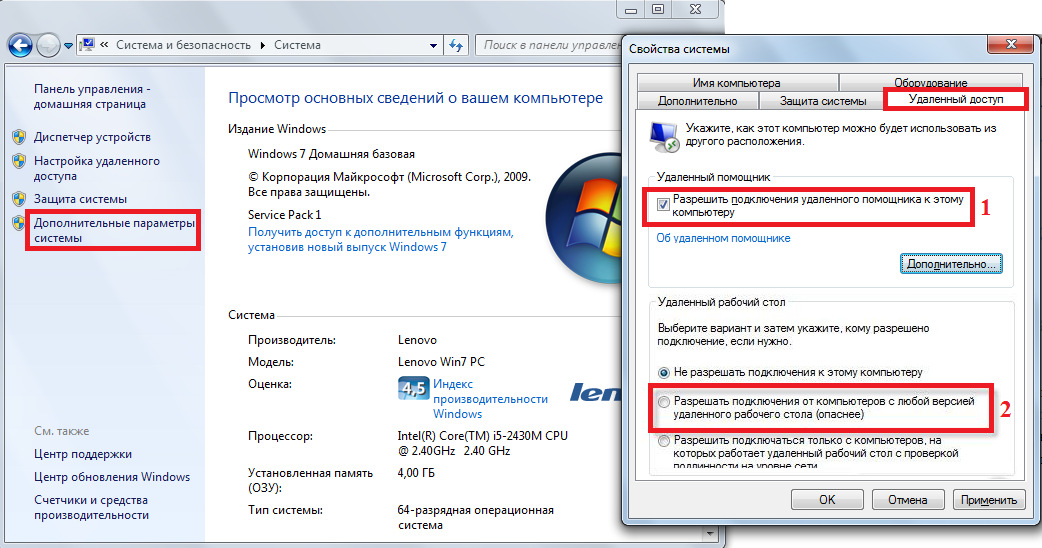
Ryż. 7. Zezwól na zdalne sterowanie w sekcji „System”
Teraz możesz bezpiecznie połączyć się z tym komputerem. Ta operacja jest również bardzo prosta. Wykonuje się to w następującej kolejności:
- Przejdź do menu „Start”, wybierz tam listę wszystkich programów, następnie sekcję „Akcesoria” i kliknij narzędzie o nazwie „Podłączenie pulpitu zdalnego”. Nie będzie trudno go znaleźć.
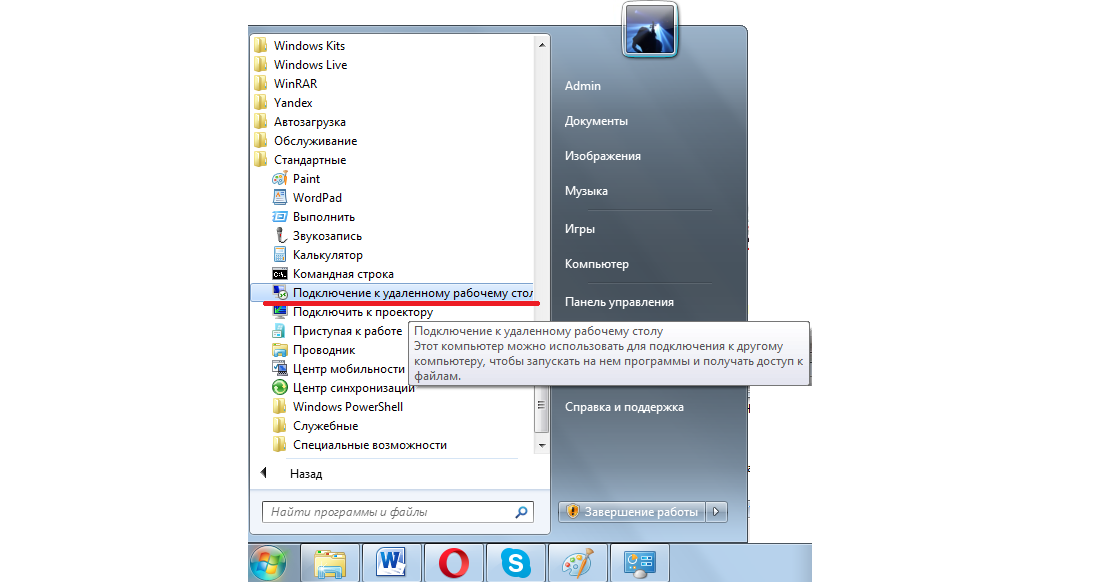
Ryż. 8. Narzędzie do podłączania pulpitu zdalnego w menu Start
- Następnie w następnym oknie musisz wpisać adres IP, który ustaliliśmy w jednym z poprzednich kroków. Przypomnijmy, że w naszym przykładzie jest to 168.1.88. Ten adres należy wpisać właśnie w tym oknie. Gdy to zrobisz, przejdź do następnego kroku, ale nie naciskaj jeszcze przycisku „ Połącz”. Zamiast tego kliknij napis „Opcje”, który znajduje się nieco niżej i na lewo od pola wprowadzania adresu.
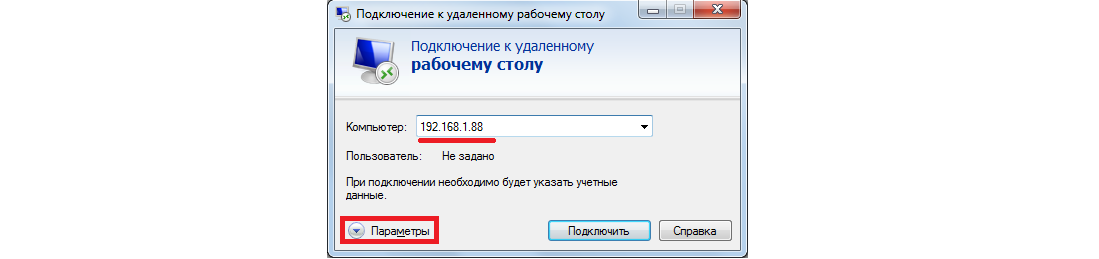
Ryż. 9. Okno narzędzia Podłączanie pulpitu zdalnego
- Ważne jest, abyś mógł pracować nie tylko z folderami i plikami, ale także z urządzeniami podłączonymi do komputera, który będzie zarządzany. Dlatego w wyskakującym okienku przejdź do zakładki „Zasoby lokalne” i zaznacz pola obok pozycji „Drukarki” i „Schowek”. Teraz możesz kliknąć przycisk „Połącz”, a tym samym przejść do następnego kroku.
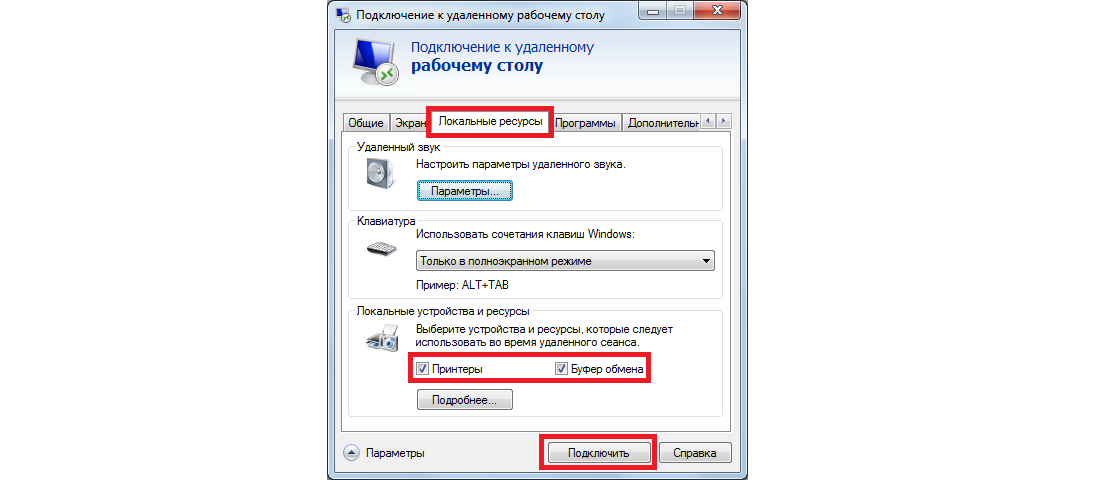
Ryż. 10. Ustawienia połączenia ze zdalnym komputerem
Następnie zostanie nawiązane połączenie z określonym komputerem pod jego adresem. Niektórzy instalują system kont na swoich urządzeniach. W takim przypadku będziesz musiał wprowadzić nazwę użytkownika i hasło, aby się połączyć. Ale jeśli na pierwszym etapie opisanej powyżej konfiguracji nie zrobiłeś nic, aby zainstalować taki system, nie musisz niczego wpisywać.
Wszystko jest proste! Czyż nie?
Teraz wiesz, jak korzystać z najprostszej wersji RDP i możesz łatwo nawiązać zdalne połączenie. Jeśli masz jakieś pytania lub trudności, napisz o tym w komentarzach poniżej. Na pewno odpowiemy.
W międzyczasie, aby lepiej zrozumieć problem, rozważ kilka innych programów, które działają jako klienci RDP, to znaczy umożliwiają pilot komputer.