Ten artykuł będzie przydatny dla wszystkich właścicieli tabletów z Jabłko– iPad i iPada mini. Powiedziałbym nawet, że dla początkujących użytkowników, dla tych, którzy po raz pierwszy zetknęli się z tabletem iPad. Po zakupie iPada, radości i innych emocji, musimy skonfigurować nasz tablet i pamiętać o podłączeniu go do Internetu. Jeśli podczas pierwszej konfiguracji nie podłączyłeś iPada do Wi-Fi, możesz później podłączyć go do Internetu i nie jest to wcale trudne. Jeśli jednak nie spotkałeś się wcześniej z technologią Apple, możesz mieć pytania na ten temat.
Myślę, że dla nikogo nie jest tajemnicą, że bez połączenia z Internetem tablet jest w zasadzie bezużyteczny. iPad nie jest wyjątkiem. Aby w pełni wykorzystać tablet, musisz podłączyć go do normalnego Internetu. Możesz korzystać z Wi-Fi lub 3G/4G (jeśli posiadasz wersję z obsługą 3G lub 4G). Ale wszystko jest w porządku, podłączysz iPada do Wi-Fi. Ponieważ jest albo darmowy, albo niedrogi w porównaniu z tą samą siecią 3G. Przyjrzyjmy się teraz bliżej procesowi podłączania tabletu iPad mini Sieci Wi-Fi.
Podłączanie iPada do Wi-Fi
Otwórz Ustawienia na swoim tablecie.
Przejdźmy do murowania WiFi i kliknij sieć Wi-Fi, z którą chcemy się połączyć.
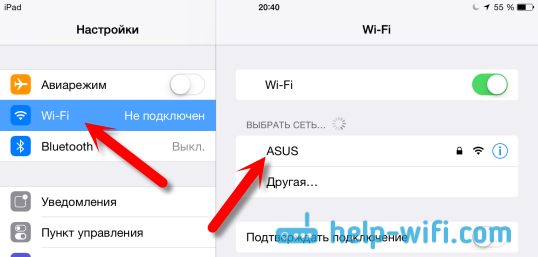
Jeśli sieć jest chroniona, pojawi się okno, w którym należy wprowadzić hasło, aby połączyć się z Wi-Fi i kliknąć Łączyć
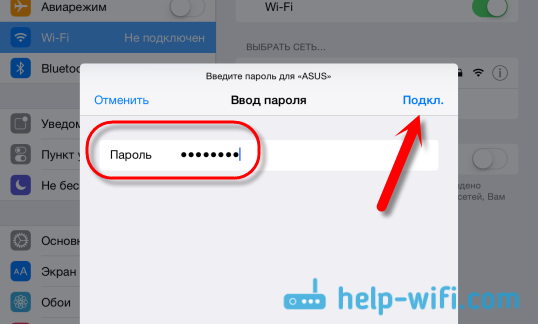
Jeśli hasło zostało wprowadzone poprawnie, iPad powinien połączyć się z siecią bezprzewodową. Możesz korzystać z Internetu, instalować gry i aplikacje z Sklep z aplikacjami itp.
Usuń sieć na iPadzie i ustaw statyczny adres IP i DNS
Jeśli chcesz usunąć sieć, aby tablet nie łączył się z nią automatycznie, po prostu kliknij sieć, z którą jesteś już połączony.
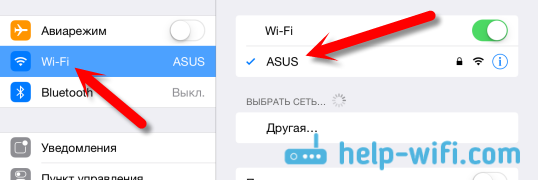
Kliknij przycisk Zapomnij tę sieć.

Aby zmienić adres IP, DNS i maskę podsieci, przejdź do zakładki Statyczny we właściwościach żądanej sieci Wi-Fi. I ustaw niezbędne parametry.

Oto proste ustawienia Wi-Fi. W zasadzie jak cały system operacyjny iOS. Jeżeli twój iPad nie chce połączyć się z Wi-Fi, najprawdopodobniej problem leży w ustawieniach samej sieci bezprzewodowej na routerze. Sprawdź, czy podłączone są inne urządzenia. A jeśli tablet łączy się z siecią, ale Internet nie działa, sprawdź ustawienia dostawcy na routerze i jeszcze raz, czy Internet działa na innych urządzeniach.
Spróbuj usunąć sieć na tablecie i połączyć się ponownie. Upewnij się, że wprowadziłeś prawidłowe hasło.
Stając się właścicielem nowego iPada, każdy rozumie potrzebę podłączenia go do komputera. W końcu zapewnia możliwość korzystania z Internetu w dowolnym miejscu, a ponadto synchronizuje wszystkie dane z komputerem, aby zapewnić dalszy dostęp do pracy i gier, niezależnie od lokalizacji. Kiedy zajdzie taka potrzeba główne pytanie często pojawiającym się pytaniem jest, jak podłączyć iPada do komputera? W tej publikacji udzielimy Ci najbardziej szczegółowej odpowiedzi.
Które modele iPada nadają się do podłączenia do domowego komputera?
Każdy użytkownik może mieć wątpliwości, czy jego iPad nadaje się do łączenia i synchronizacji z komputerem. Ale to na próżno, ponieważ jeśli masz komputer lub dowolny laptop z dostępem do Internetu, a także samego iPada, który, nawiasem mówiąc, jest wyposażony we wszystkie niezbędne części do tego połączenia, możesz być pewien tej możliwości. Prosty interfejs i zasada „plug and play”, która przekazuje podstawową zasadę użytkowania tego urządzenia– „podłącz i używaj” mówi samo za siebie. Dlatego korzystając z kabla znajdującego się w zestawie wystarczy podłączyć go bezpośrednio do komputera i wykonać proste czynności.
Jak następuje połączenie?
Przed przystąpieniem do procedury podłączania iPada do komputera PC sprawdź dokładnie, czy masz wszystko do tego. Wśród głównych komponentów warto zwrócić uwagę na:

A zatem odnośnie ostatniego punktu ta aplikacja zawsze uruchamia się automatycznie zaraz po nawiązaniu połączenia.
Będzie to również wymagać złącza USB 2.0 w iPadzie, które współpracuje z systemem operacyjnym takim jak Windows Vista, Windows 7 lub Windows XP. Program iTunes musi mieć wersję co najmniej 9.1. Ale jeśli już wiesz, jak podłączyć iPada do telewizora, nie napotkasz żadnych trudności.
Gdy masz pewność, że wszystko opisane powyżej pasuje do Twojego zestawu połączeń, przejdź do kroków:
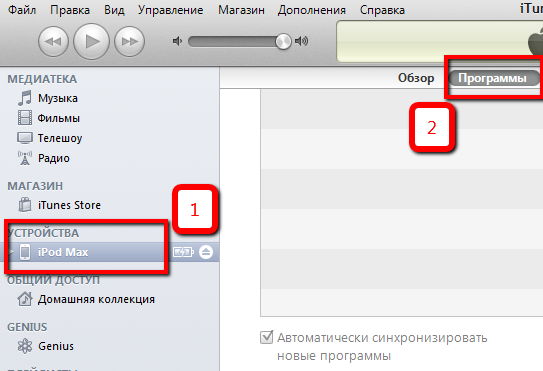
Pamiętaj, że podczas synchronizacji zostaniesz zapytany, jak połączyć dane.
Może to oznaczać scalanie danych i zastępowanie ich na iPadzie lub komputerze. Wybierając jedną z opcji, będzie ona wykorzystywana przy kolejnych połączeniach, aż do momentu zmiany ustawień.
Po podłączeniu tablet się nie włącza? Co robić i jak rozwiązać problem? Być może oprogramowanie jest po prostu przestarzałe i urządzenie będzie wymagało ponownego flashowania.
Możesz pobrać iTunes z oficjalnej strony Apple, korzystając z odpowiedniej sekcji pobierania. Przejdź do Apple.com i wybierz sekcję iTunes na górnym pasku. Kliknij przycisk „Pobierz iTunes”, wprowadź swój adres e-mail i ponownie kliknij „Pobierz” po lewej stronie wyświetlonej strony. Poczekaj, aż plik instalacyjny zakończy pobieranie. Uruchom powstały program i zainstaluj go, postępując zgodnie z instrukcjami wyświetlanymi na ekranie.
Połączenie za pomocą kabla
Włóż kabel do odpowiedniego portu w iPadzie, a następnie podłącz drugi koniec kabla do interfejsu USB komputera lub laptopa. Poczekaj, aż pojawi się okno iTunes i wykryte zostanie Twoje urządzenie. Aby zarządzać muzyką, plikami wideo i programami na swoim urządzeniu, kliknij lewym przyciskiem myszy w prawej górnej części okna iTunes. Zapisanymi plikami możesz zarządzać poruszając się po sekcjach górnego panelu okna aplikacji.
Połącz się przez Wi-Fi
Aby przeprowadzić synchronizację przez Wi-Fi, musisz także podłączyć iPada do komputera za pomocą kabla dołączonego do urządzenia podczas zakupu. Kliknij lewym przyciskiem myszy nazwę tabletu. Przejdź do sekcji „Przeglądaj” i zaznacz pole obok „Synchronizuj tego iPada przez Wi-Fi”. Kliknij „Zastosuj” u dołu okna programu. Następnie możesz odłączyć kabel od komputera. Jeśli konfiguracja przebiegła pomyślnie, Twój iPad pojawi się w sekcji Urządzenia.
Aby przeprowadzić synchronizację przez Wi-Fi, musisz używać tego samego punktu dostępu, co komputer. Aby skopiować pliki w menu urządzenia, należy użyć przycisków „Synchronizuj” lub „Zastosuj”. Po wstępnej konfiguracji synchronizacji Wi-Fi ponowne podłączenie iPada do komputera za pomocą kabla nie jest wymagane – iTunes automatycznie wykryje tablet podłączony do punktu dostępowego. Jeśli nie możesz nawiązać połączenia bezprzewodowego, spróbuj ponownie uruchomić program, urządzenie i router Wi-Fi, a następnie powtórz ustawienia synchronizacji.
Korzystając z przewodowego lub bezprzewodowego połączenia z iTunes, możesz synchronizować programy, pliki audio, książki, kontakty, notatki kalendarza, filmy, zdjęcia i różne dokumenty. Aby rozpocząć kopiowanie, przenieś niezbędne pliki do okna programu, następnie przejdź do sekcji zarządzania zawartością urządzenia, sprawdź skopiowane dokumenty i kliknij przycisk „Synchronizuj”. Po zakończeniu kopiowania możesz odłączyć iPada od komputera i rozpocząć przeglądanie lub słuchanie dostępnych plików.
Słuchawki podłączane poprzez interfejs Bluetooth mają wiele zalet w stosunku do konwencjonalnych słuchawek przewodowych. Możesz swobodnie poruszać się po domu, oddalać się od komputera, nie martwiąc się o długość kabla. Słuchanie muzyki staje się znacznie wygodniejsze. Czasem jednak podłączenie słuchawek Bluetooth do komputera nie wydaje się zbyt proste.
Będziesz potrzebować
- Oprogramowanie do słuchawek, modemu Bluetooth.
Instrukcje
Kupując słuchawki, powinieneś otrzymać wraz z nimi specjalne oprogramowanie, które umożliwi komputerowi interakcję z nimi jako urządzeniem zewnętrznym. Jeśli nie ma oprogramowania, przejdź do strony producenta i pobierz tam sterowniki i programy. Zazwyczaj producenci udostępniają publicznie aplikacje klienckie dla swoich urządzeń.
Będziesz potrzebował nadajnika Bluetooth, który utworzy połączenie między komputerem a słuchawkami. Zazwyczaj do słuchawek Bluetooth dołączone jest urządzenie komunikacyjne. W szczególności wiele komputerów, prawie wszystkie laptopy są wyposażone w komunikator Bluetooth. Jeżeli Twój komputer nie obsługuje tego typu komunikacji, skorzystaj z urządzenia dołączonego do słuchawek. W przypadku słuchawek zakupionych bez urządzenia Bluetooth należy je kupić.
Na komputerze musi być zainstalowane urządzenie przesyłające sygnał Bluetooth. Sterowniki do niego są dostarczane na osobnym dysku, a jeśli został zakupiony razem ze słuchawkami, to sterowniki mogą być razem. Gdy urządzenie Bluetooth jest zainstalowane i działa prawidłowo, możesz przystąpić do konfiguracji samych słuchawek.
Aby zainstalować wszystkie urządzenia, wystarczy zazwyczaj podłączyć nadajnik Bluetooth, włożyć płytę ze sterownikami, a następnie postępować zgodnie z instrukcjami instalacji pojawiającymi się na ekranie komputera. Program sam zainstaluje wszystkie sterowniki potrzebne do działania.
Wydawać by się mogło, że kompaktowe ekrany smartfonów i tabletów wygrały już bitwę o naszą uwagę i nie pozostawiły szans swoim „wielkim braciom” telewizorom. Nieważne jak to jest, nawet właściciele zaawansowanych gadżetów nieustannie zastanawiają się, jak podłączyć iPada do telewizora za pomocą kabla lub połączenia Wi-Fi. Duże ekrany nadal znacznie lepiej nadają się do wyświetlania zdjęć, oglądania filmów i strumieniowego przesyłania gier wideo. W tym materiale poznasz metody, które są dla Ciebie najbardziej odpowiednie, niezależnie od tego, czy jest to bezprzewodowy transfer danych, czy transmisja wideo za pomocą VGA.
Podłączanie iPada do telewizora przez Wi-Fi
Jeśli masz w domu telewizor obsługujący technologię Smart TV, to raczej nie chcesz być uwiązany kablami i obciążony niepotrzebnymi zakupami. Ogólnie rzecz biorąc, masz już wszystko gotowe do połączenia, wystarczy pobrać kilka darmowe programy z AppStore. Pierwszy program to SmartView od Samsunga, który pozwala na podłączenie się do dużego ekranu bezpośrednio z iPada i rozpoczęcie odtwarzania filmów, wideo z portale społecznościowe i inne rzeczy. Drugi program to Smart Remote, który pozwoli Ci sterować odtwarzaniem (przewijać wideo, zmieniać głośność itp.).
Jedynym warunkiem, jaki musi spełnić użytkownik, jest podłączenie obu urządzeń (telewizora i tabletu) do tej samej sieci Wi-Fi.
Jeśli nie masz w domu Smart TV, a podłączenie przewodami wydaje Ci się archaiczne, możesz skorzystać z kompaktowego odbiornika – Google Chromecast. To niewielkie urządzenie, które wyglądem przypomina zwykły pendrive. Gadżet działa w trybie automatycznym, ale nie jest obsługiwany przez wszystkie programy (będziesz musiał poszukać odpowiedniej usługi do odtwarzania wideo). Do popularnych należą YouTube i odtwarzacz audio Deezer. Cena gadżetu wynosi 30 dolarów.
Podłączenie za pomocą kabla HDMI

Ten sposób podłączenia tabletu do telewizora jest dobrze znany właścicielom gadżetów działających pod kontrolą Sterowanie Androidem. Niestety Apple zaniedbuje wykorzystanie standardowych portów HDMI i implementuje w swoich urządzeniach mobilnych autorskie wyjścia (złącza 30-pinowe i złącza Lightning). Z tego powodu proces podłączania iPada do telewizora przez HDMI jest skomplikowany poprzez zakup specjalistycznego adaptera (adaptera).
Jeśli już go masz, musisz wykonać następujące czynności:
- Podłącz adapter do tabletu;
- Włóż jedną stronę kabla HDMI do adaptera, a drugą do odpowiedniego portu w telewizorze;
- Następnie należy włączyć telewizor i wybrać port HDMI jako źródło sygnału (zwykle są dwa z nich, HDMI 1 i HDMI 2, numer jest wskazany obok portu na korpusie telewizora);
- To wszystko, zaraz po podłączeniu wszystko powinno działać, a obraz wyświetli się na ekranie Twojego telewizora.
Połącz się za pomocą protokołu Apple TV i AirPlay

Najprostszą metodą, zatwierdzoną przez samego Apple, jest podłączenie telewizora do iPada za pomocą autorskiego gadżetu – Apple TV. To dekoder, czyli niewielki odbiornik odbierający sygnały poprzez Wi-Fi i Bluetooth. Do podłączenia potrzebny będzie sam dekoder i kabel HDMI–HDMI.
Zatem połączenie odbywa się w kilku etapach:
- podłącz dekoder do telewizora i włącz go;
- włącz telewizor i jako źródło sygnału wybierz port HDMI, do którego podłączony jest Apple TV;
- Kładziemy (dosłownie) tablet na Apple TV i czekamy na zakończenie procesu automatycznej konfiguracji (działa z Apple TV 3. generacji i nowszych);
- następnie podnosimy iPada i wywołujemy „Centrum sterowania” (przesuwając palcem od dołu wyświetlacza);
- kliknij ikonę AirPlay i poszukaj na liście urządzeń Apple TV, którego potrzebujemy;
- Pod nazwą konsoli pojawi się przełącznik AirPlay Mirroring; przełącz ją w tryb pracy;
- Zaraz po tym na ekranie telewizora pojawi się obraz pulpitu iPada.
„Jeśli w domu nie ma Wi-Fi, możesz połączyć się bezpośrednio z Apple TV Bezpośrednie Wi-Fi. Ta procedura nie różni się od innych, najważniejsze jest włączenie Bluetooth na iPadzie.
Jeśli nie potrzebujesz dodatkowych funkcji Apple TV, takich jak uruchamianie gier i aplikacji, a jedyne, co Cię interesuje, to strumieniowe przesyłanie treści wideo z tabletu, iPad można oszukać, myśląc, że Twój komputer lub laptop to Apple TV. Narzędzie AirServer może w tym pomóc.
Co powinno być zrobione?
- pobierz narzędzie AirServer na swój komputer i narzędzie AirServer Connect na swój tablet;
- uruchom AirServer i kliknij przycisk z kodem QR;
- uruchom AirServer Connect, wybierz opcję „Skanuj” i skieruj kamerę urządzenie przenośne na kod QR wyświetlony na komputerze;
- aktywuj „Centrum sterowania” na iPadzie i poszukaj tam elementu podrzędnego AirPlay;
- na liście urządzeń szukamy komputera z AirServerem i rozpoczynamy nadawanie.
„Programu AirServer można również używać do nagrywania obrazów z iPada w celu późniejszej demonstracji na dowolnym nośniku i urządzeniu.”
Podłącz za pomocą VGA i innych portów analogowych

Ten typ połączenia nie jest zbyt popularny, zwłaszcza gdy mówimy o o pracy z produktami Apple. Zazwyczaj ta metoda jest używana w celach użytkowych, do wyświetlania tabel i prezentacji. Podłączenie przez VGA, podobnie jak inne interfejsy analogowe, jest często niezbędnym środkiem, jeśli telewizor nie posiada portu HDMI lub USB.
Do połączenia potrzebny będzie firmowy adapter ze złącza 30-pinowego lub złącza Lightning na VGA. Jego koszt waha się od 30 dolarów.
Aby podłączyć iPada do telewizora, wykonaj następujące czynności:
- podłącz adapter do tabletu;
- włóż jedną stronę kabla VGA lub kabla RCA do adaptera, a drugą stronę do telewizora, projektora lub monitora;
- włącz telewizor i wybierz port analogowy jako źródło sygnału;
- zaraz po tym zawartość z tabletu zacznie być wyświetlana na ekranie telewizora.
Należy pamiętać, że interfejs VGA (jak każdy analogowy) nie może przesyłać dźwięku. Dźwięk będzie odtwarzany przez wbudowany system głośników iPada lub głośniki podłączone do złącza mini-jack.
Połączenie USB
Najbardziej ograniczony typ połączenia. Ta metoda jest odpowiednia tylko dla tych, którzy chcą używać iPada jako dysku fizycznego do wyświetlania zdjęć lub filmów przechowywanych w menedżerze plików innej firmy lub w bibliotece multimediów iPada. Aby się połączyć, będziesz potrzebować zastrzeżonego Kabel USB od Apple (ten sam, który służył do ładowania tabletu).
Proces łączenia jest tak prosty, jak to tylko możliwe:
- wyłącz telewizor i tablet;
- Bierzemy kabel i podłączamy jeden koniec do portu USB, a drugi do złącza Lightning (lub 30-pinowego w starszych modelach) w tablecie.
- następnie włącz telewizor i tablet.
Następnie w menu telewizora musisz znaleźć nowy typ przechowywania i używać go jako głównego do wyświetlania treści na ekranie. iPad nie służy do sterowania.
Wnioski
Teraz wiesz, jak samodzielnie podłączyć iPada do telewizora poprzez Wi-Fi i kabel USB, a także skorzystać z innych portów i interfejsów, pomimo ograniczeń Apple. Jak widać zadanie nie jest trywialne i nie wymaga specjalnych umiejętności. Wystarczy postępować zgodnie z instrukcjami opisanymi powyżej, aby osiągnąć pożądany efekt.
Każdy użytkownik iPada musi wiedzieć, jak go zsynchronizować komputer osobisty. W naszym artykule dowiesz się, jak podłączyć iPada do komputera.
Aby podłączyć iPada do komputera PC, musisz mieć do dyspozycji:
- Kabel Dock-USB do podłączenia (z jednej strony posiada złącze USB, a z drugiej specjalne złącze firmy Apple);
- komputer osobisty z dostępem do Internetu;
- Program iTunes, który można pobrać z Internetu.
Aby podłączyć iPada 2 do komputera, musisz:
- Uruchom plik instalacyjny (z rozszerzeniem .exe) programy iTunes;
- Kliknij „Dalej” i zaakceptuj warunki umowy licencyjnej;
- Następnie ponownie kliknij „Dalej” i zainstaluj program, czekając na zakończenie procesu;
- Kliknij „Zakończ”. Program jest zainstalowany.
- Teraz podłącz iPada do komputera za pomocą kabla, aby go aktywować. Nie musisz niczego klikać, iTunes sam znajdzie Twojego iPada. Gdy tak się stanie, zostanie wyświetlony komunikat „iPad jest włączony”. To wszystko!
Synchronizuj iPada z komputerem
Synchronizacja to proces wymiany danych pomiędzy iTunes a tabletem. Ten proces jest niezbędny do aktualizacji oprogramowania iPada, tworzenia kopii zapasowych i nie tylko. Istnieją 2 rodzaje synchronizacji: możesz podłączyć iPada komputer Wi-Fi i drut. Synchronizacja jest możliwa wyłącznie poprzez Port USB. Komputery Mac wymagają systemu Mac OS X 10 lub nowszego.
Po podłączeniu urządzenia do komputera osobistego wszystkie elementy, zgodnie z ustawieniami programu iTunes, zostaną automatycznie zsynchronizowane. Należy pamiętać, że przed pierwszą synchronizacją należy autoryzować swój komputer osobisty (lub laptop) w iTunes. Konto w tym przypadku powinno być tak samo jak przy zakupie aplikacji na iPada.
- Zaloguj się do swojego konta w iTunes Store;
- W menu „Plik” należy wybrać autoryzację dla tego komputera;
- Następnie otwórz „przegląd iPada” i sprawdź, jakie opcje są dostępne do synchronizacji. Każda zakładka iPada ma własne ustawienia synchronizacji. Dlatego sposób synchronizacji iPada z nowym komputerem osobistym zależy od potrzebnych ustawień.






