Cześć! Po prawie dwutygodniowej przerwie kontynuuję ciekawy i bardzo pracochłonny proces pisania przydatnych artykułów na blogu. Oczywiście coraz częściej chciałbym Was zadowolić wydaniem nowego materiału. Ale niestety, nie zawsze działa tak, jak tego chcemy. Ale najważniejsze jest, aby nie poddawać się, jak mówią, przez trudy gwiazd.
A dzisiaj porozmawiamy o tym, jak połączyć telefon lub tablet i telewizor Samsung Smart TV. W rzeczywistości w tym celu jest ich wiele różne programy, ale poruszymy tylko jeden: mały, prosty i wygodny.
A więc witamy - aplikacja Allshare dla Androida urządzenia. Powiem od razu, że działa tylko na urządzeniach Samsunga i jest od razu preinstalowany w systemie.
Na ten moment Allshare jest używany na starszych wersjach gadżetów, ponieważ nowoczesne smartfony i tablety używają już nowej aplikacji o nazwie Samsung Link... W naszym przypadku to nic nie zmienia, chyba że loga są inne:

Z nowości w Samsung Link możemy jedynie odnotować możliwość przechowywania plików w usługach „chmurowych”, takich jak Dropbox i OneDrive... Ale teraz nie będziemy o tym rozmawiać, ponieważ będzie osobny artykuł na ten temat. Więc to.
Przejdźmy więc bezpośrednio do badania i konfiguracji aplikacji Allshare na Androida. Odpowiedzmy na główne pytanie - do czego w ogóle służy i jak może nam się przydać? W rzeczywistości wszystko jest tak proste, jak światło dzienne.
Dzięki niemu możesz oglądać pliki multimedialne przechowywane w telefonie bezpośrednio na ekranie telewizora. Ponadto proces ten nie wymaga żadnych specjalnych ustawień ani zawiłych działań.
Wystarczy kilka razy dotknąć ekranu smartfona lub tabletu i gotowe. Jeśli nie wierzysz autorowi artykułu, obejrzyj wideo:
Cóż, proponuję przejść do praktyki. Autor artykułu pokaże wszystko na przykładzie swojego skromnego telefonu, zepsutego przez życie i czasSamsung Galaxy Ace (GT-S5830i):
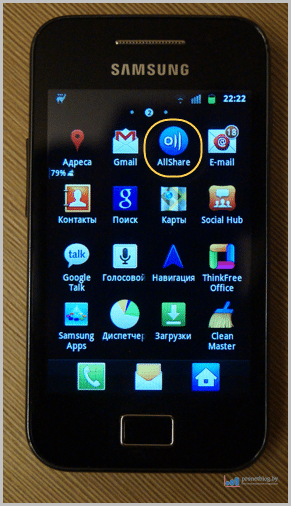
Jak wspomniano powyżej, nie musisz niczego instalować, program jest instalowany w urządzeniu z fabryki. Myślę, że to bardzo wygodny moment dla użytkownika.
Przy okazji warto wspomnieć, że aby cały system działał poprawnie, konieczne jest, aby Twój telewizor i telefon (tablet) były podłączone do tej samej sieci lokalnej. Jak to zrobić, opisano szczegółowo i.
Teraz uruchamiamy samą aplikację, otwiera się takie proste okno:
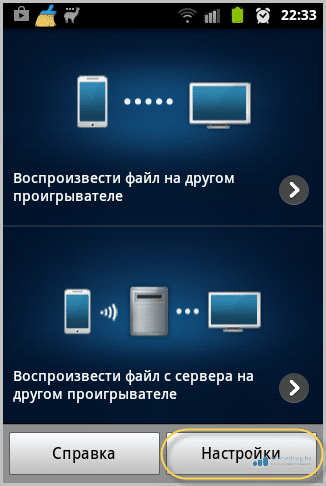
Tutaj, jak widać, wszystko jest bardzo proste. Masz tylko dwie możliwości działania:
W przypadku drugiej opcji musisz mieć ją zainstalowaną na swoim komputerze. To program, który pełni funkcję zjednoczenia całego gospodarstwa domowego urządzenia Samsung w jedną sieć.
Ale teraz interesuje nas pierwsza opcja. Dlatego jeśli chcesz, możesz kliknąć przycisk „Ustawienia” i zobaczyć, co jest:
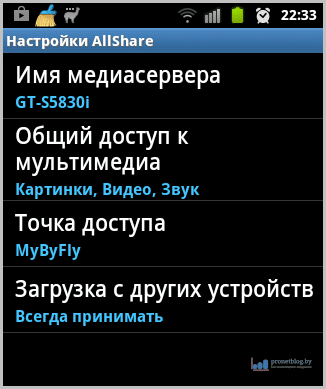
Jak widać, tutaj również wszystko jest bardzo proste, dostępnych jest tylko kilka punktów. Nie ma nic specjalnego do komentowania, więc wszystko jest jasne. Pójść dalej.
Kliknij element „Odtwórz plik w innym odtwarzaczu” i wybierz żądany typ zawartości:
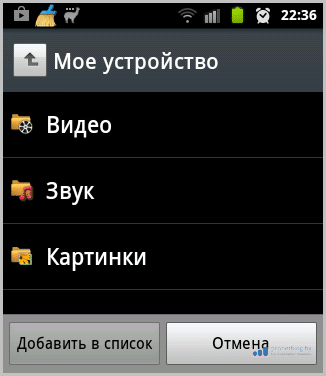
Na przykład autor artykułu wybrał „Wideo”. Następnie aplikacja Allshare przeskanuje cały telefon w poszukiwaniu plików wideo i poda wynik:

Jak widać, jest tylko jeden klip wideo. Stawiamy przed nim haczyk i klikamy przycisk „Dodaj do listy”.
W kolejnym oknie musisz wybrać urządzenie, na którym chcesz wyświetlić wybrany plik. W naszym przypadku jest to telewizor Samsung UE40ES6100:
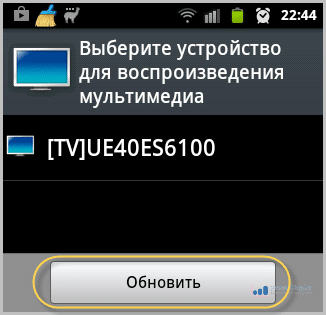
Jeśli pole wyboru urządzenia jest puste, kliknij przycisk „Odśwież”, aby wyszukać ponownie.
To wszystko. Teraz kliknij przycisk odtwarzania, a wideo zacznie się nadawać na telewizor:
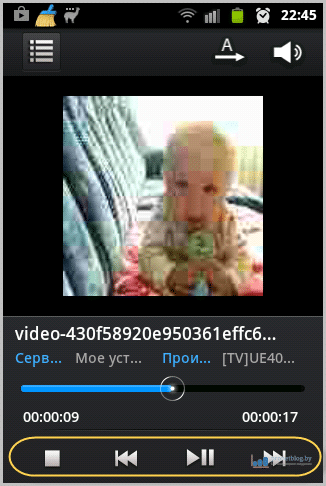 Jak widać, dostępne są funkcje przewijania i wstrzymywania. Wyświetlany jest również czas odtwarzania, można regulować poziom dźwięku itp.
Jak widać, dostępne są funkcje przewijania i wstrzymywania. Wyświetlany jest również czas odtwarzania, można regulować poziom dźwięku itp.
Podczas gdy mieliśmy do czynienia ze sterowaniem, plik zaczął już automatycznie odtwarzać się na telewizorze:
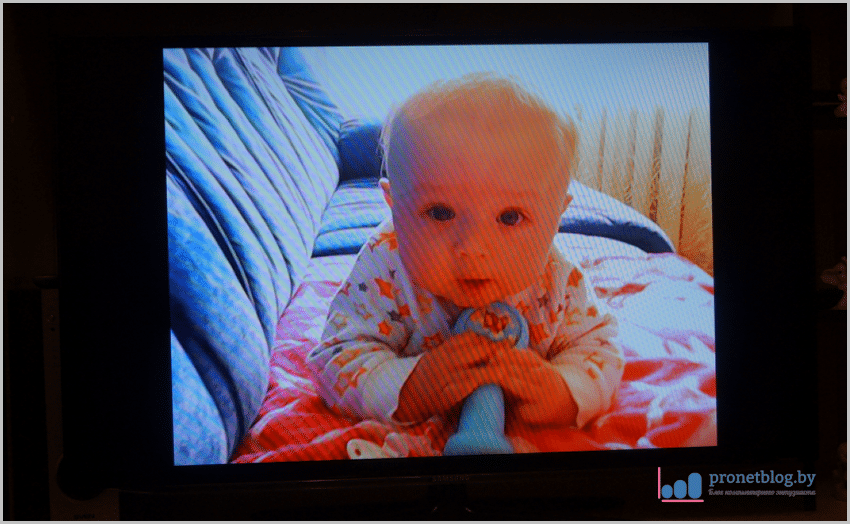
Nawiasem mówiąc, to mój syn Vladik, który niedługo skończy dziewięć miesięcy i którego bardzo kocham. Więc zapoznaj się. 🙂
Przy pierwszym uruchomieniu być może telewizor wyświetli komunikat o zezwoleniu na dostęp do niego, odpowiedz twierdząco. Cóż, zbadaliśmy sposób na rozpoczęcie oglądania plików w telewizji z telefonu przy użyciu aplikacji Allshare na Androida.
Teraz ci pokażę jeszcze jeden sposób... Ale tym razem zawartość smartfona zobaczymy bezpośrednio z telewizora.
Aby to zrobić, uruchom menu Smart Hub i wybierz widżet Allshare (Samsung Link):
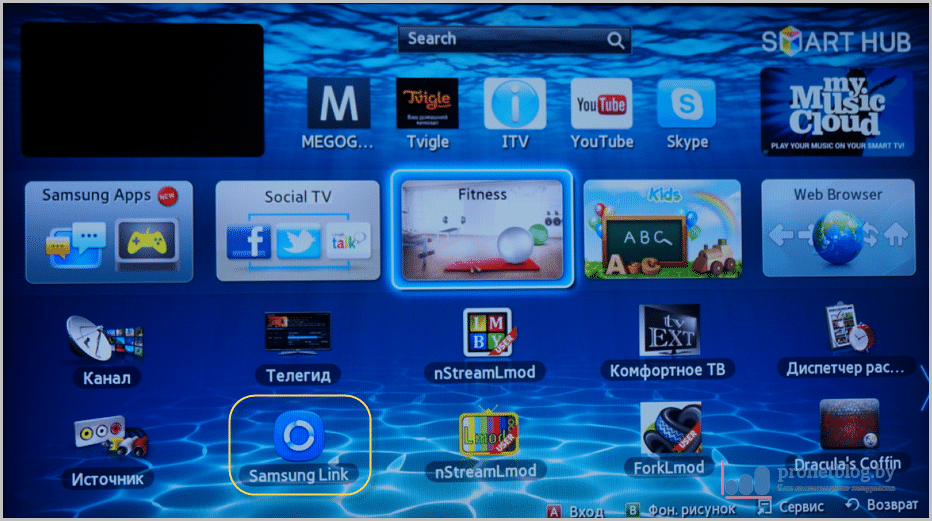 W menu, które się otworzy, znajdujemy nasz smartfon lub tablet i klikamy na niego:
W menu, które się otworzy, znajdujemy nasz smartfon lub tablet i klikamy na niego:
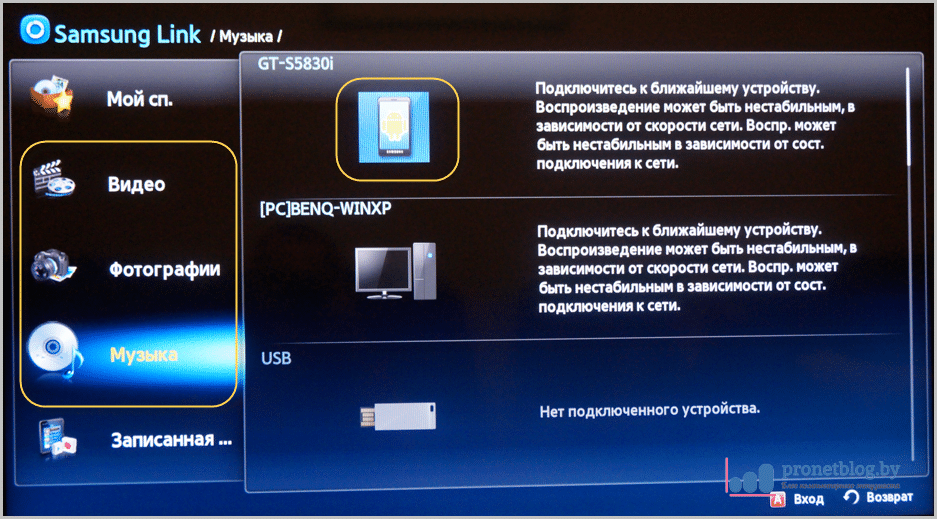
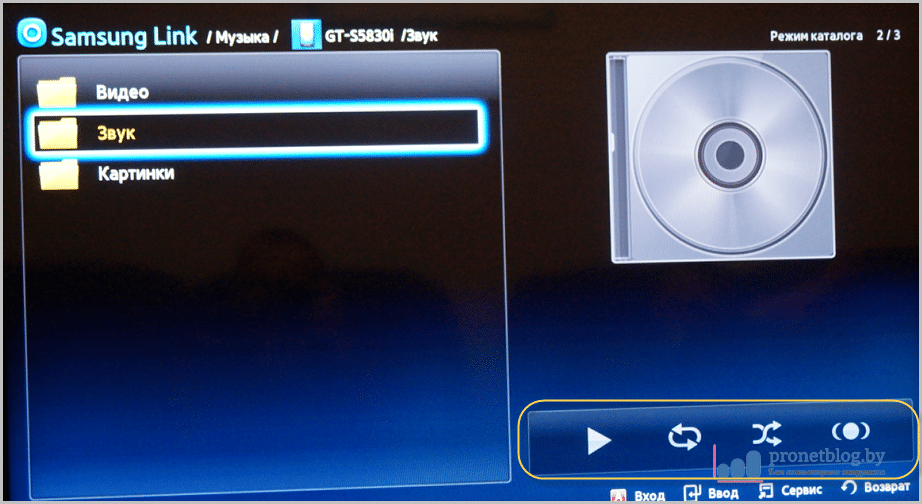
Cóż, w tym miejscu artykuł dobiega końca. Podsumujmy. Co można ogólnie powiedzieć o aplikacji Allshare dla Androida.
Uważam, że wykonuje świetną robotę dzięki swojej głównej i być może jedynej funkcji - przeglądaniu plików z telefonu lub komputera na telewizorze.
Być może ktoś powie, że program jest ubogi w funkcje i będzie miał rację. Ale czy są potrzebne dla początkującego, czy dla niedoświadczonego użytkownika, który ma już trudności z podjęciem pierwszych kroków w konfiguracji swojego domowa sieć medialna? Nie sądzę.
Jedyną wadą, jaką można zauważyć, jest to, że ta aplikacja działa tylko na urządzeniach Samsunga. Oczywiście fakt ten znacznie zawęża krąg użytkowników. Ale jest to już polityka marketingowa, której my, zwykli śmiertelnicy, nie podlegamy.
A teraz, ponieważ w tym artykule autor poruszył temat dzieci, spójrz na ich fajną rzecz. Ale ostrzegam cię, musisz patrzeć dźwiękiem. 🙂
W jednym z poprzednich artykułów opisaliśmy i szczegółowo omówiliśmy ustawienia Wi-Fi dla telewizorów Sony, Samsung i Lg.
Tutaj porozmawiamy o tym, jak podłączyć telefon (smartfon / tablet) do telewizora, aby przesyłać obrazy i oglądać pliki wideo w dobrej jakości.
Należy od razu zauważyć, że wszystkie funkcje są powiązane z możliwościami technicznymi urządzenia: nie należy stawiać równoważnych wymagań nowoczesnym flagowcom i urządzeniom, które są obecnie technicznie przestarzałe.
A więc teraz bezpośrednio o metodach łączenia i wprowadzania ustawień nadawania wideo z telefonu do telewizora.
Jak podłączyć telefon do telewizora przez Wi-Fi?
- 1. Aby oglądać filmy z telefonu na telewizorze, możesz użyć przycisku „ Wi-Fi Direct”. Możliwości tej technologii dotyczą:
- - przenoszenie między urządzeniami plików multimedialnych i ich odtwarzanie;
- - transmisja obrazu z ekranu telefonu do telewizora w technologii „Miracast”.
Jednak synchronizacja telefonu z telewizorem przez Wi-Fi jest możliwa tylko wtedy, gdy oba urządzenia obsługują technologię Wi-Fi Direct: jeśli urządzenia są wyposażone w tę funkcję, możesz przejść bezpośrednio do konfiguracji połączenia.
Aby więc wyświetlić zdjęcie z telefonu na telewizorze, należy:
I). Połącz się z telewizorem, ręcznie wprowadzając nazwę sieci bezprzewodowej i hasło:
- - w telewizorze przejdź do zakładki „Ustawienia” - „Wi-Fi Direct”;
- - następnie „Opcja” lub „Parametry” (w zależności od modelu telewizora) - „Ręcznie”;
- - podać nazwę i hasło do tworzonej sieci (ze względów bezpieczeństwa lepiej zapisać te dane);
- - w ustawieniach smartfona przejdź do sekcji „wifi”, w wyszukiwarce znajdź sieć bezprzewodową utworzoną na poprzednim etapie i połącz się z nią wpisując hasło (klucz bezpieczeństwa).
B). Możesz też podłączyć telefon, korzystając z automatycznej konfiguracji, używając:
- - w ten sam sposób przejdź do ustawień „Wi-Fi Direct” w telewizorze;
- - w podsekcji „Parametry” wybierz sieć, kliknij „WPS” i poczekaj na synchronizację pomiędzy urządzeniami.
To połączenie jest szybkie, proste i zajmuje minimum czasu. Ale co, jeśli „magiczna” funkcja „Wi-Fi Direct” nie jest dostępna?
Jak podłączyć telefon do telewizora przez HDMI?
- 2. Możesz także przesyłać wideo z telefonu za pomocą połączenia przewodowego „micro HDMI - HDMI” lub „mini HDMI-HDMI”.
Logiczne jest, że do takiego połączenia używany jest kabel HDMI - to standardowe złącze telewizyjne (podczas gdy smartfon ma złącza „mikro” lub „mini”).
W zależności od możliwości technicznych urządzenia może być wymagana instalacja oprogramowania firm trzecich.
Aby przesłać obraz, wystarczy podłączyć urządzenia powyższym kablem i wybrać odpowiedni tryb „HDMI 1” lub „HDMI 2” na telewizorze (zgodnie ze złączem, do którego został podłączony kabel).
Jak podłączyć telefon do telewizora przez USB?
- 3. Jeśli Twoje urządzenia są wyposażone w MHL (Mobile High-Definition Link), możesz użyć kabla micro USB do HDMI.

Ta opcja jest bardziej interesująca, ponieważ:
- - telefon zasilany jest tym samym kablem, co pozwala uniknąć wyczerpania baterii w kulminacyjnym momencie ciekawego filmu (i ten problem jest bardzo istotny, bo oglądając pliki wideo łatwo zapomnieć o poziomie naładowania urządzenia);
- - umożliwia odbiór sygnałów sterujących z pilota.
Warto też zwrócić uwagę na konkurenta standardu MHL - Slimport, który na dobre zagościł w gadżetach LG i Nexus.
Kabel do takiego połączenia pozostaje ten sam - „microUSB - HDMI”.
Inne sposoby oglądania filmu z telefonu na telewizorze
- 4. Możesz użyć przejściówki Lightning Digital AV do podłączenia urządzeń marki Apple.

Połączenie sprowadza się do prostego podłączenia urządzeń poprzez odpowiednie złącza: na smartfonie to „Lightning”, na telewizorze - „HDMI”.
- 5. Niektórzy producenci telewizorów i smartfonów są wyposażeni w zastrzeżone technologie synchronizacji: jest to „Samsung” ze swoim „AllShare” lub „LG” z „Smart Share”.
Konfiguracja połączenia zwykle sprowadza się do minimalnych kroków z Twojej strony:
- - Zameldować się konto i zasoby do udostępniania plików;
- - a właściwie przenoszenie plików do pewnego rodzaju usługi udostępniania plików.
Zatem podłączenie telewizora do telefonu sprowadza się zwykle do elementarnego podłączenia urządzeń za pomocą kabla i kilku manipulacji w ustawieniach za pomocą pilota.
Jednak łączność bezprzewodowa jest obecnie bardziej istotna, co zmienia dziedzictwo połączenie kablowe „W perspektywie długoterminowej”, dlatego - patrząc w przyszłość - warto zwrócić uwagę na nowoczesne standardy bezprzewodowe.
Współczesne telefony są na równi pod względem mocy z nie najnowszymkomputery. Jednak ze względu na mały wyświetlacz może być trudno uwolnić jego pełny potencjał. W takim przypadku z pomocą przychodzi nam funkcja podpięcia telefonu do telewizora. Możesz na nim przesłać obraz z telefonu, oglądając ulubione filmy, zdjęcia, a nawet po prostu eksplorować sieć WWW lub przeglądać aplikacje. W takim przypadku musisz wiedzieć, jak prawidłowo podłączyć telefon do telewizora, o czym dzisiaj porozmawiamy.
Złącze HDMI to nasz najlepszy przyjaciel
Najprostszy, ale jednocześnie skuteczna metoda połączenia - za pomocą kabla HDMI. Do tego, jak można się domyślić, potrzeba niewiele, a nie mało, odpowiedniego złącza w smartfonie i telewizorze, a także kabla HDMI. Często same telefony mają złącze mini-HDMI lub micro-HDMI, które jest wykonywane wyłącznie w celu zaoszczędzenia wolnego miejsca i nie jest wyświetlane z szybkością przesyłania danych. Proces synchronizacji telefonu i telewizora jest prosty, wręcz niemożliwy, a korzyści z tego wynikają:
- Wyłącz oba urządzenia, podłącz je kablem HDMI, a następnie włącz ponownie
- Korzystając z menu urządzenia TV, wybierz źródło wyświetlania sygnału - HDMI (nazwy mogą się nieznacznie różnić w zależności od marki telewizora)
- Cieszymy się z wyniku!
W takim przypadku telewizor wyświetli zarówno obraz, jak i dźwięk. Dzięki dobremu systemowi audio możesz w pełni cieszyć się dźwiękiem przestrzennym ulubionej muzyki z telefonu. A przeglądanie internetu wkracza na zupełnie nowy poziom, bo trzeba się z tym zgodzić: nie ma 4, 5, a nawet 6 cali ekranu telefonu z przekątną domowego telewizora.
Dobry stary USB
Złącze USB jest znane każdemu ... I tutaj nie obyło się bez niego. Należy jednak zaznaczyć, że w przypadku korzystania z metody połączenia USB, telefon będzie pełnił banalną funkcję pendrive'a. Jednak w tym przypadku znacznie wygodniej jest oglądać filmy na telewizorze niż na wyświetlaczu telefonu. Proces podłączania telefonu do telewizora przez USB nie różni się zbytnio od HDMI. Jeden koniec specjalnego kabla podłączamy do telefonu - drugi do telewizora. Zaleca się również wcześniejsze wyłączenie obu urządzeń. W takim przypadku nastąpi automatyczna konfiguracja i nie musisz osobiście zagłębiać się w interfejs menu telewizora.

Korzystanie z technologii bezprzewodowych
Era przewodów sięga wieków wstecz i zastępują je technologie bezprzewodowe, co wpłynęło również na proces podłączania telefonu do telewizora. Giganci z branży AGD, w szczególności LG i Samsung, wydali oprogramowanie, które pozwala im synchronizować swoje produkty mobilne z telewizorami, jeśli oba mają wbudowane Wi-Fi. Aby to zrobić, wystarczy podłączyć oba urządzenia do sieci domowej i uruchomić niezbędny program... Smart Share i AllShare odpowiednio dla LG i Samsung. Ci, którzy mają pecha zostać jednym z właścicieli produktów tych marek, nie powinni od razu rozpaczać. Jeśli oba Twoje urządzenia obsługują Wi-Fi Direct, można je łączyć bezpośrednio ze sobą, a mianowicie:
- Uruchomić Wi-Fi Direct w smartfonie, którego warto szukać w ustawieniach bezprzewodowych
- Tę samą operację wykonujemy, tylko tym razem na telewizorze. Wi-Fi Direct można zwykle łatwo znaleźć na karcie Sieć w menu telewizora
- Znajdź telefon na liście wykrytych urządzeń i wyślij prośbę o synchronizację
- Korzystając z telefonu, akceptujemy prośbę i zaczynamy korzystać ze wszystkich zalet korzystania z Wi-Fi Direct

Możliwość podłączenia smartfona do telewizora to ogromny plus, bo w tym przypadku korzystanie z niego to przyjemność. Duży ekran, głośniki, przyjazny interfejs użytkownika. Sam proces nie jest a priori skomplikowany i po przeczytaniu tego artykułu zakładamy, że nie powinieneś mieć żadnych pytań o to, jak podłączyć telefon do telewizora.
Jak wyświetlić obraz z ekranu smartfona na monitorze
Technologia AllShare bezprzewodowo synchronizuje komputery PC, laptopy i telefony komórkowe Samsung z TV, zapewniający streaming treści, zakładki przeglądania i informacje o połączeniach, wiadomości tekstowe na ekranie telewizora.
Synchronizowanie telefonu i SMART TV
Synchronizacja urządzeń odbywa się poprzez wbudowany moduł Wi-Fi w telefonie oraz wbudowany lub opcjonalny moduł Wi-Fi w telewizorach LED. W ten sposób dwa urządzenia mogą wymieniać informacje między sobą. Aby zsynchronizować urządzenia, musisz uruchomić aplikację AllShare dwustronnie. Nazwa telefonu pojawi się na ekranie telewizora na liście nośników zewnętrznych. Naciskając przycisk „Enter” można aktywować funkcję MediaPlay z następującym zestawem opcji: „Wideo”, „Zdjęcia”, „Muzyka” i „Nagrane programy telewizyjne”. Pozostaje tylko wybrać wymagany plik.
Możesz także używać telefonu do uruchamiania plików multimedialnych na ekranie telewizora znajdującym się na dysku twardym komputera. W tym celu w menu AllShare w telefonie wybierz opcję „Odtwórz plik z serwera na innym odtwarzaczu”, co umożliwi dostęp do treści multimedialnych udostępnionych z komputera.
Sposoby udostępniania treści multimedialnych z komputera do telewizora
- instalacja specjalnego programu, który otworzy dostęp przez Wi-Fi do Twoich plików multimedialnych:
- za pomocą programu Windows Media Player w systemie Windows7
Opcje łączenia telewizora i komputera w sieci domowej
1. Komputer - telewizor (lub inne urządzenie multimedialne).
Do połączenia należy użyć krosowego kabla sieciowego.
2. Komputer - przełącznik (przełącznik) - telewizor (lub inne urządzenie multimedialne).
3. Komputer - router - telewizor (lub inne urządzenie multimedialne).
Aby podłączyć urządzenia, użyj prostych, zagniatanych kabli sieciowych.
Jak skonfigurować program Windows Media Player do odtwarzania treści z telefonu na ekranie telewizora
W programie Windows Media Player musisz przejść do Pływi włącz następujące opcje - Dopuszczać zdalne sterowanie obrotnica i Automatycznie zezwalaj urządzeniom na odtwarzanie moich multimediównastępnie idź do Zaawansowane opcje przesyłania strumieniowego i zezwalaj na transmisję w sieci, klikając łącze na wymaganym urządzeniu Melodiai wyróżnij Udostępnij wszystkie elementy biblioteki na tym urządzeniu... Aby przesłać zawartość multimedialną, musisz zsynchronizować komputer i telefon za pomocą Wi-Fi, w rezultacie po naciśnięciu na telefonie Odtwórz plik z serwera na innym odtwarzaczupojawi się nazwa komputera, kliknięcie którego otworzy zawartość z biblioteki Windows Media Player. Teraz zawartość multimedialną można odtwarzać i pobierać do telefonu.
Samsung Allshare umożliwia:
- zapisać lub przesłać udostępnioną zawartość multimedialną do komputera lub innych urządzeń
- odtwarzać udostępniane treści multimedialne na komputerze lub innych urządzeniach
- przeglądać lub odtwarzać udostępnioną zawartość multimedialną przechowywaną na komputerze z innego urządzenia
- przeglądać lub wyszukiwać udostępniane treści przechowywane na podłączonych urządzeniach
Uwaga! Nie zapomnij skonfigurować programu antywirusowego i zapory sieciowej, aby umożliwić dostęp do multimediów. Jeśli korzystasz z programu Samsung PC Share Manager, utwórz dla niego regułę lub dodaj ją do wyjątków.
Podłączanie telewizora Samsung do komputera (bezpośrednio)
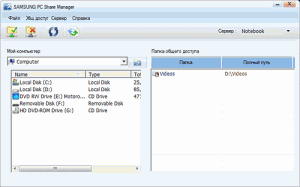
- Włącz telewizor i komputer
- Połącz je kablem sieciowym (zaciskane „krosowe”)
- Zapisz adresy komputera i telewizora. We właściwościach lokalnego połączenia z PC Podaj adres: 192.168.1.1 i dalej Telewizja: 192.168.1.2 ... Maska podsieci: 255.255.255.0 dla obu urządzeń. Alternatywną metodą połączenia byłoby użycie przełącznika, przy użyciu kabli sieciowych zaciśniętych w prosty (konwencjonalny) sposób.
- Uruchom program Samsung PC Share Manager i wykonaj kroki w kolejności:
- Znajdź folder zawierający zawartość, którą chcesz udostępnić
- Kliknij przycisk u góry (z zielonym znacznikiem wyboru), otwierając w ten sposób dostęp do tego folderu na telewizorze
- Następnie postępuj zgodnie z menu: „Udostępnianie” - „Ustaw zasady dotyczące urządzeń”. Ustaw urządzenie jako „zaakceptowane”. Następnie kliknij „Ustaw stan” (zielona strzałka), zapisując w ten sposób zmiany.
- Teraz pozostaje nacisnąć przycisk „Media player” na pilocie i wybrać plik wideo z komputera.
Korzystanie z programu Home Media Server
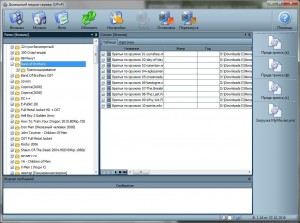
Wyszukiwanie serwera na urządzeniu używanym do odtwarzania treści
Wyszukiwanie należy przeprowadzić zgodnie z instrukcją obsługi urządzenia multimedialnego (na przykład instrukcją obsługi telewizora). Jeśli serwer nie zostanie znaleziony i wszystkie połączenia są wykonane poprawnie, to w ustawieniach programu (w sekcji serwer) sprawdź, czy lista dozwolonych urządzeń klienckich jest pusta lub czy adres IP urządzenia znajduje się na liście dozwolonych. Korzystając z programu ochrony sieci (firewall, antywirus) sprawdź jego zasady dla modułu hms.exe (jeśli serwer działa jako usługi Windows, a następnie moduł hmssvc.exe), jeśli to możliwe, przestaw oprogramowanie zapory w tryb uczenia się, uruchom ponownie oprogramowanie Home Media Server (UPnP). W przypadku korzystania z innych serwerów multimediów wyłącz je podczas konfigurowania programu Home Media Server.
Serwer na urządzeniu nie otwiera się do odtwarzania
Jeśli serwer zostanie znaleziony, ale nie można go otworzyć w urządzeniu multimedialnym, przejdź do ustawień programu „Home Media Server (UPnP)” w sekcji Urządzenie: tryb „DLNA 1.0?”, „DLNA 1.5?”, „Usługa autoryzacji”, „Rosyjskie nazwy folderów głównych” (użycie tych ustawień pomoże rozwiązać problemy z otwieraniem serwera), aw sekcji serwer ustawić port serwera na stałą (od 1024 do 65535).
Poruszanie się po bazie danych zasobów multimedialnych na urządzeniu multimedialnym
Jeśli urządzenie obsługuje język rosyjski, to w ustawieniach programu (sekcja Urządzenie) włącz tryb „Rosyjskie nazwy głównych folderów”wpływa na nazwy głównych folderów bazy treści multimedialnych. Jeśli język rosyjski nie jest obsługiwany przez urządzenie multimedialne, wybierz „Translit” do kodowania rosyjskich nazw, tryb „Rosyjskie nazwy głównych folderów” jest włączany / wyłączany na żądanie użytkownika (jeśli jest wyłączony, wyświetlane będą angielskie nazwy głównych folderów zasobów multimedialnych).
Powolna nawigacja po bazie danych multimediów może być związana ze specyfiką urządzenia multimedialnego, włączeniem trybu „Wyklucz puste foldery podczas przesyłania informacji do urządzeń UPnP”, obecnością w systemie powolnych nośników wymiennych, częstymi zmianami w katalogach zasobów multimedialnych oraz „Automatyczne skanowanie katalogów gdy zostaną zmienione podczas działania serwera. " Tryb „Wyklucz puste foldery podczas przesyłania informacji do urządzeń UPnP” można wyłączyć, folder „Nośniki wymienne” można usunąć ze wszystkich sekcji zasobów multimedialnych (Filmy, Muzyka, Zdjęcia).
Poruszanie się po katalogach zasobów multimedialnych w strukturze ich przechowywania na dysku może odbywać się poprzez foldery „Watch Folders” (rosyjski jest wyłączony), „Catalogs of media resources” (rosyjski jest włączony). Jeśli niektóre treści multimedialne nie są widoczne na urządzeniu, ale są udostępniane w programie, może to być związane z typem MIME przesyłanym przez serwer dla tego zasobu multimedialnego. Typ MIME można zmienić w ustawieniach programu - przycisk Ustawienia - sekcja „Zasoby multimedialne” - „Typy plików” - wybór rozszerzenia pliku - przycisk Zmień.






