Muitos usuários, trabalhando em um editor de texto, muitas vezes não sabem como fazer folha de álbum no Word, ou seja, altere a orientação da página de retrato para paisagem. Muitas vezes, isso precisa ser feito quando precisamos colocar uma inscrição, desenho ou gráfico em uma página que não cabe na largura da folha do livro. Para fazer isso, você precisa alterar a orientação da página para paisagem. Você descobrirá como fazer isso neste artigo. A propósito, como nem todos os usuários acompanham os tempos e não atualizaram seu MS Office para última versão, veremos como concluir a tarefa em diferentes versões do MS Word.
Para começar, proponho considerar como realizar a tarefa que nos foi atribuída no MS Word 2003, já que sua interface é muito diferente das versões subsequentes. Se você tiver esta versão do produto, faça o seguinte:
Depois disso, as configurações são aplicadas a todo o documento.
Como fazer uma planilha paisagem no Word versão 2007 e superior.
Se você é um usuário mais avançado e já atualizou seu pacote de software Microsoft há muito tempo, provavelmente já percebeu que a interface das novas versões foi bastante redesenhada e conta com uma estrutura de menu em faixa de opções. Se você ainda não teve tempo de se familiarizar com todas as funções do MS Word e definitivamente precisa saber como fazer uma planilha paisagem em 2017, então seguimos os seguintes passos:
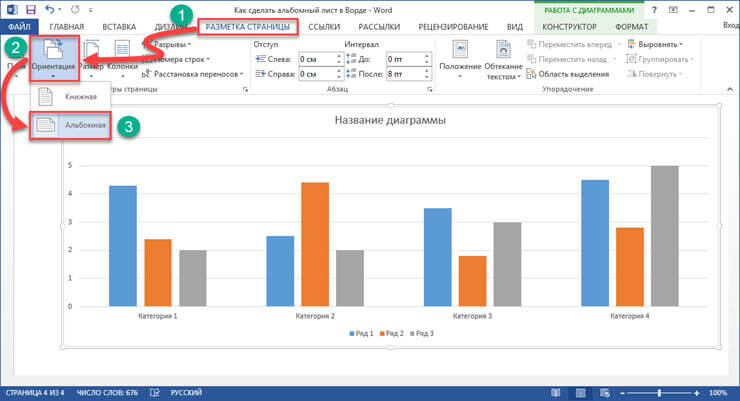
Após essas etapas, todas as páginas do documento assumirão a forma de uma folha paisagem.
Fazemos orientação paisagem para algumas páginas do documento.
Muitas vezes, ao escrever relatórios, ensaios, trabalhos de curso e teses ao colocar em um documento quaisquer imagens, gráficos ou outros dados que não caibam na largura folha de livro, você precisa girar esta folha. Se acima vimos opções de como fazer uma visualização paisagem para todo o documento, agora veremos como aplicar as configurações a apenas uma folha. Sugiro que você se familiarize com duas opções de configurações.
Primeira maneira:
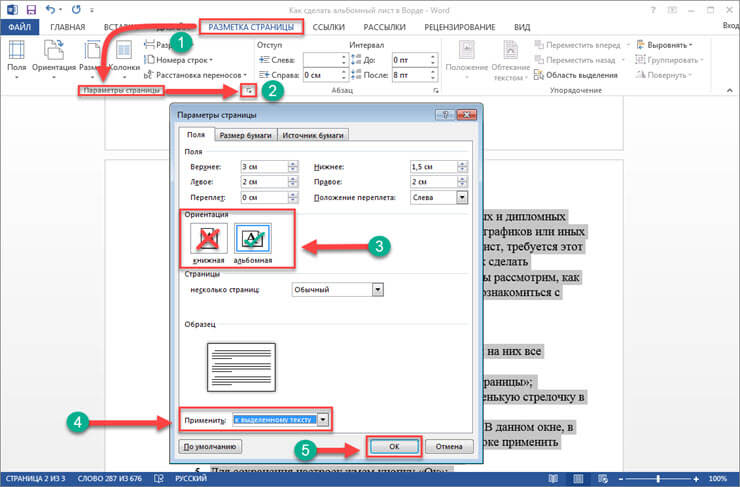
Depois que as alterações forem feitas, você verá que orientação paisagem Apenas as páginas do documento que selecionamos foram aceitas.
Segunda maneira.
A segunda maneira de criar páginas paisagem envolve o uso da função Breaks. Para implementar este método, faça o seguinte:
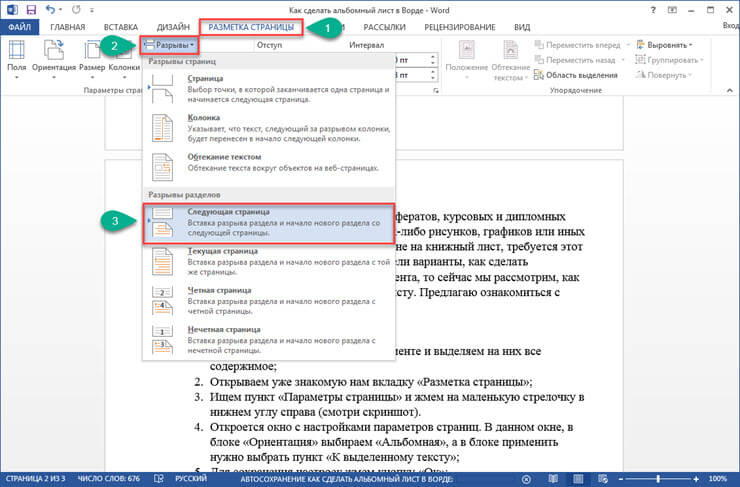
Depois de salvar as configurações, a seção especificada terá orientação de página paisagem.
Vamos resumir.
Hoje analisamos detalhadamente como fazer uma folha paisagem no Word. Espero que esta pequena instrução tenha ajudado você a obter o resultado desejado. E no futuro você poderá facilmente alterar a orientação conforme páginas individuais no documento e todos. Acredito que as informações deste artigo serão relevantes para muitos alunos e escolares que têm como objetivo escrever um relatório, redação ou qualquer outro trabalho, mas estão pouco familiarizados com as funções de um editor de texto.
Orientação de página paisagem e retrato no MS Word
Por padrão, o editor de texto MS Word oferece páginas nos chamados. Orientação “retrato”, ou seja, a altura da página é significativamente maior que a largura. Porém, às vezes, por exemplo, ao imprimir tabelas grandes em uma folha de papel, é muito mais conveniente usar a orientação “paisagem”.
Para alterar a orientação da página, vá para Guia Layout de página, E no grupo "Configurações da página", usar Ferramenta de orientação. Como você pode ver, é impossível cometer um erro - temos apenas 2 opções. Um clique na opção que você gosta e pronto, todas as páginas do nosso documento irão imediatamente “virar” e se ajustar automaticamente ao modelo de posição selecionado. .
Isso é muito fácil de fazer e quase qualquer usuário do Word pode realizar a tarefa sem qualquer preparação. A tarefa a seguir parece muito menos trivial:
Como alterar a orientação de uma página no Word?
Como você percebeu, quando você altera a orientação da página, todo o documento é “invertido” de uma só vez. Isso parece estranho, para dizer o mínimo - provavelmente você só tem uma “mesa grande”, então seus planos não incluem o envio de um relatório anual ou de um diploma na forma de um álbum por causa disso. Aquilo é mude a orientação para paisagem, você só precisa de uma ou duas páginas e deixe todo o resto em sua forma de “livro” há muito familiar. Simplificando, precisamos de um Documento do Word coloque páginas com orientações diferentes.
Como ser? Alguns artesãos não medem palavras e simplesmente criam páginas de “livro” e “paisagem” de um documento em arquivos diferentes e, ao imprimir, “reduzem” tudo em um único documento. É claro que isso resolve parcialmente o problema, mas cria um novo - o que fazer com numeração de páginas, blocos de texto “rasgados” e layout irregular?
Na verdade, é claro, não há nada complicado aqui, e agora você verá isso com um exemplo.
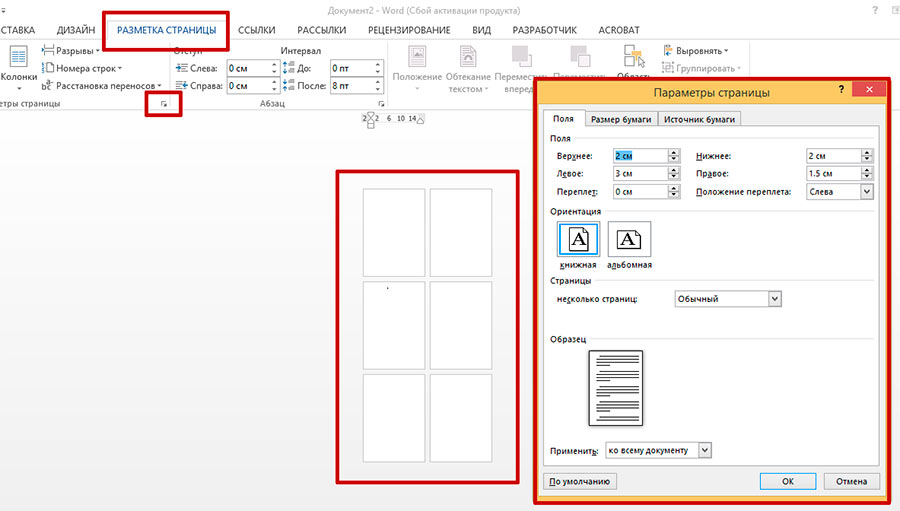
Eu criei 6 páginas em branco no Word e vou mudar a orientação de um deles para paisagem
Digamos que meu documento tenha 6 páginas. 5 deles são “retrato” padrão, mas quero fazer uma página, por exemplo a 3ª página, orientação paisagem.
Em primeiro lugar, coloco o cursor na página ANTES daquela que procuro (ou seja, na 2ª) e vou para a aba já familiar "Layout da página", para o grupo “Configurações da página”. Observe que há um ícone oculto no canto inferior direito do grupo "configurações da página". Clique nele e exiba a janela com o mesmo nome.

A primeira aba desta janela é chamada "Campos". Olhe um pouco mais abaixo e você verá os formatos de exibição de página que já conhecemos: “retrato” (ativo agora) e “paisagem”. Selecionamos a opção que precisamos e... não tenha pressa em clicar no botão “Ok”, mas procure ainda mais abaixo.
Você vê a inscrição: “Aplicar... Para todo o documento"? Sinta-se à vontade para alterar esta linha para “Aplicar... Até o final do documento“, e agora pressionamos o precioso “Ok”.

Pronto, nosso documento agora contém páginas de diferentes orientações... Mas há espaço para avançar!
Vamos ver o que aconteceu. Milagres em uma peneira! As duas primeiras páginas permaneceram “retrato”, mas todo o resto virou paisagem. Não desanime – estamos no caminho certo. Deixou só um pouquinho.

O toque final é virar as páginas “desnecessárias” na direção oposta
Colocamos o cursor, agora em nossa página “paisagem” (é o número três, se você não esqueceu), e novamente abrimos “Opções de página”, e mudamos tudo de volta: em vez da orientação “paisagem”, defina “retrato”, e o item “ Aplicar...” deixamos na mesma posição de antes: “Até o final do documento”. Clique em “Ok” novamente e veremos uma imagem completamente diferente.
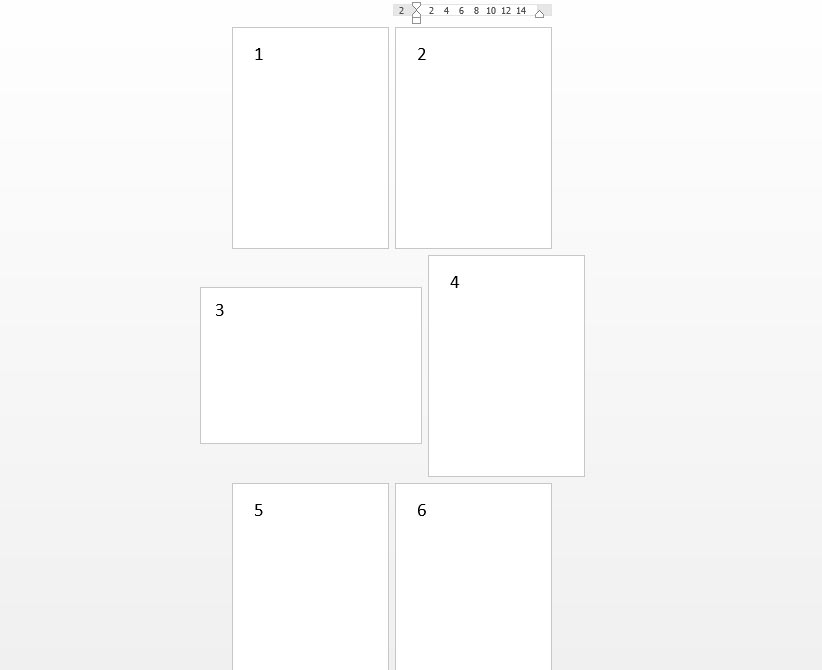
o problema está resolvido - conseguimos fazer com que as páginas do nosso documento tenham orientações diferentes - tanto retrato quanto paisagem
Como vocês podem ver, a tarefa foi totalmente cumprida: conseguimos mudar a orientação de uma página no MS Word... Embora esta tarefa não seja daquelas cuja solução esteja na superfície.
Você também pode estar interessado em:
Para escrever uma resposta:
Ao criar um novo documento em Microsoft Word, via de regra, a planilha abre na orientação retrato (retrato). Este formato de documento é o mais ideal, porque... usado na maioria dos casos. Mas há situações em que é necessário crie um documento com horizontal ou, como também é chamada, orientação paisagística.
Muitos usuários do Microsoft Word acham difícil responder imediatamente à questão de como alterar a orientação do documento, por exemplo, para inserir uma imagem que simplesmente não cabe na orientação retrato.
Alterar a orientação é realmente muito simples. Vá para a guia "Layout da página" e clique no item "Orientação" . O menu de seleção da posição da folha será aberto, onde você precisa selecionar o item "Paisagem" .

O retorno à orientação normal do retrato é feito exatamente da mesma maneira.
Observe que se você selecionar a orientação paisagem, todas as folhas subsequentes estarão nesta orientação.
Como fazer apenas uma folha na orientação paisagem
Por exemplo, você precisa fazer uma folha na orientação paisagem, que ficará localizada no meio do documento.
Para fazer isso, vá até a página desejada e abra a aba novamente "Layout da página". Agora você precisa selecionar o pequeno ícone como na imagem abaixo.

Uma nova janela será aberta na qual você poderá definir as configurações da página. No capítulo "Orientação" Verifica a caixa "Paisagem" . Na parte inferior da janela perto do item "Aplicar" selecione a opção "Até o final do documento" para fazer a orientação paisagem para apenas uma folha. Clique no botão "OK" para aplicar as alterações.

No Microsoft Word 2003, a alteração da orientação ocorre aproximadamente da mesma maneira: abra a guia "Arquivo" , vá para o menu "Configurações da página" . No capítulo "Orientação" Verifica a caixa "Paisagem" .
O formato de livro é o mais conveniente e é usado em qualquer lugar, desde livros até páginas da web. Ele é intuitivo e familiar. Por esse motivo, por padrão, o Microsoft Word está configurado para orientação retrato. No entanto, se as configurações originais foram alteradas ou você precisa de condições adicionais de layout do documento, você precisa saber como fazer isso.
Para fazer um formato de página de livro no Microsoft Word, você precisa ir para “ Disposição" e na seção " Configurações da página" apontar " Orientação" escolher " Livro" Desta forma todo o seu documento será transformado e todas as páginas ficarão em formato de livro.
Às vezes acontece que é necessário que num documento complexo apenas certas páginas estavam em formato de livro. E para o resto, use paisagem. A função descrita não funcionará para isso.
Você precisa selecionar uma ou mais páginas, vá para a aba novamente Disposição" e clique no pequeno ícone à direita do nome da seção " Configurações da página"depois disso já aqui, na seção " Orientação" escolher " Livro"e no parágrafo inferior" Aplicar:"deve selecionar" Para texto selecionado" Depois disso, as páginas necessárias serão apresentadas na orientação necessária.
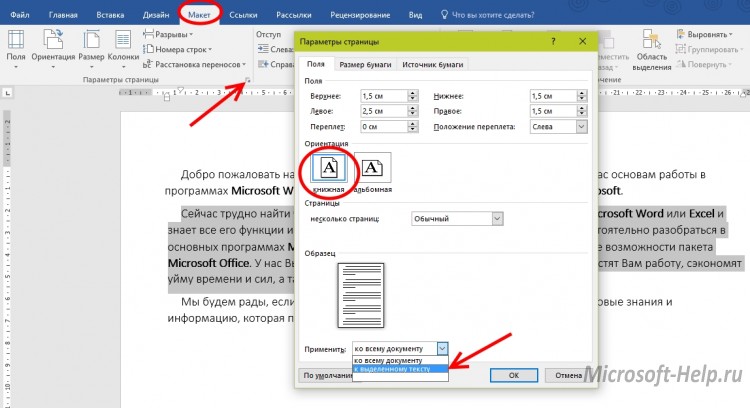
É importante notar que se você selecionar uma página inteira, sua orientação mudará completamente, mas se você selecionar um fragmento separado, ele criará nova página, que receberá sua orientação, e tudo antes e depois será separado por quebras, a partir das quais serão criadas novas páginas. No entanto, criar quebras é útil porque permite continuar trabalhando no conteúdo de páginas individuais sem se preocupar com aparência e formatar o resto.
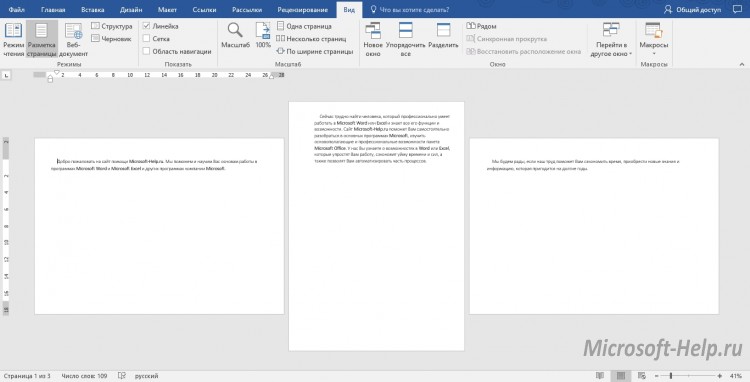
As instruções acima se aplicam às versões Microsoft Word versões 2007 e mais alto. Para alterar a orientação de um documento em 2003 você precisa ir para " Arquivo» -> « Configurações da página» -> « Livro» -> « OK" E mesmo nesta versão do programa é possível alterar a orientação de um trecho de texto separado.






