Se você trabalha com grandes quantidades de dados no Excel, use estas dicas para agrupar seus dados em tabela dinâmica. As recomendações ajudarão você a agrupar dados de relatórios e analisar indicadores em análises para cada produto durante um mês ou trimestre. A solução é universal, adequada para qualquer relatório em Excel. Requer habilidades mínimas para trabalhar com tabelas dinâmicas.
Este exemplo mostra como agrupar itens da tabela dinâmica. Aprenda como agrupar alimentos e como agrupar datas por mês. Abaixo você pode encontrar uma tabela de resumo. Volte para aprender como criar esta tabela dinâmica. O campo Produto contém 7 elementos.
Para criar dois grupos, siga estas etapas. Nota: Para alterar o nome do grupo, selecione o nome e altere o nome na barra de fórmulas. Para criar a Tabela Dinâmica abaixo, em vez de adicionar um campo Produto, adicione um campo Data à área Linhas. Para agrupar essas datas por trimestre, siga estas etapas.
Para avaliar a eficácia da política de vendas e verificar o sortimento de produtos economicamente não lucrativos, baixe os dados de vendas do sistema contábil. Se os relatórios baixados tiverem um cabeçalho multinível e células mescladas, converta o relatório em uma tabela dinâmica no Excel. Use a ferramenta Agrupamento para resumir subtotais e analisar vendas por grupos de produtos e canais de vendas.
Agrupamento por semana em uma tabela dinâmica com configuração de 7 dias por semana
Quando agrupamos uma data em uma tabela dinâmica, podemos agrupar por mês, dia, trimestre e ano. Em um determinado caso precisamos agrupar os dados por semana, como você pode lidar com esse problema? Para agrupar dados por semana, você pode definir 7 dias de segunda a domingo por semana, faça o seguinte.
Agrupamento por semana em uma tabela dinâmica com coluna auxiliar
Na caixa de diálogo Agrupamento, faça o seguinte: E a data de término não precisa ser alterada. Por favor, siga estas etapas. Captura de tela. Na caixa de diálogo Nova Tabela Dinâmica, selecione uma nova planilha ou intervalo da atual. planilha para colocar a Tabela Dinâmica em Selecione onde deseja que o relatório da Tabela Dinâmica seja colocado.
Como agrupar dados em uma tabela dinâmica no Excel
Para analisar vendas em diferentes seções e análises, agrupe os dados por: data, números ou texto.
Agrupe as datas. Veja os totais por mês, trimestre ou ano. Por exemplo, em uma demonstração de resultados você precisa descobrir quanto dinheiro a empresa ganha por mês. Na tabela dinâmica, atribua o campo “Produto” à área “Títulos das linhas”, o campo “Lucro” à área “Valores” e a data aos “Títulos das colunas”. Selecione qualquer célula com uma data e clique com o botão direito. No menu de contexto, clique em "Grupo". No campo “Incremental”, selecione “Mês” (ver Figura 1. Agrupamento de dados no relatório por mês e ano). Observe que o programa exibirá o valor total sem especificar o ano. Para obter os números divididos por mês e ano, mantenha pressionado o botão “Ctrl” e selecione “Mês” e “Ano”. Clique OK.
Ferramentas de produtividade recomendadas
Aumente sua produtividade em 5 minutos. Não são necessárias habilidades especiais, economize duas horas todos os dias! Marque a opção necessária na seção Selecionar onde deseja que a seção Tabela Dinâmica seja colocada. Na caixa de diálogo Agrupamento, selecione critérios de agrupamento na lista Lista.
Desagrupar dados agrupados
Agora você pode ver que os dados estão agrupados por mês. Uma tabela dinâmica é uma ótima maneira de resumir muitos dados. O lado técnico é simples: você insere uma tabela dinâmica e adiciona os campos apropriados. Se você agrupar por data, terá muitas opções, mas nem todas as possibilidades são tão claras quanto você gostaria.
Figura 1. Agrupamento de dados em uma tabela dinâmica por mês e ano
Se precisar calcular os lucros por semana, selecione “Dias” e defina “Número de dias” como 7. Verifique se o campo “A partir de” está definido para Segunda-feira. Por exemplo, no relatório, as vendas começam no domingo, 9 de janeiro de 2011. Para garantir que as semanas estejam formadas corretamente no relatório, inicie o agrupamento a partir de segunda-feira, 03/09/2011. Se não houver vendas durante uma semana, o programa não incluirá no relatório. Se você inserir datas manualmente na caixa de diálogo, as caixas de seleção ao lado desaparecerão.
Nossos dados de amostra e tabela dinâmica inicial
A Tabela Dinâmica e os dados nela mostrados contêm apenas algumas linhas para simplificar as coisas. A Tabela Dinâmica padrão oferece um bom começo para agrupar seus dados sem muito esforço de sua parte. 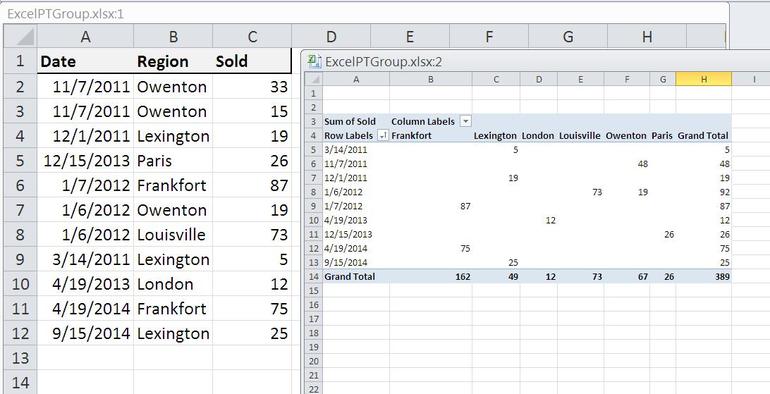
- Uma tabela dinâmica classifica as datas de maneira significativa.
- Os valores de custo consolidados são vendidos para a mesma data e região.
- A Tabela Dinâmica exibe o total para cada data e região.
Agrupe os números. Divida os números do relatório em grupos com os incrementos necessários. Por exemplo, você precisa entender se produtos baratos ou caros trazem o lucro principal para a empresa. No Relatório Resumo de Ganhos, coloque o campo “Ganhos” nas áreas “Títulos de Linhas” e “Valores”. Na primeira coluna, selecione qualquer célula, clique com o botão direito, “Grupo”. Observe que você não pode selecionar várias células. Caso contrário, o programa irá combiná-los. Na caixa de diálogo, defina o intervalo de cem mil a duzentos. Etapa – 10.000 (ver Figura 2). Para ver quais produtos pertencem a um grupo, arraste o campo “Produtos” para a área “Títulos das Linhas”.
Em seguida, use a caixa de listagem da Tabela Dinâmica para adicionar campos ao quadro conforme indicado na etapa 4. Inicialmente, seu agrupamento continua agora. Em particular, a tabela dinâmica está reduzida até o momento, como seria de esperar. Agora vamos dar uma olhada em algumas variedades simples.
Agrupando campos de data
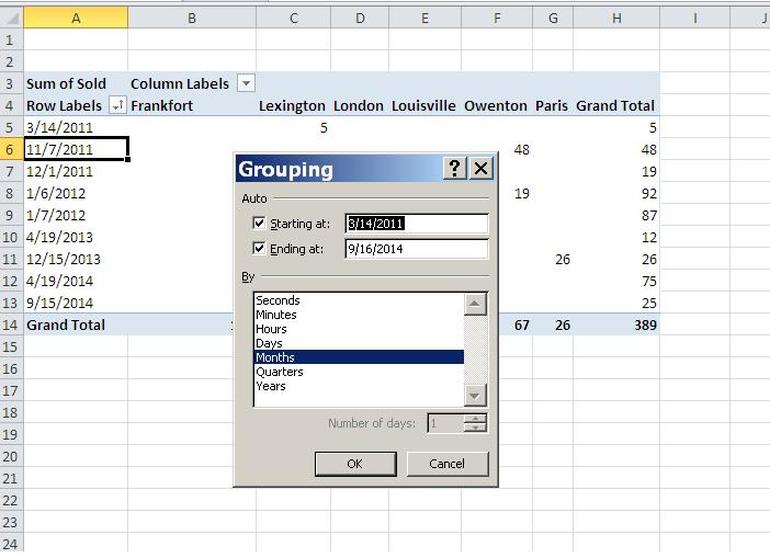
Isso pode ou não ser o que você deseja. 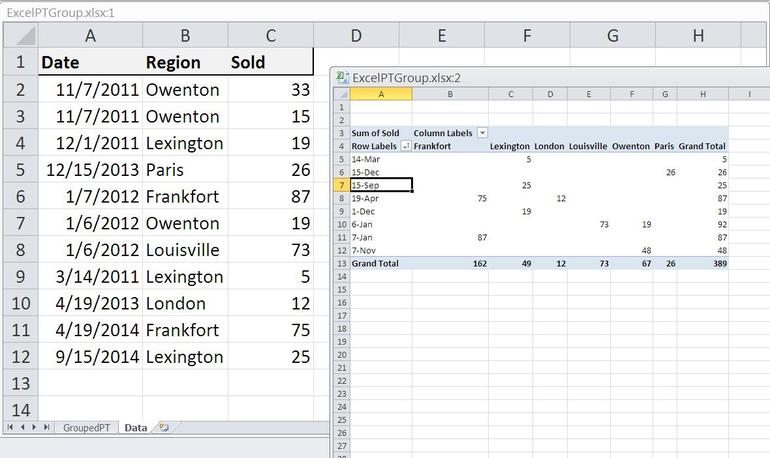
Se desejar classificar por dia e ano, selecione dias e anos na caixa de diálogo conforme mostrado. Você pode até adicionar meses ao mix se quiser expandir e recolher os detalhes na tabela de resumo.
Figura 2. Agrupamento de campos numéricos
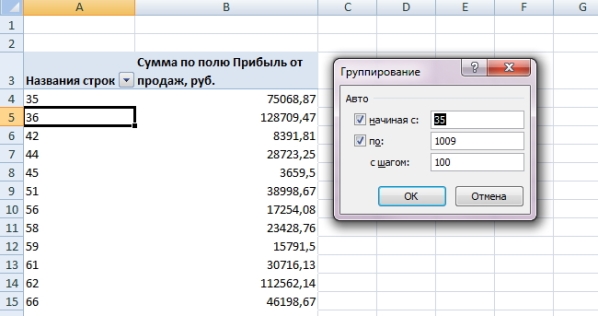
Agrupar campos de texto. Combine nomes de produtos em grupos. Segure “Ctrl” e selecione as células desejadas. Clique com o botão direito e clique em Grupo. Para renomear um grupo, selecione a célula com o nome, pressione F2 e escreva um novo nome.
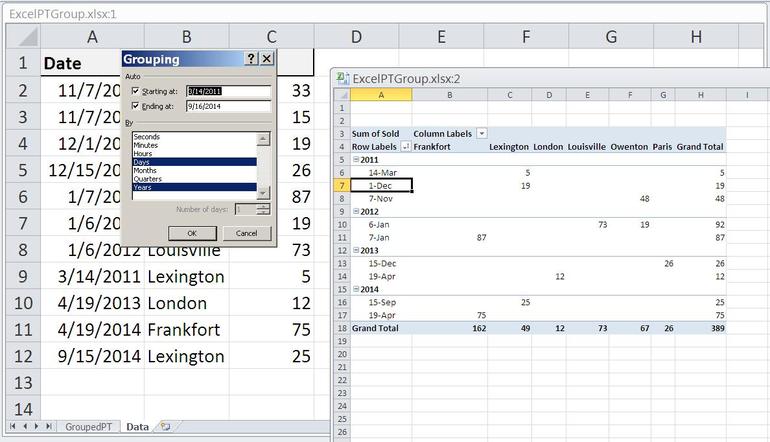
Para agrupar por mês, conforme mostrado na figura, selecione Mês na caixa de diálogo. Esta configuração também ignora dia e ano. 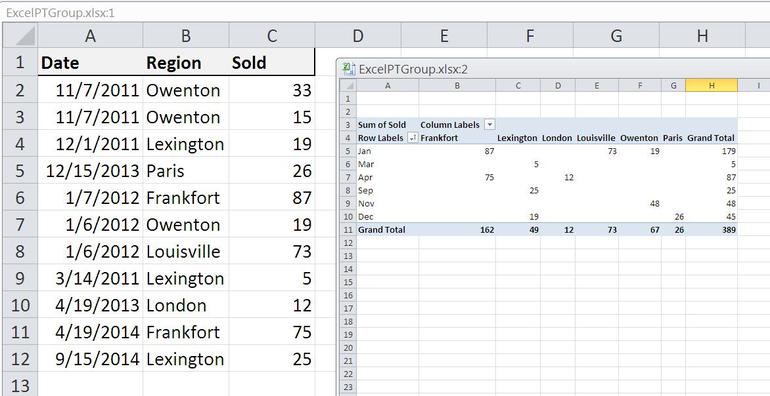
Assim como no último exemplo, agrupe por mês e ano, considere o ano, conforme mostra a figura. 
Você pode então manipular esse campo, mas isso geralmente produz resultados indesejáveis.
O que devo fazer se o Excel não agrupar os dados no Relatório Dinâmico e apresentar erro?
Se em resumo planilha do Excel não agrupa os dados e apresenta o erro “Os objetos selecionados não podem ser combinados em um grupo”, o que significa que os dados de origem contêm números escritos como texto. Para que o programa funcione corretamente, a data deve estar no formato “Data” e os números devem estar no formato “Numérico” ou “Financeiro”.
Permitir que os usuários filtrem os componentes da tabela dinâmica por data
Nas circunstâncias certas e quando usada, a flexibilidade apropriada pode agregar insights surpreendentes. ![]()
Esse comportamento é útil, mas também pode gerar resultados mistos. Se sua tabela dinâmica não estiver agrupando conforme o esperado, verifique a lista de campos e remova todos os campos restantes do componente de data que possam estar afetando o grupo atual.
Para converter o formato das células na tabela de origem:
- veja o relatório. O Excel destaca células de texto que se parecem com um número com um triângulo verde. Se você vir essa célula, selecione-a e pressione Ctrl+Shift+seta para baixo. Volte para a célula selecionada e clique no ícone com ponto de exclamação. Na janela que se abre, selecione “Converter em número”.
- copie uma célula em branco na planilha. Destaque datas ou números. Clique com o botão direito e selecione " Inserção especial" Na caixa de diálogo, selecione “Valores” e “Adicionar” (ver. Figura 3). Clique OK.
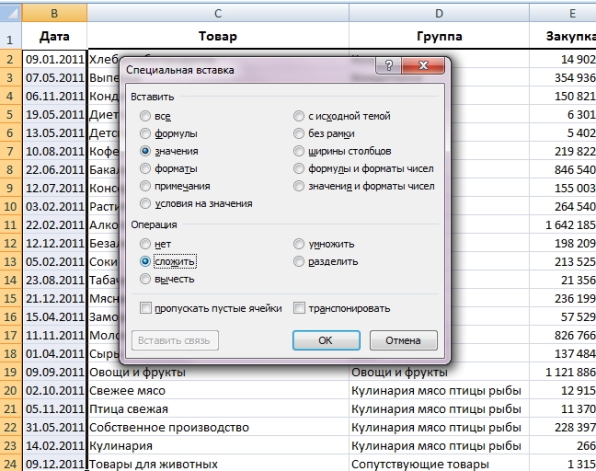
Para continuar com alguns exemplos simples, dê ao grupo os nossos dados de exemplo para o trimestre. 
Nós olhamos vários tipos simples datas, mas você deve ter notado que não há componentes semanais na lista de diálogo. Para agrupar por semana, use a opção Dia e altere a opção Número de Dias de 1 a 7 conforme mostrado. 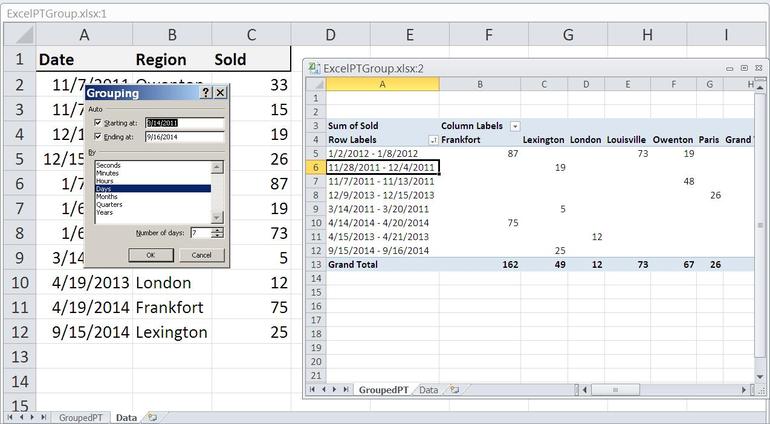
Você pode estar interessado em aprender como começar e terminar nas opções. Ao definir essas datas, você pode filtrar os registros que vão parar na tabela dinâmica.
Não se esqueça de atualizar a tabela dinâmica. Na guia Dados, clique em Atualizar tudo e Atualizar.
Helen Bradley explica como agrupar dados em uma tabela dinâmica do Excel para posterior resumo e análise.
Trabalhando com uma tabela dinâmica no Excel, você pode chegar à conclusão de que muitos dados precisam ser resumidos ainda mais. Isso pode ser feito agrupando dados, e o objetivo deste artigo é mostrar como isso é feito.
Este é um recurso útil quando você trabalha com muitos dados. Você pode identificar rapidamente seu primeiro grupo definindo essas duas datas. Veremos essa opção na próxima seção. Isso faz sentido, mas essa configuração controla mais do que você imagina.
Para alterar o primeiro dia da semana, altere o valor Data de início de acordo. Por exemplo, digamos que você queira que sua semana comece no domingo. Para forçar essa alteração, altere o valor Inicial para uma data anterior ao domingo mais próximo que ocorra antes da primeira data do seu conjunto de dados. Como você pode ver, a Tabela Dinâmica é lindamente personalizável!
Agrupar por valor
Imagine esta situação: você está analisando uma seleção de faturas coletadas em uma tabela dinâmica. Você pode resumir as contas agrupando-as em grupos de 5 a 10 ou até 100 contas. Vejamos um exemplo onde o id da string é ID do pedidoé um campo numérico. EM este momento Cada conta possui uma linha separada e o resultado é bastante complicado. Podemos agrupar esses dados para simplificar a tabela.
Defina o primeiro dia da semana
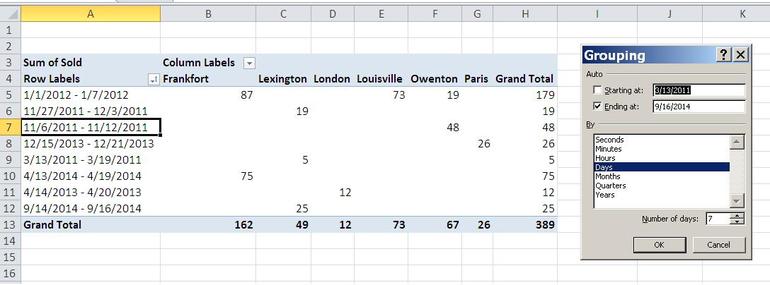
Não é possível selecionar nenhuma segunda-feira. Certifique-se de selecionar a segunda-feira que melhor corresponda ao intervalo de datas que você deseja permitir. Ao definir a data de início incorretamente, você pode excluir inadvertidamente registros que não pretende usar.
Use uma linha do tempo para exibir períodos de tempo específicos
Eles são semelhantes às segmentações de dados, mas têm datas específicas. Para criar uma linha do tempo para a tabela dinâmica de exemplo, siga estas etapas: 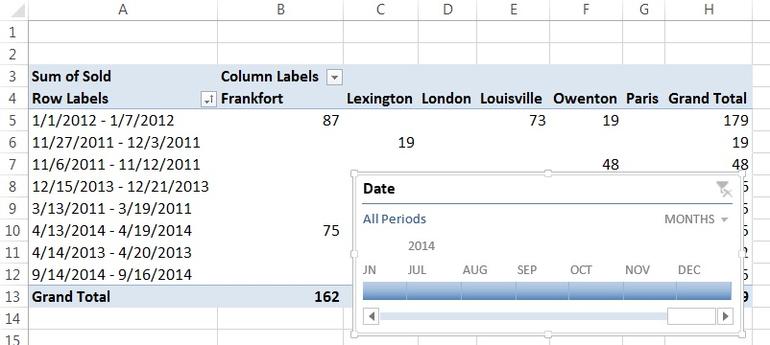

Filtre postagens usando a linha do tempo
Ao entrar em contato comigo, seja o mais específico possível. Por exemplo, "Solucione o problema da minha pasta de trabalho e corrija o que está errado" provavelmente não receberia uma resposta, mas "Você pode me dizer por que esta fórmula não está retornando os resultados esperados?" A Tabela Dinâmica está repleta de recursos incríveis.Nesta tabela dinâmica, cada identificador ID do pedido apresentado em uma linha separada. Esses dados podem ser considerados generalizados, mas para nós isso não é suficiente.
Para fazer isso, clique com o botão direito em um dos ID do pedido esta tabela dinâmica e no menu que aparece, selecione Grupo(Grupo). Porque ID do pedido for um campo numérico, então a caixa de diálogo já estará preparada para agrupamento numérico com campos Começando às(Começando com), Terminando em(Por) e Por(Em etapas). Nessa situação, o Excel sugere que você agrupe os elementos em 10 peças.
Não importa o tamanho dos seus dados, não há problema para a Tabela Dinâmica lidar com eles. Criar um grupo de datas em uma tabela dinâmica é um desses recursos. Com isso, você pode criar relatórios perspicazes e prontos para apresentação instantaneamente.
Ao trabalhar com dados onde há datas, é melhor resumi-los em meses, anos ou trimestres. Digamos que você queira agrupar todas as datas como meses, então, em vez de adicionar outra coluna aos seus dados, é melhor agrupar as datas.
É fácil, rápido e rápido. Para combinar datas em uma tabela dinâmica, faça o seguinte: passos simples. Dica rápida. Você também pode usar as etapas acima para agrupar datas em uma tabela dinâmica por ano, trimestre e dia. Você também pode criar um grupo de 7 para obter um breve resumo por semana. Para fazer isso, siga estas etapas.
Por padrão, o Excel oferece como valor Começando às(Começando com) primeiro elemento ID do pedido: 10248. No entanto, você pode configurá-lo com mais precisão ou criar um agrupamento diferente definindo seu próprio valor de parâmetro Começando às(Começando com). Para começar com um elemento 10240 , insira este valor no campo Começando às(A partir de) – Você pode definir qualquer valor inicial, mesmo um que não esteja nos dados.
Digite 7 por alguns dias. . Nota rápida. Você pode usar as etapas acima para criar um grupo de datas para qualquer número de dias. Você também tem a opção de agrupar datas por períodos de tempo. Digamos que você tenha datas com horários e queira agrupar as datas para obter um resumo por hora.
Agrupar datas por intervalos de datas personalizados
Basta seguir estes passos simples para fazer isso. Você também pode usar as etapas acima para agrupar datas em uma tabela dinâmica em minutos e segundos. Você também pode criar um grupo de datas usando um intervalo personalizado. Basta seguir estas etapas simples para fazer isso.
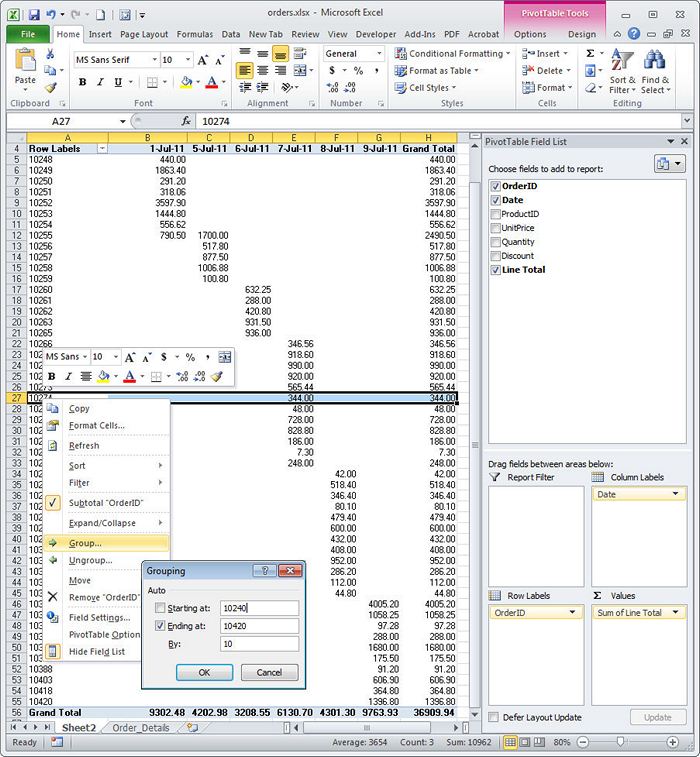
Configuramos parâmetros de agrupamento de dados - eles serão agrupados por campo ID do pedido dez pedidos numerados sequencialmente.
Então definimos o valor Começando às(Começando com), valor esquerdo Terminando em(De acordo com) o mesmo sugerido pelo Excel, e deixou o valor Por(Em incrementos) igual 10 porque nos convém. Você pode diminuir ou aumentar os grupos alterando este valor - por exemplo: 5, 20, 50 ou 100. Agora clique OK. Os dados serão agrupados por valor ID do pedido em grupos que são mais convenientes para processamento.
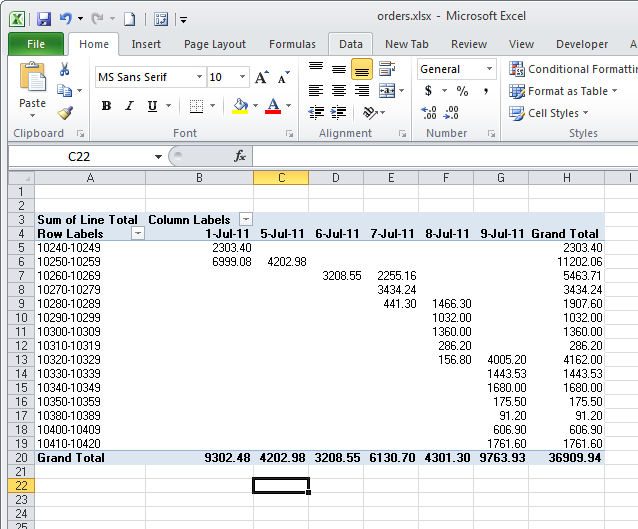
Esta é a aparência dos dados agrupados por ID do pedido. Como você pode ver, eles são muito mais generalizados do que antes.
Agrupar por data
Se os dados com os quais você está trabalhando forem datas, você poderá usar uma técnica semelhante. Para agrupar informações por data, clique com o botão direito em uma data em uma coluna ou linha de sua Tabela Dinâmica e selecione Grupo(Grupo). Você pode selecionar a etapa de agrupamento - Segundos(Segundos), Minutos(minutos), Horas(Assistir), Dias(Dias) Meses(meses) Trimestres(Blocos) ou Anos(Anos) e defina a hora de início e de término. Para agrupamento por anos, trimestres e meses, o intervalo é fixado igual a 1 , e para agrupar por dia você pode definir seu próprio intervalo, por exemplo, igual a 7 dias para agrupar dados por semana. Para fazer isso, selecione Dias(Dias) como etapa de agrupamento, defina o número de dias para 7 , especifique para o parâmetro Começando às(Começando em) uma data que caia no início da semana e pressione OK. As informações serão agrupadas por semana.
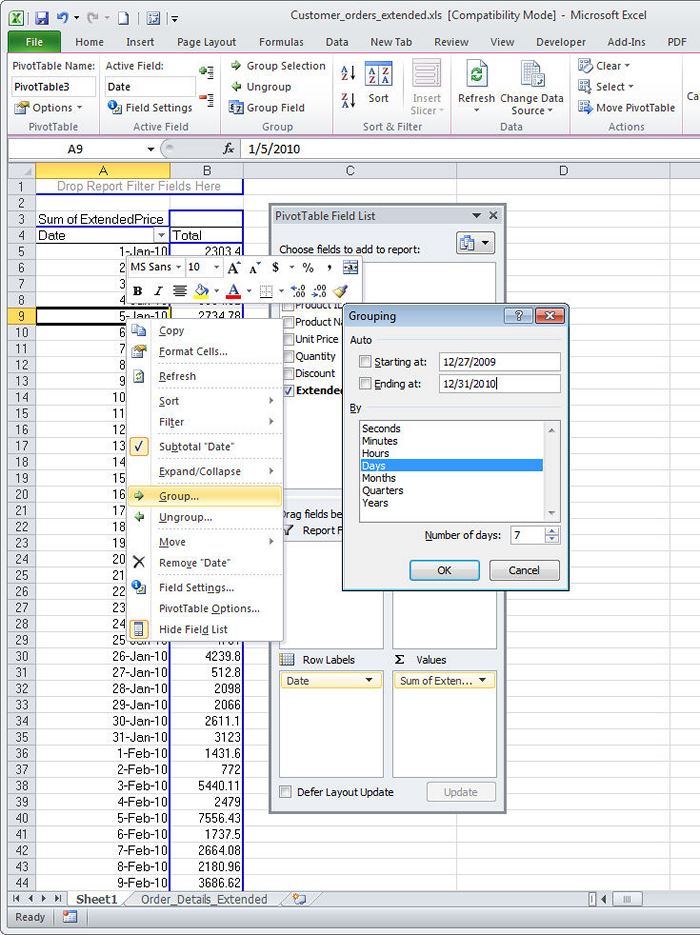
Uma grande quantidade de dados será agrupada por semana (7 dias cada), e o primeiro dia será domingo - o dia da semana correspondente à data especificada no parâmetro Começando às(Começando com).
Agrupando dados manualmente
Nem sempre um conjunto de registros pode ser dividido em grupos tão facilmente quanto uma sequência de números ou datas. Às vezes, um grupo se torna um grupo simplesmente porque você assim o decide. Neste caso, você pode criar seu próprio agrupamento. Abra a planilha com a tabela dinâmica, clique no primeiro elemento de dados que deseja incluir no grupo e a seguir, mantendo pressionada a tecla Ctrl e clique em todos os elementos que você também deseja incluir neste grupo. Então na aba Tabela Dinâmica/Opções(Ferramentas de Tabela Dinâmica/Análise) clique Seleção de grupo(Agrupar por seleção) e os itens serão adicionados ao novo grupo. Da mesma forma, você pode selecionar outros elementos e criar outro grupo.
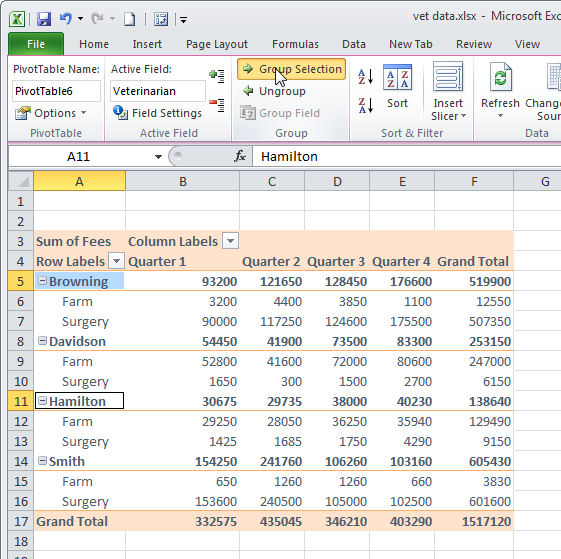
Depois de selecionar vários campos, você pode combiná-los em grupos da maneira que for mais conveniente para você.
Usando esta ferramenta, você pode agrupar dados em pequenas coleções com as quais é conveniente trabalhar. Como por padrão os grupos recebem o nome Grupo 1(Grupo 1) e Grupo 2(Grupo 2), você mesmo terá que renomeá-los. Para fazer isso, clique na célula que contém o nome do grupo e insira mais de nome adequado para o grupo.
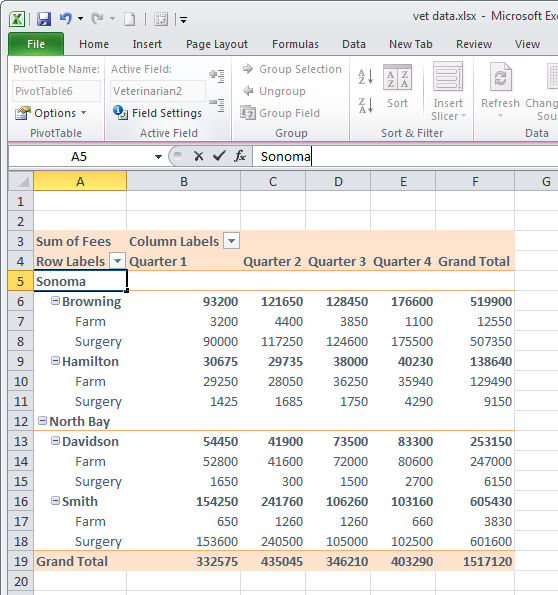
Depois que os grupos forem criados, você terá o direito de renomeá-los como desejar.
Você pode expandir ou recolher um grupo clicando nos símbolos mais ou menos(+/-) à esquerda do nome do grupo.
Corrigindo erros
Às vezes, ao tentar agrupar os dados selecionados, você receberá uma mensagem de erro informando que os dados selecionados não podem ser agrupados. Existem vários motivos pelos quais isso pode acontecer. Um dos motivos é que, se você estiver tentando criar seu próprio agrupamento, deverá selecionar dois ou mais itens para criar o grupo - não é possível criar um grupo a partir de uma única entrada.
Se você tem células vazias nos campos onde deveriam haver datas ou números, isso também causará uma mensagem de erro. Um erro também aparecerá se a célula contiver um valor de texto em vez de uma data ou número. Em cada caso, verifique os dados de origem e corrija o erro, depois atualize a tabela dinâmica e tente novamente.
Detalhamento do grupo
Um dos benefícios do agrupamento de dados é que você pode extrair um subconjunto dos dados agrupados em uma nova planilha. Para fazer isso, selecione o grupo e clique duas vezes na célula com o valor total de seu interesse. Os dados dos quais esse total foi coletado serão extraídos para uma nova planilha na pasta de trabalho atual do Excel.

Clicar duas vezes em qualquer valor na Tabela Dinâmica cria uma nova planilha contendo todos os dados relacionados a esse valor.
Agrupamento e vários intervalos de consolidação
Você pode criar grupos em uma tabela dinâmica compilada a partir de vários intervalos consolidados, por exemplo, de dados de folhas diferentes pasta de trabalho. Para fazer isso, no Excel 2007 e 2010, você precisa adicionar um comando (Assistente de Tabela Dinâmica e Gráfico) à Barra de Ferramentas de Acesso Rápido.
Para fazer isso, clique no menu suspenso da Barra de Ferramentas de Acesso Rápido e selecione Mais comandos(Outros comandos), na caixa de diálogo que é aberta, defina o grupo Todos os comandos(Todos os comandos) e na lista de comandos encontre Assistente de Tabela Dinâmica e Gráfico Dinâmico(Assistente de Tabela Dinâmica e Gráfico). Clique no botão Adicionar(Adicionar) para adicionar um botão à barra de ferramentas de acesso rápido.
Agora você pode criar uma tabela dinâmica a partir de vários Intervalos do Excel com um layout de dados uniforme. Você precisará de dados com o mesmo número de colunas, os mesmos cabeçalhos de coluna e cada tabela pode ter um número diferente de linhas.
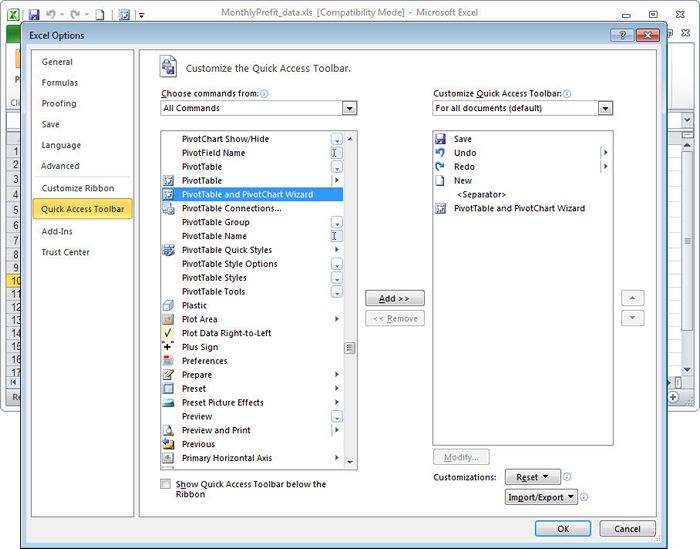
Este comando está excluído do menu do Excel 2010, mas você mesmo pode adicioná-lo à barra de ferramentas de acesso rápido.
Crie uma nova planilha em sua planilha Pasta de trabalho do Excel, clique no botão recém-adicionado Assistente de Tabela Dinâmica e Gráfico Dinâmico(Assistente de Tabela Dinâmica e Gráfico), selecione itens Vários intervalos de consolidação(Em diversas faixas de consolidação) e Tabela Dinâmica(Tabela Dinâmica) e clique em Próximo(Avançar). Selecione Vou criar os campos da página(Criar margens da página) e clique novamente Próximo(Avançar). Agora você precisa especificar cada um dos intervalos. Vá para a primeira planilha, selecione todos os dados, incluindo cabeçalhos de tabela, e clique em Adicionar(Adicionar). Repita as etapas para adicionar informações da próxima planilha e assim por diante, até adicionar dados de todas as planilhas que planejou usar na tabela dinâmica.
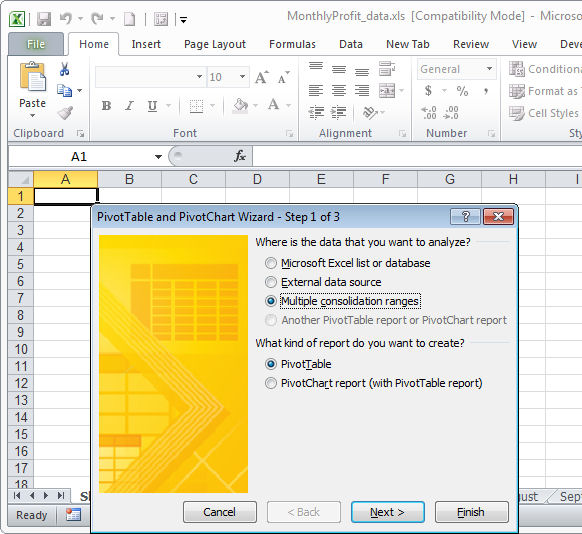
Assistente de Tabela Dinâmica e Gráfico permite combinar vários intervalos de uma só vez em uma tabela dinâmica.

O primeiro passo é escolher quais intervalos de dados serão utilizados.
Em seguida, especifique o número de campos que deseja adicionar à tabela dinâmica - provavelmente, você precisará de um ou dois. Agora selecione um dos intervalos na caixa um pouco mais acima e insira um nome de grupo para ele. Em seguida, selecione o próximo intervalo e siga as mesmas etapas. E assim por diante para todas as faixas. Se o nome do grupo já existir, não será necessário inseri-lo, mas selecione-o na lista suspensa.
Assim, por exemplo, um intervalo contendo datas pode fazer parte de um grupo que divide meses em trimestres, e também parte de um grupo que divide meses em estações: Inverno(Inverno), Primavera(Primavera), Verão(Verão) e Cair(Outono). Os agrupamentos podem ser baseados em qualquer característica que você considere apropriada para seus dados. Clique Próximo(Avançar), clique na célula onde o canto superior esquerdo da tabela dinâmica deve estar localizado e clique Terminar(Preparar).
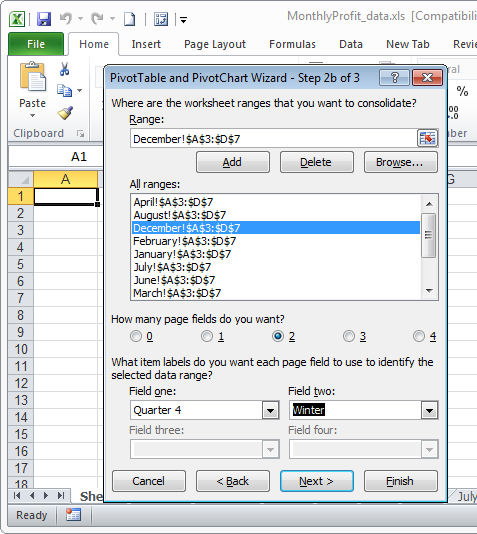
EM Assistente de Tabela Dinâmica e Gráfico Você pode associar intervalos a páginas conforme mostrado na imagem acima - Trimestres(Blocos) e Temporadas(Temporadas).
A tabela dinâmica será gerada automaticamente, os grupos serão criados como campos Filtro de relatório(Filtros) na Lista de Campos da Tabela Dinâmica, mas você pode arrastar esses campos para a área, se desejar. Rótulos de linha(Cordas) ou Rótulos de coluna(Colunas).
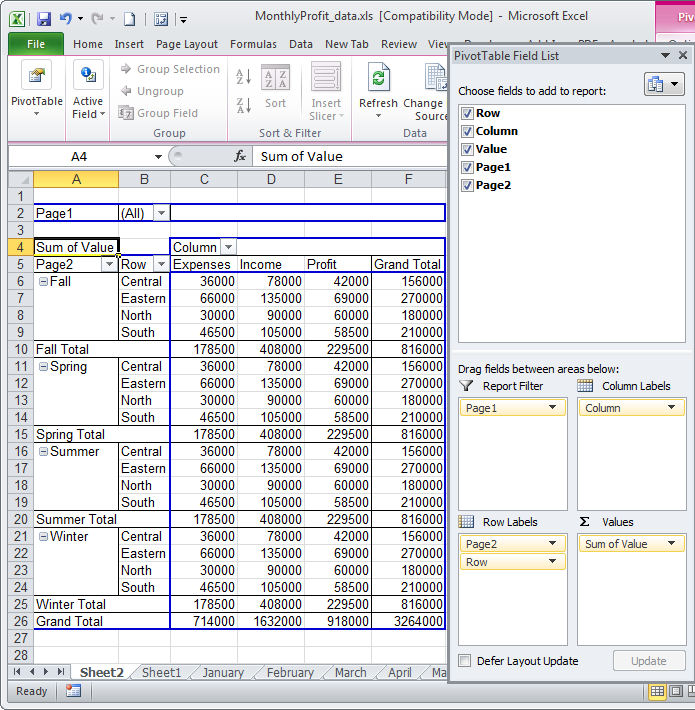
A imagem acima mostra: Movemos a página Página 2(Estações) da área Filtro de relatório(Filtros) para área Rótulos de linha(Linhas).
Quer você agrupe dados em uma Tabela Dinâmica pronta ou junto com a criação de uma Tabela Dinâmica de vários intervalos, o resultado será o mesmo e será outra ferramenta útil em seu arsenal para resumir dados em Tabelas Dinâmicas do Excel.






