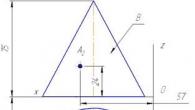Aparência o texto pode ser alterado em cada nível do índice.
Notas:
Isenção de responsabilidade de tradução automática. Este artigo foi traduzido utilizando um sistema de computador sem intervenção humana. A Microsoft oferece essas traduções automáticas para ajudar quem não fala inglês a aprender sobre os produtos, serviços e tecnologias da Microsoft. Como o artigo foi traduzido por tradução automática, pode conter erros lexicais, sintáticos e gramaticais.
Ter um índice com hiperlinks é um dos requisitos para o procedimento de dissertação ou submissão de dissertação. Para começar, em seu documento, crie um esboço no documento. Se você estiver usando um estilo numerado para seu diagrama, os estilos sugeridos são mostrados abaixo para estrutura geral documento.
Contente. Hipóteses e objetivos. Os tipos de cabeçalho são numerados como 1. O uso dos cabeçalhos 6 e 7 no exemplo acima é arbitrário. Se você tiver apenas uma subseção por capítulo, poderá usar os títulos 3 e 4, por exemplo. Seletor de menu suspenso para Índice.
Use a versão em inglês deste artigo, localizada como material de referência. Juntamente com outros membros da comunidade Microsoft, você pode usar o Community Translation Framework (CTF) para melhorar este artigo. Basta passar o mouse sobre uma frase de um artigo e selecionar o comando IMPROVE TRANSLATION no widget CTF. Para conseguir Informações adicionais sobre CTF clique em . Ao usar o CTF, você concorda com nossos
Certifique-se de que o cabeçalho da guia esteja selecionado e que os números das páginas estejam alinhados à direita. Opções de índice. Marque a caixa "Estilos" e role para baixo para encontrar os estilos de cabeçalho. O título 1 será o nível 1 em seu índice, o título 2 será o nível 2, o título 3 será o nível. O título 6 também é o título de nível 1 do seu índice.
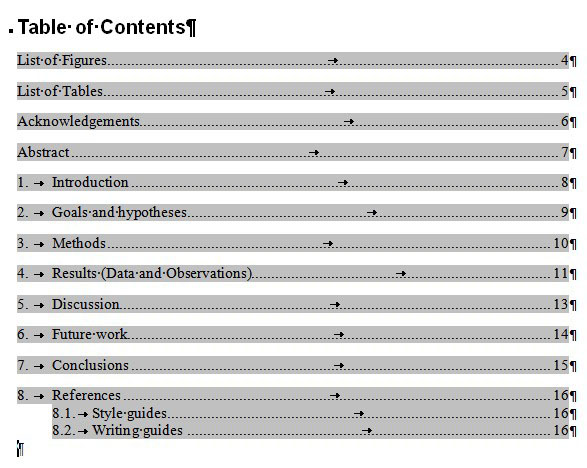
Observe que os itens sombreados em cinza são códigos de campo. Este texto pode ser editado, mas se você atualizar todo o índice, ele voltará ao texto original. Verifique as configurações marcadas com a caixa de seleção "Adicionar links". Certifique-se de que a caixa "Adicionar links" esteja marcada.
Bom dia.
O post de hoje será dedicado ao novo editor de texto Microsoft Word 2016. As aulas (se você pode chamá-las assim) serão uma pequena instrução sobre como concluir uma tarefa específica.
Resolvi pegar os tópicos das aulas que mais frequentemente tenho para ajudar os usuários (ou seja, será mostrada a solução para as tarefas mais populares e comuns, úteis para usuários iniciantes). A solução de cada problema é fornecida com uma descrição e uma imagem (às vezes várias).
A guia Links é a quinta guia do aplicativo de texto. Esta aba contém alguns grupos importantes de opções que são muito úteis em documentos de texto. O primeiro grupo desta aba é o conteúdo, criando esta tabela para que você possa mostrar facilmente na primeira página do seu documento o que você tem no seu documento. Ou quais títulos seu documento diz. Com esta opção você pode adicionar todos os subtítulos do seu documento e mostrar um número de página que pode ser facilmente encontrado.
Crie uma tabela ou use-a automaticamente
Este grupo inclui três opções para criar conteúdo de tabela, que são. Conteúdo Adicionar tabela Atualizar tabela. . Aqui, na primeira etapa, você tem uma tabela finalizada que pode usar para o documento. Passo # Mas se você não gosta de usar mesas prontas no seu documento. Aqui na primeira visualização você pode ver a visualização em tabela na hora da impressão e a visualização em tabela na web. Depois, no final da página.
Tópicos da aula: paginação, inserção de linhas (incluindo sublinhados), linha vermelha, criação de índice ou conteúdo (no modo automático), desenho (inserção de figuras), exclusão de páginas, criação de molduras e notas de rodapé, inserção de algarismos romanos, inserção de folhas de paisagem em documento.
Lições para Word 2016
Lição 1 - como numerar as páginas
Você tem as seguintes opções
- Nível de exibição: agora você pode quantificar o nível da sua tabela.
- Este é o número de títulos da sua tabela.
Em seguida, aplique-o à sua mesa. Agora saia da tabela de conteúdo do traje e passe para a próxima opção. A próxima opção é “Excluir Tabela”. Foi usado para remover a tabela atual do seu documento. Mas a próxima opção é usar para salvar a tabela atual que você criou como uma tabela pronta e automaticamente na galeria de tabelas. Isso lhe dá a capacidade de usar esta tabela em outros documentos.
Esta é a tarefa mais comum no Word. Ele é usado para quase todos os documentos: quer você tenha um diploma, um trabalho de conclusão de curso ou apenas imprima um documento para você mesmo. Afinal, se você não definir os números das páginas, ao imprimir um documento, todas as folhas poderão ficar confusas aleatoriamente...
É bom se você tiver de 5 a 10 páginas que podem ser classificadas logicamente em poucos minutos, mas e se houver de 50 a 100 ou mais?!
Adicione o título atual ao seu conteúdo e atualize-o
É aqui que você cria a tabela antes de colar o texto dentro dela. Etapa # Agora que você criou ou aplicou uma tabela em seu documento e concluiu seu trabalho. Às vezes você adiciona informações adicionais para cada subtítulo do seu documento ou remove algumas delas para nova versão seu documento. Devido a essas alterações em seu documento, alguns dos subtítulos mudam de página e você deseja adicionar sua página de título atual à tabela. Para usar esta configuração primeiro você precisa fazer seu trabalho e sua tabela e depois fazer algumas alterações para atualizá-la aqui.
Para inserir números de página em um documento- vá até a seção "Inserir" e, no menu que se abre, encontre a seção "Cabeçalhos e rodapés". Terá um menu suspenso com função de paginação (ver Figura 1).
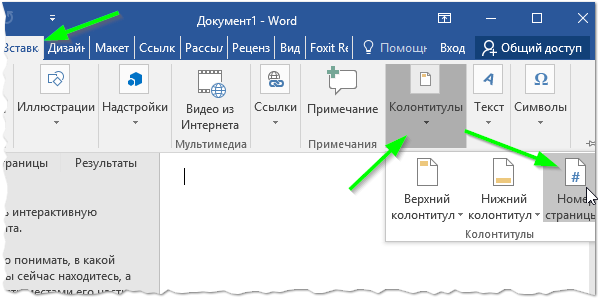
Arroz. 1. Insira um número de página (Word 2016)
Crie um índice ou índice para mostrar o ponto principal do documento sobre o qual você falou no documento. E escreva o número da página para encontrá-lo facilmente. Muitas vezes as pessoas usam essa opção ao escrever um livro ou revista. E esta opção geralmente é usada neste caso.
A maneira mais fácil de criar um Índice é usar os estilos de título que deseja incluir no Índice. Por exemplo: Título 1, Título 2, etc. com base no conteúdo do seu documento. Ao criar um Índice, a primeira coisa que você deseja fazer é rotular as entradas em seu documento. O índice é formatado com base nos níveis de título. Você pode marcar entradas de índice de duas maneiras: usando os estilos de título integrados ou marcando entradas de texto individuais.
Tarefa bastante comum. números de página, exceto a primeira(ou os dois primeiros). Isso é verdade quando na primeira página folha de rosto ou conteúdo.
Isso é feito de forma bastante simples. Clique duas vezes no número da primeira página: um menu adicional aparecerá na barra superior do Word " Trabalhando com cabeçalhos e rodapés". Em seguida, vá até este menu e marque a caixa ao lado do item" Cabeçalho especial na primeira página". Na verdade, isso é tudo - sua numeração começará a partir da segunda página (ver Fig. 2).
Use cabeçalhos integrados. Para criar um índice. Quem gostaria de percorrer as texturas do computador por um ou dois minutos para obter certas informações em um documento universal? Os links facilitam muitas coisas. Você cria links para diretórios de conteúdo gerados automaticamente, legendas, índices, notas de rodapé e muito mais. Uma vantagem adicional esses links devem ser atualizados automaticamente se a estrutura do conteúdo do texto mudar com correções e acréscimos.
No entanto, é tedioso criar manualmente um índice e depois mantê-lo. Isso funciona de forma muito mais eficiente com um índice gerado automaticamente. Outra vantagem é que o índice gerado automaticamente é atualizado automaticamente conforme necessário. Antes de criar índice automático, você deve organizar seu documento. Para que isso funcione automaticamente, você deve atribuir um cabeçalho aos cabeçalhos.
Termo aditivo: se precisar colocar a numeração da terceira página - use a ferramenta "Layout / Inserir quebra de página"
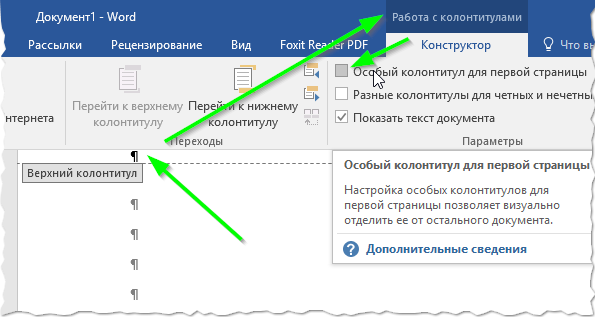
Lição 2 - como fazer uma linha no Word
Quando questionado sobre as linhas do Word, você não entenderá imediatamente o que elas significam. Portanto, considerarei várias opções para atingir o "alvo" com precisão. Então...
Até nove níveis estão disponíveis para esta missão. Coloque o cursor na frente do título para formatação. Em seguida, na guia Iniciar, no grupo Modelos de formato, clique em Título 1. Se você mantiver o mouse sobre um dos modelos de formatação, o nome exato do modelo será exibido.
Área de navegação. Para isso, ative a aba “Visualizar” e marque a caixa “Mostrar grupo de navegação” no grupo “Exibir”. Todos os títulos criados ficam visíveis lá. Aqui você também pode ver a profundidade dos títulos. Os títulos de nível 2 aparecem à direita, os títulos de nível 3 estão mais à direita e assim por diante. isso lhe dá uma visão geral ideal do seu plano. Não se surpreenda se apenas o Título 1 e o Título 2 aparecerem nos modelos de formato. Quando você usar o Título 2 pela primeira vez neste documento, o Título 3 será exibido automaticamente.
Se você só precisa sublinhar uma palavra com uma linha, então na seção "Home" existe uma função especial para isso - "Sublinhar" ou apenas a letra " H". Basta selecionar o texto ou palavra e clicar nesta função - o texto ficará sublinhado (ver Fig. 3).
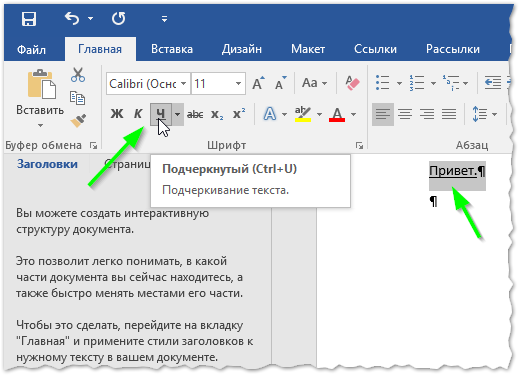
E isto continua até à rubrica 9. Isto é estabelecido por razões de acessibilidade. Não faz sentido começar com um título de terceiro nível se os dois primeiros níveis ainda não existirem. Assim, feche seu documento com títulos. Como o nome sugere, você pode navegar até o título correspondente no documento clicando em um dos títulos no Painel de Navegação.
Escritório gratuito para alunos, estudantes e professores
Como tal, o Painel de Navegação é perfeito para mover-se rapidamente e rapidamente em documentos grandes. Ao selecionar a biblioteca de listas correta, seu documento será numerado. Redmondser mostra como você pode conseguir isso. Você pode usar nossos modelos em branco. As margens da página são incluídas automaticamente. Se você tiver um documento que gostaria de enviar, talvez seja necessário considerar as margens.
Se você só precisa inserir uma linha (não importa qual: horizontal, vertical, oblíqua, etc.), vá até a seção "Inserir" e selecione a aba "Formas". Entre as várias figuras existe também uma linha (a segunda da lista, ver Fig. 4).
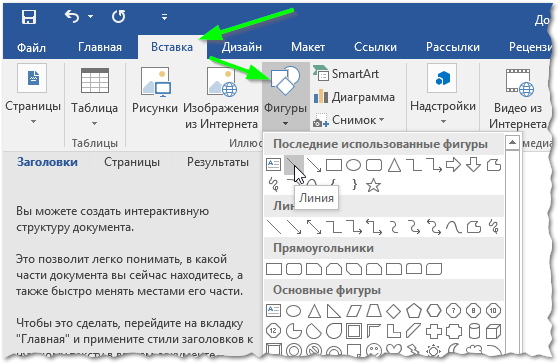
E por fim, outra forma: basta manter pressionada a tecla traço “-” no teclado (ao lado de “Backspace”).
- Acima: 3 mm.
- Inferior: 3 mm.
- Lado direito: 3 mm para a direita.
- Lado esquerdo: 3 mm para a esquerda.
Preenchimento das informações do nome e impressão da resina
É importante desativar a separação automática de sílabas. Isso é explicado na próxima sessão.
- A primeira página do seu livro está sempre à direita.
- Os números do lado direto estão no lado esquerdo.
- Os números do lado ímpar estão à direita.
- O número da página está sempre na borda externa da página.
- A página de título e a impressão raramente são numeradas.
Lição 3 - como fazer uma linha vermelha
Em alguns casos, é necessário emitir um documento com requisitos específicos (por exemplo, você está escrevendo um trabalho de conclusão de curso e o professor especificou claramente como ele deve ser formatado). Via de regra, nestes casos é necessário traçar uma linha vermelha para cada parágrafo do texto. Muitos usuários têm um dilema: como fazer e até mesmo do tamanho certo.
Insira uma parede divisória
Se você quiser adicionar algo diferente do acima, há muito espaço para isso. Se você não desabilitar esta opção, o erro de conversão em nosso sistema aumenta! Para desativar a opção.
- Vá para Layout da página.
- Clique em Dividir silêncio.
- Clique em Não.
Incorpore imagens, textos e outros objetos
- Clique em Colar.
- Clique em “Quebras” ou diretamente em “Fim da página”.
Vamos considerar a questão. Primeiro você precisa ativar a ferramenta " Régua" (por padrão está desativado no Word). Para fazer isso, vá ao menu “Visualizar” e selecione a ferramenta apropriada (ver Fig. 5).
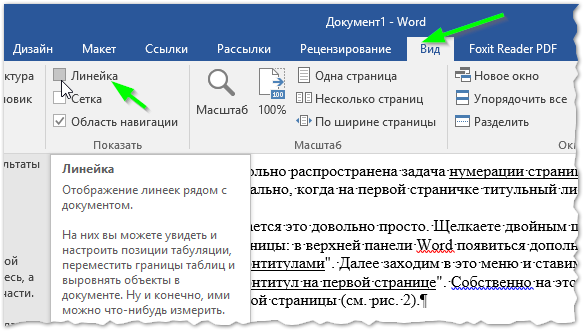
Em seguida, coloque o cursor na frente da primeira letra da primeira frase de qualquer parágrafo. Em seguida, na régua, arraste o indicador superior para a direita: você verá uma linha vermelha aparecer (veja a Fig. 6. Aliás, muitas pessoas cometem erros e movem os dois controles deslizantes, por isso falham). Graças à régua, a linha vermelha pode ser ajustada com muita precisão ao tamanho desejado.
Para fazer isso, selecione o texto, pressione o botão direito do mouse e selecione o comando Copiar. Seu texto agora é importado e automaticamente integrado ao nosso layout. Isso significa que não há problemas de conversão posteriormente.
- Copie o texto que deseja importar.
- Navegue até onde deseja inserir o texto no novo modelo.
- Pressione o botão direito do mouse novamente e clique em Opções de colagem.
- Em seguida, selecione “Aplicar somente texto” ou “Texto não formatado”.
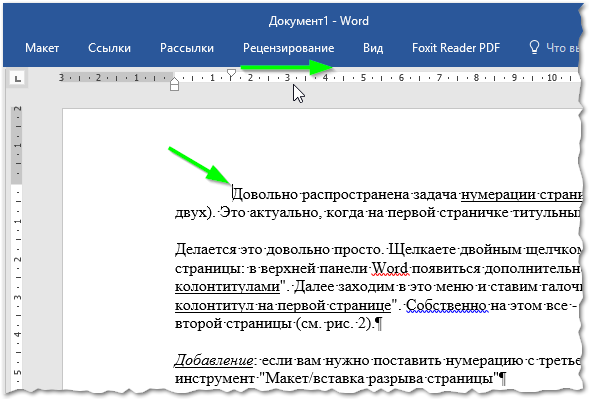
Os parágrafos seguintes, ao pressionar a tecla "Enter", serão obtidos automaticamente com uma linha vermelha.
Lição 4 - como criar um sumário (ou conteúdo)
Primeiro, no Word, você precisa destacar os títulos. Isso é feito de forma muito simples: percorra seu texto, encontre o título - selecione-o com o cursor e, em seguida, no " Casa"Selecione a função de seleção de título (ver Fig. 7. A propósito, observe que os títulos podem ser diferentes: título 1, título 2 e etc. Eles diferem em antiguidade: ou seja, o título 2 será incluído na seção do seu artigo marcada com o título 1).
Lá você pode encontrar os botões a seguir ou comparáveis para escolher. Você pode torná-lo simples, mas também muito profissional. O método profissional dá o melhor resultado, mas você também pode criar seu próprio livro usando o método simples. Para facilitar a edição do texto, a guia Iniciar possui várias opções. Selecione a célula, intervalo de células, texto ou caracteres que deseja formatar.
Layout com modelos de formato
No grupo Fonte, siga um destes procedimentos: Cores e tamanhos para sua fonte. . No grupo Parágrafo, siga um destes procedimentos: Inserir marcador ou numeração: Ajustar recuos: Ajustar espaçamento entre linhas: Texto em conjunto de blocos: Texto justificado à esquerda: Texto justificado à direita: Texto centralizado. Os formatos de modelo significam que você economiza tempo e deixa seu documento com boa aparência.
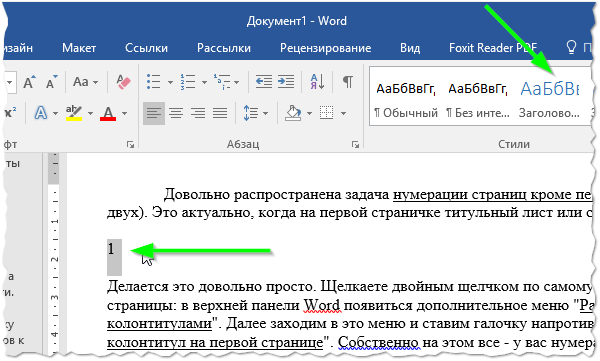
Agora, para criar um sumário (conteúdo), basta acessar a seção “ Links” e selecionar o menu do sumário. Um índice aparecerá no local do cursor, no qual as páginas dos subtítulos necessários (que observamos antes) serão colocadas automaticamente!
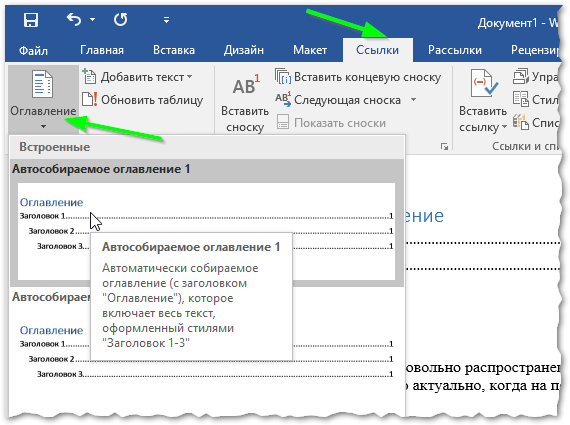
Lição 5 - como “desenhar” no Word (inserir figuras)
Adicionar figuras diferentes ao Word pode ser muito útil. Ajuda a mostrar com mais clareza no que prestar atenção, fica mais fácil perceber as informações para o leitor do seu documento.
Para inserir uma figura, acesse o menu “Inserir” e na aba “Formas”, selecione a opção desejada.
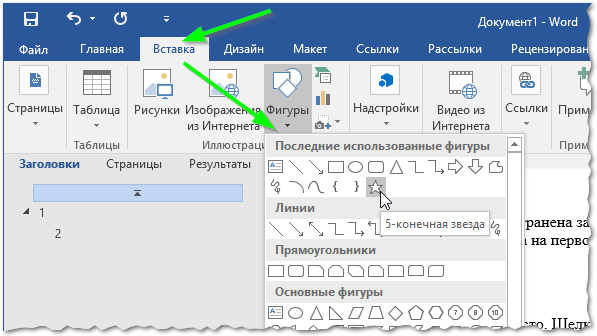
Aliás, combinações de estatuetas com um pouco de habilidade podem dar os resultados mais inesperados. Por exemplo, você pode desenhar algo: um diagrama, um desenho, etc. (ver Fig. 10).
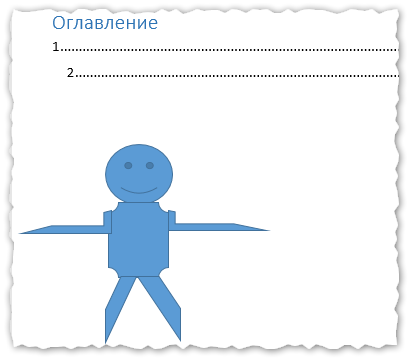
Lição 6 - excluindo uma página
Parece que uma operação simples pode, por vezes, tornar-se problema real. Normalmente, para excluir uma página, basta usar as teclas Delete e Backspace. Mas às vezes eles não ajudam...
A questão aqui é que pode haver elementos "não visíveis" na página que não são removidos da maneira usual (por exemplo, quebras de página). Para vê-los, vá para a seção "Home" e clique no botão de exibição caracteres não imprimíveis(ver fig. 11). Depois disso, selecione essas promoções. símbolos e exclua com calma - como resultado, a página é excluída.

Lição 7 - criando uma moldura
A moldura é necessária em alguns casos quando é necessário destacar algo, designar ou resumir informações em uma folha. Isso é feito de forma simples: vá até a seção "Design" e selecione " Bordas da página" (ver Fig. 12).
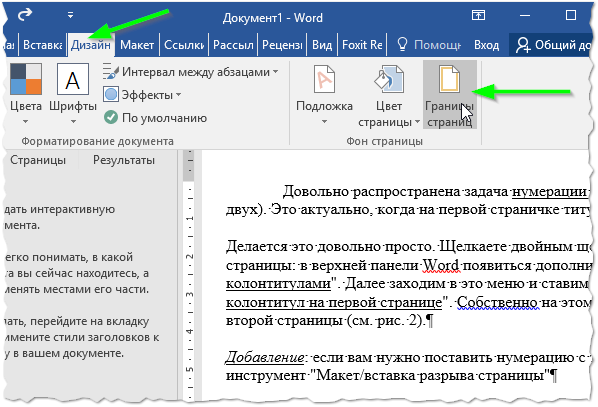
Depois é necessário selecionar o tipo de moldura: com sombra, moldura dupla, etc. Tudo depende da sua imaginação (ou da necessidade do cliente do documento).
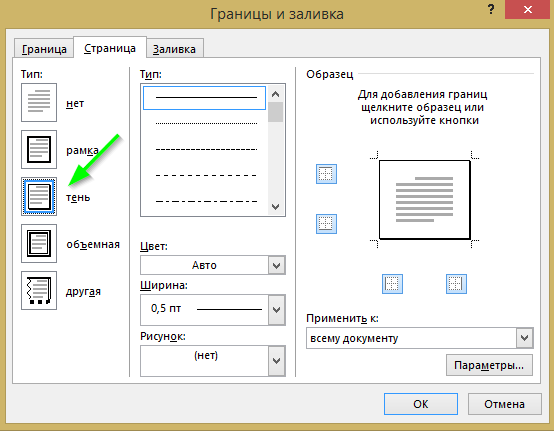
Lição 8 - como fazer notas de rodapé no Word
Mas as notas de rodapé (ao contrário dos frames) são muito comuns. Por exemplo, você usou uma palavra rara - seria bom dar uma nota de rodapé a ela e decifrá-la no final da página (também se aplica a palavras que têm duplo sentido).
Para fazer uma nota de rodapé, coloque o cursor no local desejado, vá até a seção " Links"e clique no botão" Inserir nota de rodapé". Depois disso, você será “jogado” para o final da página para poder escrever o texto da nota de rodapé (ver Fig. 14).
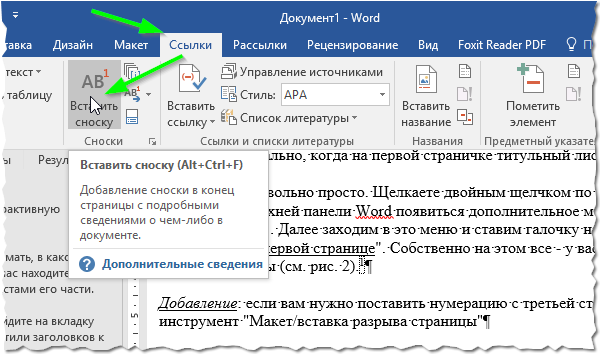
Arroz. 14. Inserir nota de rodapé
Lição 9 - como escrever algarismos romanos
Os algarismos romanos são geralmente necessários para designar séculos (ou seja, na maioria das vezes aqueles que estão associados à história). Escrever algarismos romanos é muito fácil: basta acessar língua Inglesa e digite, diga "XXX".
Mas o que fazer quando você não sabe como será o número 655 à maneira romana (por exemplo)? A receita é esta: primeiro aperte os botões CNTRL + F9 e digite entre colchetes que aparece "=655\*Roman" (sem aspas) e aperte F9 . O Word calculará automaticamente o resultado (veja a Figura 15)!
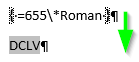
Lição 10 - como fazer folha de paisagem
Por padrão, todas as planilhas do Word estão na orientação retrato. Acontece que muitas vezes é necessária uma folha de paisagem (isto é, quando a folha está à sua frente não na vertical, mas na horizontal).
Isso é feito de forma bastante simples: vá até a seção "Layout", abra a aba "Orientação" e selecione a opção desejada (ver Fig. 16). A propósito, se você precisar alterar a orientação não de todas as folhas do documento, mas apenas de uma delas, use rompe ("Layout/Quebras/Quebras de página").
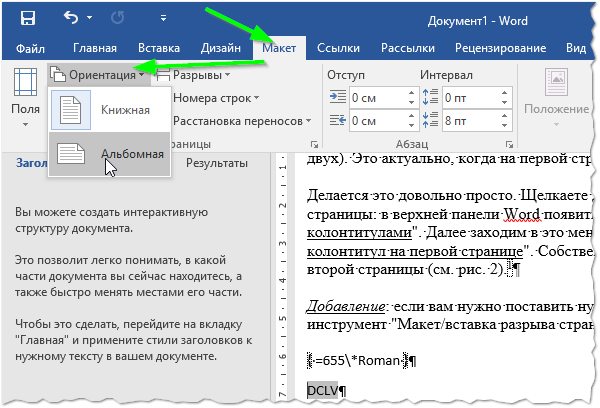
Assim, neste artigo, considerei quase tudo que você precisa escrever: um resumo, um relatório, trabalhos de conclusão de curso e outros trabalhos. O material é todo baseado na experiência pessoal (e não em alguns livros ou instruções), então se você souber como tornar as tarefas listadas mais fáceis (ou melhores) - ficaria grato por um comentário com um acréscimo ao artigo.
Isso é tudo para mim, boa sorte a todos!
Botões sociais.