Nesta postagem, como na maioria dos artigos do blog, refiro-me às tabelas do Excel como os intervalos de células aos quais o comando é aplicado Inserir – Tabelas – Tabela . Você pode ler mais sobre a finalidade e os benefícios deste procedimento em. Se você ainda não leu este post, terá mais dificuldade em entender as informações aqui apresentadas.
Agora vamos dar uma olhada mais de perto em como as fórmulas funcionam nas tabelas.
Linha total
Para calcular os totais, as tabelas possuem uma linha de totais. Para exibi-lo, selecione qualquer célula dentro da tabela e marque a caixa na faixa de opções Designer – Opções de estilo de tabela – Linha total . A linha “Total” aparecerá abaixo da tabela. Selecione qualquer célula nesta linha para calcular os totais da coluna. Na lista suspensa, selecione a fórmula que o programa usará para calcular os resultados. Por exemplo, Soma, Mínimo, Média, etc. Clique em “Outras Funções...” para selecionar outra função.
Linha total no Excel
Você também pode escrever uma fórmula para calcular os totais; ela é escrita da mesma maneira que as fórmulas normais, apenas em vez dos endereços das células, seus nomes são exibidos nos cabeçalhos das tabelas. Especifique links para células com o mouse, o próprio programa substituirá seus nomes.

Lembre-se de que a linha total processa as células da tabela que estão visíveis na tela. Se você aplicou um filtro por alguns valores da tabela, os totais serão recalculados apenas para os dados selecionados.
Escrevendo Fórmulas em Colunas
Se você precisar fazer cálculos nas colunas da tabela, isso será ainda mais fácil do que em um intervalo normal de células. Crie uma nova coluna na tabela. Coloque o cursor em qualquer célula desta coluna e anote a fórmula. Use o método de apontar do mouse para apontar para referências de células. O programa exibirá os nomes das colunas nas fórmulas em vez de, o que tornará a fórmula mais fácil de entender. Pressione Enter e surpreenda-se! O Excel não apenas calculará o resultado, mas também copiará a fórmula para todas as células da coluna. Você nem precisa copiar fórmulas manualmente!

Fórmulas em tabelas do Excel
Esse recurso nem sempre é útil, então você pode desativá-lo. Para isso, ao inserir uma fórmula, clique na smart tag e selecione “ Não crie colunas calculadas automaticamente"
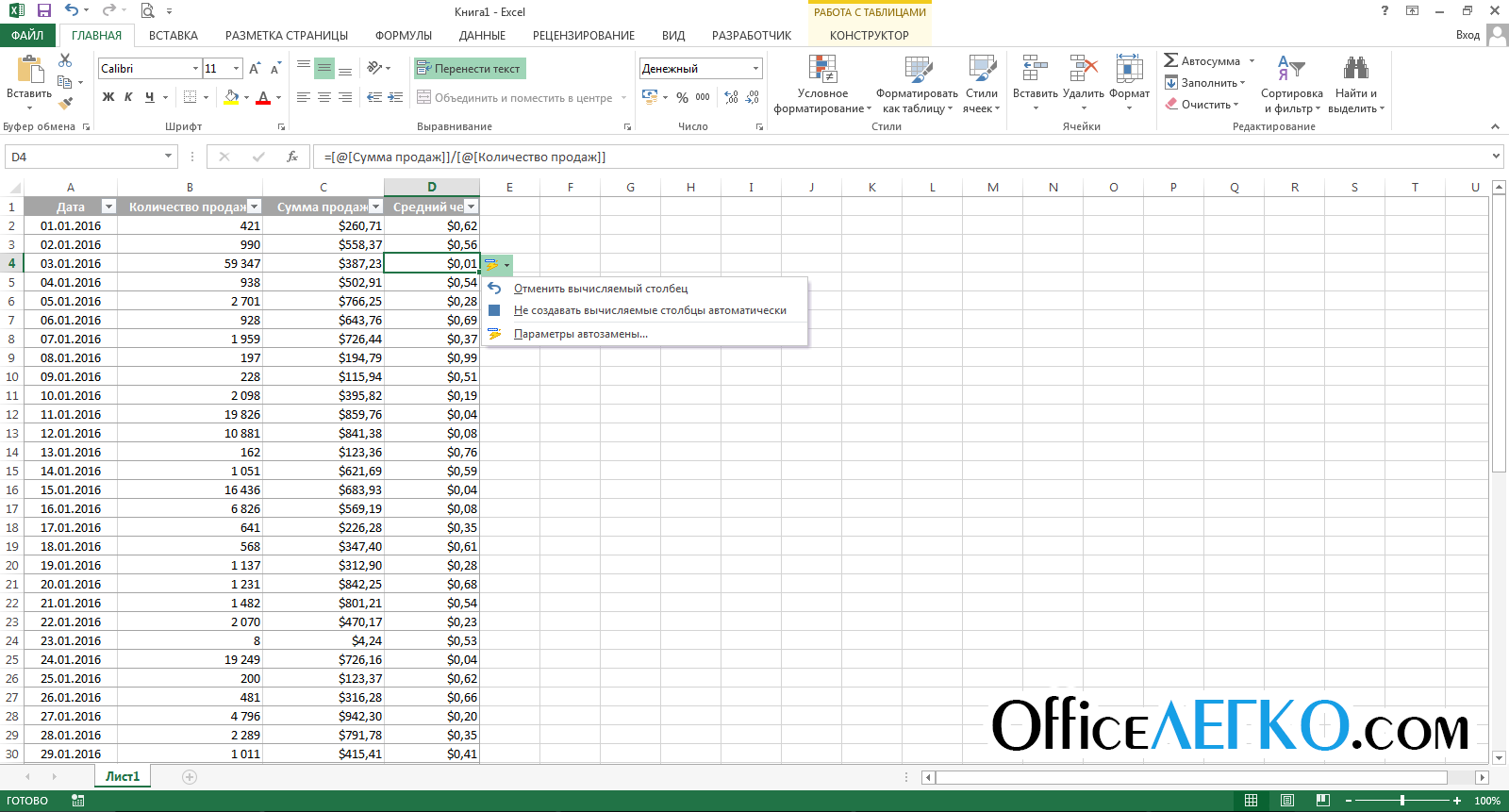
Configurando fórmulas de tabela do Excel
Referindo-se a uma tabela pelo nome
Você pode consultar o conteúdo da tabela pelo nome. Para definir um nome de tabela, insira-o no campo da faixa de opções: Designer – Propriedades – Nome da tabela .
Agora, para realizar algumas operações nos dados da tabela, você pode acessá-los pelo nome. Por exemplo, nossa tabela se chama “Pessoas”:
- A fórmula =sum(People) tentará somar todas as células da tabela
- Fórmula =soma(Pessoas[Valor_vendas]) determinará a quantidade de dados na coluna “Sales_Amount” da tabela “Pessoas”
- =Pessoas[@Valor_Vendas]/100– dividirá as vendas da mesma linha por 100
Se os números das linhas da célula com a fórmula e da célula da tabela não corresponderem, o Excel exibirá um link tradicional com coordenadas.
A utilização de fórmulas em tabelas é perfeitamente automatizada e intuitiva. Embora muitos achem difícil de usar no início, depois de alguns dias você se acostumará e apreciará todos os benefícios que as planilhas do Excel oferecem.
Obrigado por ler esta postagem. E no próximo artigo vou te contar. Vejo você nas páginas do blog.
Como você sabe, o editor de planilhas Excel foi originalmente projetado para realizar cálculos matemáticos, algébricos e outros, para os quais você utiliza a entrada de fórmulas especiais. Porém, à luz de como escrever uma fórmula no Excel, é necessário levar em conta que a maioria das operações de entrada são fundamentalmente diferentes de tudo o que normalmente é usado em vida comum. Ou seja, as próprias fórmulas têm uma aparência ligeiramente diferente e usam operadores completamente diferentes daqueles usados ao escrever cálculos padrão.
Vejamos a questão de como escrever uma fórmula no Excel usando alguns exemplos simples, sem tocar em operações complexas, para entender o que é necessário estudar o programa com bastante profundidade. Mas mesmo o conhecimento preliminar dará a qualquer usuário uma compreensão dos princípios básicos do uso de fórmulas para diferentes casos.
Como escrever uma fórmula no Excel: conceitos básicos
Portanto, inserir valores de fórmulas em um programa é um pouco diferente das operações padrão, dos símbolos usados e dos operadores usados. Ao resolver o problema de como escrever uma fórmula no Excel, você precisa partir de conceitos básicos que são usados em quase todos os sistemas de computador.
O fato é que a máquina não entende inserir uma combinação como “2 x 2” ou tirar o componente comum dos colchetes (“2+2)5”). Para isso, é possível utilizar diversos tipos de símbolos, que são apresentados na tabela abaixo, sem contar os operadores lógicos.
Nesse caso, a prioridade das operações começa no grau e termina na adição e subtração. Além disso, embora o Excel possa ser usado como uma calculadora normal, normalmente você precisa especificar números de células ou intervalos de células para cálculos. Nem é preciso dizer que o formato dos dados em qualquer célula deve ser definido como apropriado (pelo menos numérico).
Soma e diferença
Como escrever uma fórmula de soma ou diferença no Excel? Então, vamos começar pelo mais simples, quando precisar calcular o valor. Na barra de fórmulas (e para todas as operações), primeiro é inserido um sinal de igual, após o qual a fórmula desejada é inserida. No caso de uma calculadora normal, você pode especificar “=2+2” para a célula instalada.
Se a soma for realizada para valores inseridos diretamente em outras células (por exemplo, A1 e A2), a fórmula assume o formato “=A1+A2”. Freqüentemente, para usar operadores adicionais, a soma pode ser colocada entre parênteses. Para a diferença - a mesma coisa, só que com menos em vez de mais.

Quando você precisar especificar números de células ou seu intervalo, um comando de soma especial pode ser usado (em russo "SUMM", em inglês - SUM). Ao especificar várias células, fica assim: “=SUM(A1;A2)”, para um intervalo - “SUM(A1:A10)”, desde que você precise calcular a soma de todos os números localizados nas células desde o primeiro ao décimo. Basicamente, se você instalar célula ativa, que está localizado logo após o último da coluna com os valores originais, não é necessário inserir a fórmula, basta clicar no botão de soma automática.
Multiplicação, divisão e exponenciação
Agora vamos ver como escrever uma fórmula de multiplicação ou divisão no Excel. O procedimento é o mesmo de inserir uma soma ou diferença, apenas os operadores diferem.

Para o produto utiliza-se a forma “=A1*A2”, para o quociente - “A1/A2”. A propósito, esses são exatamente os mesmos comandos que podem ser encontrados ao usar uma calculadora padrão do Windows.

Para exponenciação, use o símbolo “^”. Para um valor na célula A1 que, por exemplo, precisa ser elevado ao quadrado, a fórmula “=A1^2” é usada.
Cálculos percentuais
Com porcentagens, se você não tocar em cálculos complexos, tudo também fica simples. Como escrever uma fórmula com porcentagens no Excel?
Basta inserir uma fórmula no formato “=A1*5%”, após a qual você receberá os mesmos cinco por cento do valor na célula correspondente.
Usando entrada de fórmula baseada em seleção de células
Mas tudo isso relacionado à atribuição manual ou à chamada entrada direta de fórmulas (entrada direta ou direta). Na verdade, às vezes é útil usar o mouse e a tecla Ctrl.

Mantendo pressionado o botão do mouse, você pode simplesmente selecionar as células desejadas, tendo previamente inserido o cálculo desejado na barra de fórmulas. As células serão adicionadas diretamente à barra de fórmulas. Mas, dependendo do tipo de fórmula, às vezes você terá que adicionar parênteses manualmente.
Tipos de células absolutas, relativas e mistas
É importante notar também que um programa pode utilizar diversos tipos de células, sem falar nos dados que elas contêm.
Uma célula absoluta é imutável e é denotada como $A$1, uma célula relativa é uma referência a um local comum (A1), uma célula mista é uma combinação de referências a uma célula absoluta e relativa ($A1 ou A$1) . Normalmente, esses formatos são usados na criação de fórmulas que envolvem dados localizados em diferentes folhas de um livro ou mesmo em arquivos diferentes. 
Fórmulas VLOOKUP
Finalmente, vamos ver como escrever uma fórmula VLOOKUP no Excel. Esta técnica permite inserir dados de um intervalo em outro. Neste caso, o método é um pouco semelhante ao utilizado para resolver o problema de como escrever uma fórmula de “Condição” no Excel, que utiliza os símbolos dados na tabela acima.
De modo geral, tais cálculos são como um simples filtro aplicado às colunas quando você deseja filtrar apenas os valores exatos em vez dos valores aproximados.

Nesta opção, primeiro, através do “Assistente de Função”, é utilizado o intervalo de valores da (primeira) tabela original, no campo “Tabela” é indicado o segundo intervalo com o conteúdo fixo (F4), depois o o número da coluna é indicado e no campo de visualização do intervalo o valor é definido como “FALSE” se de fato, ao filtrar, você realmente só precisa obter valores exatos, não aproximados. Via de regra, tais fórmulas são mais utilizadas em almoxarifado ou contabilidade, quando não é possível instalar nenhum software especializado.
Conclusão
Resta dizer que nem todas as fórmulas que podem ser utilizadas no editor de planilhas Excel foram descritas aqui. Isto é, por assim dizer, apenas o básico. Na verdade, se você se aprofundar na trigonometria ou no cálculo de logaritmos, matrizes ou mesmo equações tensoriais, tudo parecerá muito mais complicado. Mas para estudar tudo isso é preciso estudar a fundo o manual do próprio editor. E não se trata do fato de que no Excel, com base na alteração de dados, você pode criar até os jogos de lógica mais simples. Como exemplo, podemos citar a mesma “cobra”, que inicialmente nada tinha a ver com o editor de planilhas, mas foi reproduzida por entusiastas do seu ofício no Excel.
Caso contrário, você deve entender claramente que, tendo estudado fórmulas primitivas ou operações com dados, você poderá dominar facilmente cálculos mais complexos, digamos, com a criação de referências cruzadas, usando vários tipos de scripts ou scripts VB, etc. Tudo isso leva tempo, então se você quiser estudar ao máximo o programa e todas as suas capacidades terá que trabalhar muito na parte teórica.
Nesta lição, veremos como criar uma fórmula complexa no Excel e também veremos erros típicos que usuários novatos cometem por desatenção. Se você trabalhou recentemente no Excel, recomendamos que primeiro leia a lição onde discutimos a criação de fórmulas simples.
Como criar uma fórmula complexa no Excel
No exemplo abaixo, demonstraremos como o Excel calcula fórmulas complexas com base na ordem das operações. EM neste exemplo Queremos calcular o imposto sobre vendas para serviços de alimentação. Para fazer isso, escreva a seguinte expressão na célula D4: =(D2+D3)*0,075. Esta fórmula irá somar o custo de todos os itens da fatura e depois multiplicar pelo valor do imposto sobre vendas 7,5% (escrito como 0,075).
O Excel segue esta ordem e adiciona primeiro os valores entre parênteses: (44.85+39.90)=$84.75 . Em seguida, multiplique esse número pela taxa de imposto: $84.75*0.075 . O resultado do cálculo mostra que o imposto sobre vendas será $6.36 .
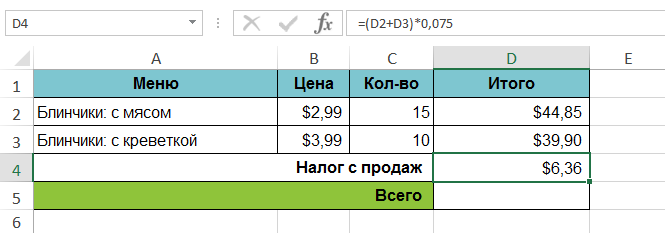
É extremamente importante inserir fórmulas complexas na ordem correta. De outra forma Cálculos Excel pode revelar-se impreciso. No nosso caso, se não houver parênteses, a multiplicação é feita primeiro e o resultado ficará incorreto. Os parênteses são a melhor maneira determinar a ordem dos cálculos no Excel.

Crie fórmulas complexas usando fluxo de trabalho
No exemplo abaixo, usaremos links juntamente com dados quantitativos para criar fórmula complexa, que calculará o custo total da sua conta de refeição. A fórmula irá calcular o custo de cada item do menu e depois somar todos os valores.
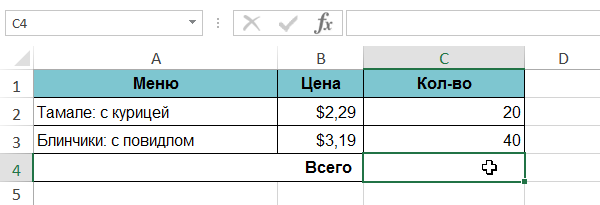
Você pode adicionar parênteses a qualquer fórmula para facilitar a compreensão. Embora isso não altere o resultado do cálculo neste exemplo, ainda podemos colocar a multiplicação entre parênteses. Isso esclarecerá que ela é executada antes da adição.

O Excel nem sempre avisa sobre erros em uma fórmula, então você mesmo precisa verificar todas as suas fórmulas. Para saber como fazer isso, confira a lição Verificando Fórmulas.
Se você nunca trabalhou com Excel antes, logo aprenderá que não é apenas uma planilha para inserir números. Claro, no Excel você pode simplesmente calcular valores em linhas e colunas, mas também pode calcular pagamentos de hipotecas, resolver problemas de matemática e engenharia e encontrar as melhores opções com base em determinados valores de variáveis.
No Excel, tudo isso é implementado por meio de fórmulas em células. Essas fórmulas são utilizadas para realizar cálculos e outras ações com os dados da planilha. Uma fórmula sempre começa com um sinal de igual (=), após o qual você pode inserir números, operadores matemáticos (como sinais + e - para adição e subtração) e funções integradas do Excel que melhoram bastante os recursos das fórmulas.
Abaixo está um exemplo de fórmula que multiplica 2 por 3 e adiciona 5 ao resultado para obter 11.
Abaixo estão exemplos de fórmulas que podem ser usadas nas planilhas.
Partes de uma fórmula do Excel
Uma fórmula também pode conter um ou mais elementos, como funções, links, operadores E constantes.
A ordem das ações nas fórmulas
Em alguns casos, a ordem de cálculo pode afetar o valor retornado por uma fórmula, por isso é importante compreender a ordem padrão dos cálculos e como você pode alterá-la para obter os resultados desejados.
Usando funções e funções aninhadas em fórmulas do Excel
Funções são fórmulas predefinidas que realizam cálculos sobre determinados valores - argumentos - em uma determinada ordem ou de acordo com um determinado padrão. Você pode usar funções para realizar cálculos simples e complexos. Todos Funções do Excel pode ser visto na aba "Fórmulas".

Usando links em fórmulas do Excel
Uma referência aponta para uma célula ou intervalo de células em uma planilha e informa Microsoft Excel, onde estão localizados os valores ou dados necessários à fórmula. Usando links, você pode usar dados localizados em diferentes partes da planilha em uma fórmula e também pode usar o valor de uma célula em várias fórmulas. Além disso, você pode especificar referências de células folhas diferentes um livro ou em células de outros livros. Links para células em outras pastas de trabalho são chamados de links ou links externos.
Usando nomes em fórmulas do Excel
Você pode criar nomes específicos para identificar células, intervalos de células, fórmulas, constantes e tabelas do Excel. Um nome é uma abreviação significativa que explica o propósito de uma referência a uma célula, constante, fórmula ou tabela, pois pode ser difícil compreender sua essência à primeira vista. Abaixo estão exemplos de nomes e como usá-los torna as fórmulas mais fáceis de entender.
Exemplo 1
Exemplo 2
Copie os dados de amostra da tabela abaixo e cole-os na célula A1 do novo Planilha Excel. Para exibir os resultados das fórmulas, selecione-as e pressione F2 e, a seguir, pressione Enter. Além disso, você pode ajustar a largura das colunas de acordo com os dados que elas contêm.
Observação: Nas fórmulas nas colunas C e D, o nome específico "Vendas" é substituído por uma referência ao intervalo A9:A13, e o nome "SalesInfo" é substituído pelo intervalo A9:B13. Se a pasta de trabalho não contiver esses nomes, as fórmulas em D2:D3 retornarão o erro #NAME?
|
Tipo de exemplo |
Um exemplo que não usa nomes |
Exemplo usando nomes |
Fórmula e resultado usando nomes |
|
"=SOMA(A9:A13) |
"=SOMA(Vendas) |
SOMA(Vendas) |
|
|
"=TEXTO(PROCV(MAX(A9:13),A9:B13,2,FALSO),,"dd/mm/aaaa") |
"=TEXTO(PROCV(MAX(Vendas),InfoVendas,2,FALSO),"dd.mm.aaaa") |
TEXTO(PROCV(MAX(Vendas),InfoSales,2,FALSO),"dd.mm.aaaa") |
|
|
Data de venda |
|||
Para obter mais informações, consulte Definir e usar nomes em fórmulas.
Usando fórmulas de matriz e constantes de matriz no Excel
Uma fórmula de matriz pode realizar vários cálculos e retornar um único valor ou um grupo de valores. Uma fórmula de matriz processa vários conjuntos de valores, chamados argumentos de matriz. Cada argumento da matriz deve incluir o mesmo número de linhas e colunas. Uma fórmula de matriz é criada da mesma forma que outras fórmulas, com a diferença de que as teclas CTRL+SHIFT+ENTER são usadas para inserir tal fórmula. Algumas funções integradas são fórmulas de matriz e devem ser inseridas como matrizes para obter resultados corretos.
Constantes de matriz podem ser usadas em vez de referências se você não precisar inserir cada valor constante em uma célula separada na planilha.
Use uma fórmula de matriz para calcular um ou mais valores
Observação: Quando você insere uma fórmula de matriz, o Excel a coloca automaticamente entre chaves (e). Se você tentar inserir chaves manualmente, o Excel exibirá a fórmula como texto.
Usando constantes de array
Em uma fórmula regular, você pode inserir uma referência a uma célula com um valor ou ao próprio valor, também chamado de constante. Da mesma forma, em uma fórmula de matriz, você pode inserir uma referência a uma matriz ou a uma matriz de valores contidos nas células (às vezes chamada de constante de matriz). As fórmulas de matriz aceitam constantes como outras fórmulas, mas as constantes de matriz devem ser inseridas em um formato específico.
As constantes da matriz podem conter números, texto, valores booleanos como TRUE ou FALSE ou valores de erro como #N/A. Uma constante de matriz pode conter valores Vários tipos, por exemplo (1,3,4;VERDADEIRO,FALSO,VERDADEIRO). Os números nas constantes de matriz podem ser inteiros, decimais ou no formato exponencial. O texto deve ser colocado entre aspas duplas, por exemplo "Terça-feira".
Ao formatar constantes de matriz, certifique-se de que os seguintes requisitos sejam atendidos:
As constantes são colocadas entre chaves ( { } ).
Colunas separadas por vírgulas ( , ). Por exemplo, para representar os valores 10, 20, 30 e 40, insira (10,20,30,40). Essa constante de matriz é uma matriz 1 por 4 e corresponde a uma referência de uma linha e quatro colunas.
Os valores das células de linhas diferentes são separados por ponto e vírgula ( ; ). Por exemplo, para representar os valores 10, 20, 30, 40 e 50, 60, 70, 80 em células empilhadas, você poderia criar uma constante de matriz 2 por 4: (10,20,30,40,50 , 60,70,80).
Removendo uma fórmula
Juntamente com a fórmula, os resultados do seu cálculo também são excluídos. No entanto, você pode excluir a própria fórmula deixando o resultado de seu cálculo como um valor na célula.
Usando dois pontos ( : ) separa as referências à primeira e à última células do intervalo. Por exemplo: A1:A5.
Argumentos obrigatórios especificados
Uma função pode ter argumentos obrigatórios e opcionais (estes últimos são indicados na sintaxe por colchetes). Todos os argumentos obrigatórios devem ser inseridos. Tente também não apresentar muitos argumentos.
A fórmula não contém mais de 64 níveis de aninhamento de funções
Não pode haver mais de 64 níveis de aninhamento.
Os nomes das pastas de trabalho e das planilhas estão entre aspas simples
Se os nomes das planilhas ou pastas de trabalho nas quais você está se referindo a células ou valores contiverem caracteres não alfabéticos, eles deverão ser colocados entre aspas simples ( " ).
O caminho para livros externos é especificado
Números inseridos sem formatação
Ao inserir números em uma fórmula, você não pode incluir cifrões porque eles são usados para indicar referências absolutas. Por exemplo, em vez do valor $1000 preciso entrar 1000 .
Importante: Os resultados da fórmula calculada e algumas funções da planilha do Excel podem diferir ligeiramente em computadores que executam o Windows com arquitetura x86 ou x86-64 e em computadores que executam o Windows RT com arquitetura ARM.
Há muito tempo, todo o fluxo de documentos é realizado por meio de computadores e programas aplicativos especiais. Via de regra, quase todas as organizações, estudantes, etc. usam o pacote de software de escritório desenvolvido pela Microsoft para digitar texto ou realizar cálculos. Para compilar tabelas de forma eficiente nas quais os valores serão recalculados automaticamente de acordo com certas regras, é necessário estudar minuciosamente fórmulasExcel com exemplos para simplificar os cálculos.
Algumas células da tabela são calculadas com base em dados estatísticos inseridos em outras células. Por exemplo, se for necessário calcular o custo de vários produtos vendidos numa fatura, a quantidade é multiplicada pelo preço e o resultado é o valor pretendido. COM planilhas Isso é muito mais fácil de fazer, porque ao criar um modelo e depois alterar alguns valores estatísticos, é realizado um recálculo. Para que o resultado esteja correto é necessário saber inserir as fórmulas corretamente, caso contrário o cálculo será realizado incorretamente. Vejamos alguns exemplos de fórmulas simples usadas com mais frequência e elas demonstrarão claramente a exatidão de sua composição.
Para o exemplo mais simples, vamos calcular a soma de dois valores. Para isso, escreva o número 5 na célula A1, e o número 3 em B1 Para que a soma seja calculada automaticamente, escreva a seguinte combinação de símbolos na célula C1, que será a fórmula: =SOMA(A1;B1). .

Como resultado, o valor calculado será exibido na tela. Claro, não é difícil calcular tais valores, mas se o número de termos for, por exemplo, cerca de 10, isso é bastante difícil de fazer. Se você alterar um dos valores inseridos, o resultado será recalculado automaticamente.
Para não se confundir sobre onde e qual fórmula foi escrita, logo acima da tabela é exibida uma linha na qual está escrito o valor da célula (seja fórmula estatística ou de cálculo).
Para complicar a tarefa, inseriremos números fracionários nas células A1 e B1, que são muito mais difíceis de calcular. Como resultado, C1 será recalculado e o valor correto será exibido.
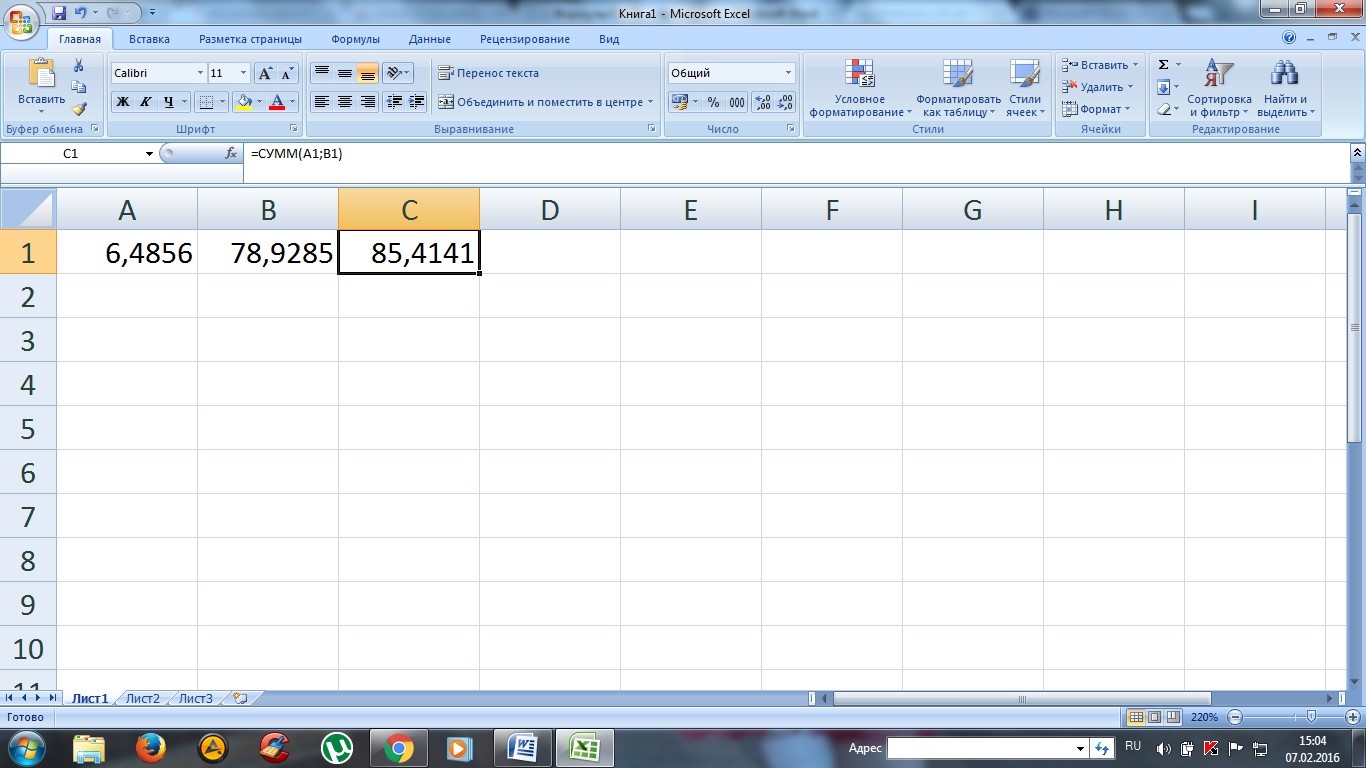
No Excel, você pode fazer não apenas adições, mas também outras operações aritméticas: subtração, multiplicação, divisão. A escrita de uma fórmula deve sempre começar com o símbolo “=” e indicar as chamadas coordenadas da célula (no exemplo em consideração, são A1 e B1).
Criando fórmulas você mesmo
No exemplo acima, a fórmula =SUM(A1;B1) permite adicionar dois valores. O símbolo “=” é entendido como o início de uma fórmula, SOMA é uma palavra auxiliar que denota o cálculo da soma, A1 e B1 são as coordenadas dos valores estáticos, que funcionam como termos, e devem ser separados por ponto e vírgula “;”.
Vamos considerar um exemplo de adição de três células A1, B1, C1. Para fazer isso, uma fórmula quase idêntica é escrita, mas a terceira célula é adicionalmente indicada entre parênteses. Como resultado, você precisa escrever a seguinte combinação =SUM(A1;B1;C1) na célula D1 para realizar o cálculo.

Se houver muitos termos em uma linha (coluna), por exemplo 10, a fórmula pode ser simplificada especificando o intervalo de coordenadas. Como resultado, a fórmula ficará assim: =SOMA(A1:A10). Como célula para exibir o resultado desejado, selecione a célula B6. Como resultado, obteremos o resultado mostrado na imagem.
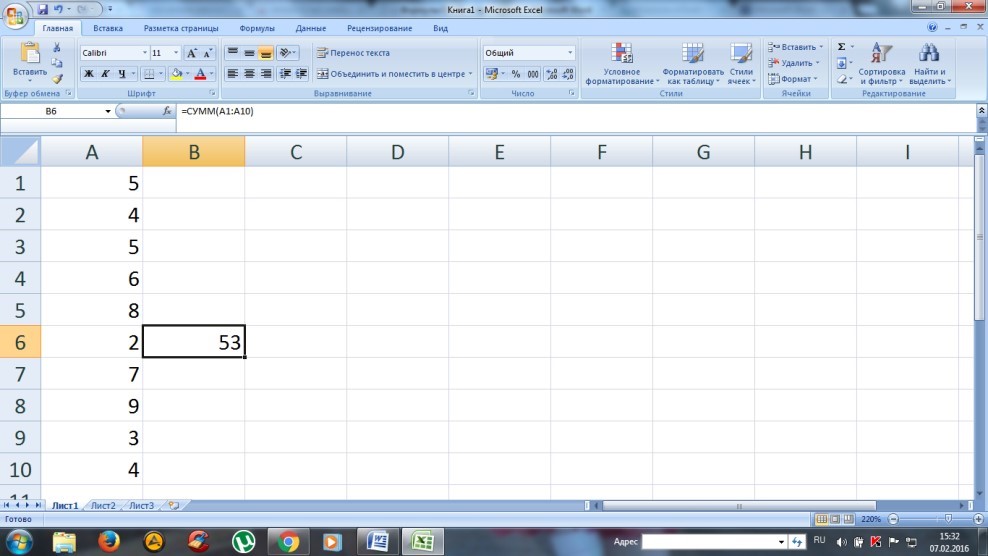
Para multiplicar todos os valores especificados em uma coluna, você precisa escrever PRODUTO na fórmula em vez de SOMA.
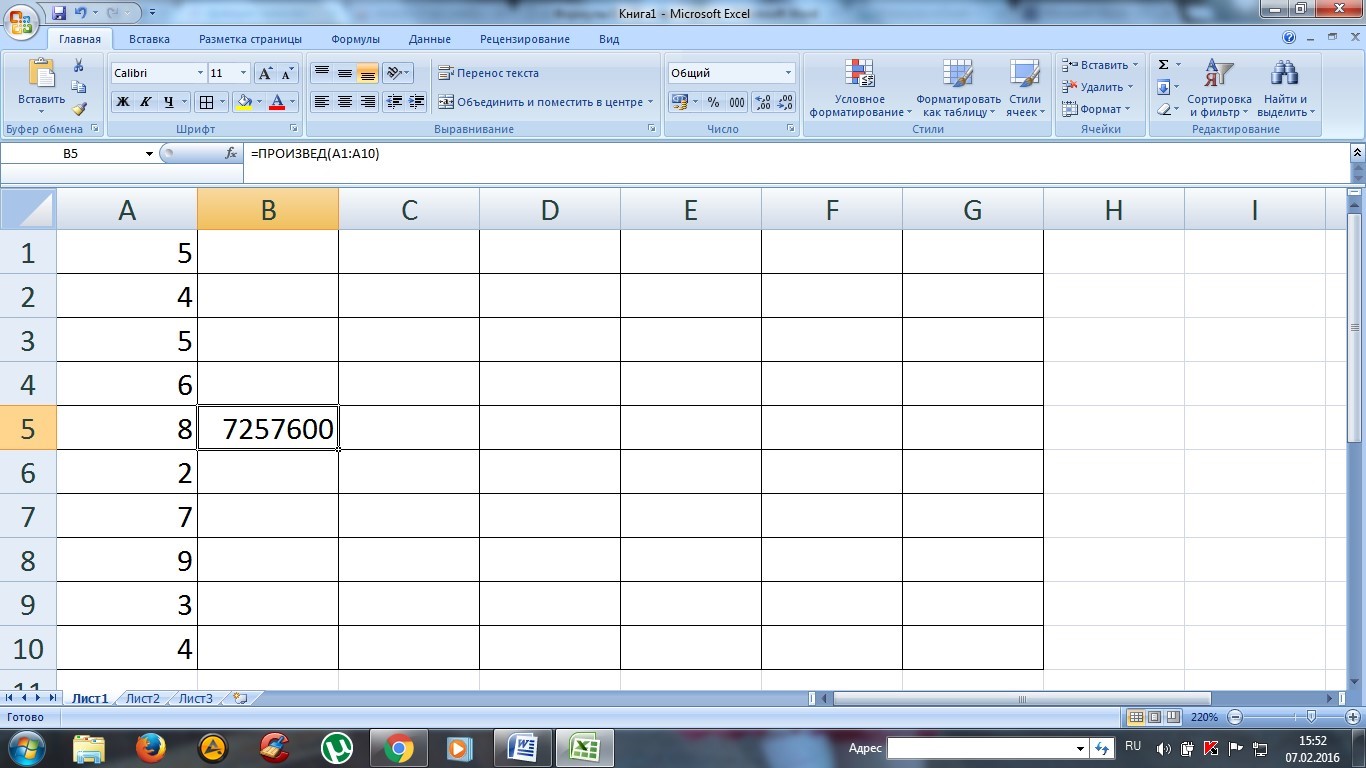
Nota: se o usuário precisar realizar adição ou outra operação aritmética com várias colunas e linhas, você pode especificar coordenadas diagonalmente opostas e uma matriz de valores será calculada (para calcular o produto dos valores de 10 linhas em colunas A, B, C, a fórmula ficará assim: =PRODUTO(A1:C10)).
Fórmulas de combinação
As planilhas são capazes de realizar não apenas cálculos aritméticos simples, mas também cálculos matemáticos complexos.
Por exemplo, vamos calcular a soma dos valores e multiplicá-la por um fator de 1,4 se, ao somar, o valor for menor que 90. Se o resultado for maior que 90, então devemos multiplicar por 1,5. Neste caso, a fórmula já contém vários operadores e parece muito mais complicada: =IF(SUM(A1:C1)<90;СУММ(А1:С1)*1,4;СУММ(А1:С1)*1,5).
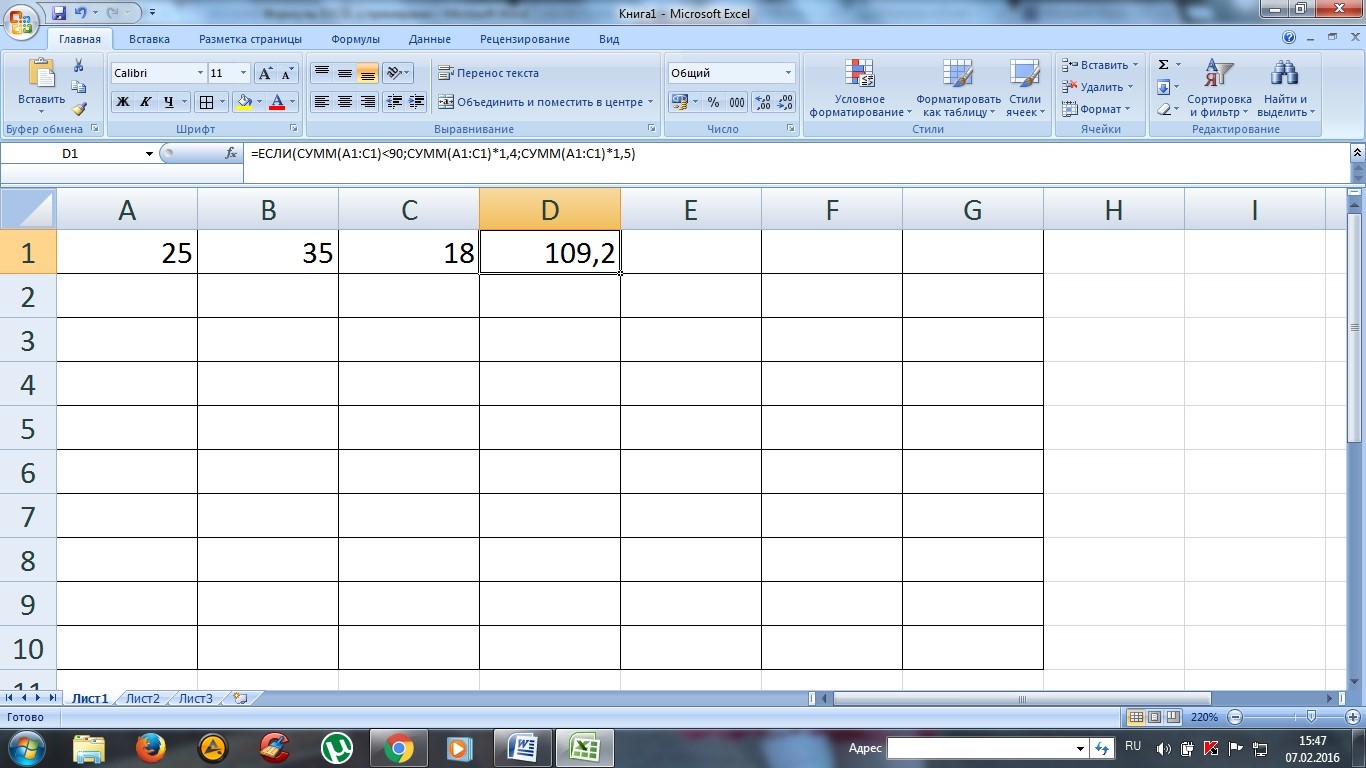
Aqui já foram utilizadas duas funções em vez de uma: IF e SUM. O primeiro comando é uma instrução condicional que funciona assim:
- se a soma dos três valores (A1:C1) for maior que 90, a multiplicação é realizada por 1,4, ou seja, pelo primeiro coeficiente que for indicado após a condição;
- se (A1:C1) for menor que 90 (como no nosso exemplo), ou seja, a condição não for atendida, esse valor é multiplicado pelo segundo coeficiente.
No nosso exemplo existem apenas duas funções, mas pode haver muito mais delas o programa é praticamente ilimitado neste aspecto;
Funções integradas em planilhas
Para não inserir palavras especiais, você pode usar a opção especial para instalar uma função sem digitá-la. Ou seja, para calcular a soma dos valores, você pode usar este recurso e selecionar uma ação específica para o intervalo de valores especificado. Existe um botão especial para isso, mostrado na imagem.

É importante notar que existem muitas funções e muitas delas podem não ser necessárias, mas algumas delas serão usadas regularmente.

Absolutamente todas as funções estão divididas em categorias para facilitar a localização do que você precisa.
Função PROCV
Se a tabela for composta por várias centenas de linhas e nem sempre for possível encontrar a posição desejada, pode-se utilizar a função VLOOKUP, que fará uma busca e exibirá o resultado na célula onde a fórmula está escrita.
Por exemplo, se precisarmos encontrar um sobrenome ao qual seja atribuído o número de série 007, precisamos seguir os passos que são claramente mostrados na imagem.

O primeiro argumento é o valor pelo qual a pesquisa é realizada. O segundo argumento é o intervalo de valores a ser pesquisado. O número 2 indica que esta célula deve exibir o valor da segunda coluna.
Como resultado, o seguinte resultado é obtido.

Arredondamento de valores
No Excel, você pode realizar arredondamentos precisos para simplificar os cálculos. Existe uma função especial “ROUND UP” para este propósito. Por exemplo, se precisarmos arredondar o número especificado na célula A1, insira na célula adjacente a fórmula =ROUNDUP(A1;0), onde o segundo argumento mostra para qual ordem de casas decimais precisamos arredondar (se zero for especificado , o valor final será um número inteiro). Como resultado, o seguinte resultado é obtido.
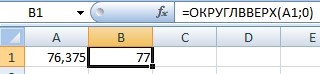
Como você pode ver na captura de tela, ocorreu um arredondamento. Para ter um desempenho menor, existe a função “ROUND BOTTOM”.
E embora à primeira vista pareça que as planilhas do Excel são bastante difíceis de entender, basta trabalhar com elas por um curto período de tempo e sentir que esta afirmação não é totalmente correta. Além disso, é difícil superestimar seus benefícios.






