Como numerar as páginas no Excel é uma questão bastante interessante. Ocorre quando queremos imprimir nosso documento diretamente do Excel. Se o fizéssemos, por exemplo, em Word, então existe na aba "Inserir" o comando "Número da página". A numeração de página no Excel é ligeiramente diferente da numeração no Word.
Para numerar as páginas no Excel, primeiro você precisa inserir um "Cabeçalho e Rodapé" - esses são, na verdade, os nossos números de página. E então iremos apenas customizar nosso cabeçalho.
Para inserir um cabeçalho e rodapé, encontre a ferramenta Cabeçalho e Rodapé na guia Inserir e clique nela.
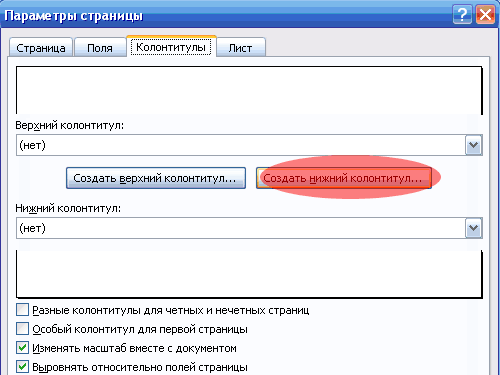
Depois disso, selecione a posição "Direita" e clique no ícone com o sinal # (sustenido). Como resultado, devemos ter a entrada "& [Página]" à direita.
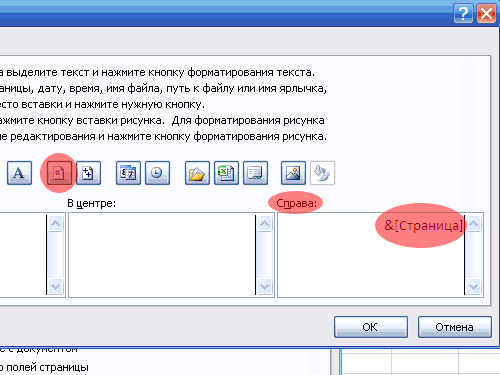
Pressionamos "OK" duas vezes. Isso mudará o modo de visualização da página para Layout da página.
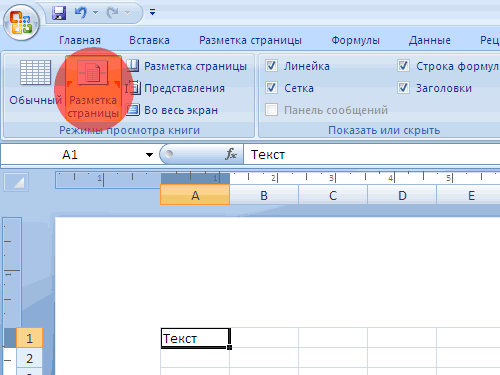
Para voltar ao modo normal, você pode clicar no comando "Normal", que está localizado à esquerda.
No modo "Layout de página", você pode alterar e editar cabeçalhos e rodapés (cor, fonte, tamanho). Além dos números das páginas, você pode inserir a data, autor e assim por diante nos cabeçalhos e rodapés.
Vamos ver como nosso cabeçalho / rodapé - paginação ficará ao imprimir um documento. Para fazer isso, pressione "Ctrl" + "P" - este é um análogo do comando "Imprimir", e lá selecionamos "Exibir".
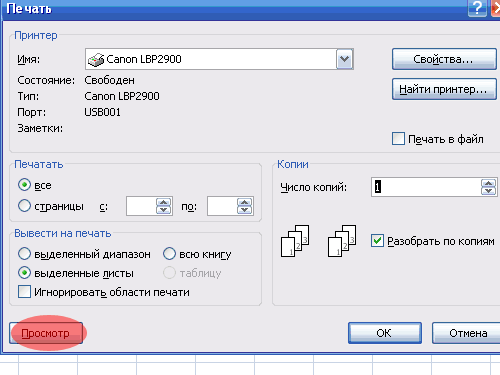
Agora vemos que na parte inferior da página há uma numeração de página no Excel.
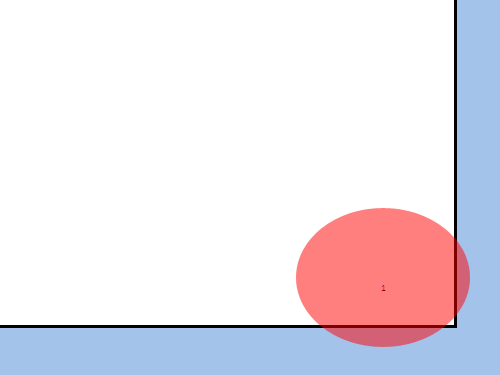
Então, descobrimos como numerar as páginas no Excel.
Para impressões longas, você provavelmente deseja adicionar números de página para ajudar a mantê-los em ordem. Esta técnica descreve as opções de paginação.
Usando paginação básica
Para adicionar numeração de página, siga estas etapas.
- Por favor selecione Modos de visualização do livro Layout da páginapara mudar para o modo de layout de página. Observe que cada página possui um cabeçalho e um rodapé na parte superior e inferior. Cada cabeçalho e rodapé tem três seções: esquerda, meio e direita. Fique de olho nisso, especialmente se estiver interessado em registrar um CJSC em Moscou.
- Clique na área de qualquer cabeçalho ou rodapé onde deseja adicionar um número de página.
- Por favor selecione Elementos de cabeçalho e rodapé do construtor Número da página... O Excel adicionará um código que representa o número da página.
- Clique em qualquer célula da planilha para ver os números reais das páginas.
Na etapa 3, o código que o Excel adiciona está, na verdade, apenas inserindo o número. Você pode adicionar texto ao código de paginação. Por exemplo - se você quiser que os números das páginas sejam a Página 3, digite Página (com um espaço no final) antes do código. Este tipo de cabeçalho ou rodapé tem a seguinte aparência: Página e [Página].
Você pode preferir incluir e total páginas para que a numeração fique assim: Página 3 de 20. Na etapa 3, selecione Elementos de cabeçalho e rodapé do construtor Número de páginasadicionando isso ao seu código. Você também precisa inserir uma palavra de. O código completo se parece com este: Página & [Página] de & [Páginas].
Alterar o número da primeira página
Se a sua impressão fizer parte de um relatório maior, você pode iniciar a paginação com um número diferente de 1. Para fazer isso, siga estas etapas.
- Por favor selecione Impressão de arquivoe o Excel exibe as opções de impressão no modo de exibição Backstage.
- Clique no link Configurações da página para abrir a caixa de diálogo com o mesmo nome.
- Na janela Configurações da página vá para a guia Página.
- Digite o número da primeira página no campo Número da primeira página.
Se você fornecer um número de página inicial diferente de 1, provavelmente não deseja usar o código & [Páginas] em seu cabeçalho ou rodapé. Caso contrário, você pode ver um texto como Página 18 de 3.
Se você precisar numerar as páginas ao imprimir folha da Microsoft Excel, você pode inserir números de página no topo ou rodapés... Os números de página adicionados não aparecem na folha no modo normal - eles aparecem apenas no modo de layout e nas páginas impressas.
Nota: : As capturas de tela neste artigo são do Excel 2016. Se você estiver usando uma versão diferente, ela pode ter uma interface um pouco diferente, mas a menos que seja indicado de outra forma, a funcionalidade será a mesma.
Numeração de páginas de uma folha
Numeração de páginas de várias folhas
Você pode numerar as páginas em várias folhas de um livro usando a caixa de diálogo Configurações da página... Por exemplo, se um livro tiver duas folhas de duas páginas cada, as páginas da primeira folha serão numeradas 1 e 2, e as páginas da segunda folha serão numeradas da mesma forma.
Adendo: Para numerar sequencialmente as páginas em todas as folhas do livro, você deve alterar o número em cada folha a partir da qual começa a numeração de suas páginas. informação adicional veja o artigo.
Clique nas planilhas ou planilhas de gráfico às quais deseja adicionar números de página.
|
Para realçar |
Siga esses passos |
|
Uma folha |
|
|
Múltiplas folhas adjacentes |
|
|
Múltiplas folhas não adjacentes |
|
|
Todas as folhas do livro |
Selecione todas as folhas. |
Adendo: [Grupo] Desagrupar folhas.
Seleção de um número de página inicial diferente
Para numerar as páginas sequencialmente em todas as folhas de um livro, primeiro adicione os números das páginas a todas as folhas e, em seguida, use o seguinte procedimento para ajustar o número da página inicial em cada folha. Por exemplo, se sua pasta de trabalho tiver duas folhas, cada uma delas impressa em duas páginas, use este procedimento para iniciar a paginação da segunda folha em 3.
Alterar a ordem de paginação
Por padrão, o Excel numera e imprime páginas de cima para baixo e da esquerda para a direita, mas essa ordem pode ser alterada para que as páginas sejam numeradas e impressas da esquerda para a direita e de cima para baixo.
Removendo paginação
Clique nas planilhas (ou planilhas de gráfico) das quais deseja remover os números de página.
|
Para realçar |
Siga esses passos |
|
Uma folha |
Se você não conseguir ver a guia da planilha desejada, use os botões de rolagem da planilha para localizá-la e clique em.
|
|
Múltiplas folhas adjacentes |
Clique na guia da primeira folha. Em seguida, mantenha pressionada a tecla SHIFT e clique na guia da última planilha do intervalo que deseja selecionar. |
|
Múltiplas folhas não adjacentes |
Clique na guia da primeira folha. Então, enquanto segura tecla CTRL, clique nas guias das outras planilhas que deseja destacar. |
|
Todas as folhas do livro |
Clique com o botão direito na guia da planilha e selecione o comando no menu de contexto (menu de contexto) Selecione todas as folhas. |
Adendo: Se várias folhas forem selecionadas, a barra de título aparecerá na parte superior da folha. [Grupo]... Para desmarcar várias folhas em um livro, clique em qualquer folha não selecionada. Se não houver folhas não selecionadas, clique com o botão direito na guia da folha selecionada e selecione o comando Desagrupar folhas.
informação adicional
Você sempre pode fazer uma pergunta à comunidade de tecnologia do Excel, pedir ajuda na comunidade de Respostas ou sugerir um novo recurso ou melhoria no site.







