Das opções adicionais de formatação, a opção mais comumente usada é criar cabeçalhos e rodapés. Cabeçalhos e rodapés são áreas localizadas nas margens superior e inferior das páginas do documento. Cabeçalhos e rodapés normalmente contêm informações como título do documento, assunto, nome do autor, números de página ou data. Ao usar cabeçalhos e rodapés em um documento, você pode colocar textos diferentes neles para páginas pares ou ímpares, para a primeira página do documento, alterar a posição dos cabeçalhos e rodapés de página para página e assim por diante.
Para trabalhar com cabeçalhos e rodapés no Word 2007, use o painel “Cabeçalho e Rodapés” da faixa “Inserir”.

Após a inserção, o cabeçalho e rodapé ficam disponíveis para edição, e a faixa contextual “Designer” (Trabalhando com cabeçalhos e rodapés) aparece.
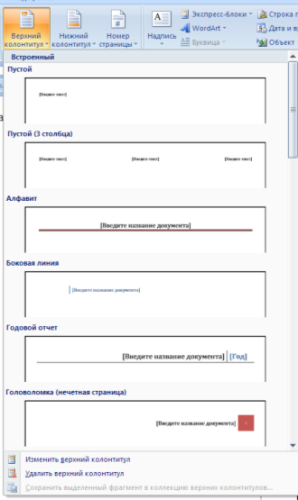

O cabeçalho e rodapé editados podem ser adicionados à galeria de cabeçalho/rodapé usando a opção "Salvar seleção na galeria de cabeçalho/rodapé".
Configurando um rodapé
A faixa "Designer" da ferramenta contextual "Trabalhando com cabeçalhos e rodapés" permite que você faça rapidamente as seguintes configurações de cabeçalho e rodapé:
cabeçalhos e rodapés diferentes para páginas pares e ímpares;
cabeçalho e rodapé separados para a primeira página;
ocultar o texto principal ao trabalhar com cabeçalhos e rodapés;
inserir e editar o número da página;
controlar a posição do cabeçalho e rodapé;
inserção de vários objetos no rodapé: data e hora atuais, imagens, blocos padrão, objetos ClipArt.
Cabeçalhos e rodapés podem ser configurados separadamente para diferentes seções. Mas para fazer isso, você precisa quebrar a ligação entre eles, porque... Por padrão, todos os cabeçalhos e rodapés estão interligados. Para fazer isso, você precisa ir até o rodapé que precisa ser desenhado de forma diferente e “apertar” o botão “Igual à seção anterior”.
Se, pelo contrário, houver necessidade de trazer para o mesmo formulário cabeçalhos e rodapés de seções diferentes, deve-se “pressionar” o botão “Igual à seção anterior”.
Uma transição rápida entre cabeçalhos e rodapés e o texto principal do documento pode ser feita clicando duas vezes no elemento desejado (cabeçalho/rodapé ou texto principal).
Para remover cabeçalhos e rodapés, utilize o item "Excluir cabeçalho/rodapé" dos botões de cabeçalho/rodapé correspondentes.
Paginação
Para numerar as páginas, use o botão "Número da página" (faixa "Inserir", painel "Cabeçalho e Rodapé").
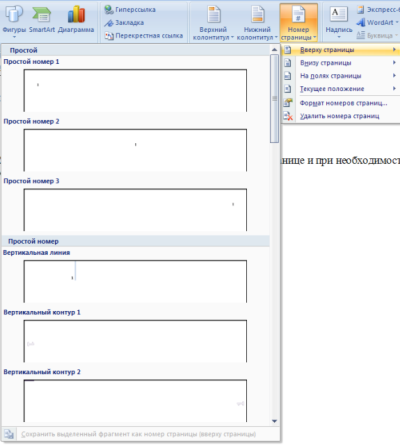
Você deve selecionar a opção de colocar o número na própria página e, se necessário, ajustar o formato do próprio número.
Se necessário, os elementos do número da página podem ser salvos adicionando-os à coleção de blocos de construção. Para isso, após inserir e definir o número, clique no botão “Número da página” e selecione o comando “Topo/Fundo da página” - “Salvar fragmento selecionado como número da página”.
Se houver necessidade de remover o número apenas da primeira página, você precisará fazer o seguinte:
abra a faixa "Layout da página";
abra a janela do painel "Configurar página";
Na guia "Fonte do papel", marque a caixa de seleção "Diferenciar cabeçalhos e rodapés na primeira página". " .

Trabalho prático nº 2 Formatação de um documento de texto. Trabalhando com cabeçalhos e rodapés.
Objetivo do trabalho– estudar a funcionalidade do processador de texto Word 2007 e adquirir competências práticas na formatação de documentos de texto.
A alteração das opções de formatação de caracteres afeta (em ordem decrescente de nível de prioridade):
a) fragmento de texto selecionado;
b) uma palavra não selecionada apontada pelo cursor de texto;
c) caracteres que serão digitados imediatamente após a alteração dos parâmetros de formatação (caso o cursor não se mova).
Tarefa nº 1
Abra o arquivo Proba.docx que você criou anteriormente
No segundo parágrafo, faça as seguintes alterações usando várias opções de formatação (os requisitos de formatação estão entre parênteses):
Caracteres a serem inseridos(Times New Roman, 14, K) aparecem naquele local da tela (Arial, 12, vermelho, riscado), onde está o cursor,(Arial Narrow,10,sublinhado) que muda para a direita,(Times New Roman,12,sobrescrito) deixando para trás uma sequência de caracteres. (Times New Roman, 12, interlinear) Ao atingir a margem direita da página (Times New Roman, 10, sublinhado, F, vermelho escuro, versalete, espaçamento de 0,25 pt) o cursor se move automaticamente para a próxima linha. (Monótipo Corsiva, preenchimento de cor - amarelo, 12) ESTE PROCESSO É CHAMADO(Arial Unicode MS, 12, F, todas em maiúsculas) Texto Fluente(Times New Roman, 12, K, vermelho, começar com maiúsculas), e pressionando uma tecla ( Quadrinho Sem EM , 20 ) E n t e r (Times New Roman, 12, espaçamento - esparso em 2 pt, deslocando cada caractere para baixo em 3 pt, em relação ao anterior) cria um novo parágrafo, (Times New Roman, 12, espaçamento - condensado em 1,5 pt) em vez de uma nova linha. (Times New Roman, 12, tachado duplo, recuado)
Como resultado, seu texto deverá ficar assim:

Tarefa nº 2
Divida o terceiro parágrafo do texto em duas colunas. Como resultado, o texto deve ficar assim:
Tarefa nº 3
Insira números de página no documento:
Inserir - Número da página - Topo páginas- Página X de Y - Números em negrito 3
Tarefa nº 4
Insira cabeçalhos e rodapés no documento:
Inserir - Rodapé - Conservador
Tarefa nº 5
Coloque uma capitulação no início do quarto parágrafo. Como resultado, você receberá o seguinte texto:
Saia do programa, salvando as alterações no documento
Configurando cabeçalhos e rodapés.
Cabeçalhos e rodapés
Um cabeçalho ou rodapé são informações gráficas ou de texto localizadas na parte superior ou inferior da página (acima da margem superior ou abaixo da margem inferior). Na maioria das vezes, os cabeçalhos e rodapés indicam o título do capítulo, o número da seção, o autor do livro e o elemento do design gráfico. Este último é adicionado para que o usuário se lembre do elemento gráfico, que, via de regra, carrega um significado simbólico. Especialmente exemplos vívidos Isso pode ser percebido em obras com rico desenho artístico, por exemplo, no gênero aventura/fantasia.
Um rodapé bem desenhado e visualmente estético é o cartão de visita de um documento. Gastar um pouco de tempo criando um cabeçalho e rodapé aumentará muito a atratividade do seu documento e melhorará um pouco sua legibilidade.
Um cabeçalho e rodapé podem ser criados para cada seção do documento. Mas lembre-se de que trabalhar com cabeçalho e rodapé só está disponível no modo de layout de página. Os cabeçalhos de páginas pares e ímpares podem ser diferentes e o texto do cabeçalho e do rodapé pode ser formatado praticamente sem restrições.
Adicionando um cabeçalho
1º método.
Vá até a aba “Inserir” e no grupo “Cabeçalho e Rodapé”, clique no botão “Cabeçalho”;
Na lista suspensa de exemplos de cabeçalho e rodapé prontos, selecione o que você precisa. Após clicar nele, você será levado para a área de criação de cabeçalho-rodapé (a aba “Design – Trabalhando com Cabeçalho-Rodapé” será aberta automaticamente, e grupos e botões especiais para trabalhar com cabeçalho-rodapé serão exibidos na faixa de opções) , enquanto o texto principal ficará cinza e não estará disponível para edição;
Figura 1. Faixa de opções com aba “Design – Trabalhando com Cabeçalhos e Rodapés” aberta.
Insira as informações necessárias na área do cabeçalho. Por padrão, ele é inserido alinhado à esquerda. Para alterar isso, use os seguintes métodos:
Vá até a aba “Home” e no grupo “Parágrafo”, clique nos botões de alinhamento de texto desejados;
Use combinações de teclas de atalho: para alinhar à esquerda –
Pressione a tecla
Após definir o cabeçalho e rodapé, para fechar a janela de cabeçalho e rodapé, clique no botão “Fechar janela de cabeçalho e rodapé” no grupo “Fechar” ou clique duas vezes em qualquer lugar da página.
2º método.
Clique com o botão direito na área da margem superior e clique em “Editar cabeçalho”.
Adicionar um rodapé é semelhante.

Figura 2. Selecionando um rodapé.
Editando cabeçalhos e rodapés
1º método.
Na janela do documento aberto, clique duas vezes na área do cabeçalho e rodapé desejados. A área de cabeçalho e rodapé entrará em processo de formatação e o texto principal ficará não editável (acinzentado);
Faça as alterações necessárias.
2º método.
Aba “Inserir” - no grupo “Cabeçalho e Rodapé”, clique no botão para alterar o cabeçalho e rodapé do documento;
Na janela que se abre, selecione a aba “Alterar cabeçalho (rodapé)”;
Após fazer as alterações, clique em Fechar janela de cabeçalho e rodapé ou clique duas vezes em qualquer lugar da área de trabalho.
Ocultar o corpo do texto ao trabalhar com cabeçalhos e rodapés
Às vezes, você precisa se concentrar apenas em trabalhar com cabeçalhos e rodapés, e o conteúdo do seu espaço de trabalho pode distrair, especialmente se for rico em gráficos, textos decorados e fotografias. Neste caso, pode ser ocultado. Por esta:
Abra a aba “Design – Trabalhando com Cabeçalhos e Rodapés” usando um dos métodos acima;
No grupo Opções, desmarque a caixa de texto Mostrar documento.

Figura 3. Ocultando o corpo do texto.
Transição entre cabeçalhos e rodapés
Às vezes, ao editar a área do cabeçalho, você pode querer passar rapidamente do cabeçalho para o rodapé (ou vice-versa). Por esta:
No grupo Transições, clique nos botões Ir para cabeçalho e Ir para rodapé para ir para suas respectivas áreas de edição de cabeçalho e rodapé.
Se um documento estiver dividido em várias seções, cada uma delas poderá ter cabeçalhos e rodapés independentes entre si. Neste caso, as transições são realizadas assim:
Acesse a aba “Design – Trabalhando com Cabeçalhos e Rodapés”;
No grupo Navegações, clique nos botões Voltar e Próxima entrada para navegar para frente e para trás, respectivamente.

Figura 4. Botões para movimentação entre cabeçalhos e rodapés de seções independentes.
Se desejar que os cabeçalhos e rodapés da seção atual sejam desenhados da mesma forma que a anterior, clique no botão “Igual à seção anterior”.

Figura 5. Transições entre cabeçalhos e rodapés.
Rodapé da primeira página
Na maioria dos documentos, costuma-se distinguir entre os cabeçalhos e rodapés da primeira página e das demais páginas. Isso se deve ao fato de que o primeiro rodapé, via de regra, reflete informações básicas sobre o documento, como o autor ou o título de um livro ou artigo. Não é necessário refletir isso nos cabeçalhos e rodapés das páginas seguintes, pois muitas vezes são reservados para títulos de capítulos e partes. Neste caso você precisa definir cabeçalho e rodapé separados para a primeira página:
Após criar os cabeçalhos e rodapés necessários, na primeira página do documento, clique na área do cabeçalho ou rodapé (dependendo de qual você deseja criar);
No grupo “Opções”, marque a caixa ao lado de “ Rodapé especial para a primeira página" e insira as informações necessárias na área de cabeçalho e rodapé;
Saia do modo de edição de cabeçalho e rodapé clicando duas vezes na área de trabalho do documento.
Cabeçalhos e rodapés para páginas pares e ímpares
Diferentes cabeçalhos e rodapés para páginas pares e ímpares são frequentemente usados em livros, com o título do trabalho no topo da página esquerda da página espelhada e o título do capítulo no topo da página direita. As diferenças entre cabeçalhos de páginas pares e ímpares aplicam-se a todo o documento. Ou seja, um cabeçalho e rodapé diferentes para uma seção separada do documento podem ser definidos usando “Cabeçalho e rodapé especiais para a primeira página”, mas no caso de cabeçalhos de páginas pares/ímpares, as alterações serão gerais para todo o documento .
No grupo Opções, marque a caixa ao lado de “Diferenciar entre cabeçalhos de páginas pares e ímpares”.
Altere a distância entre o campo de entrada de dados do cabeçalho e rodapé e a borda da página.
A distância padrão (padrão) entre o campo de entrada de dados do cabeçalho e rodapé (na área do cabeçalho e rodapé) e a borda da página é de 1,25 cm (cerca de meia polegada). O valor padrão nem sempre corresponde ao desejado, então você precisa definir um valor diferente:
Acesse a aba “Design – Trabalhando com Cabeçalhos e Rodapés” utilizando um dos métodos descritos acima;
No grupo “Posição”, nos campos para especificação da distância entre a borda da página e a área de entrada de dados do cabeçalho e rodapé, insira o valor desejado. Para o cabeçalho no campo “Da borda superior ao cabeçalho”, para o rodapé – no campo “Da borda inferior ao rodapé”;
Feche a área de edição de cabeçalho e rodapé clicando duas vezes na área de trabalho do documento. Ao mesmo tempo, você fechará a aba “Design - Trabalhando com Cabeçalhos e Rodapés” e irá automaticamente para a aba “Home”.
Observe que se você passar para uma nova linha (pressionando “Enter”), a altura da área do rodapé aumentará automaticamente pela altura da linha (depende do tamanho da fonte e do espaçamento entre linhas).
Se você precisar adicionar espaço reservado ou definir alinhamento, use a janela Guia Alinhada. Para fazer isso, no grupo Posição, clique em Inserir guia alinhada. Nesta janela você pode:
ajustar o alinhamento em relação à margem ou recuo;
alinhe o texto à esquerda/direita ou centro;
escolha um dos cinco espaços reservados (eles são relativamente raros, mas ainda usados para criar cabeçalhos e rodapés para capítulos e seções de um documento).
![]()
Figura 6. Alterando a distância entre a borda da página e a margem do rodapé.
Inserindo elementos adicionais no cabeçalho e rodapé
Você pode adicionar não apenas dados de texto ao rodapé, mas também várias imagens, formas, data e hora, etc.
Para inserir um determinado elemento na área de rodapé, faça o seguinte
Clique duas vezes na área do rodapé;
No grupo “Inserir”, selecione e insira o objeto desejado clicando no botão do grupo correspondente;
Feche a área de edição de cabeçalho e rodapé.
Existem quatro botões no grupo “Inserir”:
“Desenho” – coloca um desenho no rodapé;
“Data e hora” – insere no rodapé data atual e tempo;
“Foto” – coloca uma foto no rodapé;
“Blocos expressos” – coloca elementos de autotexto no rodapé.

Figura 7. Exemplo de design de cabeçalho e rodapé.
Removendo um cabeçalho e rodapé
Se você criou um cabeçalho e rodapé incorretos e é mais fácil excluí-los do que editá-los, você pode fazer isso facilmente.
1º método:
Vá para a área de edição de cabeçalho e rodapé;
Destaque os dados inseridos e exclua-os pressionando a tecla Delete.
2º método:
Aba “Inserir” - no grupo “Cabeçalho e Rodapé”, clique no botão “Cabeçalho (Rodapé)”;
3º método:
Clique duas vezes na área do rodapé.
No grupo Cabeçalho e Rodapé, clique no botão "Cabeçalho (Rodapé)"
Na janela que se abre, clique em “Remover cabeçalho (rodapé”).
Programas relacionados ao pacote Microsoft Office, como Word e Excel, oferecem ao usuário amplas oportunidades de edição de documentos. As inscrições impressas em cada folha no cabeçalho ou abaixo evitam que a pessoa tenha que inserir informações duas vezes. No entanto, há momentos em que esses dados não são necessários e precisam ser apagados.
Como remover cabeçalho e rodapé no Word 2003
A tecnologia nunca para de evoluir, nem o software de computador. Você pode notar que as versões do Word e do Excel lançadas em 2003 têm uma interface muito diferente de suas versões mais recentes. Também existem diferenças na funcionalidade dos programas; elas também afetam os cabeçalhos; Este algoritmo simples lhe dirá como remover cabeçalhos e rodapés no Word 2003:
- Ative o submenu “Cabeçalho e rodapés” no menu suspenso “Exibir” clicando duas vezes no texto a ser excluído. Observe que o cursor e os rótulos estão dentro do campo pontilhado.
- Selecione todas as informações desnecessárias usando o cursor.
- Pressione a tecla Del ou use o comando Cortar.
Vale ressaltar que após essas etapas os dados do cabeçalho desaparecerão de todas as planilhas do documento em que foram criados anteriormente. No entanto, se você remover apenas a escrita da margem superior, as entradas inferiores ou os números das páginas permanecerão intactos. Para removê-los completamente abrir arquivo Você precisará repetir o processo para o campo pontilhado abaixo clicando duas vezes nele.
Como remover cabeçalhos e rodapés no Word 2010
Mais de 10 anos se passaram desde que o editor de texto foi lançado em 2003. Por isso Hora da Microsoft O Office foi modernizado tanto funcional quanto externamente. Trabalhar com seções Microsoft Word Os modelos de 2007, 2010 e 2013 tornaram-se um pouco mais convenientes, embora as diferenças visuais em relação aos versão anterior impressionante. No entanto, nestes programas você pode realizar as mesmas ações, mas jeitos diferentes. Por exemplo, esta instrução irá ajudá-lo a descobrir como desabilitar cabeçalhos e rodapés no Word 2010:
- Não é difícil distinguir os dados do cabeçalho, que são iguais para todo o documento ou suas partes, do texto principal. A cor das letras e logotipos, se presentes, será mais suave.
- Clique na inscrição duas vezes. Você não verá um quadro nesta versão; a borda do texto principal é; linha pontilhada.
- Um novo submenu “Designer” aparecerá na barra de tarefas, onde você pode editar a entrada, se desejar. Porém, para remover informações ou parte delas, você precisará selecionar o texto e pressionar a tecla Del.
Um algoritmo semelhante funciona não apenas para 2010, mas também para a versão 2007 do editor. Para estes programas, além de ações padrão Outras opções foram adicionadas com cabeçalhos e rodapés. Por exemplo, o submenu “Blocos Expressos” ajudará a automatizar o processo de inserção de informações e diversificar visualmente o documento. Dentre as opções disponíveis, você pode escolher não apenas inscrições superiores ou inferiores, mas também laterais, localizadas à direita ou à esquerda, dependendo da marcação.

Trabalhando com cabeçalhos e rodapés
Os casos não são incomuns, especialmente se estamos falando sobre sobre trabalhos de alunos, quando for necessário corrigir o documento apenas parcialmente, deixando o material principal inalterado. É aqui que começam a surgir dúvidas sobre como trabalhar com editores Word e Excel. Para quem está começando a trabalhar com esses programas, muitas vezes não fica claro como remover o cabeçalho e rodapé da segunda página, deixando-o nas demais. No entanto, os recursos desses editores conhecidos permitem que você execute essas e outras ações semelhantes.
Como remover o cabeçalho no Word
Os dados localizados na parte superior, via de regra, têm como objetivo transmitir algumas informações importantes, coordenadas e nomes de títulos. Eles podem ser iguais para cada seção ou diferentes, se necessário. A área do cabeçalho geralmente contém as seguintes informações:
- Nome da organização;
- título do trabalho;
- logotipo da empresa;
- nome, endereço e telefone do autor;
- data de redação do documento;
- um breve resumo ou citação.
Quando esta ou outra informação não é necessária e precisa ser removida, o conhecimento dos meandros de um editor de texto vem em socorro. Como remover um cabeçalho no Word fica claro neste algoritmo:
- Clique duas vezes com o botão esquerdo do mouse, movendo o cursor para o texto mais claro na parte superior.
- Na guia “Design” que aparece à esquerda, selecione o submenu “Cabeçalho” e desça até o final para selecionar o comando “Excluir”.

Como remover o rodapé no Word
As informações colocadas na parte inferior do documento são mais comuns. Pode não haver dados no cabeçalho da página, mas o rodapé, especialmente para arquivos grandes, está quase sempre presente. O fato é que na parte inferior da folha: à esquerda, no centro ou à direita estão os números das páginas. Ocasionalmente, essas informações são complementadas pelo título do trabalho, pelo nome do autor e pelo título da seção. É fácil retirar essas informações junto com a numeração das folhas da seguinte forma:
- Clique no texto na parte inferior da página (clique duplo).
- Selecione tudo o que for desnecessário e remova-o usando a tecla Del ou no submenu “Rodapé”, selecione o comando “Excluir”.
Como remover cabeçalho e rodapé da última página
Após a conclusão da redação do curso ou tese os autores indicam as fontes utilizadas. O mesmo design é aceitável para trabalhos científicos ou livros. Os dados do cabeçalho necessários para as seções anteriores estão perdidos na última planilha do arquivo. Para corrigir a situação, siga este algoritmo:
- Posicione o cursor após a frase final, selecione a guia Layout da página, depois o submenu Quebras e o comando Próxima página.
- Encontre os cabeçalhos e rodapés da planilha final criada e clique duas vezes neles.
- Na aba “Designer” que aparece após clicar, desative a opção “Igual à seção anterior”.
- Ative o comando Excluir dentro de um dos submenus do cabeçalho ou rodapé.
- Digite o texto principal na página final.

Como remover cabeçalho e rodapé da primeira página
A página de título de qualquer documento deve ser desenhada de uma determinada forma; nenhuma informação desnecessária, seja um número de página ou um título de seção, deve estar presente nela. Iniciantes que estão começando a trabalhar em um editor de texto devem saber que você pode automatizar o processo de remoção de dados desnecessários da primeira página. As instruções a seguir explicarão como remover cabeçalhos e rodapés no Word:
- Antes de criar uma folha de rosto, coloque o cursor antes do início da primeira frase do corpo do texto.
- Vá até a aba “Layout da página”, vá até o submenu “Quebras” e clique em “Próxima página”.
- Clique duas vezes no cabeçalho e rodapé da próxima folha após a folha de título. Desative a opção "Igual à seção anterior".
- Faça alguns cliques na inscrição da primeira página e exclua-a (Del ou usando o submenu apropriado).
Vídeo: como remover cabeçalhos e rodapés
Depois de assistir a este vídeo de dois minutos, você saberá como é fácil numerar um documento inteiro. Numeração de páginas em Programa palavra 2003 é muito fácil de fazer!
Para numerar seu trabalho do primeiro ao última folha, começando pelo número 1, entre no Menu Inserir - Números de Página. Na caixa de diálogo, defina a localização do número da página no documento: na parte superior ou inferior da página, à esquerda, à direita ou no centro. Marque a caixa de seleção Número na primeira página. Vá para a guia Formato para definir as configurações na opção Iniciar de 1. Aqui você também pode configurar o formato do número. Salve as configurações clicando em OK. E OK novamente na caixa de diálogo principal. Seu documento agora está numerado.

Excluir numeração de páginas Pode ,
clicando duas vezes em qualquer número em qualquer página com o botão esquerdo do mouse.  E então selecione o próprio número da mesma maneira. Pressione a tecla Delete ou Backspace. Saia do modo rodapé clicando duas vezes em qualquer lugar do documento.
E então selecione o próprio número da mesma maneira. Pressione a tecla Delete ou Backspace. Saia do modo rodapé clicando duas vezes em qualquer lugar do documento.
Você pode dar um número formatar como texto normal, selecionando-o primeiro e indo ao Menu Formato - Fonte. Você pode torná-lo maior ou menor, negrito ou itálico, branco sobre fundo preto, usando os botões da barra de formatação. Mas ainda terá uma cor diferente do texto do documento.
 Para que a numeração seja fora do quadro da página
, coloque o cursor na frente do número e mova-o com a tecla Tab.
Para que a numeração seja fora do quadro da página
, coloque o cursor na frente do número e mova-o com a tecla Tab.
Para começar a numeração da segunda página começando com o número 1, não marque a caixa NÚMERO NA PRIMEIRA PÁGINA. E na guia FORMAT, selecione um formato numérico conveniente. Na chave START WITH, corrija o número para zero. Não se esqueça de clicar em OK.
RODAPÉ
Cabeçalhos e rodapés decoram seu trabalho e exalam profissionalismo. No cabeçalho e rodapé podemos escrever qualquer texto e formatá-lo como qualquer outro texto no Worde. O conteúdo do rodapé pode ser formatar, como texto normal. Você pode alinhar à esquerda, à direita ou ao centro usando os botões da barra de formatação. Deixe-o em negrito, itálico ou sublinhado. Mas ainda assim não será tão pronunciado quanto o resto do texto do documento.
Nos rodapés pode haver
nome do documento
Nome da Seção
Nome do autor
data de criação
número de página
contato
citar
mesa
desenho
e assim por diante
EM cabeçalho O título do documento pode ser escrito e a numeração das páginas pode ser indicada na parte inferior. Ou no rodapé à esquerda está o nome do documento e à direita o número da página.
Vá para Visualização do menu - Cabeçalho e rodapé e marque a caixa ao lado de Cabeçalho e rodapé. Decida onde você deseja colocá-lo, na parte superior ou inferior. Coloque o cursor no cabeçalho ou rodapé. Ou use o botão Cabeçalho/Rodapé no painel de criação de Cabeçalho/Rodapé.
Diferentes cabeçalhos e rodapés em um documento
Para folha de rosto cabeçalhos e rodapés eram distinguíveis de outros
,
faça o seguinte. No menu Arquivo - Configuração de página, na guia Origem do papel, selecione o botão de opção Seção inicial Da próxima página. No campo Distinguir cabeçalhos e rodapés, marque a caixa Primeira página e clique em OK. Ou vá para o menu Exibir - Cabeçalho e Rodapé e defina as configurações da página no painel Cabeçalho e Rodapé clicando no botão  Configurações da página. Clique duas vezes na parte superior ou inferior da primeira página no campo de cabeçalho e rodapé e deixe-os em branco ou exclusivos. Crie separadamente um rodapé para todas as outras páginas.
Configurações da página. Clique duas vezes na parte superior ou inferior da primeira página no campo de cabeçalho e rodapé e deixe-os em branco ou exclusivos. Crie separadamente um rodapé para todas as outras páginas.
Cabeçalhos e rodapés diversos em páginas pares e ímpares . No menu Arquivo - Configurar página, na guia Origem do papel - Distinguir cabeçalhos e rodapés em páginas pares e ímpares, marque a caixa. Crie um rodapé uma vez em uma página par e uma vez em uma página ímpar e obtenha enchimento automático ao longo do documento.
Numeração de páginas a partir da terceira página no Word 2003
Assista ao vídeo em que mostrarei como criar numeração a partir de qualquer página do seu documento. Usando este método, você pode numerar as páginas somente onde elas forem necessárias.
Compartilharemos seu Documento de textoem duas seções: páginas sem números e com números. Vamos criar uma lacuna entre eles. Para deixar mais claro para nós, vamos ativar o botão Caracteres não imprimíveis na barra de ferramentas Padrão.
Coloque o cursor na última linha da segunda página. Vamos ao Menu Inserir - Pausa. Na caixa de diálogo, selecione o botão de opção Nova seção da próxima página. Clique OK. O cursor saltará para a próxima página e aparecerá linha extra que deve ser removido imediatamente para que o texto principal não se mova. Também aparecerá um ícone de quebra de seção, que vemos porque temos visíveis caracteres não imprimíveis. No modo normal a lacuna não é visível. Se for necessário remover quebra de página,
Coloque o cursor no início desta pausa e pressione o botão Delete.
 Entre no modo de criação de cabeçalho e rodapé. Visualização do menu – Cabeçalho e rodapé. Para ir para o rodapé, clique no rodapé ou use o botão Cabeçalho/Rodapé no painel Rodapé
Entre no modo de criação de cabeçalho e rodapé. Visualização do menu – Cabeçalho e rodapé. Para ir para o rodapé, clique no rodapé ou use o botão Cabeçalho/Rodapé no painel Rodapé
Temos Seção 1, Seção 2, Painel de Rodapé e a inscrição Como na anterior.
Quando você passa o cursor sobre os botões no Painel de Rodapé, o nome abreviado do botão aparece. Botão IGUAL AO ANTERIOR agora está ativo, o que significa que a conexão entre as seções é mantida. Precisamos pressioná-lo para que tenhamos os números das páginas apenas na segunda seção atual.
Clique no botão Formato de número de página na caixa de diálogo. Selecione a opção Iniciar em 1 Se desejar que os números nas duas primeiras páginas fiquem invisíveis, selecione a opção Iniciar em 3 e OK. Agora você pode clicar em Inserir campo de número de página.
Saia do modo de criação de cabeçalho e rodapé clicando duas vezes com o botão esquerdo do mouse em qualquer lugar do documento.
Remover numeração de páginas no final de um documento
Coloque o cursor na folha onde deseja remover o número da página. Entre no modo de cabeçalho e rodapé. Visualização do menu - Cabeçalho e rodapé. Vá para o cabeçalho ou rodapé. Depende de onde a figura está. No painel de criação de cabeçalho e rodapé, pressione o botão Igual ao anterior e exclua o próprio número. Dessa forma, você pode remover a paginação apenas nas páginas desejadas.
Se houver várias dessas planilhas, vá até o rodapé desejado de cada planilha, cancele como na anterior e exclua o número.
Agora você sabe como a numeração de páginas é feita ao trabalhar com um documento do Word e como a numeração de páginas é removida de algumas páginas.
Como numerar todas as linhas em um documento do Word 2003
 Ao trabalhar com um documento no programa Numeração de palavras linhas são feitas para visualizar e remover linhas vazias. Em alguns casos, para indicar com precisão o local (linha) do documento onde estão contidas as informações necessárias.
Ao trabalhar com um documento no programa Numeração de palavras linhas são feitas para visualizar e remover linhas vazias. Em alguns casos, para indicar com precisão o local (linha) do documento onde estão contidas as informações necessárias.
Vá para Menu Arquivo - Configuração de página na guia Origem do papel. Clique no botão Numeração de linha. Uma caixa de diálogo será aberta onde você precisa marcar a caixa Adicionar numeração de linha. As configurações nesta janela ajudam você a começar a contar a partir do número desejado. Recue a distância que desejar do texto. Dê o passo que você precisa. Por exemplo, se for a etapa 1, então os números serão 1,2,3,4,... Se for a etapa 2, então os números 2,4,6,8,... Se for a etapa 3, então 3,6, 9,... Depende dos seus objetivos. E ainda, se você só precisa numerar as linhas seguidas, use o passo 1, ou seja, não altere nada.
Outros ajustes.
Se você selecionar a chave oposta ao item Em cada página, então em cada nova página A numeração das linhas começará novamente.
Se a opção estiver em cada seção, em cada nova seção (se houver) haverá uma nova numeração de linha.
Se você definir a chave para Contínuo, a numeração das linhas do início ao fim do documento não será interrompida.
Clique no botão OK neste  janela, e depois de fechar OK na janela anterior. Imediatamente depois disso, as linhas do documento são numeradas. Além disso, se você adicionar ou excluir linhas, a numeração mudará automaticamente.
janela, e depois de fechar OK na janela anterior. Imediatamente depois disso, as linhas do documento são numeradas. Além disso, se você adicionar ou excluir linhas, a numeração mudará automaticamente.
Você pode cancelar a numeração de linha desmarcando a caixa de seleção Adicionar numeração de linha.
 Se precisar fazer em uma parte do texto que já está numerada linhas sem numeração, primeiro você precisa selecionar esta parte. Vá para Menu Formato - Posição do parágrafo na guia Página. Marque a caixa de seleção Proibir numeração de linha. OK.
Se precisar fazer em uma parte do texto que já está numerada linhas sem numeração, primeiro você precisa selecionar esta parte. Vá para Menu Formato - Posição do parágrafo na guia Página. Marque a caixa de seleção Proibir numeração de linha. OK.






