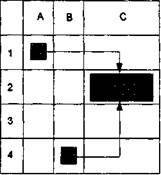Se você encontrou a necessidade de usar planilhas ou gostaria de sistematizar seu conhecimento, você sugerimos que você se familiarize com o nosso artigo.
A crise financeira pessoal delineada novamente me fez obter um trabalho offline. Desta vez o consultor técnico para o Conselho Distrital Local. As tarefas acontecem para resolver vários e outro dia eu tive que cooperar com a nossa contabilidade ...
Tudo começou com o fato de que foi necessário montar o trabalho de um dos sistemas contábeis de relatórios. Eu fiz isso, e então eles me perguntaram, eu sei o excel. Excel eu não sabia particularmente, mas pensei que no decorrer do assunto lidaria, então concordou em ajudar. E você precisava ter uma mesa para as impressões das raízes pelo salário :)
Como acabou mais tarde, muitos contadores da velha escola só são capazes de inserir dados em tabelas prontas que criam várias instituições financeiras ou funcionários mais avançados. Para eles, trabalhar com fórmulas e tabelas de formatação são tarefas bastante complexas.
Portanto, pensando em tal posição de coisas, decidi escrever um artigo lendo que seria possível mergulhar no básico de trabalhar com planilhas. No artigo, todos os exemplos serão mostrados com base no componente livre OpenOffice Calc, mas eles são aplicáveis \u200b\u200bao Microsoft Office Excel.
Pastas de trabalho e sua estrutura
Livros de trabalho na esfera de arquivos de chamada de planilha em que essas tabelas são armazenadas. Para o pacote do Microsoft Office, os formatos padrão do arquivo do Excel serão Xls. ou Xlsx.e para o OpenOffice Calc - ODS..
Por padrão, a pasta de trabalho contém três folhas, em cada uma das quais há uma tabela com células. Inicialmente, havia 256 linhas e colunas em cada folha (apenas 65536 células), no entanto, nos modernos processadores de mesa, as dimensões da folha são muito grandes (embora a final):
O número de folhas na pasta de trabalho pode ser aumentado ou diminuído, e os próprios folhas podem ser arbitrariamente renomeados. No entanto, cada folha deve ter um nome exclusivo para que possa ser referido a partir de outras folhas e pastas de trabalho, se necessário.
Em uma folha de trabalho, você pode criar um número virtualmente ilimitado de tabelas com vários cálculos. No entanto, na prática, apenas uma folha contém apenas uma tabela.
Uma série de barras de ferramentas estão em torno da folha de trabalho com a tabela. Em cada processador de mesa, eles diferem um do outro, no entanto, há alguns que estão quase em todos os lugares:
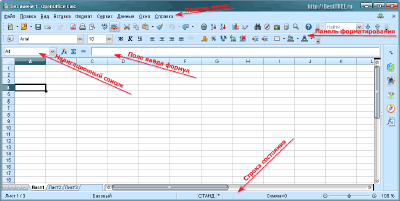
- Painel de menu. Ele pode ser executado como um painel clássico com listas de funções suspensas, e pode ser implementado como guias (por exemplo, interface de fita do Microsoft Office Excel 2007). Contém acesso a todos os recursos e configurações do programa.
- Painel de formatação. Normalmente, um painel ou guia separado no qual as ferramentas de formatação de texto e a aparência das células estão localizadas.
- Lista de navegação.. Geralmente é no canto superior esquerdo acima da planilha e exibe os endereços das células selecionadas atuais. Ele também pode ser usado para transição rapidamente para uma célula com um endereço especificado (digite o endereço e clique em Enter).
- Campo de fórmulas de entrada. Um campo especial em que você pode especificar o conteúdo simples da célula selecionada e uma fórmula especial para calcular este conteúdo.
- Barra de status. Exibe mais informação útil No tipo de célula selecionada, seu valor atual e outros dados de serviço.
Células de planilha
A base de todas as planilhas é suas células. Cada célula tem seu próprio endereço exclusivo que é gerado a partir da letra que significa a coluna e os números apontando para o número da linha. Assim, por exemplo, o terceiro endereço celular na terceira coluna será C3 (c - o nome da terceira coluna).
Muitas vezes acontece destacar várias células. Se eles forem seguidos, a seleção pode ser feita pelo mouse, como no condutor, ou usando um marcador de enchimento (um pequeno quadrado no canto inferior direito da última célula selecionada). Se você precisar selecionar células não adjacentes, precisará fazê-lo com o botão CTRL PINGED.
Outro caso é a alocação de toda a coluna ou string. Para fazer isso, basta clicar no nome deles. E destacar toda a tabela inteiramente (por exemplo, para alteração de massa nos parâmetros de aparência), você precisa clicar em um quadrado vazio no canto da grade de coordenadas):
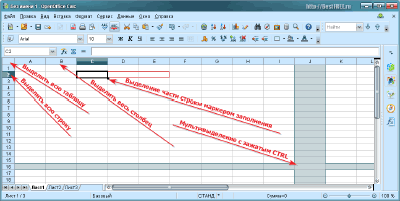
Cada célula pode conter dados arbitrários inseridos manualmente ou são calculados com base em uma determinada fórmula (sobre as fórmulas que serão discutidas separadamente). Além disso, as células têm vários parâmetros e design de exibição. O acesso a esses parâmetros é a maneira mais fácil de obter no menu de contexto (item "formato celular"):
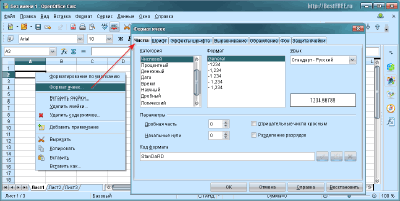
A discussão mais importante com as células está na primeira guia da janela "Formato de células" (no OpenOffice Calc, é chamado de "números" e no Microsoft Office Excel - "Número"). O fato é que o tipo de dados é definido aqui e em muitos mesas prontasoh, ele nem sempre é padrão. Se você, por exemplo, o número inserido se transformar em uma data ou normalmente, o texto não será exibido, o problema é apenas nesses parâmetros.
Além disso, também aconselho você a prestar atenção aos botões na barra de ferramentas que permitem aumentar / reduzir o tamanho dos números nas células ou incluir um formato de caixa. Esses botões alteram automaticamente o tipo de dados (você não precisa ir para o menu) para as células selecionadas, retirando os sinais após a vírgula ou o nome da moeda padrão (especificado nos parâmetros de linguagem do painel de controle do computador):
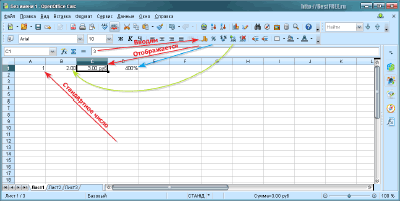
E agora, quando claramente clarificamos a situação com os princípios teóricos do trabalho das células da planilha, proponho ir ao lado prático da questão e considerar os recursos de inserir e produzir dados.
Fórmulas.
Em princípio, como eu disse acima, qualquer célula da planilha pode exibir qualquer informação. Esta tabela se assemelha a bancos de dados. No entanto, o objetivo principal deles, no entanto, o trabalho dos cálculos. Portanto, as células são mais frequentemente contendo o número e as ações produzidas acima delas, que são especificadas por fórmulas especiais.
Por exemplo, preencha as células da primeira linha com números arbitrários. Para fazer isso, basta selecionar a célula e nela ou na linha de entrada dos números de gravação de fórmula. Muitas vezes precisamos obter a quantidade de números em certas células, então em uma das células livres (deixe ser A2), precisamos inserir a fórmula:
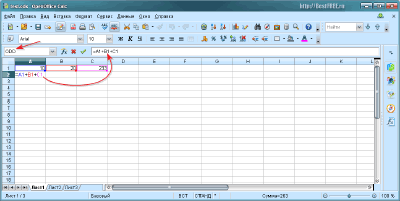
Cada fórmula deve começar com o sinal "igual". Depois de instalar este sinal na linha de fórmula, o processador tabular alterna para o modo de seleção de células para obter dados. Ou seja, você opcionalmente insere o endereço manualmente, basta simplesmente pressionar a célula desejada e suas coordenadas aparecerão na string de fórmula.
Como temos apenas três células com números cuja quantidade precisamos obter, podemos usar ações aritméticas elementares. Basta lista em ordem do endereço de todas as células através do sinal "Plus". Para completar a entrada, pressione ENTER ou um botão com uma marca de verificação verde à esquerda do campo de entrada da fórmula.
Separadamente, vale a pena dizer sobre como endereçar as células. Cada célula tem o endereço do tipo: "coluna de letra" "figura linha". No entanto, é apenas um dos tipos de links é relativo.
Links relativos podem alterar automaticamente quando o número de linhas ou colunas é alterado. Por exemplo, na célula A2, agora temos uma fórmula: "\u003d A1 + B1 + C1". Agora, se inserirmos uma nova linha no primeiro, todas as nossas células serão devastadas, mas salvarão seus valores e na fórmula (que agora serão na célula A3), o número da linha será automaticamente alterado para o segundo: "\u003d A2 + B2 + C2":
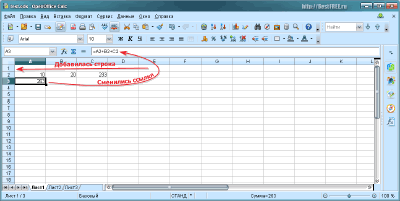
Se você precisar vincular com precisão a fórmula a uma célula específica para que seu valor não mude, então você deve usar links absolutos. O endereço celular absoluto é distinguido apenas pelo fato de que antes de cada uma coordenada você adiciona o ícone "dólar", por exemplo: $ A $ 1. Se o ícone "$" for adicionado apenas a uma das coordenadas, receberemos um link misto ", anexado" ao número ou coluna da linha.
- Link para a célula de outra folha do mesmo livro de trabalho:
- Calc: \u003d Nome. Pressurechairs (por exemplo: \u003d folha2.a1);
- Excel: \u003d Nome! Addressores (por exemplo: \u003d List2! A1).
- Link para a célula em uma folha de outro livro de trabalho aberto:
- Calc: -;
- Excel: \u003d [namecnigi] Nome! Addressores (por exemplo: \u003d [Book2] Sheet1! A1).
- Link para a célula em uma folha outra fechada em este momento Trabalho:
- Calc: \u003d "arquivo: /// pull / nome" # $ namelista. PressureChuirs (por exemplo: \u003d "arquivo: /// h: /source.ods" # $ folha1.a1);
- Excel: \u003d "Múltiplo \\ [Namecnigi (arquivo)] Nome"! Addressores (por exemplo: \u003d "D: \\ Relatórios \\ [Book1.xls] Sheet1"! A1).
Calc não possui um tipo de fórmula separado para obter links para células em outro aberto no momento, o arquivo. Em vez disso, você precisa usar a terceira opção com uma visão completa do link. Ao mesmo tempo, preste atenção ao derrame nos caminhos. No Excel, como no Windows Explorer, os traços inversos são usados, enquanto o CALC usa links absolutos no estilo de sistemas semelhantes a UNIX!
E agora vamos voltar a fórmulas matemáticas e nosso exemplo. Se precisarmos obter a soma de um pequeno número de células, então simples ação aritmética simples para isso. No entanto, na prática, o volume de cálculos é muito mais. Neste caso, é inconveniente listar todas as células, portanto, há tipos alternativos de fórmulas com links para as faixas:
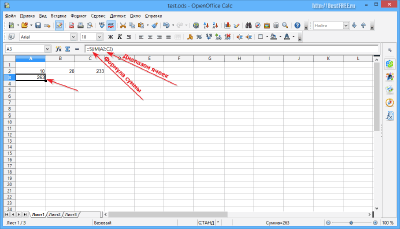
O princípio do intervalo é que especificamos os endereços das primeiras e últimas células adjacentes através do cólon. O processador tabular obtém automaticamente os valores de todas as células entre os pontos especificados e torna as ações indicadas por nós (no nosso caso, soma).
Em versões de língua russa do Excel, todas as ações disponíveis das fórmulas também são russified, enquanto na Calc, os nomes originais de inglês são preservados (embora equipados com a descrição russa). Com base nas descrições, você pode, em princípio, você pode encontrar quaisquer ações em qualquer processador tabular, mas abaixo, darei a conformidade das fórmulas mais usadas:
Você pode encontrar a lista mais compreensiva no recurso oficial Wiki OpenOffice Wiki.
Mesas de estilização e impressão
Eu acho que, com os princípios da conta e interconectos nas células, descobrimos, então proponho "para um lanche" para lidar com os princípios de formatação de tabelas prontas e conclusões para imprimir. Para fazer isso, sugiro construir um salário para a emissão de um salário, que mencionei no início do artigo. Ele deve ter a seguinte forma:
Em todas as células, os números serão inseridos manualmente (ou tirar de outros arquivos com Vedomosti), e três serão calculados automaticamente usando fórmulas elementares e ação aritmética: somas ou somas para as células "Total" e "Total", bem como "Rússia" - "total a ser mantido".
Depois de inserir todos os campos, nossa placa terá sobre a seguinte forma:
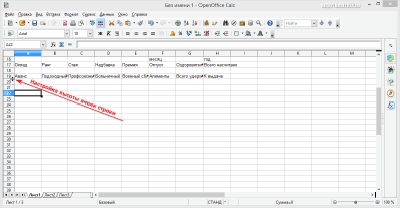
Como você pode ver, algumas células não se encaixam em todo o texto em si mesmas, então a primeira coisa que você precisa para configurar sua largura e altura. Para fazer isso, mova o cursor sobre a fronteira entre os números das células e quando se transforma em uma seta bidirecional, apenas puxe a borda para o lado desejado.
Também é desejável limpar o texto nas células. Realce-os e, em seguida, ligue para o item de menu de contexto "Formato celular". Na janela que abre, vá para a guia Alinhamento e especifique as configurações desejadas e os parâmetros de transferência de palavras:
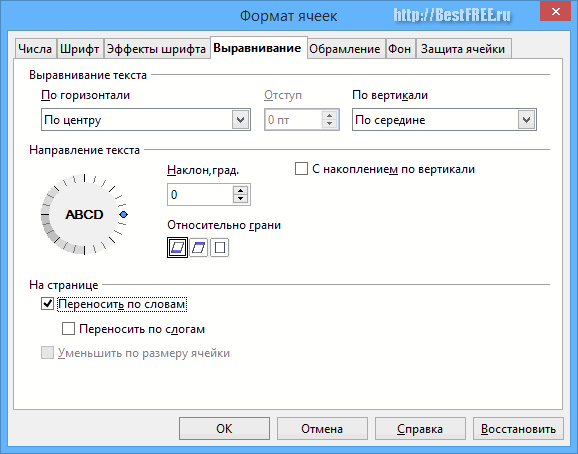
A tabela ficará mais bonita aparênciaNo entanto, precisamos de alguma forma descobrir o quão largos é fazer para se encaixar na folha impressa. Para fazer isso, você precisa ativar a marcação da página. Isso pode ser feito de várias maneiras, no entanto, o menu mais universal - do menu "Arquivo", ligue para a função de visualização e, em seguida, feche a janela de visualização:
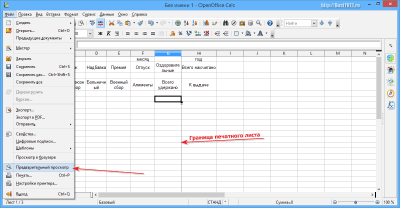
Agora, quando estamos prontos para a marcação, ajustamos a largura das células para que todos se encaixem em uma página. Agora há um pouco. Precisamos combinar várias células no canto superior esquerdo para escrever o nome do destinatário neles. Para fazer isso, selecione quatro células, ligue para o menu de contexto e selecione o item "Múltiplas células" (para Excel) ou o menu "Format" - "Mesclar Células" (para Calc).
O último código de barras é adicionar um quadro para a nossa tabela. Alocamos todas as células usadas novamente e selecionamos o item "Formato de célula" no menu de contexto. Vá para a guia "Calc) ou" Borda "(Excel) e configure a aparência dos quadros (para cada item de borda que você pode definir seu próprio estilo):
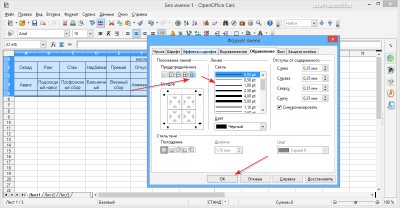
Como resultado, recebemos um belo, pronto para imprimir um sinal! Se desejar, você pode alterar o plano de fundo de linhas com texto, bem como copiar e inserir várias cópias do nosso salário "raiz" para um folha de impressão Havia vários deles.
descobertas
Em nosso artigo, analisamos apenas as ações mais básicas com planilhas. Na prática, você pode ter muitas perguntas. O Excel tem um bom sistema de referência no qual você pode encontrar a maioria das respostas. Para Calc, o portal Wiki de língua russa corresponde a esses fins.
Como você pode ver, trabalhar com processadores tabulares é extremamente mais difícil do que com uma calculadora convencional! Mas o benefício é muito mais. Portanto, se sua atividade for de alguma forma relacionada ao processamento de dados matemáticos ou estatísticos, a planilha se tornará um assistente indispensável para você, tornando a participação do leão de cálculos para você!
P.S. Ele é permitido copiar e citar livremente este artigo se você especificar uma referência ativa aberta à fonte e manter a autoria do Trader Ruslana.







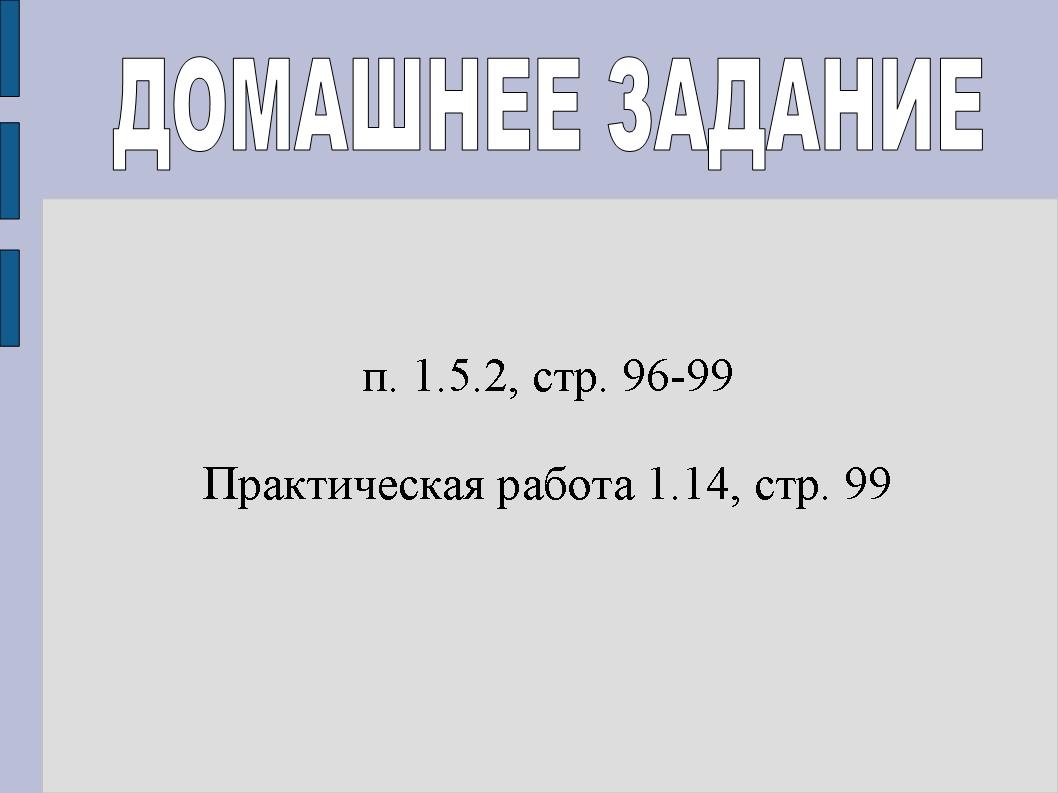
 Para trás para a frente
Para trás para a frente
Atenção! As slides de pré-visualização são usadas exclusivamente para fins informativos e podem não fornecer ideias sobre todas as capacidades de apresentação. Se você estiver interessado este trabalhoPor favor, baixe a versão completa.
O propósito da lição:forme as habilidades de criação, edição, formatação e execução da computação mais simples em planilhas
Tarefas Lição:
- Educacional:
- repetição durante a lição dos principais termos e conceitos do tópico "Spreadsheet";
- formação de habilidades de trabalho com uma planilha;
- formulação do conceito de operações calculadas na planilha, nomeação e possibilidades de aplicação de fórmulas nisso.
- Em desenvolvimento:
- desenvolvimento de habilidades práticas individuais;
- desenvolvimento da capacidade de argumentar logicamente, tirar conclusões.
- Educacional:
- desenvolvimento de interesse informativo, educação de cultura de informação.
Durante as classes
I. Momento Organizacional
- cumprimentando estudantes;
- marque ausente;
- definindo os objetivos e objetivos da lição (atualização e motivação).
Ii. Parte teórica
(Durante a apresentação de um novo material, o professor usa uma apresentação, os alunos fazem um resumo). A consideração de planilhas é baseada no OpenOffice.org Calc.
Deslize 1. Definições.
Mesa eletrônica (th) - Este é um programa para processamento matemático, estatístico e gráfico de dados textuais e numéricos em tabelas retangulares. Eles permitem que você automatize a execução de computação do tipo único e recalcue com os dados de origem de alteração, bem como informações numéricas do processo na matriz de banco de dados, analise finanças, renda, impostos e assim por diante.
Atualmente desenvolvido um grande número de planilhas: Microsoft Excel.,
Lotus 1-2-3., Corel., Spread32., Calc.,
Trabalho., Quattropropro., Superplane de outros.
Entre eles, o produto comercial é distinto - Microsoft Excel
e produto ao ar livre - OpenOffice.org Calc.
.
Slide 2. Estrutura
A estrutura da planilha é considerada.
Deslize 3. Colunas, Linhas, Células
No primeiro clique, a coluna é destacada, na 2ª linha, a célula é selecionada pelo 3º.
Slide 4. Gama de células
Um clique aparece com um intervalo dedicado de células, os alunos precisam ser chamados de alcance, após o qual o próximo clique abra a resposta correta.
Deslize 5. Tipos e formatos de dados
Os principais tipos e formato de dados são considerados, as formas de sua tarefa e mudança, bem como um exemplo do registro de fórmulas.
A definição é dada e o exemplo é considerado primeiro relativo e, em seguida, o link absoluto.
Definição e examina exemplos de links mistos.
Iii Ginástica para os olhos.
Número complexo 1.
1) Rapidamente descascar, feche os olhos e sente-se calmamente, contando lentamente para 5. Repita 4-5 vezes.
2) Snacking seus olhos apertados (contar para 3), abra os olhos e assista à distância (conte para 3). Repita 4-5 vezes.
3) retirar mão direita frente. Siga os olhos sem virar as cabeças, atrás dos movimentos lentos do dedo indicador da mão alongada esquerda e direita, para cima e para baixo. Repita 4-5 vezes.
4) Olhe para o dedo indicador de uma mão alongada para a conta 1-4, então traduzir o olhar em conta 1-6. Repita 4-5 vezes.
5) Em um ritmo médio, para fazer 3-4 movimentos circulares com os olhos no lado direito, tanto no lado esquerdo. Relaxando os músculos dos olhos, para olhar para a distância 1.
6) Repita 1-2 vezes.
4. Parte prática
Slide 8. Fixação
Com a ajuda do hiperlink, abra o simulador ( Anexo 1
). Feita no programa de notebook para a placa interativa do Smartboard.
Nós consultamos o conhecimento adquirido, por meio de uma pesquisa frontal, realizando tarefas.
1. Preencha blocos vazios selecionando a resposta correta.
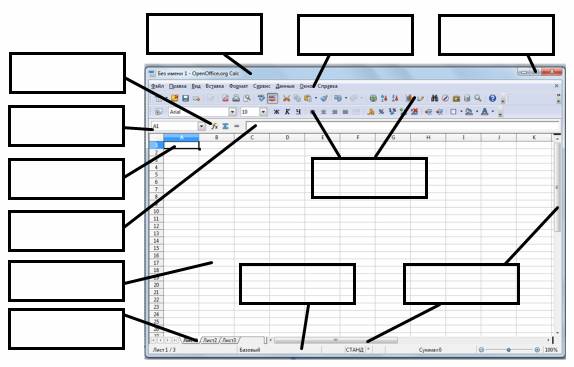
Opções de respostas: Botões de controle de janela, corda de cabeçalho, barra de rolagem,
Linha de menu, Assistente de função, endereço de célula, célula ativa, linha de entrada, etiquetas de folha, string de status, barra de ferramentas, célula
2. Preencha blocos vazios selecionando a resposta correta.
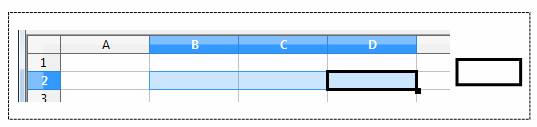
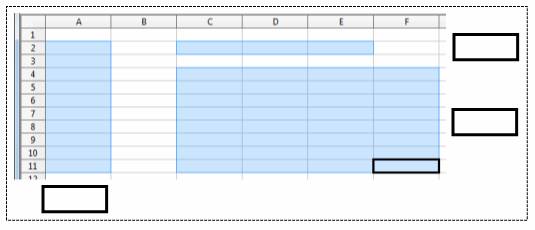
Opções de respostas:
C4: F4, B2: D2, A2: A11, C2: E2, C4: F11, B2: B6
3. Qual será o valor da célula B5, se for introduzido nele fórmula \u003d somas (B1: B4) / 2. (Transfer para bloco vazio)
![]()
Opções de respostas:120, 220 , 110, 200
4. Que fórmula será obtida ao copiar a fórmula da célula C2 para a célula C3. (Transfer para bloco vazio)
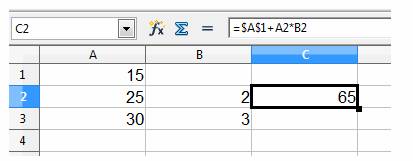
![]()
Opções de respostas:
\u003d $ A $ 1 * A2 + B2,
\u003d $ A $ 1 * $ A $ 2 + $ B $ 2,
\u003d $ A $ 2 * A3 + B3,
\u003d $ A $ 1 + A3 * B3
5. Quais valores são exibidos em células D2 e \u200b\u200bE3 se você copiar a célula C1 para os dados da célula? (Transfer para bloco vazio)
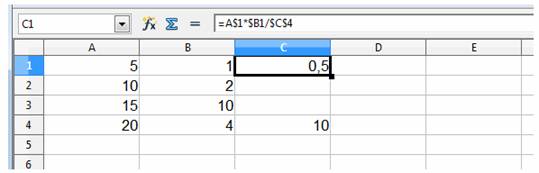
![]()
Opções de respostas:
0,2 e 0,5.; 0,4 e 1; 2 e 5; 1,25 e 2.5.
Depois de prosseguir com o teste, a base com perguntas é anexada ( Apêndice 2. ). Feito no programa itest.
1. A planilha é ...
- programa de aplicação para processamento de tabela de código aplicado
- um programa destinado a processamento de dados estruturados na forma de uma tabela de dados
- dispositivo de PC Gerenciando seus recursos durante o processamento de dados em forma tabular
- programa do sistema Gerenciando recursos do PC ao processar tabelas
2. A planilha é projetada para:
- processamento predominantemente dados numéricosEstruturado usando tabelas
- armazenamento e processamento ordenados de matrizes de dados significativos
- visualização de links estruturais entre os dados apresentados nas tabelas
- editando representações gráficas de grandes quantidades de informação
3. A planilha é ...
- o conjunto de linhas numeradas e o alfabeto da coluna lançados pelas letras do alfabeto latino
- uma combinação de string numerada
- uma combinação de alfabeto de coluna alfabeto latino chamado letras
- uma combinação de linhas e colunas, chamada de maneira arbitrária
4. Fileiras da planilha
- denotado pelas letras do alfabeto latino
- numerada
5. No caso geral, as colunas da planilha
- numerada
- referido como usuários aleatórios
- denotado pelas letras do alfabeto latino
- denotado pelas letras do alfabeto russo
6. Para o usuário, a célula da planilha é identificada
- especificando sequencialmente o nome da coluna e o número da linha, cuja intersecção é a célula
- palavra de código especial
- endereço da palavra da máquina da RAM, alocado sob a célula
7. Fórmulas computacionais nas células da planilha são escritos:
- no registro matemático habitual
- especial com o uso de recursos internos e pelas regras adotadas para registrar expressões em linguagens de programação
- de acordo com as regras adotadas exclusivamente para planilhas.
- de acordo com as regras adotadas exclusivamente para bancos de dados.
8. Expressão 5 (A2 + C3): 3 (2B2-3D3) A planilha tem a aparência
- 5 (A2 + C3) / 3 (2B2-3D3)
- 5 * (A2 + C3) / 3 * (2 * B2-3 * D3)
- 5 * (A2 + C3) / (3 * (2 * B2-3 * D3))
9. Selecione a fórmula correta para a fórmula para a planilha
- C3 + 4 * D4
- C3 \u003d C1 + 2 * C2
- \u003d A2 * A3-A4
- A5B5 + 23.
10. Qual será o valor da célula A8, se você inserir a fórmula \u003d somas (A1: A7) / 2:
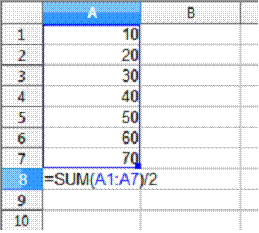
11. Qual é o endereço da célula ativa?
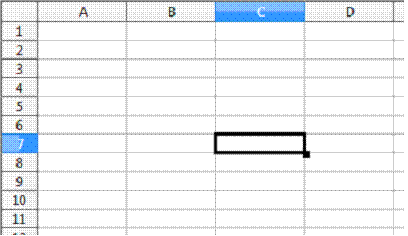
12. Na célula B4 da planilha, a fórmula \u003d $ C3 * 2 é registrada. Que tipo a fórmula adquirirá, depois que a célula B4 é copiada para a célula B6?
- \u003d $ C5 * 4
- \u003d $ C5 * 2
- \u003d $ C3 * 4
- \u003d $ C1 * 2
13. Qual fórmula será obtida ao copiar para células C3, fórmulas da célula C2
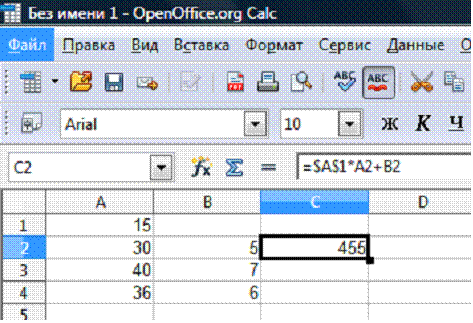
- \u003d A1 * A2 + B2
- \u003d $ A $ 1 * $ A $ 2 + $ B $ 2
- \u003d $ A $ 1 * A3 + B3
- \u003d $ A $ 2 * A3 + B3
14. Quais faixas de células são destacadas na imagem?
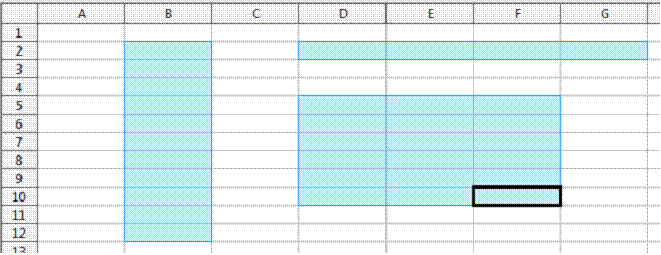
- B2: B12.
- D2: G2.
- D2: F10.
- D5: F10.
15. Quais valores são exibidos nas células D2 e \u200b\u200bE3, se você copiar a célula C1 para os dados da célula?
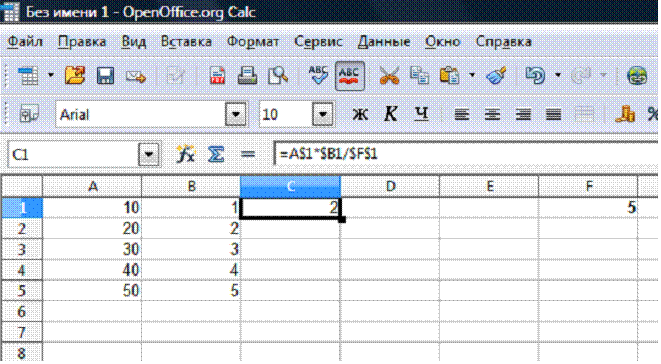
- 0,4 e 1,2.
- 8 e 12.
- 0,8 e 1,2.
- 4 e 12.
Vi. Trabalho de casa
Slide 9. Lição de casa
p. 1.5.2 p.96-99
Trabalho prático 1.14 p.99
Vii. Resumindo a lição
Deslize 10. Reflexão
Os caras em um círculo são expressos por uma frase, escolhendo o início da frase da tela reflexiva. Tela reflexiva
- eu descobri…
- foi interessante…
- foi difícil…
- eu execuei tarefas ...
- eu percebi que ...
- agora eu posso…
- eu senti isso ...
- eu comprei ...
- aprendi…
- eu consegui …
- eu pudesse ...
- vou tentar…
- eu estava surpreso ...
- as aulas me deram para a vida ...
- eu queria…
Instalando estimativas para a lição.
Planilha. Finalidade e funções principais.
Uma das ideias mais produtivas no campo do computador tecnologias de informação A ideia da planilha se tornou. Muitos desenvolvedores de software de empresas para PCs criaram suas versões de processadores tabulares - programas de aplicativos projetados para trabalhar com planilhas. Destes, o Desenvolvimento de Lotus, o SuperCalc Computer Computer Associates, as empresas multiplã e do Excel da Microsoft compraram a maior fama. Os computadores escolares domésticos também são equipados com versões simplificadas (treinamento) dos processadores tabulares.
Processadores tabulares (TP) - uma ferramenta conveniente para economistas, contadores, engenheiros, cientistas - todos aqueles que têm que trabalhar com grandes matrizes de informações numéricas. Esses programas permitem que você crie tabelas que (em contraste com bancos de dados relacionais) são dinâmicos, isto é, contêm os chamados campos calculados, cujos valores são automaticamente recalculados por fórmulas especificadas Ao alterar os valores iniciais de dados contidos em outros campos. Ao trabalhar com processadores tabulares, os documentos são criados - Tabelas Eletrônicas (ET). A planilha (documento) é criada na memória do computador. No futuro, ele pode ser visualizado, modificado, registre em um disco magnético para armazenamento, impressão na impressora.
Processador de mesa de quarta-feira
O campo de trabalho do processador de tabela é a tela de exibição na qual a planilha aparece como uma matriz. Isso, como um tabuleiro de xadrez, é dividido em células que são chamadas de células de mesa. Linhas e colunas da tabela têm designações. Na maioria das vezes, as linhas têm uma numeração numérica e as colunas são notificador alfabético (letras do alfabeto latino). Como no tabuleiro de xadrez, cada célula tem seu nome (endereço), consistindo de um nome de coluna e número de linha, por exemplo: A1, C13, F24, etc.
Mas se houver apenas 8x8 \u003d 64 células em um tabuleiro de xadrez, as células são muito maiores nas células. Por exemplo, no processador tabular do Excel, a tabela de tamanho máximo contém 256 colunas e linhas 16384. Como existem apenas 26 letras no alfabeto latino, então, a partir da 27ª coluna, as designações de duas letras são usadas, também em ordem alfabética: AA, AB, AC, ..., AZ, VA, BB, Sol, Sol. .., bz, ca. .. a última e 256ª coluna tem um nome IY. Então, existem células com tal, por exemplo, nomes: DL67, HZ10234, etc.
Planilhas do Excel. Informação básica.
A apresentação de dados na forma de tabelas simplifica significativamente a análise das informações. Para resolver problemas que podem ser enviados na forma de tabelas, programas especiais são desenvolvidos, chamados de tabelas eletrônicas ou processadores tabulares. Eles são orientados principalmente na resolução de tarefas econômicas, no entanto, com suas tarefas de ajuda, matemática, física e de engenharia podem ser resolvidas, por exemplo, fazendo cálculos em fórmulas, construir gráficos e gráficos.
Programa do Excel. Incluído no pacote de software do Microsoft Office Office e é projetado para preparar e processar tabelas eletrônicas executando o envelope operacional do Windows. Versões do Software Excel 4.0 e Excel 5.0 são projetadas para funcionar no Windows 3.1 e Excel 7.0 e 97 - para o Windows-95/98. Há Excel-2000, que está incluído no pacote de software Office-2000 que funciona no Windows-2000. O número mais antigo da versão do Excel, mais perfeito.
O programa do Excel refere-se à tecnologia de informática principal para processamento de dados numéricos.
Um documento do Excel é um arquivo com um nome arbitrário e expansão XLS. Esse arquivo * .xls é chamado de pasta de trabalho (livro de trabalho). Cada arquivo * .xls pode ser colocado de 1 a 255 planilhas, cada um deles chamado de folha de trabalho (folha). Uma planilha consiste em 16384 linhas (linha) e 256 colunas (coluna) colocadas na memória do computador. As linhas são numeradas por inteiros de 1 a 16384, e as colunas são indicadas pelas letras do alfabeto latino A, B, C, ..., Z, AA, AB, AC, ..., IY.
Na interseção da coluna e string está localizado o elemento principal da tabela - célula (célula). Em qualquer célula, você pode inserir os dados de origem - o número, o texto, assim como a fórmula para calcular a derivada de informações. A largura da coluna ou string pode ser alterada usando o mouse. Ao inserir dados na célula, isso acontece automaticamente, isto é. As planilhas são "borracha". Para especificar uma célula específica, é utilizado um endereço, que é compilado a partir da designação da coluna e do número da linha, na intersecção dos quais há uma célula, por exemplo: A1, B2, F8, C24, AA2, etc.
Para fazer uma célula ativa, você precisa especificar nele com o mouse e pressione o botão esquerdo do mouse. A célula será destacada com um quadro retangular. Ao entrar na fórmula, você deve primeiro digitar o sinal \u003d, já que o sinal \u003d é um sinal da fórmula. O grupo retangular de células dado pela primeira e última célula separada pelo cólon é chamado de intervalo. Exemplo: C5: D10. A seleção do grupo de células é feita pelo mouse.
Planilhas do Excel podem ser usadas para criar bancos de dados. O programa do Excel é multi-luz. Windows são trabalhadores folhas do Excel.. Para classificar os dados, você deve especificar com o mouse
Dados do menu, classificação.
Para iniciar o Excel, você deve primeiro executar o Windows e encontrar o ícone do Excel na área de trabalho ou no menu Botão Iniciar e clique duas vezes nele. Para o antigo Windows 3.1, você precisa abrir o grupo de software do MS Office (Excel 5.0) ou aplicativos (Excel 4.0). Na janela especificada, há um elemento de software Excel 4.0 ou 5.0. Excel começou clicando duas vezes no elemento do software do Excel.
No topo, há um menu suspenso principal (horizontal), composto por 8 pontos. Abaixo do menu é a barra de ferramentas (botões com ícones especiais).
Obtenha ajuda a chamar um sistema de ajuda do Excel - tecla F1 ou sinal? no menu. No sistema de ajuda do Excel 5.0, há um programa de treinamento "conhecimento rápido".
Para criar um arquivo, você deve especificar o item de menu do arquivo de menu e, em seguida, salve como encontrar um diretório no disco onde o arquivo será localizado, defina o nome do arquivo. Você pode usar a tecla F12 (Excel 4.0). A extensão do arquivo será XLS. O nome do arquivo, se você não especificar, haverá book1.xls (Excel 5.0, Excel-97) ou Sheet1.xls (Excel 4.0).
Para atualizar (limpar) a janela no Excel, você precisa especificar o arquivo de arquivos e criar um arquivo ou ctrl-n no Excel 5.0-97. Para salvar o arquivo - n. Arquivo, Salvar ou Ctrl-S (Excel 5.0-97) ou Shift-F12 (Excel 4.0).
Para baixar (contagem) um arquivo de um disco - n. Arquivo de menu, arquivo aberto ou Ctrl-O (Excel 5.0-97) ou Ctrl-F12 (Excel 4.0). Arquivo de impressão - P. Menu Imprimir ou Ctrl-P (Excel 5.0-97) ou Ctrl-Shift-F12 (Exel 4.0). Antes de imprimir, é necessário fazer a seleção e o enquadramento da tabela da tabela com as células cheias, que devem ser impressas.
Para completar (Saída de) Excel - o menu do menu e, em seguida, emitir ou alt-f4. Se na janela de arquivo não salvo, ele deve ser salvo ou sair sem salvar, mas as informações serão perdidas.
O arquivo criado no Excel 4.0 pode ser lido no Excel 5.0 ou no Excel-97, mas não vice-versa. No Excel, você pode preencher rapidamente as tabelas nas figuras pela fórmula, por exemplo, usando o menu Editar, preencha.
No Excel, é possível usar ferramentas integradas: gráficos mestre para construir gráficos, funções do assistente para a produção de cálculos matemáticos, programas para criar desenhos (como no Word).
Para chamar o Assistente de funções, você precisa fazer o menu Inserir, a função, selecione a função desejada na lista de funções incorporadas.
Para ligar para os gráficos do assistente, você precisa fazer o menu Inserir, diagrama. Mas primeiro distinguiu a coluna de números.
Para chamar o programa para criar desenhos, você precisa pegar a caixa Inserir, Object, selecione MS Draw na lista de objetos. Para ligar para os objetos especificados, você também pode usar os botões correspondentes na barra de ferramentas. O Excel tem seu próprio programa de desenho.
Para inserir em uma planilha do Excel do arquivo gráfico * .bmp, * .wmf, etc. Você precisa especificar o menu Inserir com o mouse, desenho, selecione o arquivo gráfico desejado que contém o padrão no disco e aprox.
No Excel, como no Word, a informação é possível (texto, gráficos, fórmulas, diagramas, etc.) com outras aplicações (Word, Works MS, pincel, etc.) através do buffer de troca do Windows.
Copiar, cortar e inserir O conteúdo selecionado das células também é feito como no Word 6.0 através do item de menu Inserir ou os botões correspondentes na barra de ferramentas.
14.1. Conceitos Básicos
A história do surgimento e desenvolvimento da planilha
A ideia de criar uma planilha apareceu em um estudante da Universidade de Harvard (EUA) Dan Breklin (Bricklin Dan. ) Em 1979, realizando a computação econômica chata com a ajuda de um livro de contabilidade, ele e seu amigo Bob Frankston (Bob Frankston. ), que entendeu na programação, desenvolveu o primeiro programa da planilha, os chamouVisicalc.
Visicalc. Logo ela se tornou um dos programas mais bem sucedidos. É originalmente destinado a computadores comoMaçã. N, mas então foi transformado para todos os tipos de computadores. Muitos acreditam que um aumento acentuado nas vendas de computadores comoMaçã. Naquela época, foi associado à possibilidade de usar um processador tabular neles.Visicalc. . No logo apareceu planilhas-Analogs (por exemplo,SuperCalc) idéias básicas de visicalc foram repetidamente melhorados.
Um novo passo essencial no desenvolvimento de planilhas - a aparência em 1982 no mercado programas Lotus 1-2-3. Lótus. Ele foi o primeiro processador tabular integrado em sua composição, além de ferramentas convencionais, gráficos e capacidade de trabalhar com sistemas de gerenciamento de banco de dados. Na medida em queLótus. foi projetado para computadores comoIBM. , ele fez para esta empresa a mesma coisaVisicalc. De uma vez fez para a empresaMaçã. . Após o desenvolvimentoLotus 1-2-3 Lotus Company O primeiro ano aumenta suas vendas para 50 milhões de dólares. E torna-se a maior empresa independente pelo fabricante de software. O sucesso da empresaLótus. levou à concursão de endurecimento causada pelo surgimento de novas planilhas no mercado, comoPlanejador VP de Software de Paperback e Quattro Pro Empresa Borland International Quem ofereceu ao usuário quase o mesmo conjunto de ferramentas, mas a preços significativamente mais baixos.
O próximo passo é a aparência no processador de mesa de 1987Empresas do Excel Microsoft. Este programa sugeriu uma interface gráfica mais simples em combinação com menus suspensos, expandindo a funcionalidade do pacote e aumentando a qualidade das informações de saída. A expansão do espectro da funcionalidade da planilha, por via de regra, leva à complicação do trabalho com o programa.
Desenvolvedores do Excel. Consegui encontrar o meio de ouro, facilitando o usuário para dominar o programa e trabalhar com ele. Deste modoExcel. Rapidamente ganhou popularidade entre uma ampla gama de usuários. Atualmente, apesar da questão da empresaLótus. nova versão planilha, na qual uma tabela tridimensional com capacidades aprimoradas é usada,Excel. É preciso um lugar de liderança no mercado de processadores tabulares.
Hoje no mercado, os processadores tabulares são capazes de trabalhar em círculo largo Aplicações econômicas podem satisfazer quase todos os usuários.
Interface de mesa
O que é uma planilha
Planilha - Equivalente Computador de uma tabela regular, em células (células) dos quais os dados são registrados tipos diferentes: textos, datas, fórmulas, números.
O resultado de calcular a fórmula na célula é uma imagem dessa célula. Dados numéricos e datas podem ser considerados como um caso especial de fórmulas. Para controlar a planilha, é usado um programa especial de programas - processador de mesa.
A principal vantagem da planilha é a possibilidade de recálculo instantâneo de todos os dados relacionados a dependências formulares ao alterar o valor de qualquer operando.
Linhas, colunas, células e seus endereços
A área de trabalho da planilha consiste em linhas e colunas que possuem seus próprios nomes. Nomes de linha são seus números. A numeração de cordas começa com 1 e termina com um conjunto máximo para este programa. Os nomes das colunas são as letras do alfabeto latino primeiro de A paraZ, então de AA a AZ, VA a BZ, etc.
O número máximo de linhas e colunas é determinado pelos recursos do programa usado e a quantidade de memória do computador. Programas modernos É possível criar planilhas contendo mais de 1 milhão de células, embora para fins práticos na maioria dos casos, não é necessário.
O cruzamento das formas de string e coluna célula de mesatendo um endereço único. Para especificar endereços de células em fórmulas links.(por exemplo, A2 ou C4).
Célula- a área definida pela interseção da coluna e cadeias da planilha.
Endereço celulardeterminado pelo nome (número) da coluna e do número da linha. Link- Método (formato) especificando o endereço da célula.
Especificando células de bloco
Na planilha há um conceito blok.(variedade) célulastambém ter seu próprio endereço único. Uma string ou parte da linha, coluna ou parte da coluna, bem como um retângulo que consiste em várias linhas e colunas ou peças, pode ser considerada como o bloco de células. O endereço do bloco celular é definido para indicar as referências da primeira e última de suas células, entre as quais, por exemplo, é definida pelo símbolo de separação - cólon<:> ou dois pontos seguidos <..>.
Exemplo 14.1.
O endereço da célula formado na interseção da colunaG. e as linhas 3 serão expressas por referênciaG 3.
O endereço do bloco formado sob a forma da Parte 1 será A1..N1.
O endereço do bloco formado na forma de uma coluna será B1..V10.
O endereço do bloco formado na forma de um retângulo seráD 4 .. F 5.
Cada equipe da planilha requer uma indicação do bloco (faixa) das células para as quais deve ser realizada.
O bloco das células usados \u200b\u200bpode ser especificado de duas maneiras: definido diretamentedo teclado dos endereços iniciais e finais das células formando o intervalo, ou descargaa parte correspondente da tabela usando as teclas de controle do cursor. É mais conveniente definir o intervalo de células.
As configurações padrão típicas em todas as células da tabela são: largura de células em 9 dígitos, alinhamento esquerdo para dados simbólicos e o formato principal para dados digitais com alinhamento à direita.
Células de bloco- Grupo de células consecutivas. O bloco de células pode consistir em uma célula, uma string (ou parte dele), uma coluna (ou parte dela), bem como uma sequência de cordas ou colunas (ou suas partes).
Estrutura de interface típica.
Como pode ser visto na Fig. 14.1, Ao trabalhar com uma planilha, a tabela e o painel de controle são exibidos na tela. O painel de controle geralmente inclui: O menu principal, área de controle auxiliar, string de entrada e string de prompt. A localização dessas áreas na tela pode ser arbitrária e depende das características de um determinado processador tabular.
Linha do menu principal contém os nomes do menu principal de modos de programa. Ao escolher um deles, o usuário recebe acesso a um menu suspenso contendo a lista de comandos dos comandos. Depois de selecionar alguns dos comandos do menu suspenso, aparecerão submenu adicional.
Área Auxiliar o gerenciamento inclui:
string de status;
barra de ferramentas;
linha de rolagem vertical e horizontal.
NO string de estação(Row Status) O usuário encontrará informações sobre o modo de programa atual, o nome do arquivo da planilha atual, o número da janela atual, etc. Barra de ferramentas(Menu pictográfico) contém um número específico de botões (ícones) projetados para ativar rapidamente a execução de determinados comandos de menu e funções do programa. Para invocar a área da tabela na tela, que atualmente não são exibidos nele, são usados. verticale régua horizontal rolagem.Corredores (motores) Linex Scrolls mostram a posição relativa da célula ativa na tabela e são usadas para passar rapidamente. Em alguns processadores tabulares, as zonas especiais de chamada rápida são formadas na tela. Quando você clica em um mouse em tal zona, a função correspondente é chamada. Por exemplo, quando você clica na linha de coordenadas, a caixa de diálogo para definir os parâmetros da página é chamada.
Linha de entradaexibe os dados inseridos na célula. Nele, o usuário pode visualizar ou editar o conteúdo da célula atual. O recurso da linha de entrada é a capacidade de ver a fórmula ou a função contida na célula atual e não pelo resultado. A string de entrada é conveniente usar para visualizar ou editar dados de texto.
Linha de prompts. projetado para emitir mensagens para o usuário sobre suas ações possíveis no momento.
A estrutura de interface acima é típica para processadores de tabela projetados para trabalhar no ambiente.janelas . Para processadores de mesa que trabalham emDOS. , na maioria das vezes não há botões de comando de barras de ferramentas e régua de rolagem.
O campo de trabalho é o espalhado da planilha, consistindo de células, nomes e linhas de coluna.
Painel de controle - parte da tela que fornece as informações do usuário sobre célula ativa e seu conteúdo, menu e modo de operação.
Célula atual e tela
Atual (ativo) chamado célulaa planilha em que o cursor está atualmente. O endereço e conteúdo da célula atual são exibidos na linha de entrada da planilha. Mova o cursor na barra de entrada e na tela é executada usando as teclas de movimento do cursor.
A capacidade da tela do monitor não permite a planilha inteira. Podemos considerar as várias partes da planilha, movendo-se usando as teclas do cursor. Com tal movimento na tabela, novas linhas (colunas) aparecem automaticamente na tela em vez daqueles que saímos. Parte da planilha que vemos na tela do monitor é chamada atual(ativo) tela.
Janela, pasta de trabalho, folha
Objetos de processamento de informações básicas - planilhas - são colocadas por um processador tabular em janelas independentes, e a abertura ou fechamento dessas tabelas está lá,
em essência, a abertura ou fechamento das janelas em que são postadas. Um processador tabular torna possível abrir um Windows ao mesmo tempo, organizando assim o modo de operação "multi-window". Existem comandos especiais que permitem que você altere o local mútuo e o tamanho das janelas na tela. Janela,quem atualmente vemos na tela são chamados atual (ativo).
Pasta de trabalhorepresenta um documento contendo vários lençóisem que pode haver tabelas, diagramas ou macros. Você pode criar um livro para armazenamento conjunto na memória das folhas de interesse e indicar quantas folhas devem conter. Todas as folhas do livro de trabalho são salvas no mesmo arquivo. Observe que o termo "pasta de trabalho" não é padrão. Então, por exemplo, um processador tabularEstrutura. Em vez disso, usa o conceitoQuadro.
Dados armazenados nas células da planilha
Tipos de dados de entrada
Em cada célula, o usuário pode inserir os dados de um dos seguintes tipos possíveis: simbólicos, numéricos, fórmulas e funções, além de datas.
Dados simbólicos (textuais)tem um personagem descritivo. Eles podem incluir caracteres alfabéticos, numéricos e especiais. O apóstrofo é frequentemente usado como seu primeiro símbolo, e às vezes citações ou espaço.
Exemplo 14.2.Dados Simbólicos:
"Vedomost to Accrual Award
"Grupo №142.
Dados numéricosnão pode conter caracteres alfabéticos e especiais, uma vez que as operações matemáticas são fabricadas com elas. As únicas exceções são o ponto decimal (vírgula) e o número do número voltado para ele.
Exemplo 14.3.Dados numéricos:
100 -135
123.32 .435
Fórmulas.As células selecionadas visíveis na tela podem ser o resultado de cálculos produzidos pela fórmula que não é visível nele. A fórmula pode incluir uma série de ações aritméticas, lógicas e outras produzidas com dados de outras células.
Exemplo 14.4.Suponha que na célula seja uma fórmula + B5 + (C5 + 2 * E5) / 4. Na exibição usual da tabela na tela, você não verá a fórmula, mas o resultado de cálculos sobre ele acima dos números contidos nas células B5, C5 e E5.
Funções.A função é um programa com um nome exclusivo para o qual o usuário deve definir valores específicos dos argumentos de função entre parênteses após o nome. A função (assim como o número) pode ser considerada um caso especial de fórmula. Existem funções estatísticas, lógicas, financeiras e outras.
Exemplo 14.5.A célula contém a função de calcular o valor médio aritmético de um conjunto de números localizados nas células B4, B5, B6, B8, na seguinte forma:
@ Avg (B4. B6, B8).
Datas.Tipo especial de dados de entrada são datas. Este tipo de dados fornece execução de recursos como adicionar à data da data (recálculo da data e para trás) ou o cálculo da diferença de duas datas (duração do período). As datas são internas (por exemplo, a data pode ser expressa pelo número de dias desde o início de 1900 ou o número de seqüência do dia para o calendário Julian) e o formato externo. O formato externo é usado para inserir e exibir datas. Os seguintes tipos de formatos de data externos são mais comuns:
- MMM-DTS-GG (Jan-04-95);
- MMM-GG (jan-95).
Atenção! O tipo de dados de entrada contidos em cada célula é determinado pelo primeiro símbolo que deve ser interpretado não como parte dos dados, mas como um comando de modo:
se a célula contiver números, seu primeiro caractere é um dígito ou ponto decimal ou um número (mais ou menos);
se a célula contiver uma fórmula, seu primeiro caractere deve ser selecionado de uma determinada maneira de acordo com as especificidades de um determinado processador tabular. Para isso, o suporte redondo esquerdo é frequentemente usado, um sinal do número (mais ou menos), um sinal de igualdade, etc.;
uma célula contendo uma função sempre usa como o primeiro símbolo especial @;
se a célula contiver dados simbólicos, seu primeiro caractere pode ser o mesmo (apóstrof) ou aspas duplas, assim como um espaço.
Formatando dados numéricos em células
Você pode usar diferentes formatosapresentações de dados numéricos dentro da mesma planilha. Por padrão, os números estão localizados em uma gaiola, alinhando a borda direita. Algumas planilhas fornecem uma mudança nesta regra. Considere os formatos mais comuns para apresentar dados numéricos.
Formato principalusado por padrão, fornecendo um registro de dados numéricos nas células da mesma forma que eles são inseridos ou calculados.
Formato com uma quantidade fixa de sinais decimais fornece representação de números em células com uma determinada precisão, determinada pelo usuário pelo usuário pelo número de casas decimais após o ponto e vírgula (ponto decimal). Por exemplo, se o modo de formatação estiver instalado, incluindo dois sinais decimais, o número 12345 será digitado na célula será gravado como 12345,00 e o número 0.12345 - como 12.
Formato percentual fornece apresentação de dados inseridos sob a forma de juros com um sinal de% (de acordo com o número estabelecido de sinais decimais). Por exemplo, se a precisão estiver definida para um sinal decimal, quando você inserir 0.123, 12,3% aparecerá na tela e quando você inserir 123 - 12300,0%.
Formato de dinheirofornece tal representação de números, onde cada três descarga é separada por uma vírgula. Neste usuário, uma certa precisão de representação pode ser definida (com arredondamento para um inteiro ou em dois sinais decimais). Por exemplo, o número administrado 12345 será registrado em uma célula como 12,345 (com arredondamento para um inteiro) e 12.345,00 (até dois sinais decimais).
Formato científicousado para representar números muito grandes ou muito pequenos, garante a representação dos números inseridos na forma de dois componentes:
- Mantissa, tendo uma descarga decimal à esquerda do ponto decimal, e algumas (determinadas pela precisão dada pelo usuário) o número de sinais decimais à direita;
- o número de números.
Exemplo 14.6.O número 12345 inserido será registrado na célula como 1.2345E +04 (se a precisão definida for 4 descarga) e como 1.23E +04 (com precisão em 2 descarga). O número.0000012 no formato científico será visualizado 1.2E -06.
Formatando dados simbólicos nas células
Por padrão, os dados simbólicos estão alinhados à borda esquerda da célula. Você pode alterar o formato simbólico de apresentação de dados na planilha. Para isso, existem as seguintes possibilidades.
Alinhamento para a borda esquerda da célula ele tem o primeiro caractere dos dados que você digita no comprimento extremo da célula. Para muitos programas, este modo é usado por padrão como principal.
Alinhamento para a borda direita da célula ele tem o último símbolo de dados injetados em sua posição correta extrema.
Célula de alinhamento de código os dados de entrada são inseridos no centro de células.
Formatação de dados. - Selecione a forma de representar dados numéricos ou simbólicos na célula ".
Alterando a largura da coluna
A exibição de dados numéricos depende não apenas no formato selecionado, mas também na largura da coluna (célula), na qual esses dados estão localizados. A largura da coluna durante o modo de texto da tela é instalada em sinais e com o modo gráfico da tela - em unidades independentes. O número de sinais na célula depende de sua largura, tigela, fone de ouvido, bem como em um texto específico. Por exemplo, ele não constitui os problemas para posicionar o número 12345 no formato SEPATE sem parte fracionária na célula em 9 caracteres. No entanto, você não será capaz de organizá-lo em um formato monetário com dois decimais, já que o número de US $ 12.345,00 leva 10 descargas, excedendo assim a largura da célula. Nesse caso, você precisa alterar o número de formato de representação ou aumentar a largura da coluna.
Atenção! Se a largura do número de entrada exceder a largura da célula (coluna), a célula é preenchida com asteriscos que sinalizam que a largura da célula é insuficiente para exibir dados.
Fórmulas.
Cálculos em tabelas são feitas usando fórmulas.O resultado do cálculo é colocado na célula em que a fórmula está localizada.
Fórmulacomeça com um suporte redondo de plus ou esquerdo e representa um conjunto de operadores matemáticos, números, referências e funções.
Em cálculos usando a fórmula, o procedimento para realizar operações aritméticas adotado em matemática é observado.
As fórmulas consistem em operadores e operandos localizados em uma ordem específica. Dados, bem como links de células individuais ou células de células, são usados \u200b\u200bcomo operandos. Os operadores em fórmulas indicam as ações produzidas com operandos. Dependendo dos operadores usados, aritméticas (algébricas) e fórmulas lógicas são distinguidas.
NO fórmulas aritméticasos seguintes operadores aritméticos são usados:
Adição,
Subtração,
* Multiplicação,
/ divisão,
^ Erender em um grau.
Cada fórmula na planilha contém várias ações aritméticas com seus componentes. Instalou uma seqüência de executar operações aritméticas. Primeiro, é aumentado no grau, depois multiplicação e divisão e somente depois disso - subtração e adição. Se você escolher entre as operações de um nível (por exemplo, entre multiplicação e divisão), eles devem ser executados da esquerda para a direita. Normal. As operações alternativas são alteradas pela introdução de parênteses. Operações entre parênteses são realizadas primeiro.
Fórmulas aritméticas também pode conter operadores de comparação: igual a (\u003d), não igual a (< >), mais (\u003e), menor (<), не более (<=), не менее (>\u003d). O resultado de calcular a fórmula aritmética é o número.
Fórmulas lógicas podem conter operadores de comparação especificados, bem como operadores lógicos especiais:
# NÃO. # - negação lógica "não",
# E. # - lógico "e",
# OU # - lógico "ou".
Fórmulas lógicas determinar a expressão é verdadeiramente ou falso. As verdadeiras expressões são atribuídas a um valor numérico de 1, e falso - 0. Assim, o cálculo da fórmula lógica termina com a obtenção da estimativa "true" (1) ou "false" (0).
Exemplo14.7. Damos vários exemplos de calcular as fórmulas aritméticas e lógicas de acordo com os seguintes dados:
Explicação de resultados de fórmula
A1 + B1 * 3 18 O conteúdo da célula B1 é multiplicado por 3, e o resultado consiste no conteúdo
Células A1. (Multiplicação é realizada primeiro).
A2-PZ + C2 -3 O conteúdo da célula pode ser deduzido do conteúdo da célula A2, e depois para
O resultado é adicionado o conteúdo da célula C2. (Adição e subtração como
As ações de um nível são realizadas da esquerda para a direita).
B2 / (C1 * A2) 2 O conteúdo da célula C1 é multiplicado pelo conteúdo de A2 e, em seguida, o conteúdo
As células B2 são divididas no resultado. (Qualquer ação entre parênteses
Realizado primeiro).
B1 ^ C1-B2 / AZ 22 O conteúdo da célula B1 é levantado para o grau definido pelo conteúdo da célula
C1, então o privado de dividir o conteúdo da célula B2 em
O conteúdo da célula A3. O privado recebido é deduzido desde o primeiro resultado.
(A construção da extensão é realizada primeiro, então a divisão é realizada e apenas
Então - subtração).
Um 1\u003e 0 # ou # c 3 x ) 1 Desde o conteúdo das células A! (3\u003e 0) e sz (6\u003e 0) é
Números positivos, toda a expressão é atribuída um valor numérico de 1
("Verdadeiro").
Por padrão, a planilha calcula as fórmulas ao inseri-las, recalcula novamente com cada alteração nos dados de origem incluídos neles. Fórmulas podem incluir funções.
Funções
Sob funçãoentender a dependência de uma variável (y)de uma (*) ou várias variáveis (H. 1 , X 2, ..., x n).E cada conjunto de valores variáveis h. 1 , x 2, ..., x ncorresponderá ao único valor de um certo tipo de variável dependente. As funções são introduzidas na tabela como parte das fórmulas ou separadamente. Os seguintes tipos de funções podem ser apresentados nas planilhas:
matemático;
estatística;
textual;
teaser cerebral;
financeiro;
funções de data e hora, etc.
Funções Matemáticas executar várias operações matemáticas, por exemplo, o cálculo de logaritmos, funções trigonométricas, Transformação radiana em graus, etc.
Funções estatísticas realize operações para calcular os parâmetros de variáveis \u200b\u200baleatórias ou suas distribuições representadas por um conjunto de números, por exemplo, desvio padrão, média, mediana, etc.
Funções de texto realizar operações cordas de texto ou seqüência de símbolo, calculando o comprimento da seqüência de caracteres letras maiúsculas em minúsculas, etc.
Funções lógicas usado para construir expressões lógicas, cujo resultado depende da verdade da condição verificável.
Funções financeiras usado em cálculos financeiros complexos, por exemplo, a determinação da taxa de desconto, o tamanho dos pagamentos mensais para pagar o empréstimo, determinação de deduções de depreciação, etc.
Todas as funções têm o mesmo formato de gravação e incluem o nome da função e entre parênteses uma lista de argumentos separados por vírgulas. Damos exemplos das funções mais comuns.
Exemplo 14.8.SOMA. (Lista) - a função estatística de determinar a quantidade de todos os valores numéricos na lista. A lista pode consistir em endereços de células e blocos, bem como valores numéricos..
Soma (b5..e5)
Soma (A3..E3, 230)
Ayuke (lista) é uma função estatística de determinar o valor aritmético médio de todos listados na lista.
Média (5, 20.10, 5)
Média (B10..B13, B17)
Max (lista) - uma função estatística, o resultado do qual é o valor máximo na lista especificada.
Makh (vz..v8, az. e6)
Se. (Condição, verdadeiramente, falso) - uma função lógica que verifica uma determinada condição lógica para a verdade. Se a condição for realizada, o resultado da função é o valor do "verdadeiro" argumento. Se a condição não for executada, o resultado da função se tornará o argumento "falso" torna-se o resultado.
If (b 4<100, 100,200)
Se a célula B4 contiver um número menor que 100, a função será atribuída a 100 se essa condição não estiver satisfeita (isto é, o conteúdo da célula B4 maior ou igual a 100), a função é atribuída a 200.
Mudança automática em referências relativas ao copiar e mover fórmulas
Uma característica importante de muitas planilhas é o buffer de armazenamento intermediário. O buffer é usado ao executar comandos de cópia e movimentação para armazenamento temporário de dados copiados ou movidos, após os quais eles são enviados para um novo endereço. Quando você exclui dados, eles também são colocados no buffer. O conteúdo do buffer é armazenado até que a nova parte de dados seja gravada nela.
Buffer de armazenamento intermediário - Esta é uma área de RAM fornecida pelo usuário, com a qual ele pode transferir dados de uma parte da tabela para outra, de uma janela (tabela) para outra ou de um aplicativoJanelas para outra.
Abordagem relativa e absoluta
Ao copiar ou mover a fórmula para outra tabela, é necessário organizar o gerenciamento da formação dos endereços de dados de origem. Portanto, na tabela eletrônica, ao escrever a fórmula, juntamente com o conceito de referência inserida anteriormente, os conceitos de links relativos e absolutos são usados.
Para especificar o endereçamento absoluto, o símbolo $ é inserido. Existem dois tipos de links absolutos: completos e parciais.
Exemplo 14.9.US $ 5; $ D. $ 12 - Links completos absolutos.
Link absoluto parcialÉ indicado se o número da linha ou o nome da coluna não mudar ao copiar e se mover. Nesse caso, o símbolo $ no primeiro caso é colocado antes do número da linha e, no segundo - antes do nome da coluna.
Exemplo 14.10.Em US $ 5, D $ 12 - Link Absoluto Parcial, o número da linha não muda; $ B5,SD. 12 - Link Absoluto Parcial, o nome da coluna não muda.
Referência relativa - Isso é alterado ao copiar e mover a fórmula do endereço de célula que contém o inicial (operando). Mudança de endereço ocorre em regra de orientação relativa da célulacom fórmula de origem e células com operandos.
A regra de orientação relativa da célula
Fórmula onde as referências celulares são usadas como operandos, percebidas pelo sistema como padrão, e referências de células em tal modelo - como meio de instruções na localização das células com operandos em relação à célula com a fórmula.
Considere a regra de orientação relativa da célula no exemplo.
|
|
Exemplo 14.11.Uma gaiola com referência C2 contém um modelo de fórmula para a adição de dois números nas células A1 e B4. Essas referências são relativas e refletem a situação da posição mútua dos dados iniciais nas células A1 e B4 e o resultado de calcular a fórmula na célula C2. De acordo com a regra de orientação relativa das células, o link de dados de origem é percebido pelo sistema não por si mesmos, assim como eles são relativos à célula C2: Referência A1 indica uma célula que é deslocada em relação à célula C2 em um célula para cima e em duas células para a esquerda; Referência B4 indica uma célula que é deslocada em relação à célula C2 em duas células para baixo e uma célula à esquerda.
Copiando fórmulas.
Outro recurso da planilha é a capacidade de alterar automaticamente os links ao copiar e mover fórmulas.
Copiar o conteúdo de uma célula (bloco de células) para outro (bloco de células) é feito para simplificar a entrada do mesmo tipo de dados e fórmulas. Isso monitora as referências relativas dos operandos. Os elos absolutos de células são usados \u200b\u200bpara proibir a configuração automática de endereços.
A fórmula de origem a ser copiada ou movimento é percebida como um modelo onde o local dos dados de entrada é indicado em relação ao local da célula com a fórmula.
Copiar fórmula é visível fórmula original.Fórmula copiada - cópia de fórmulas.Ao copiar a fórmula, a regra da orientação relativa das células é válida. Portanto, após o final da cópia é a localização relativa das células que contêm dados de fórmula e fonte de origem (especificadas por referências relativas), permanece a mesma que na fórmula original. Vamos explicar no exemplo.
Exemplo 14.12.Na Fig. 14.2 Vemos o resultado de copiar a fórmula contida na célula A3, ao usar links relativos, totalmente absolutos e parcialmente absolutos. Ao copiar fórmulas usando referências relativas, ocorre seu ajuste automático (fig.14.2o). Os resultados da cópia usando links absolutos com um sinal de $ são mostrados na Fig. 14.26. Como é fácil de notar, o uso de links absolutos proíbe a configuração de endereço automático, e a fórmula copiada mantém sua aparência original. Naquele mostrado na Fig. 14.2V Um exemplo para proibir endereços automáticos é usado links misturados.
FIG. 14.2. Copiando fórmulas: mas- com referências relativas; b.- com referências absolutas; no- com links parcialmente absolutos
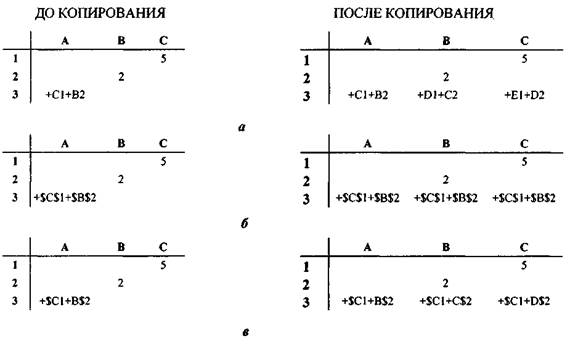
A mudança automática de referência ocorre não apenas ao copiar o assunto (isto é, fórmulas contendo referências), mas também ao mover um objeto (isto é, as células nas quais existem links em outros lugares).
Mover fórmulas.
Na planilha, os dados de uma célula (faixa celular) geralmente são movidos para outra célula especificada (bloco de células). Depois de mover os dados, a célula inicial ficará vazia. Esta é a principal diferença de passar do processo de cópia em que a célula copiada salva seus dados. Mover as fórmulas também está associada ao ajuste automático dos endereços do operando incluídos nele. Ao mover a fórmula, bem como ao copiá-las, a regra da orientação relativa das células é válida. Portanto, após a mudança, o arranjo relativo de células contendo a fórmula deslocada e os dados iniciais (especificados por endereços relativos) são preservados da mesma forma que na fórmula original.
Exemplo 14.13.Na Fig. 14.3a vemos o movimento do conteúdo de uma célula separada A3 na célula SZ. Neste caso, o conteúdo da célula original, sem alterar, move-se para a célula de destino, e a célula inicial permanece vazia. FIG. 14.36 ilustra o caso de mover o conteúdo de três célulasAl, A. 2 e A3. Ao mesmo tempo, as células estão interconectadas - o conteúdo da terceira célula inclui o conteúdo dos dois primeiros. Após a mudança, vemos que, como resultado da ligação automática dos links, a fórmula contida na célula A3 foi alterada para refletir as alterações ocorridas na tabela eletrônica (agora os componentes contidos nas células SZ estão em outras células). Bem como no caso anterior, a gama de células de origem após a realização da operação do movimento estava vazia.
Na Fig. N.ZV Vemos o movimento do conteúdo da célula A3 na célula SZ quando o endereço da célula portátil está incluído em outra fórmula. Este é o caso de células dependentes em movimento. Por exemplo, há uma célula adicional B1, cujo conteúdo depende do conteúdo da célula MOVEBLE A3. Neste caso, o conteúdo da célula móvel não muda, mas o conteúdo da célula dependente B1 altera o conteúdo da célula dependente (embora não se mova). Ajuste automático de endereços e, neste caso, refletirá as mudanças na planilha para que o resultado da fórmula contido na célula B1 não tenha sido alterado.
O último caso não considerado na Fig. 14.3 está associado à possibilidade de usar endereços absolutos. É fácil observar que o uso de endereços absolutos ao executar o comando Mover não faz sentido, uma vez que o ajuste automático dos endereços também é executado neles para refletir as alterações que ocorrem na tabela.
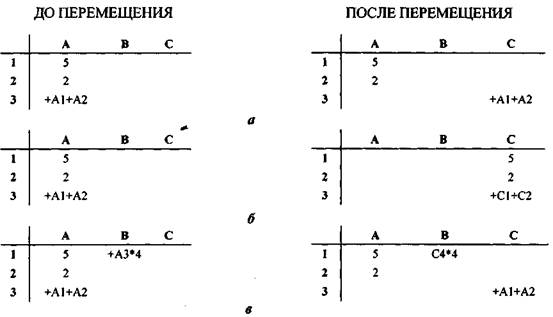
FIG. 14.3.Movendo o conteúdo das células: mas- uma célula; b.- colunas; no- Células dependentes
Em geral, o comando Mover é um comando difícil, e você deve pensar bem antes de mover fórmulas e funções contendo links. Ao mover dados simbólicos, nenhuma dificuldade ocorre.
[Palestra anterior] [Índice] [próxima aula]| Palestras recomendadas | Detalhes aqui.
Qual é a planilha
Conceitos Básicos
Planilha - Este é um conjunto de células que compõem a mesa. Dentro de cada célula, informações textuais ou numéricas ou quaisquer outros dados (por exemplo, data ou hora), ou fórmula.
Nos cálculos da fórmula dentro da célula, os dados ou os resultados das fórmulas de cálculo de outras células da planilha podem participar. Portanto, ao alterar dados dentro de qualquer uma das células, é necessário recalcular todas as fórmulas no cálculo do qual esta célula participa.
Claro, uma célula com a fórmula deve armazenar dois valores: a própria fórmula e o resultado de seu cálculo.
Onde aplica planilhas
As planilhas são usadas em todos os lugares onde os dados são encontrados na forma de tabelas e cálculo dos dados apresentados na forma de tabela.
Pode ser todo tipo de relatórios, listas de empregados, bens, cálculos de salários, impostos, valores e semelhantes. Na forma de tabelas, você pode realizar custos domésticos, desempenho do aluno, observações meteorológicas, citações de moeda, dicionários de palavras estrangeiras e assim por diante, e assim por diante.
Implementando planilhas na forma de um programa do Microsoft Excel
Uma das implementações da planilha é o programa Microsoft Excel. Os arquivos do Excel têm uma extensão "XLS". Na terminologia da Microsoft, os documentos do Excel são chamados de livros.
Cada livro do Excel tem várias folhas. Uma folha de livro do Excel é apenas uma planilha, ou seja, o conjunto de células.
É verdade que as células de uma folha podem usar dados de células em outras folhas para seus cálculos, e até mesmo dados de células localizadas em outros livros do Excel. Mas nós não vamos estudar tão profundamente. Considere apenas os fundamentos da organização de dados na forma de tabelas e os exemplos mais simples de cálculos.
Tabela de células.
Endereço celular na folha
A palavra "Excel" traduzida do inglês denota "superior" ou "melhor". Por outro lado, o jogo de palavras está escondido aqui, já que a palavra "célula" em inglês significa "célula".
As células são numeradas como células de xadrez. De cima para baixo as cordas com células são números numerados. Linhas em uma folha de mais de 16000. E da esquerda para a direita, as colunas de células são referidas como as letras do alfabeto latino. Colunas de células em uma folha mais de 200. Para sua nomeação, letras únicas são usadas primeiro e, em seguida, combinações de duas letras.
O endereço da célula consiste no nome da coluna e do número da linha, na intersecção do qual é a célula.
Claro, apenas uma pequena parte da folha do Excel é sempre visível na tela. Mas a coluna com os números das strings à esquerda das células, e a linha com os nomes das colunas, localizadas em cima das células, geralmente é visível. Números de linha e nomes de coluna são feitos sob a forma de botões. Escalando nesses botões com o mouse, a vigilante destaca as linhas ou colunas inteiramente. E se você trazer o mouse para a faixa entre esses botões, você pode ajustar a altura das linhas e a largura das colunas. Faremos tudo isso com comandos do menu Excel.
Como se mover entre as células e dentro das células
Quando você inicia o Excel, imediatamente após ligar a janela do programa, a JOSA nos liga o nome do livro aberto, o nome da folha atual e o endereço da célula atual, que o cursor aloca.
O nome do livro é exibido na cadeia superior da janela do Excel. Da mesma forma que o nome do arquivo de trabalho nos editores "Word" ou "Notepad".
Os nomes das folhas estão localizados na parte inferior da janela do Excel, imediatamente acima da cadeia de status. Em forma, é muito lembrado pelas guias das caixas de diálogo. Os movimentos vigorosos entre os lees do livro do Excel, um alpinista em nome das folhas. Também aplicamos combinações quentes "Control + Pageup" e "Control + Pedefiny" para isso.
O número da linha e o nome da coluna de células são gravados nos botões que encerram a esquerda e acima do campo com as células.
Se você iniciar o Excel, abrindo um arquivo com a expansão de "XLS", a lista e essa célula ativa no momento do fechamento do livro estará ativo.
Se você iniciar o Excel no menu principal ou da área de trabalho, o Excel irá abrir um documento limpo chamado "Book1", e o cursor estará localizado em uma folha chamada "List1" na célula "A1".
Imediatamente após o início do Excel, a inicialização do cursor sobre as células. Quando você pressiona as teclas do cursor, um quadro preto está se movendo ao redor da tela. Os limites das células são desenhados por linhas pretas finas. E o quadro é a borda espessa da célula. Esta é outra forma de um cursor do sistema. Ao mover a estrutura da Jose, chamará o nome da coluna e o número da linha para cada uma de sua nova posição.
Se a célula atual estiver vazia, você poderá proceder imediatamente para inserir o conteúdo do teclado. Depois de entrar no primeiro símbolo, caimos dentro da célula. A entrada do conteúdo celular é concluída pressionando "ENTER". Neste caso, o cursor geralmente vai para uma célula para baixo. E mais uma vez temos a oportunidade de se mover entre as células usando as setas e outras teclas do cursor.
Se a célula atual não estiver vazia, o texto inserido do teclado substituirá completamente o conteúdo anterior da célula. Parece que trabalha com strings de edição em caixas de diálogo.
Para tornar a capacidade de editar o conteúdo da célula, você precisa clicar em "F2". Então nós entramos no celular. E as teclas do cursor já nos moverão entre personagens e linhas dentro da célula. Pressionar "Enter" conclui o processo de edição do conteúdo da célula e traduz o cursor geralmente na célula abaixo.
Dentro da célula, tudo acontece como em um editor de texto. E o cursor adquire a mesma forma. Isto é, torna-se uma tira vertical piscando.
Conteúdo de célula do Excel.
A célula do Excel pode conter uma variedade de informações. Consideraremos apenas 3 tipos de dados dentro da célula: números, texto e fórmulas.
Ao inserir números decimais, você precisa usar uma vírgula como separador de uma parte inteira e fracionária do número. O ponto é percebido pelo programa Excel como um sinal da data. Após o número que você pode colocar um sinal de porcentagem. Os números de juros podem participar ainda de cálculos.
A célula do Excel pode conter um monte de texto. Se o texto na célula estiver localizado em uma linha, a imagem do texto da célula pode se sobrepor na tela todas as células vazias à direita. Se você quiser que isso não esteja acontecendo, você precisa dar ao comando "largura da seção automática". Este comando está localizado no menu "Format", o submenu "Colunas". A largura da coluna será tal que os textos dentro das células não vão além de seus limites. Assim criar tabelas. Depois de formar uma coluna da tabela, você precisa usar o comando "Largura".
As configurações mais finas são feitas na caixa de diálogo "Formato de células".
O sinal da fórmula é o sinal de igualdade. O sinal de igualdade pode seguir as expressões aritméticas usuais sobre os números e o conteúdo de outras células.
Por exemplo, nas células "A1", "A2" e "A3" nós armazenamos números. Em seguida, a fórmula para calcular seu montante pode se parecer com isso: "\u003d A1 + A2 + A3". E você pode escrever esta fórmula para qualquer célula. Não precisa ser celular "A4".
O endereço celular na fórmula deve ser digitado em letras latinas.
Se outra célula contendo a fórmula estiver envolvida nos cálculos da fórmula, a primeira célula deve estar envolvida nos cálculos da segunda célula. Caso contrário, haverá um looping, que será anunciado pelo Excel. Ou seja, as fórmulas das células não devem se referir uns aos outros em um círculo. Em outras palavras, as fórmulas As crianças não devem se referir a fórmulas parentais.
Se a célula contiver uma fórmula, somente o resultado do cálculo dessa fórmula é mostrado na tela. José nos lerá esse resultado quando o cursor se transformar para a célula com a fórmula.
Na parte superior da janela do Excel, abaixo da barra de menus, há uma chamada "string de fórmula". Quando o cursor seleciona a célula com a fórmula, o texto da fórmula é exibido no texto da fórmula, enquanto na própria célula exibe o resultado do cálculo da fórmula. Se a célula selecionada estiver simplesmente contida, o conteúdo da célula na tela e das linhas de fórmula será o mesmo.
Seleção, excluir e adicionar células
Se você precisar selecionar parte da linha ou parte da coluna do Excel, ela será feita. Segure "Shift" e pressione a "seta para a direita" ou "seta para baixo".
Se você precisar destacar a matriz retangular de células, usando "Shift" e setas primeiro seleção horizontal e, em seguida, - vertical. Ou vice-versa. Depois de alterar a direção da seleção, as células começarão a se destacar por grupos.
O grupo selecionado de células pode, como de costume, copiar, cortar e incorporar em outro lugar. Você também pode limpar o conteúdo da matriz selecionada de células. Todos esses comandos são ambos no menu Editar e no menu de contexto.
Novos conceitos para nós serão excluídos e adicionando células. Com isso, não nos deparamos com outros programas.
A exclusão de células não está limpando seu conteúdo. O local de células remotas deve levar as células vizinhas. Portanto, após o comando "Excluir", o Excel abrirá um diálogo no qual você lhe perguntará quais células preencherem o vazio de células removíveis. Pode ser qualquer células localizadas à direita das células removidas, ou células localizadas abaixo das células removidas.
A adição de células ocorre de maneira semelhante. Você precisa destacar quantas células quiser adicionar. Tendo emitindo o comando "Adicionar células", você poderá responder na caixa de diálogo Adicionar célula onde deslocar as células do site de adicionar novas células. E pode ser deslocado para a direita ou para baixo.
Registro de documentos do Excel.
Excel, como palavra, ótimas oportunidades de formatação de texto. Você pode especificar o tamanho, desenho, cor de símbolos, alinhamento de texto e muito mais. Você pode enquadrar e desenhar as mesas criadas a partir do interior de várias linhas. Você pode fazer linhas individuais e colunas escondidas. Com base nos dados tabulares do Excel é capaz de desenhar diagramas e gráficos. E muito mais.
O Excel é indispensável no trabalho do escritório e na contabilidade para criar faturas, contas, pedidos de pagamento e outro.
Muito conveniente para o Excel para extrair dicionários de palavras estrangeiras. A facilidade de movimento nas colunas dá uma vantagem significativa sobre a palavra.
Funções internas
Usando funções
Para facilitar os cálculos matemáticos, estatísticos, lógicos e outros, o Excel tem várias centenas de fórmulas colhidas. Eles são chamados de recursos internos.
Os nomes das funções internas podem ser inseridos na fórmula. Ao mesmo tempo, entre parênteses através de um ponto com uma vírgula, os endereços das células são listados, sobre os quais essa função torna seus cálculos. Funções internas geralmente têm nomes russos, enquanto o endereço das células deve ser digitado em letras latinas.
Por exemplo, para calcular a quantidade de dados das células "A1", "A2" e "A3" podem ser inseridos na célula "C2" tal fórmula: "\u003d somas (A1; A2; A2)".
Faixas de células
A matriz retangular de células é chamada de intervalo. O intervalo é indicado pelo endereço da célula superior esquerda e o endereço da célula inferior direita, que são separados pelo cólon. Na fórmula, você pode substituir os intervalos de células para não listar tudo incluído no intervalo da célula.
Por exemplo, a fórmula de somação de três células pode ser reescrita da seguinte forma: "\u003d somas (A1: a3)".
Muito alfabetizado e aplicar com segurança as faixas de células em fórmulas. Ao remover as células do Excel recorda todas as faixas em que essas células incluíam. Você pode verificar isso removendo a célula "A2" em nossos exemplos. A fórmula em que as células de somação listadas vão parar de funcionar e emitirão um erro. E a fórmula em que as células summáveis \u200b\u200bforam definidas na forma de um intervalo funcionará corretamente e, em seguida, porque ao remover a célula "A2", o Excel ajusta o intervalo em que esta célula incluída.
Mestre de recursos internos
Para encontrar a função Excel incorporada, você precisa efetuar login no menu "Inserir" e ativar a função "Função". A caixa de diálogo será revelada sob o nome "mestre de funções".
Nesta caixa de diálogo, duas janelas de lista e vários botões. Para conveniência, as funções incorporadas são divididas em categorias. Na janela chamada "Categoria", há uma lista de categorias de funções. E na janela com o nome "Função" é apresentado em ordem alfabética uma lista de recursos selecionados.
Abaixo da lista de funções é dado um certificado muito compactado da função selecionada. Mas você só pode ler essa ajuda usando o cursor dos JAWS. Se você clicar no botão Ajuda, você abrirá uma nova caixa de diálogo com uma ajuda detalhada da função Dedicated Excel.
E pressionar o botão "OK" ativa a segunda etapa do Assistente de funções - insira os parâmetros de entrada ou argumentos de função. Normalmente, é necessário listar os endereços das células e os intervalos que participam nos cálculos dessa função. Depois de inserir o próximo argumento, você precisa pressionar a guia. No final, você precisa pressionar "ENTER" para ativar o botão "OK". Na caixa de diálogo de entrada de parâmetros, as informações de referência também estão disponíveis apenas para o cursor dos JAWS.
Depois de definir os parâmetros de entrada da função Excel incorporada, ele formará o texto da fórmula e coloca-o nessa célula onde o cursor estava localizado ao chamar o Assistente de funções.