Ak bunky obsahujú zlý formát hodnoty - to môže viesť k chybným výpočtom vo vzorcoch. Napríklad namiesto typu hodnoty „Dátum“ obsahuje bunka typ hodnoty „Text“. Pri príprave veľkého množstva údajov by ste mali skontrolovať všetky typy hodnôt, aby ste sa uistili, že zodpovedajú špecifickému formátu. Napríklad tabuľka bola naplnená údajmi z rôznych zdrojov iná cesta dátum bol zaznamenaný. S takouto tabuľkou nemôžete vykonávať rôzne výpočty. Je vizuálne ťažké všimnúť si, kde je záznam zadaný v nesprávnom formáte. nesprávny dátum z pohľadu Excelu.
Hľadanie formátu textu namiesto dátumu v Exceli
Na rýchle nájdenie chybných hodnôt v Exceli a zvýraznenie všetkých buniek v nesprávnom formáte použijeme podmienené formátovanie. Zoberme si napríklad jednoduchú tabuľku:
Nájdite a zvýraznite bunky s nesprávnym formátom zobrazenia hodnôt:

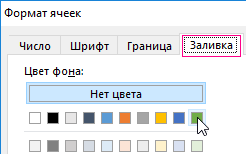
Ako môžete vidieť na obrázku, všetky dátumy v textovom formáte sú farebne zvýraznené:

V podmienkach formátovania sme použili jednoduchú funkciu =ETEXT(), ktorá má len 1 argument – odkaz na kontrolovanú bunku. Adresa odkazu v argumente funkcie ITEXT musí byť relatívna, pretože bude kontrolovaná každá bunka vo vybranom rozsahu. Ak aktuálna kontrolovaná bunka obsahuje text (namiesto dátumu), je to tak nesprávna hodnota Excel. Potom funkcia ITEXT vráti hodnotu TRUE a tejto bunke sa okamžite priradí nový formát (zelená výplň). Názov funkcie ITEXT by sa mal čítať ako skratka dvoch slov: If TEXT
Logické funkcie, ktoré možno použiť na kontrolu iných formátov a dátových typov v bunkách, čítame rovnakým spôsobom:
- ENETEXT – ak nie text (funkcia umožňuje aj rýchle vyhľadanie dátumu v excelovskom texte);
- ISNUMBER – ak číslo (umožňuje rýchlo nájsť nesprávne formáty čísel v Exceli);
- EOS – ak sa vyskytne chyba;
- ERROR – ak sa vyskytne chyba;
- IFERROR – ak sa vyskytne chyba (nie je to logická funkcia, ale je ľahké ju optimalizovať pre danú úlohu);
- EMPTY – ak je prázdny;
- ELOGIC – ak ide o logickú hodnotu;
- UND – ak hodnota nie je k dispozícii (#N/A);
- NEPÁRNE – ak je hodnota nepárna;
- PÁRNE – ak je hodnota párna;
- LINK – ak ide o odkaz;
- FORMULA – ak vzorec.
Ak chcete, môžete experimentálne vyskúšať všetky funkcie v akcii.
Jedna zo zaujímavých funkcií Microsoft Excel je DNES. Tento operátor sa používa na zadanie aktuálneho dátumu do bunky. Môže sa však použiť aj s inými receptúrami v kombinácii. Pozrime sa na hlavné vlastnosti funkcie DNES, nuansy jeho práce a interakcie s inými operátormi.
Funkcia DNES odošle dátum nastavený v počítači do zadanej bunky. Patrí do skupiny operátorov "Dátum a čas".
Musíte však pochopiť, že tento vzorec sám neaktualizuje hodnoty v bunke. To znamená, že ak otvoríte program o niekoľko dní neskôr a neprepočítate v ňom vzorce (ručne alebo automaticky), v bunke sa nastaví rovnaký dátum, a nie momentálne aktuálny.
Ak chcete skontrolovať, či je v konkrétnom dokumente nainštalovaný automatický prepočet, musíte vykonať sériu postupných akcií.
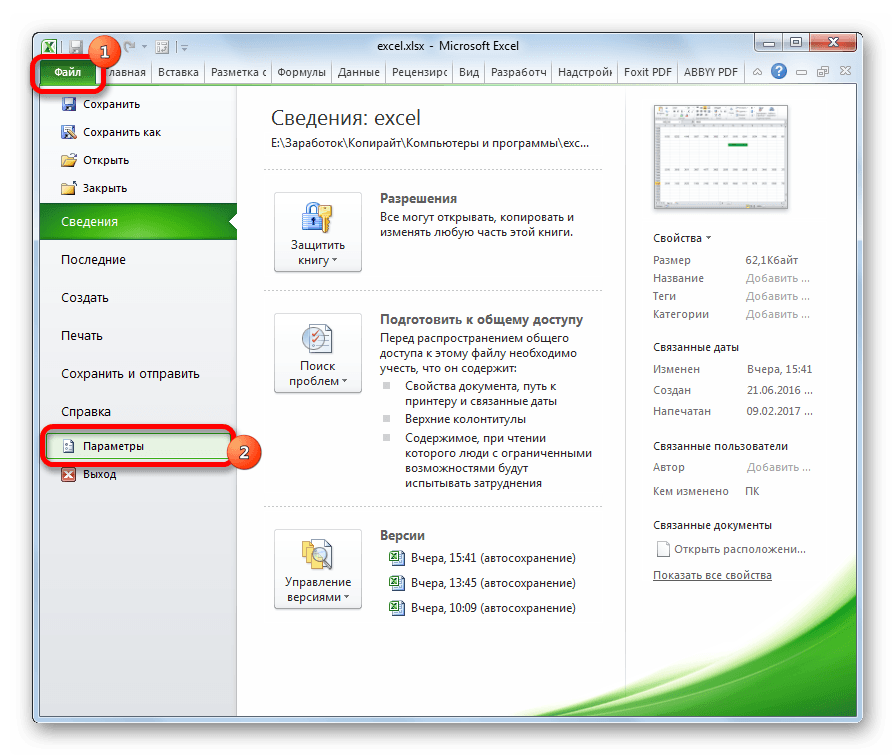

Teraz sa každá zmena v dokumente automaticky prepočíta.
Ak z nejakého dôvodu nechcete inštalovať automatický prepočet, potom za účelom aktualizácie aktuálny dátum obsah bunky, ktorá obsahuje funkciu DNES, musíte ho vybrať, umiestniť kurzor do riadku vzorcov a stlačiť tlačidlo Zadajte.
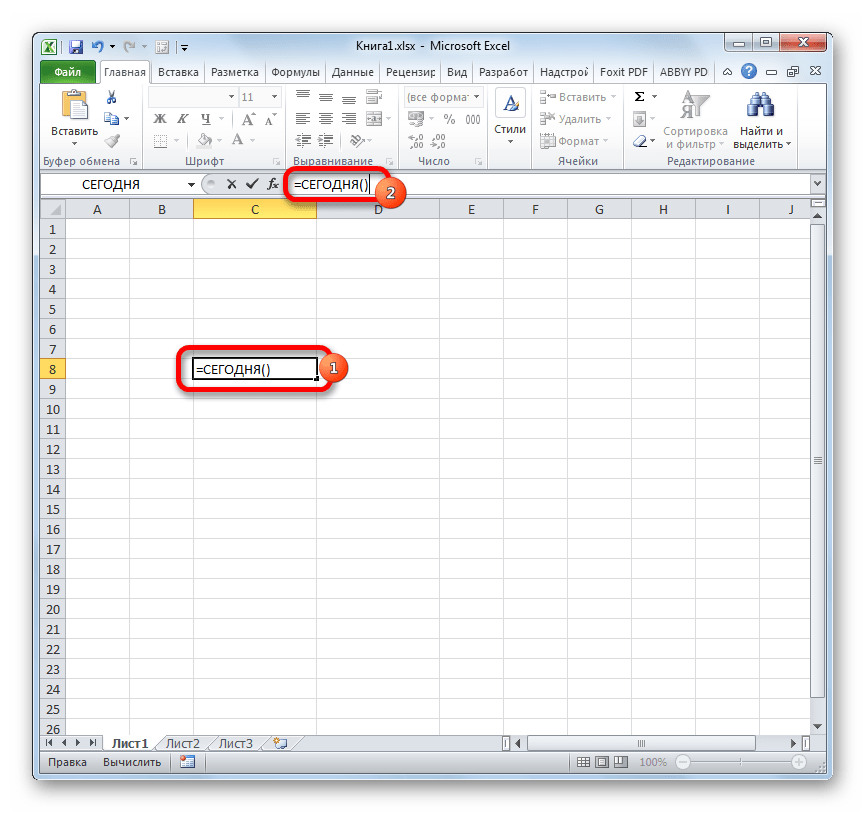
V tomto prípade, keď je automatický prepočet vypnutý, vykoná sa iba pre túto bunku a nie pre celý dokument.
Metóda 1: Manuálne zadanie funkcie
Tento operátor nemá argumenty. Jeho syntax je pomerne jednoduchá a vyzerá takto:
DNES()


Metóda 2: Použitie Sprievodcu funkciou
Prípadne môžete použiť Sprievodca funkciou. Táto možnosť je vhodná najmä pre začínajúcich používateľov Excelu, ktorí sú stále zmätení v názvoch funkcií a ich syntaxi, aj keď v tomto prípade je to maximálne jednoduché.


Metóda 3: Zmena formátu bunky
Ak pred vstupom do funkcie DNES Ak mala bunka všeobecný formát, automaticky sa preformátuje na formát dátumu. Ak však už bol rozsah naformátovaný na inú hodnotu, potom sa nezmení, čo znamená, že vzorec prinesie nesprávne výsledky.
Ak chcete vidieť hodnotu formátu jednotlivej bunky alebo oblasti na hárku, musíte vybrať požadovaný rozsah a na karte „Domov“ sa pozrieť, aká hodnota je nastavená vo formulári špeciálneho formátu na páse s nástrojmi v nástrojový blok "číslo".
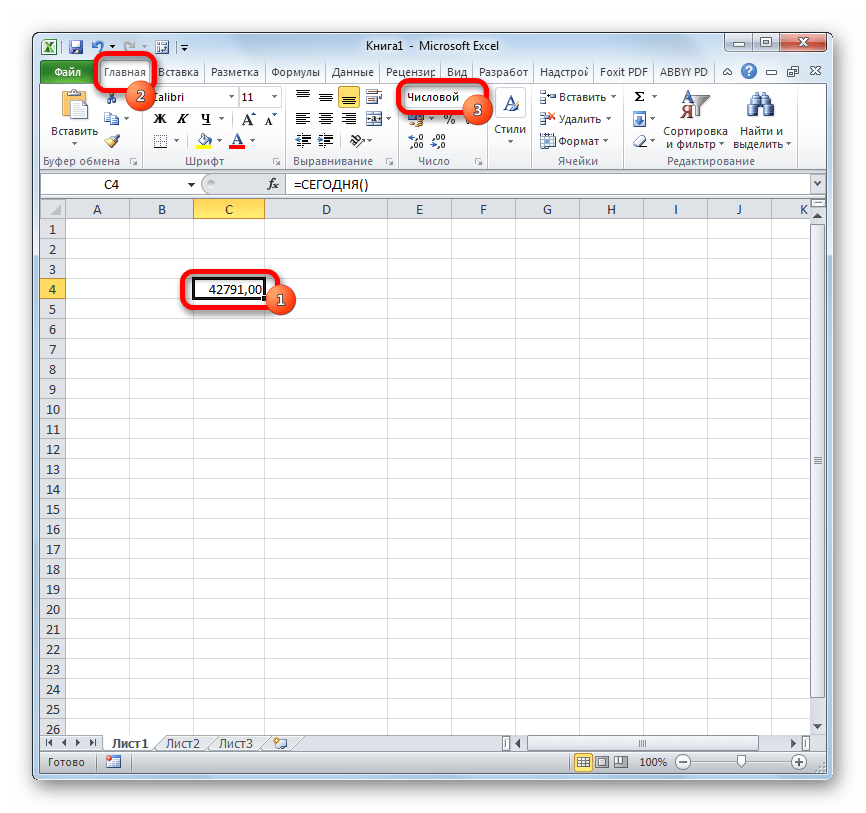
Ak po zadaní vzorca DNES Formát bunky nebol nastavený automaticky "Dátum", potom funkcia zobrazí výsledky nesprávne. V tomto prípade musíte zmeniť formát manuálne.
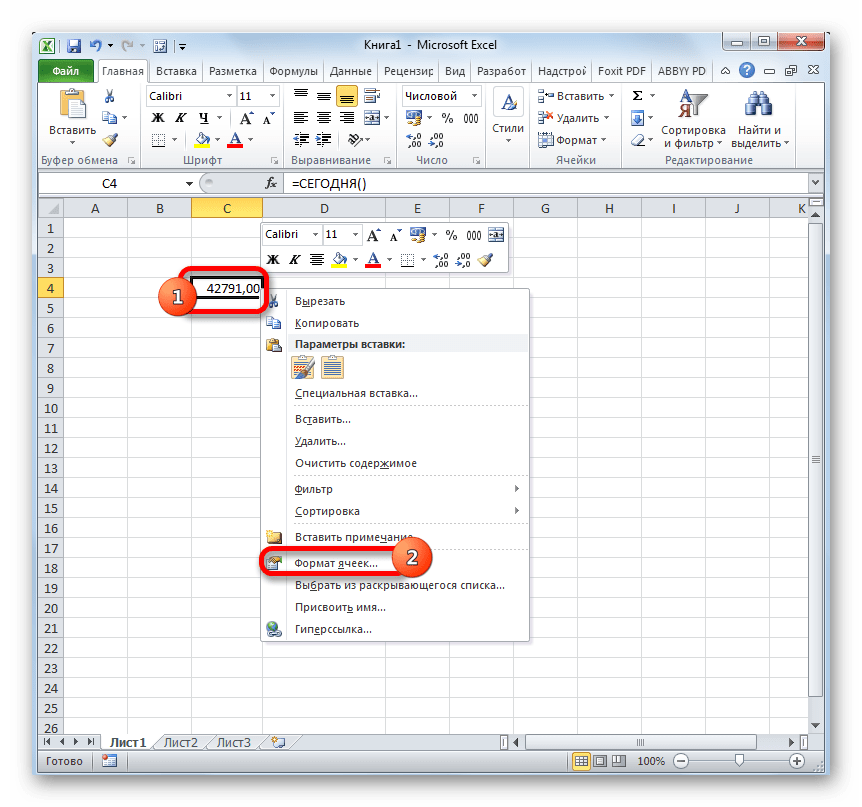

Okrem toho v okne formátovania môžete zmeniť aj zobrazenie dnešného dátumu. Predvolený formát je šablóna "dd.mm.yyyy". Zvýraznenie rôznych možností hodnôt v poli "Typ", ktorý sa nachádza na pravej strane okna formátovania, je možné zmeniť vzhľad zobrazenie dátumu v bunke. Po vykonaní zmien nezabudnite kliknúť na tlačidlo "OK".
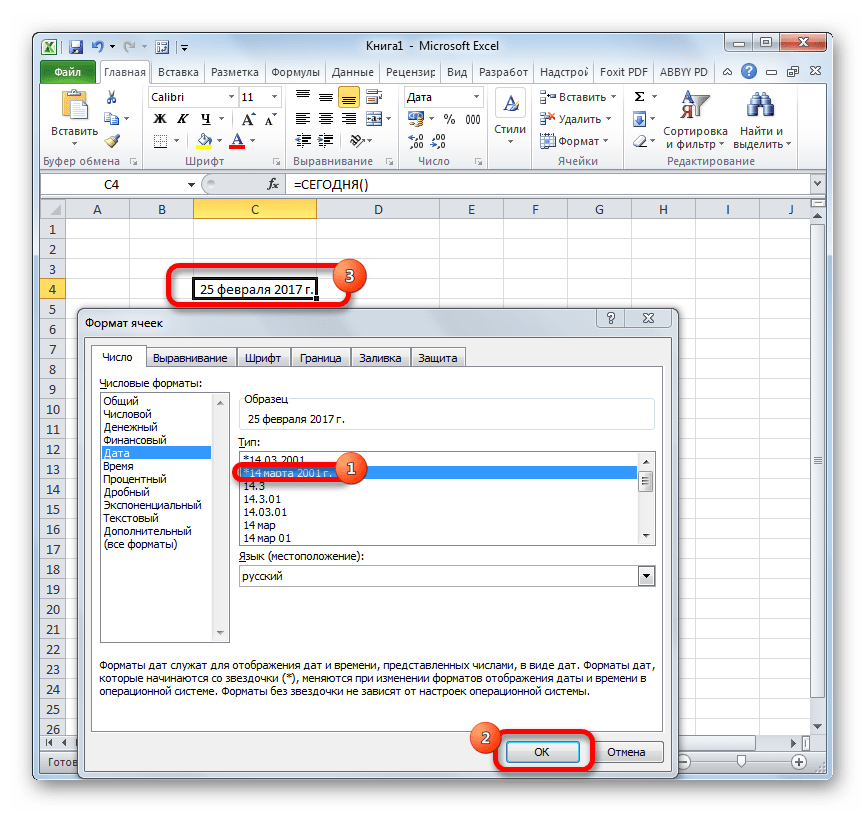
Metóda 4: použitie TODAY v kombinácii s inými vzorcami
Okrem toho funkcia DNES možno použiť ako súčasť zložitých vzorcov. V tejto funkcii vám tento operátor umožňuje riešiť oveľa širšie problémy ako pri samostatnom použití.
Operátor DNES Je veľmi vhodné ho použiť na výpočet časových intervalov, napríklad pri uvádzaní veku osoby. Ak to chcete urobiť, napíšte do bunky výraz tohto typu:
ROK(DNES())-1965
Ak chcete použiť vzorec, kliknite na tlačidlo ENTER.

Teraz, ak je prepočítanie vzorcov dokumentov správne nakonfigurované, bunka bude neustále zobrazovať aktuálny vek osoby narodenej v roku 1965. Podobný výraz možno použiť pre akýkoľvek iný rok narodenia alebo na výpočet výročia udalosti.
Existuje aj vzorec, ktorý zobrazuje hodnoty v bunke niekoľko dní vopred. Napríklad, ak chcete zobraziť dátum o tri dni, bude to vyzerať takto:
DNES()+3

Ak potrebujete mať neustále na očiach dátum spred troch dní, vzorec bude vyzerať takto:
DNES()-3

Ak potrebujete v bunke zobraziť iba číslo aktuálneho dňa v mesiaci a nie celý dátum, použije sa nasledujúci výraz:
DEŇ(DNES())
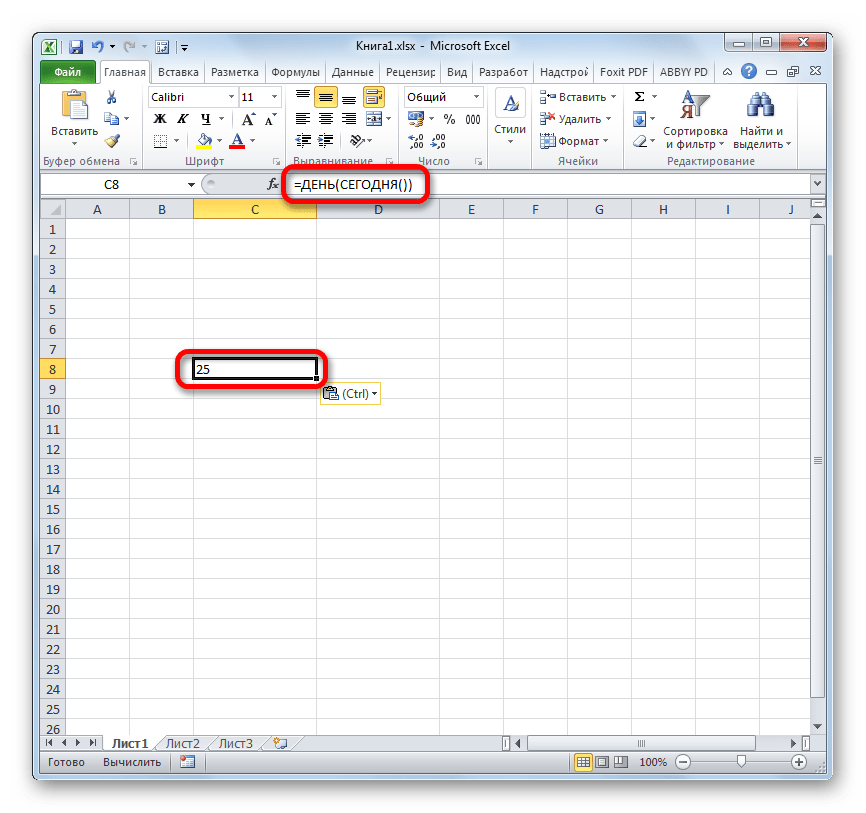
Podobná operácia na zobrazenie čísla aktuálneho mesiaca bude vyzerať takto:
MESIAC(DNES())

Funkcia DATE(). , anglická verzia DATE(), in Vráti celé číslo predstavujúce konkrétny dátum. Vzorec =DÁTUM(2011;02;28) vráti číslo 40602. Ak bol pred zadaním tohto vzorca nastavený formát bunky na Všeobecný, výsledok bude naformátovaný ako dátum, t.j. 28.02.2011.
Syntax funkcie
DÁTUM(rok;mesiac;deň)
rok- argument, ktorý môže mať od jednej do štyroch číslic.
mesiac je kladné alebo záporné celé číslo v rozsahu od 1 (január) do 12 (december), ktoré predstavuje mesiac v roku.
deň je kladné alebo záporné celé číslo v rozsahu od 1 do 31 predstavujúce deň v mesiaci.
IN EXCEL dátumy sú uložené ako postupnosť čísel (1, 2, 3, ...), čo umožňuje vykonávať s nimi výpočty. Štandardne je 1. január 1900 očíslovaný 1 a 28. február 2011 40602, keďže interval medzi týmito dátumami je 40 602 dní. Ak chcete zistiť, ako EXCEL ukladá dátum a čas, prečítajte si toto.
Príklady
Aby bolo možné doplniť dátum 28.02.2011 obsiahnutý v bunke A1
, napríklad 5 rokov, môžete použiť nasledujúci vzorec:
=DÁTUM(ROK(A1)+5,MESIAC(A1),DEŇ(A1))
výsledok dostaneme 28.02.2016
Ak chcete k dátumu 28. 2. 2011 pridať napríklad 15 mesiacov, môžete použiť nasledujúci vzorec:
=DÁTUM(YEAR(A1),MESIAC(A1)+15,DEŇ(A1)) alebo vzorec =DATEMES(A1;15)
výsledok dostaneme 28.05.2012
Poznámka. Pri pridávaní mesiacov je rozdiel medzi DATEMES() a DATE(). K 30. 1. 2009 pripočítajme jeden mesiac:
- =DATEMES("01/30/2009";1) vráti 28.02.2009, pretože 30. február neexistuje, potom funkcia vráti posledný deň v mesiaci, t.j. 28.02.2009 („2 dni navyše budú vyradené);
- =DÁTUM(ROK("01/30/2009");MESIAC("01/30/2009")+1;DEŇ("01/30/2009")) sa vráti 03/02/2009: k dátumu budú pridané „2 dni navyše“ (29. a 30. február).
Ak napíšete vzorec =DÁTUM(2008;3;), vzorec vráti 29.02.2008. Tie. vynechaním posledného argumentu Deň ho nastavíme na 0. Preto sa vzorec vráti






