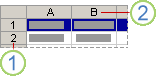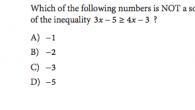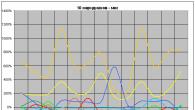V tomto príspevku chcem hovoriť o spôsoboch kopírovania a prenosu buniek Microsoft Excel. Mnoho používateľov vie, ako kopírovať bunky, ale nie každý využíva pokročilé možnosti programu. Odporúčam, aby ste si pozorne prečítali tento príspevok a precvičili si všetky tu popísané postupy. To vám v budúcnosti ušetrí obrovské množstvo času.
V dialógovom okne Zálohovanie databáz špecifikujte, kam sa majú uložiť záložné súbory, kliknutím na tlačidlo Pridať v časti Cieľ. Vo voľbe "Nastaviť záložnú kompresiu" môžete vybrať "Použiť predvolené nastavenie servera", čím sa nastaví možnosť, ktorá je už nastavená v konfigurácii servera s kompresiou komprimovaných archívov. Buď vyberte „Komprimovať zálohu“, ktorá skomprimuje zálohu bez ohľadu na predvolené nastavenie na úrovni servera, alebo nakoniec vyberte „Nekomprimovať zálohu“, čím sa vytvorí nekomprimovaná bezpečnostná kópia bez ohľadu na predvolené nastavenie na úrovni servera.
Najprv pochopíme princípy kopírovania a prenosu informácií a potom sa pustíme do praxe.
Ak chcete skopírovať jednu alebo viac buniek, vyberte ich a vykonajte operáciu kopírovania. Skopírovaný rozsah sa zvýrazní spusteným rámom a údaje z neho sa presunú do schránky Windows a Office. Umiestnite kurzor do bunky, ktorú chcete vložiť, a vykonajte operáciu „Vložiť“. Informácie zo schránky budú umiestnené na nové miesto. Pri vkladaní poľa – vyberte bunka, v ktorej sa bude nachádzať jej ľavá horná bunka. Ak už sú v bunkách na vloženie údaje, Excel ich nahradí novými bez ďalších upozornení.
Po úspešnom dokončení zálohovania sa zobrazí dialógové okno. Teraz sa pokúsme obnoviť našu databázu zo zálohy niekoľkých súborov, ktoré sme predtým používali. V dialógovom okne Obnoviť databázu zadajte zdroj, kde sa nachádzajú záložné súbory, a začiarknite políčko Plán obnovy. Tu musíte zadať oba súbory zo zálohy, aby sa databáza úspešne obnovila.
Ak nešpecifikujete všetky súbory vygenerované procesom zálohovania, zobrazí sa nasledujúce chybové hlásenie. Po úspešnom dokončení obnovy sa zobrazí dialógové okno. Otestujte viacsúborovú zálohu, aby ste videli, ako rýchlo môžete zálohovať a či je jednoduchšie kopírovať na sieťovú cestu alebo páskové zariadenie.
Ak vykonáte kopírovanie, pôvodné údaje sa uložia, ale presun sa vymaže. Teraz sa pozrime na všetky spôsoby kopírovania a prenosu údajov, ktoré nám Excel ponúka.
Kopírujte pomocou klávesových skratiek
Táto metóda je najjednoduchšia a najznámejšia, pravdepodobne pre každého. Klávesy kopírovania a prilepenia sú rovnaké ako tie, ktoré sa bežne používajú v aplikáciách Windows:
Počet digitálnych dát sa vo svete zdvojnásobuje každé dva roky. Tento objem neustále rastie, čo núti IT spoločnosti prispôsobiť sa a transformovať. Doteraz bolo jednoduché ukladať súbory na externé médiá, no nové technológie ako virtualizácia, informačná redundancia a vysoká dostupnosť si teraz vyžadujú viac úplné metódy Rezervovať kópiu. Práve v tomto kontexte sa SAN stala ideálnym riešením pre centralizovanú správu zálohovacích možností pre serverové siete a rýchlosť jej používania.
- Ctrl+C – kopírovanie vybraného rozsahu
- Ctrl+X – vystrihnutie vybraného rozsahu
- Ctrl+V – vložiť bez vymazania zo schránky
- Enter – vložiť a odstrániť zo schránky
Napríklad, ak potrebujete skopírovať pole A1:A20 do buniek S1:S20– vyberte ho a stlačte Ctrl+C (pri pohybe – Ctrl+X). Umiestnite kurzor do bunky C1 a stlačte Ctrl+V. Informácie sa prilepia a zostanú v schránke; môžete ich znova prilepiť na iné miesto. Ak stlačíte „Enter“ namiesto Ctrl+V, údaje sa tiež prilepia, ale zmiznú zo schránky a výber „beží“ zmizne.
Čo je sieť úložných priestorov?
Tento úložný systém je vhodný pre všetky podniky, ktoré musia spravovať veľké množstvo dát. Úložná sieť je charakterizovaná sieťou, ktorá umožňuje pripojenie pevných diskov k serverovým systémom. Prístup k úložnej sieti sa vykonáva prostredníctvom príslušných serverov. Tento systém možno považovať aj za sekundárnu sieť, ktorá slúži len na prenos dát do veľkokapacitnej pamäte. Nemusia byť na rovnakom mieste ako pevné disky. Úložná sieť je navyše nezávislá od operačného systému počítača na úložisku.
Skopírujte pomocou kontextového menu
Príkazy na kopírovanie, vystrihnutie a prilepenie sú dostupné aj v kontextovej ponuke pracovnej plochy. strana v Exceli. Ak chcete skopírovať rozsah, vyberte ho a kliknite pravým tlačidlom myši do výberu. Z kontextovej ponuky vyberte " Kopírovať" alebo " Vystrihnúť". Podobne, ak chcete prilepiť skopírované informácie, do bunky, ktorú chcete prilepiť, zavolajte do kontextovej ponuky a vyberte „ Vložiť"(alebo tam presuňte kurzor a stlačte Enter).
Architektúra SAN
Použitím virtuálnej pamäte sú siete SAN oveľa efektívnejšie a flexibilnejšie pri správe veľkého množstva údajov. Nastavenie siete SAN je zložité a drahé, pretože zahŕňa nákup kompletnej architektúry a niekedy aj kvalitného hardvéru.
Sú to stroje, ktoré môžu obsahovať viacero pevných diskov pre veľkokapacitné úložisko. Na zabezpečenie vysokej dostupnosti údajov majú moderné pohotovostné polia radič, ktorý poskytuje redundantné ukladanie údajov a vyrovnávanie záťaže počas prenosu údajov.
- To vám umožní zvýšiť priepustnosť a zlepšiť bezpečnosť pred poruchami.
- Úložné prvky.
- Vo všeobecnosti sú záložné polia neoddeliteľnou súčasťou úložných sietí.
- Zabezpečenie údajov je lepšie a priepustnosť údajov sa zvyšuje.
Kopírovanie príkazov v kontextovej ponuke programu Excel
Kopírujte pomocou príkazov pásky
Rovnaké akcie možno vykonať pomocou príkazov na páse kariet:
- Kopírovať: Domov – Schránka – Kopírovať
- Vysekávanie: Domov – Schránka – Vystrihnúť
- Vložiť: Domov – Schránka – Prilepiť
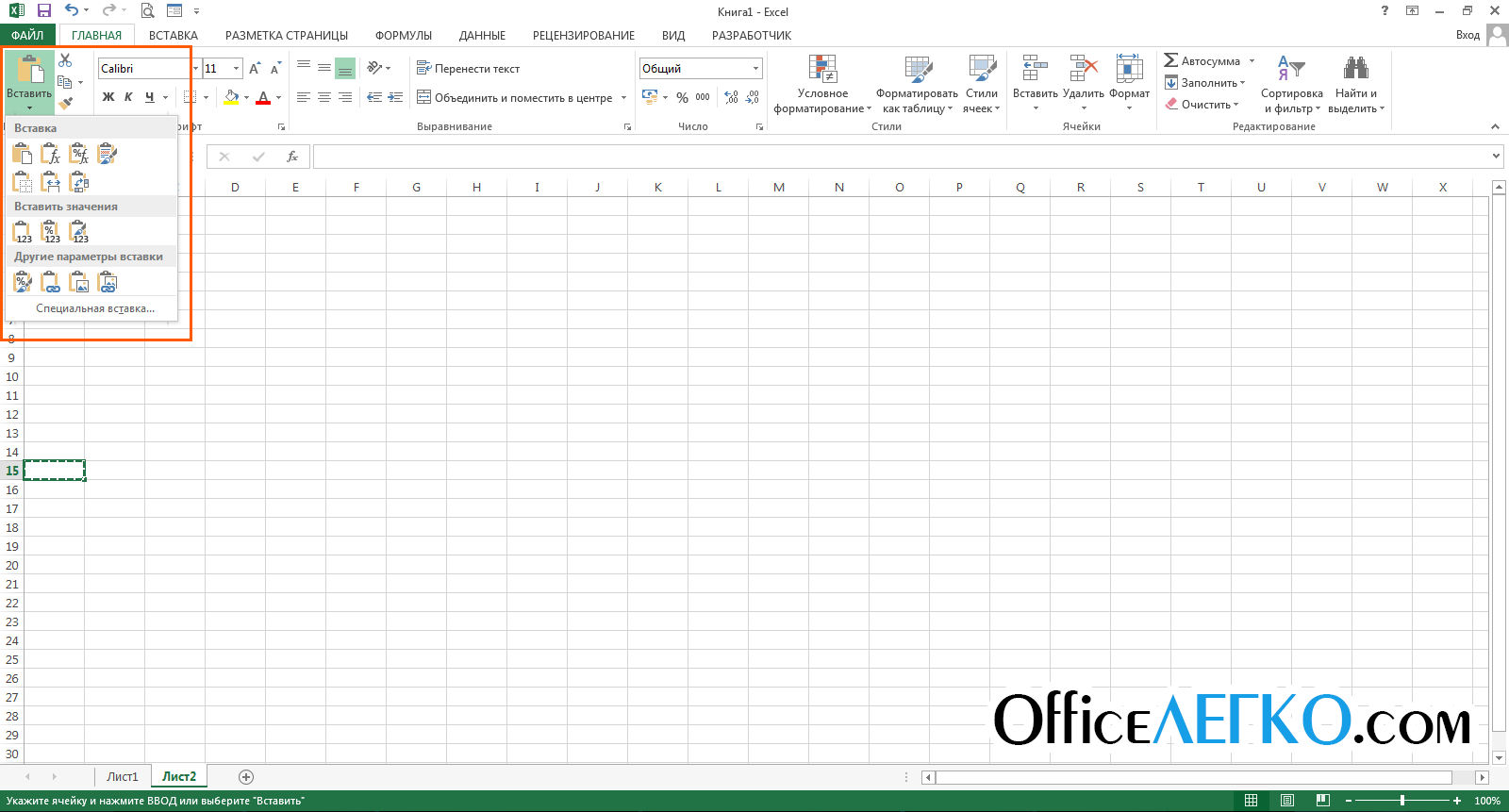
Tento termín sa často používa v informatike na opis schopnosti architektúry systému umožniť aplikáciám optimálny výkon napriek zlyhaniu hardvérového komponentu. Táto rýchlosť bude zodpovedať maximálnemu prestoju systému 52 minút a 6 sekúnd za rok.
Zálohovacie cykly zálohovania
V prípade havárie počítača musia byť rovnaké súbory údajov uložené na rôznych médiách. Nastavenie redundantnej úložnej siete zahŕňa aj infraštruktúru poskytovania. Spoločnosti tiež odporúčajú mať napájacie zdroje pre elektrinu, ventilátory a duálne chladiace prvky.
Posledný uvedený príkaz sú kombinované a ďalšie možnosti vloženia:
- Vložiť– vložiť celú bunku (hodnoty, vzorce, formáty buniek a textu, kontrolné podmienky)
- Vzorce– vložte iba vzorce alebo hodnoty
- Vzorce a číselné formáty– čísla, hodnoty s číselným formátom ako v zdroji
- Ponechajte pôvodné formátovanie– vložte hodnoty, vzorce, formáty buniek a textu
- Žiadne rámy– všetky hodnoty a formáty okrem snímok
- Zachovať pôvodné šírky stĺpcov– vložte hodnoty, vzorce, formáty, nastavte šírku stĺpca na rovnakú, ako bola pôvodná
- Transponovať– pri vkladaní otočte tabuľku tak, aby sa z riadkov stali stĺpce a zo stĺpcov riadky
- hodnoty– vložte iba hodnoty alebo výsledky výpočtu vzorca
- Číselné hodnoty a formáty– vzorce sú nahradené výsledkami ich výpočtov v pôvodnom číselnom formáte
- Hodnoty a formátovanie zdroja vzorce sú nahradené výsledkami ich výpočtov v pôvodnom formáte čísel a buniek
- Formátovanie– iba pôvodný formát, žiadne údaje
- Vložiť odkaz– vloží vzorec odkazujúci na skopírovanú bunku
- Kreslenie– vloží vybraný rozsah ako objekt „Obrázok“.
- Súvisiaca kresba– Vloží pole ako obrázok. Keď sa zdrojová bunka zmení, zmení sa aj obrázok.
Všetky uvedené príkazy sú nástroje " Špeciálna vložka».
Toto prepojenie medzi médiami a servermi uľahčuje správu a škálovanie dostupnej zálohovacej kapacity. Uvoľňuje aj lokálnu sieť. Na prístup medzi dátovou oblasťou a používateľom je možné použiť viacero ciest. Redundantná distribúcia dát na viacero fyzických serverov zaisťuje vysoko bezpečný obsah zálohy. Spomalenie pri súčasnom prístupe k rovnakým údajom je minimalizované.
Skopírujte údaje z jedného súboru do druhého
Pripravili sme množstvo hotových makier so skvelou funkcionalitou, ktoré možno použiť na optimalizáciu vašej práce. Preskočte túto časť, ak už viete, ako na to. Ak chcete zahrnúť súbor makra, musíte ho uložiť ako taký. Môžete ho aktualizovať tak, aby vyhovoval vašim potrebám. Tu je makro, ktoré zobrazí všetky riadky aktívneho hárka.
Odstráňte prázdne riadky a stĺpce
Nasledujúce makro po dvojitom kliknutí zoradí čísla zo stĺpca vo vzostupnom poradí. Umiestnite ho na hárok 1, nie do modulu, s ktorým budete pracovať.Kopírovanie pomocou drag and drop v Exceli
Táto metóda je najrýchlejšia a najmenej flexibilná. Vyberte pole, ktoré chcete skopírovať, a presuňte myš nad jeden z jeho hraníc. Kurzor sa zmení na šípku so štyrmi hrotmi. Uchopte myšou a presuňte bunky na miesto, kam ich chcete presunúť.
Ak chcete skopírovať pole, počas ťahania podržte kláves Ctrl. Kurzor sa zmení zo štvorsmerového kurzora na šípku so znamienkom „+“.
Nahraďte prázdne bunky viacerými stĺpcami s hodnotou
Údaje v zošite niekedy obsahujú medzery navyše, ktoré môžu narúšať analýzu údajov a používanie vzorcov. Tu je makro, ktoré odstráni všetky medzery medzi údajmi, ktoré ste predtým vybrali myšou. Ako už bolo spomenuté, prázdne bunky vám bránia v spracovaní údajov a vytváraní kontingenčných tabuliek. Tu je kód, ktorý nahrádza prázdne hodnoty.
Opakované hodnoty viacerých stĺpcov
Niekedy chceme zvýrazniť duplicitné hodnoty vo viacerých stĺpcoch. Tu je makro, ktoré to jednoducho robí. Makro je možné použiť na vytvorenie kontingenčných tabuliek. Obzvlášť užitočné, ak často vyrábate tabuľky rovnakého typu. S malou aktualizáciou celý proces tvorby kontingenčnej tabuľky môžu byť automatizované.
Kopírovať pomocou automatického dopĺňania
Ako funguje automatické dopĺňanie som už opísal v príspevku „“. Tu len pripomeniem a trochu doplním. Ak potrebujete skopírovať údaje alebo vzorce do susedných buniek, vyberte bunku, ktorú chcete skopírovať, a nájdite malý štvorec (značku automatického dopĺňania) v pravom dolnom rohu bunky. Potiahnutím vyplníte susediace bunky podobnými vzorcami alebo skopírujete informácie.
Nakreslite jedno slovo z jednej bunky
Umožňuje vám priložiť a odoslať súbor, s ktorým pracujete, s preddefinovanou e-mailovou adresou, názvom správy a textom šablóny! Vzorce môžeme použiť, ak chceme nakresliť určitý počet znakov. Ale čo ak chceme extrahovať len jedno slovo alebo viacero slov so slovami a znakmi na bunku?
Niekedy chceme chrániť údaje v súbore, aby sme ich mohli zmeniť. Zálohovanie osobných a firemných údajov, ako každý vie, je nevyhnutnosťou, ale musí byť zálohované na skutočne bezpečnom mieste. Casablanca má takéto bezpečné úložisko pre vaše dáta. Toto je dodatočná služba zálohovania údajov, ktorú používate pre svoje štandardné cloudové alebo serverové služby. Nikdy nepovoľte zadávanie údajov. Okrem špičkového hardvéru obsahuje aj najmodernejší softvér, ktorý chráni a zálohuje vaše dáta.
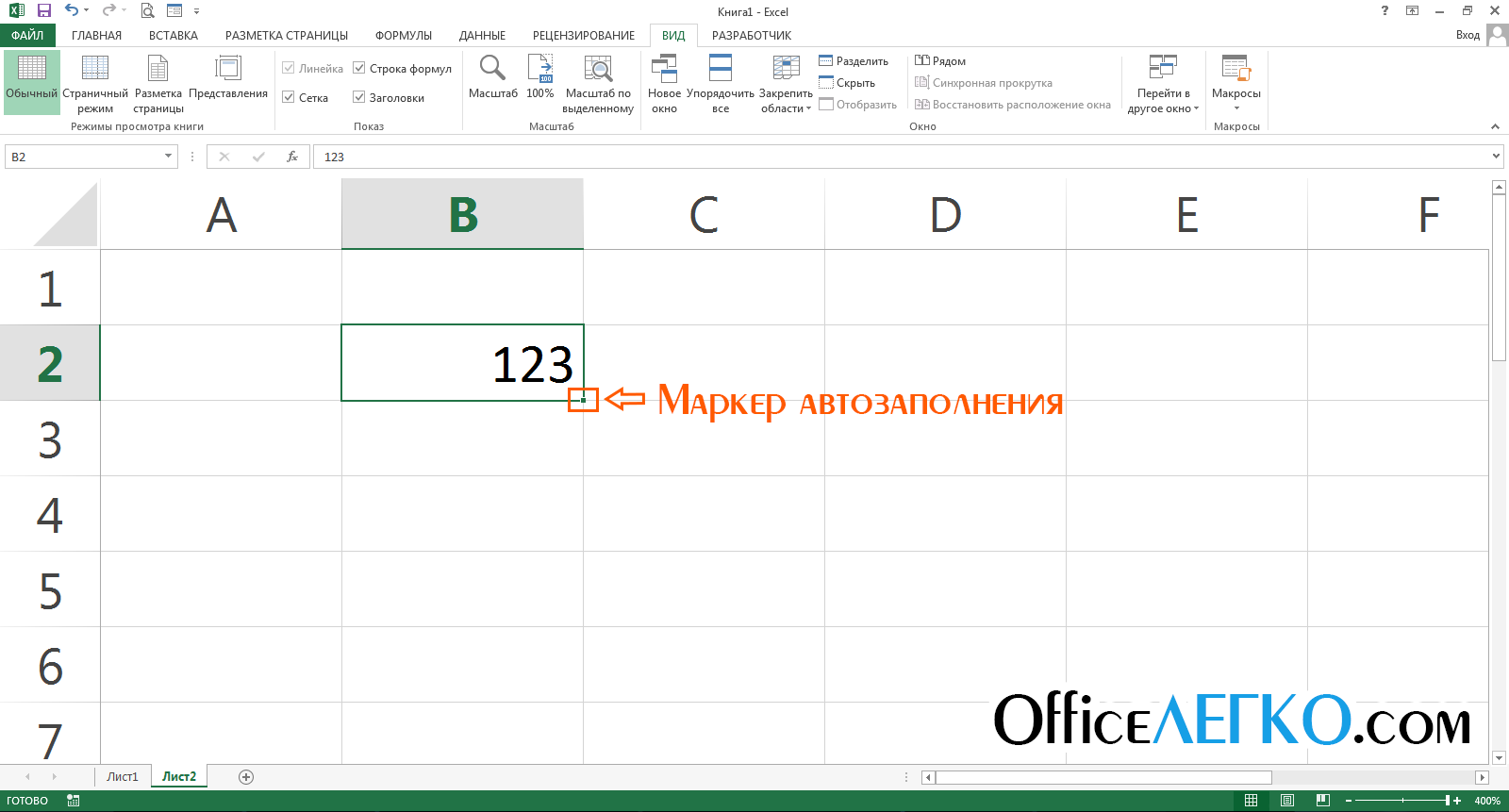
Značka automatického dopĺňania
Existuje iný spôsob - príkaz " Vyplňte" Vyberte pole, ktoré sa má vyplniť, tak, aby bunka, ktorá sa má skopírovať, bola prvá v smere vypĺňania. Vykonajte jeden z príkazov v závislosti od smeru plnenia:
Kopírujte pomocou klávesových skratiek
Spojenie sofistikovaných technológií a softvéru poskytuje trvalo vysoký cloudový výkon, ktorý vám pomôže dobre pracovať s vašimi uloženými údajmi. Úložisko záloh je oddelené od ostatných systémov. Frekvencia záloh závisí od individuálnych potrieb klienta a dohody. Úplné zálohovanie sa zvyčajne vykonáva raz týždenne a zálohujú sa denné zmeny. Vykonávame tiež test obnovy údajov, aby sme sa uistili, že zálohy majú zmysel a sú konzistentné.
- Domov – Úpravy – Vyplniť
- Domov – Úprava – Vyplňte vpravo
- Domov – Úprava – Doplniť
- Domov – Úpravy – Vyplniť doľava
Všetky vybrané bunky budú vyplnené údajmi alebo vzorcami z pôvodnej.
Uviedol som teda hlavné metódy kopírovania a vkladania a v ďalšom príspevku sa na ne pozrieme, ktorých znalosť bude veľmi užitočná pre každého. Odporúčam si tieto informácie preštudovať a osvojiť si ich.
Kopírovanie pomocou drag and drop v Exceli
Máme plnú kontrolu nad dátovým centrom po technickej aj fyzickej stránke. Našim klientom poskytujeme neobmedzené množstvo technická podpora. Ako už bolo povedané, nasledujúci popis je vhodnejší pre správcov vo firme, kde nezálohujú len pripojené externé disky, ale využívajú nepísaný obchodný štandard – zálohovanie na pásku. Aj keď sa to môže zdať ako potešenie, podnikateľské prostredie ešte nie je podporované zariadeniami, ktoré by mohli mladej generácii pripomenúť históriu.
Používanie príkazov Vystrihnúť, Kopírovať A Vložiť V programe Microsoft Excel môžete presúvať a kopírovať bunky alebo ich obsah. Môžete tiež kopírovať konkrétne časti obsahu alebo vlastností buniek. Môžete napríklad skopírovať hodnotu vypočítanú pomocou vzorca bez toho, aby ste skopírovali samotný vzorec, alebo môžete skopírovať iba vzorec.
Toto je overený proces a podpora sa stáva samozrejmosťou. Môžete mať viacero médií, jednoducho ich ukladať a pravidelne ich otáčať. Zakúpenie záložného disku na domáce použitie môže byť o niečo drahšie, takže ide o obchodne výhodnejšie riešenie. Neriešme teda, čo vytvoríme, načrtnime si len stratégie, ktoré môžete použiť.
Stratégia 1: Zálohujte, čo nájdete
Zálohovací program môže zvyčajne nakonfigurovať zdroj údajov, ktoré sa majú zálohovať, a miesto ich uloženia. Výhodou tohto procesu je, že sa za určitý čas vytvorí ucelený obraz dát a tieto dáta sa prenesú na cieľové médium. Nezáleží na tom, koľko médií používate a na čom záleží, je vedieť, aké súbory vytvárate. Nemôžete pracovať s viacerými verziami toho istého súboru, pri uvoľnení zálohy máte k dispozícii iba jednu.
Bunky v Exceli sa presúvajú a skopírujú spolu so vzorcami, súčtami, formátmi buniek a komentármi. Ak chcete presunúť a kopírovať bunky, postupujte takto:
Poznámky:
Presúvajte a kopírujte bunky pomocou myši
V predvolenom nastavení je povolený režim presúvania myšou, takže bunky môžete presúvať a kopírovať pomocou myši.
Ak máte jeden externý disk, môžete si vytvoriť jeden priečinok, kde to všetko „prepojíte“ a bude hotovo. Vylepšenou verziou je vytváranie viacerých obrázkov, ktoré neprepíšete na cieľovom médiu. Nevýhodou je, že na tri zálohy potrebujete médium s kapacitou minimálne trojnásobku veľkosti zálohovaných dát.
Kopírujte pomocou príkazov pásky
Niektoré zmeny môžu byť takzvané prírastkové zálohy, ktoré zálohujú súbory, ktoré sa práve zmenili. Zálohovací program by mal túto možnosť podporovať, keďže manuálne zálohovanie len niekoľkých zmenených súborov, napríklad z niekoľkých stoviek existujúcich, môže byť dosť únavné a náročné.
Poznámka: Keď presuniete bunky v Exceli, nahradí sa tým existujúce údaje v oblasti vkladania.
Pri kopírovaní buniek sa odkazy na bunky automaticky zmenia. Keď však bunky presuniete, odkazy sa nezmenia a namiesto obsahu týchto buniek a buniek, ktoré na ne odkazujú, sa môže zobraziť chyba adresovania. V takom prípade budete musieť odkazy zmeniť manuálne.
Ak vybratá oblasť kopírovania obsahuje skryté bunky, riadky alebo stĺpce, Excel ich skopíruje. Možno budete chcieť dočasne zobraziť údaje, ktoré nechcete kopírovať.
Vkladanie skopírovaných a presunutých buniek medzi existujúce bunky
Poznámka Keď vložíte celé riadky alebo stĺpce, okolité riadky a stĺpce sa posunú nadol a doľava.
Kopírujú sa iba viditeľné bunky
Ak niektoré bunky, riadky alebo stĺpce na pracovnom hárku nie sú viditeľné, môžete skopírovať všetky bunky alebo iba viditeľné. Môžete napríklad skopírovať iba súčty, ktoré sú zobrazené na prehľadovom hárku.
Pri kopírovaní sa hodnoty vkladajú postupne do riadkov a stĺpcov. Ak oblasť prilepenia obsahuje skryté riadky alebo stĺpce, možno ich budete musieť odkryť, aby ste videli všetky skopírované údaje.
Keď skopírujete a prilepíte skryté alebo filtrované údaje do inej aplikácie alebo inej inštancie Excelu, skopírujú sa iba viditeľné bunky.
Zabránenie skopírovaným prázdnym bunkám v prepisovaní údajov
Presuňte a skopírujte iba obsah bunky
Skopírujte iba hodnoty buniek, formáty buniek a vzorce
Pri vkladaní skopírovaných údajov môžete vykonať niektorý z nasledujúcich krokov:
Kopírujú sa nastavenia šírky bunky
Keď prilepíte skopírované údaje, použijú sa na ne nastavenia šírky cieľových buniek. Ak chcete zmeniť šírku buniek tak, aby zodpovedali nastaveniam pôvodných buniek, postupujte takto:
Vyberte bunky alebo rozsahy
|
Na zvýraznenie |
Nasleduj tieto kroky |
|
Jedna bunka |
Kliknutím na bunku alebo pomocou klávesov so šípkami sa presuňte na požadovanú bunku. |
|
Rozsah buniek |
Kliknite na prvú bunku rozsahu a potom presuňte ukazovateľ myši na poslednú bunku. Alebo podržte stlačený kláves SHIFT a stlačte klávesy so šípkami, aby ste rozbalili výber. Prípadne môžete vybrať prvú bunku v rozsahu a potom stlačením klávesu F8 rozbaliť výber pomocou klávesov so šípkami. Ak chcete zastaviť rozširovanie výberu, znova stlačte kláves F8. |
|
Veľký rozsah buniek |
Kliknite na prvú bunku v rozsahu a potom podržte stlačený kláves SHIFT a kliknite na poslednú bunku v rozsahu. Pomocou posúvača sa môžete presunúť na poslednú bunku. |
|
Všetky bunky listu |
Kliknite na tlačidlo Vybrať všetko. Môžete tiež stlačiť CTRL+A a vybrať celý hárok. Poznámka: Ak hárok obsahuje údaje, stlačením CTRL+A sa vyberie aktuálny rozsah. Opätovným stlačením CTRL+A vyberiete celý hárok. |
|
Nesusediace bunky alebo rozsahy buniek |
Vyberte prvú bunku alebo rozsah buniek a potom ju podržte kláves CTRL, vyberte iné bunky alebo rozsahy. Môžete tiež vybrať prvú bunku alebo rozsah buniek a potom stlačiť kombináciu klávesov SHIFT+F8, aby ste do výberu zahrnuli ďalšie nesusediace bunky alebo rozsahy. Ak chcete zastaviť zapínanie buniek a rozsahov, znova stlačte kombináciu klávesov Shift+F8. Poznámka: Nie je možné zrušiť výber jednotlivých nesusediacich buniek alebo rozsahov bez zrušenia výberu celého výberu. |
|
Celý riadok alebo stĺpec |
Kliknite na hlavičku riadka alebo stĺpca.
1. Hlavička riadku 2. Hlavička stĺpca Bunky v riadku alebo stĺpci môžete vybrať aj tak, že vyberiete prvý riadok a potom stlačíte kombináciu klávesov Ctrl+Shift+šípka (ŠÍPKA DOPRAVA alebo ŠÍPKA DOĽAVA pre riadky, ŠÍPKA NAHOR alebo ŠÍPKA DOLE pre stĺpce). Poznámka: Ak riadok alebo stĺpec obsahuje údaje, stlačením CTRL+SHIFT+šípka zvýrazníte riadok alebo stĺpec až po poslednú vyplnenú bunku. Opätovným stlačením klávesov CTRL+SHIFT+šípka vyberiete celý riadok alebo stĺpec. |
|
Susedné riadky alebo stĺpce |
Potiahnite myšou cez hlavičky riadkov alebo stĺpcov. Vyberte prvý riadok alebo prvý stĺpec a potom pri výbere posledného riadka alebo posledného stĺpca podržte stlačený kláves SHIFT. |
|
Nesusediace riadky alebo stĺpce |
Kliknite na hlavičku prvého riadka alebo stĺpca výberu a potom so stlačeným klávesom Ctrl kliknite na hlavičky stĺpca alebo riadkov, ktoré chcete pridať do výberu. |
|
Prvá alebo posledná bunka v riadku alebo stĺpci |
Vyberte bunku v riadku alebo stĺpci a potom stlačte kombináciu klávesov Ctrl+ŠÍPKA (DOPRAVA alebo DOĽAVA pre riadky, HORE alebo DOLE pre stĺpce). |
|
Prvá alebo posledná bunka v pracovnom hárku alebo v Tabuľka Microsoft Office Excel |
Ak chcete vybrať prvú bunku v hárku alebo v Excelová tabuľka, stlačte klávesy CTRL+HOME. Ak chcete vybrať poslednú bunku, ktorá obsahuje údaje alebo formátovanie v hárku alebo tabuľke programu Excel, stlačte kombináciu klávesov CTRL + END. |
|
Bunky až po poslednú použitú bunku pracovného hárka (pravý dolný roh) |
Vyberte prvú bunku a potom stlačením kombinácie klávesov CTRL+SHIFT+END rozbaľte výber na poslednú bunku v hárku, ktorý používate (pravý dolný roh). |
|
Bunky pred začiatkom listu |
Vyberte prvú bunku a stlačením klávesov CTRL+SHIFT+HOME rozbaľte výber na začiatok hárka. |
|
Viac alebo menej buniek, ako je v aktívnom výbere |
Podržte stlačený kláves SHIFT a kliknite na poslednú bunku, ktorú chcete zahrnúť do nového výberu. Táto oblasť bude zahŕňať obdĺžnikový rozsah medzi aktívna bunka a vybranú bunku. |
Poradenstvo: Ak chcete zrušiť výber buniek, kliknite na ľubovoľnú bunku v hárku.