MS Word je približne rovnako orientovaný na profesionálne a osobné použitie. Zároveň sa zástupcovia oboch skupín používateľov pomerne často stretávajú s určitými ťažkosťami pri prevádzke tohto programu. Jedným z nich je potreba písať cez riadok bez použitia štandardného podčiarknutia textu.

Potreba písať text nad riadok je obzvlášť naliehavá pre formuláre a iné šablónové dokumenty, ktoré sa vytvárajú alebo sú už k dispozícii. Môžu to byť riadky podpisu, dátumy, pozície, priezviská a mnoho ďalších údajov. Zároveň väčšina formulárov vytvorených s pripravenými riadkami na zadávanie nie je vždy vytvorená správne, a preto sa riadok pre text môže posunúť priamo pri vypĺňaní. V tomto článku budeme hovoriť o tom, ako správne písať nad riadok v programe Word.
Už sme o tom hovorili rôznymi spôsobmi, pomocou ktorého môžete do Wordu pridať riadok alebo riadky. Dôrazne odporúčame prečítať si náš článok na danú tému, je dosť možné, že tam nájdete riešenie svojho problému.

Poznámka: Je dôležité pochopiť, že spôsob vytvorenia čiary, nad ktorou alebo cez ktorú môžete písať, závisí od toho, aký druh textu, v akej forme a na aký účel ho chcete umiestniť. V každom prípade sa v tomto článku pozrieme na všetky možné metódy.
Pridanie riadku podpisu
Pomerne často vzniká potreba písať cez riadok, keď potrebujete do dokumentu pridať podpis alebo podpisový riadok. Túto tému sme už podrobne zvážili, takže ak čelíte práve takejto úlohe, môžete sa zoznámiť s metódou jej riešenia pomocou nižšie uvedeného odkazu.
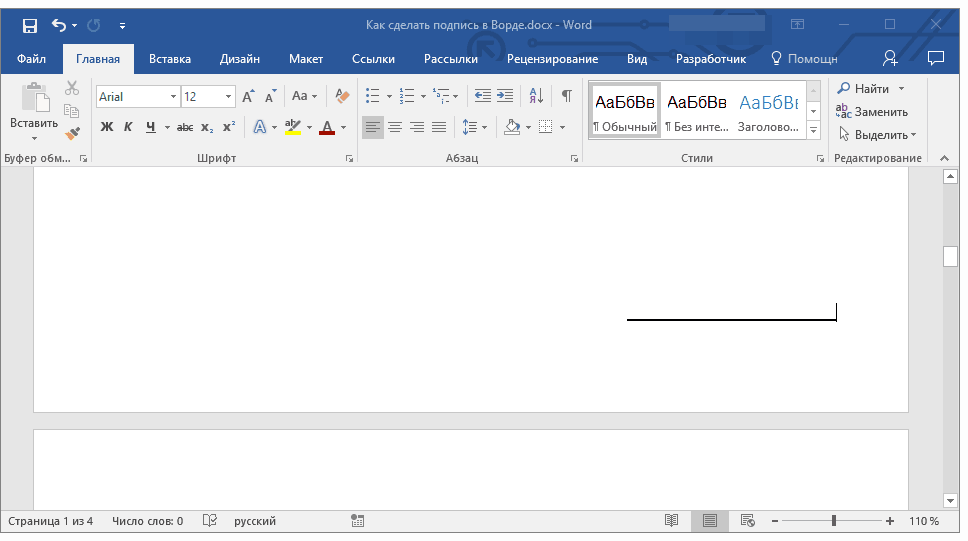
Vytvorte riadok pre formuláre a iné obchodné dokumenty
Potreba písať cez riadok je najrelevantnejšia pre formuláre a iné dokumenty tohto typu. Existujú minimálne dva spôsoby, ktorými môžete pridať vodorovnú čiaru a umiestniť požadovaný text priamo nad ňu. O každej z týchto metód v poradí.
Použitie riadku odseku
Táto metóda je užitočná najmä vtedy, keď potrebujete pridať text na plnú čiaru.
1. Umiestnite kurzor na bod v dokumente, kam chcete pridať riadok.
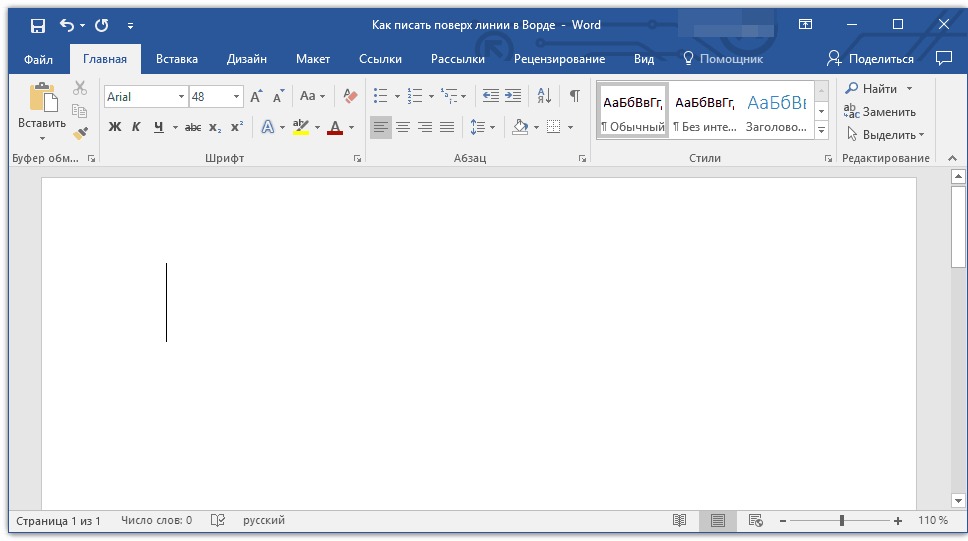
2. V záložke "Domov" v skupine "Odsek" kliknite na tlačidlo "hranice" a vyberte možnosť v jej rozbaľovacej ponuke "Hranice a tieňovanie".

3. V okne, ktoré sa otvorí, na karte "hranica" vyberte v sekcii vhodný štýl čiary "Typ".
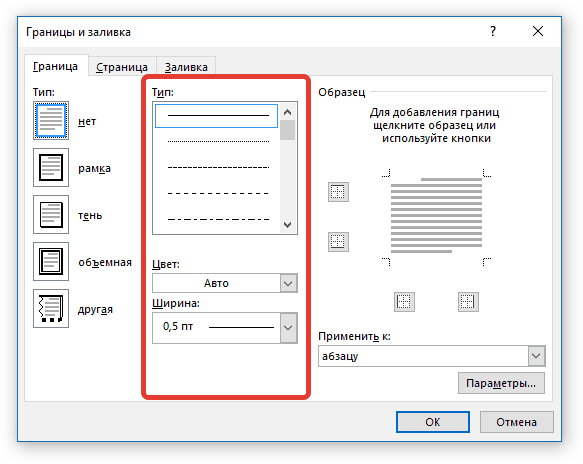
Poznámka: V kapitole "Typ" môžete si vybrať aj farbu a šírku čiary.
4. V sekcii "vzorka" vyberte šablónu, ktorá má spodný okraj.
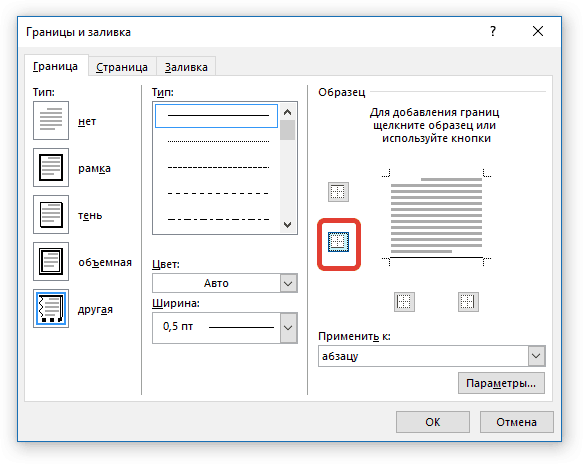
Poznámka: Uistite sa, že v sekcii "Aplikovať na" súbor parametrov "do odseku".
5. Kliknite "OK", bude pridaný na miesto, ktoré ste vybrali horizontálna čiara, cez ktorý môžete napísať ľubovoľný text.
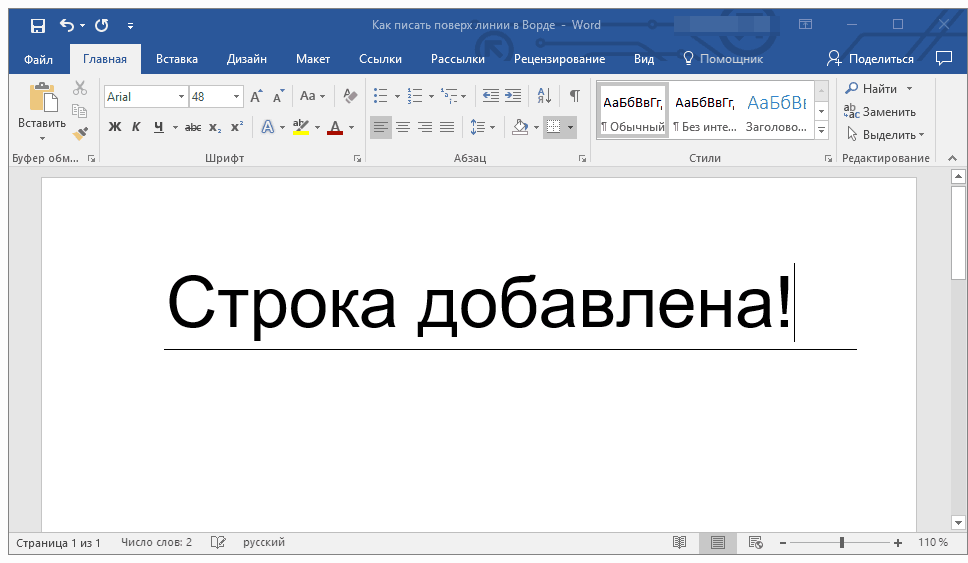
Chyba túto metódu je, že čiara bude zaberať celú čiaru, od jej ľavého po pravý okraj. Ak vám táto metóda nevyhovuje, prejdite na ďalšiu.
Použitie tabuliek s neviditeľnými okrajmi
O práci s tabuľkami v MS Word, vrátane skrývania/zobrazovania hraníc ich buniek, sme toho napísali veľa. V skutočnosti je to práve táto zručnosť, ktorá nám pomôže vytvoriť vhodné riadky pre formy akejkoľvek veľkosti a množstva, cez ktoré môžeme písať.
Musíme teda vytvoriť jednoduchú tabuľku s neviditeľným ľavým, pravým a horným okrajom, ale viditeľným spodným. V tomto prípade budú spodné okraje viditeľné iba na tých miestach (bunkách), kde je potrebné pridať nápis cez čiaru. Tam, kde sa bude nachádzať vysvetľujúci text, sa okraje nezobrazia.
Dôležité: Pred vytvorením tabuľky vypočítajte, koľko riadkov a stĺpcov by mala mať. Náš príklad vám s tým pomôže.

Zadajte vysvetľujúci text do požadovaných buniek, tie, do ktorých budete musieť písať cez riadok, môžete v tejto fáze nechať prázdne.

Poradenstvo: Ak sa pri písaní textu zmení šírka alebo výška stĺpcov alebo riadkov v tabuľke, postupujte takto:
- kliknite pravým tlačidlom myši na znamienko plus umiestnené v ľavom hornom rohu tabuľky;
- vyberte "Zarovnať šírku stĺpca" alebo "Zarovnať výšku riadku", podľa toho, čo potrebujete.

Teraz musíte prejsť každú bunku jednu po druhej a skryť v nej buď všetky okraje (vysvetľujúci text), alebo ponechať spodný okraj (priestor pre text „nad riadkom“).
Pre každú jednotlivú bunku vykonajte nasledovné:
1. Vyberte bunku myšou kliknutím na jej ľavý okraj.
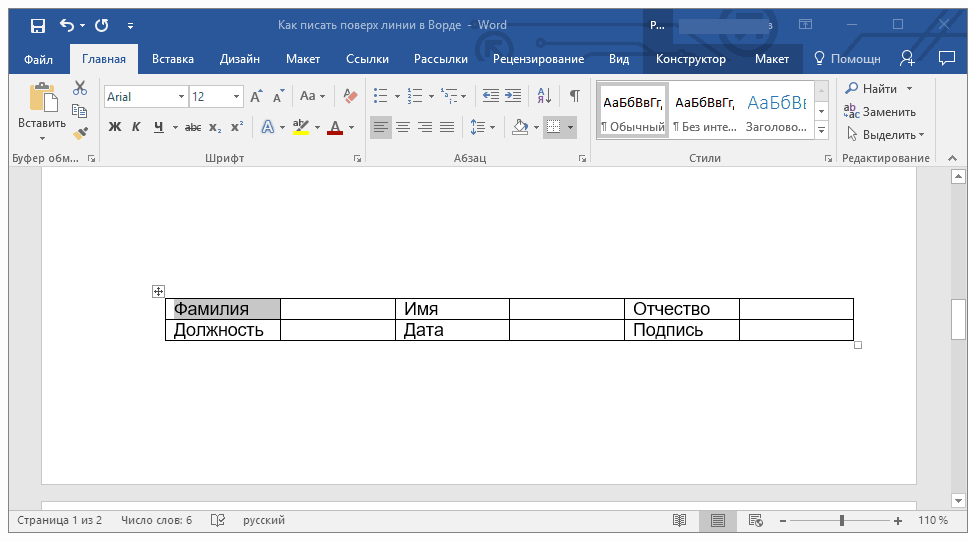
2. Stlačte tlačidlo "hranica" nachádza v skupine "Odsek" na paneli s nástrojmi Rýchly prístup.
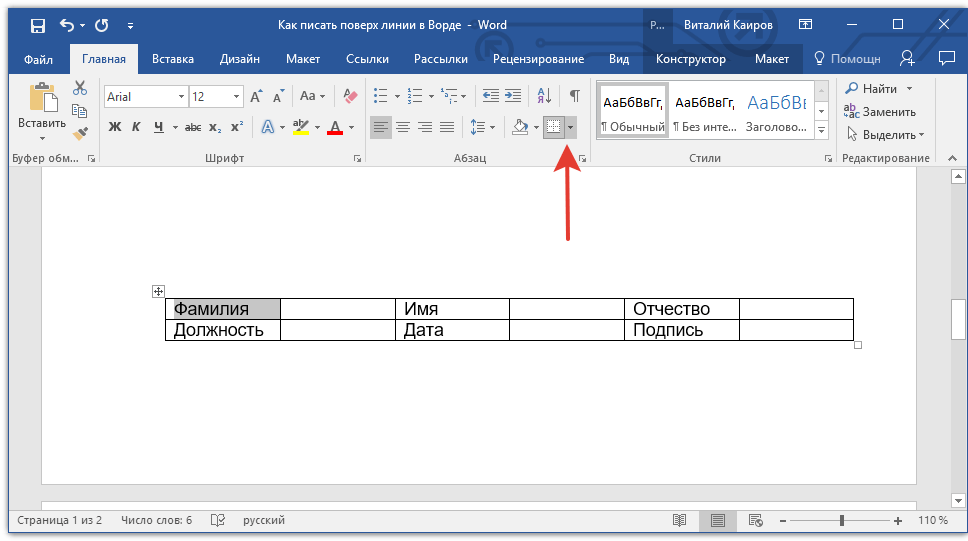
3. V rozbaľovacej ponuke tohto tlačidla vyberte príslušnú možnosť:
- žiadna hranica;
- horný okraj (ponecháva viditeľný spodok).

Poznámka: V posledných dvoch bunkách tabuľky (úplne vpravo) musíte deaktivovať parameter "Pravý okraj".
4. Výsledkom je, že keď prejdete všetkými bunkami, dostanete krásny formulár pre formulár, ktorý si môžete uložiť ako šablónu. Pri vyplnení vami osobne alebo akýmkoľvek iným používateľom sa vytvorené riadky nebudú posúvať.

Ak chcete, aby sa tvar, ktorý ste vytvorili pomocou čiar, pohodlnejšie používal, môžete zapnúť zobrazenie mriežky:
- kliknite na tlačidlo „Okraj“;
- Vyberte možnosť Zobraziť mriežku.

Ako písať cez riadok vo Worde? Pri vypĺňaní formulárov a šablón dokumentov vo Worde musíte vyplniť riadky pre podpis, dátum, pozíciu, priezvisko a ďalšie údaje…. Obsah dokumentu by sa mal objaviť v hornej časti riadkov. Toto nie vždy vyjde. Začneme písať - riadok sa vzďaľuje.
Pod slovami sa vytvorí prázdnota ako na obrázku. Aby sa riadky pri tlači nepohybovali, boli rovné a text sa nachádzal nad čiarami, použite kláves Vložiť (Ins), ktorý prepne režim „vložiť“ na „výmena“.  V prvom režime sa písmená tlačia od miesta vloženia a umiestňujú sa napravo od stránky a v druhom sa slová zadané z klávesnice nahradia už existujúce a natrvalo sa vymažú.
V prvom režime sa písmená tlačia od miesta vloženia a umiestňujú sa napravo od stránky a v druhom sa slová zadané z klávesnice nahradia už existujúce a natrvalo sa vymažú.
Kláves sa nachádza v bloku kláves na ovládanie kurzora, ktorý sa nachádza naľavo od Domov nad Odstrániť. Obrázok ukazuje, ako to vyzerá na klávesnici.
Kliknite na tlačidlo "Microsoft Office" v ľavom hornom rohu obrazovky. 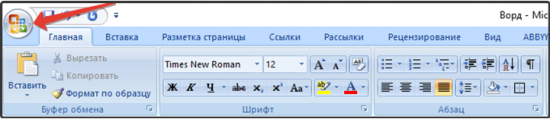
Zobrazí sa okno s ovládacími prvkami pre nastavenie parametrov. 
Kliknite na položku Nastavenia programu Word (ukazuje červená šípka). 
Zobrazí sa okno obsahujúce „Rozšírené“ (zobrazí sa snímka obrazovky), kliknite. 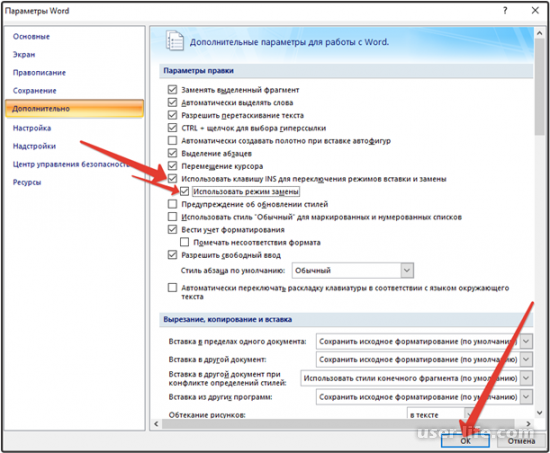
Otvorí sa „Rozšírené možnosti práce s aplikáciou Word“. Zaškrtnutím políčok, ako na obrázku vyššie, povolíme Ins (prepína režimy vkladania a výmeny) a používame režim výmeny. Nezabudnite kliknúť na „OK“. Nastavenia sú nastavené. 
Pri písaní textu nad riadok zapnite funkciu „podčiarknutie“ stlačením „H“. 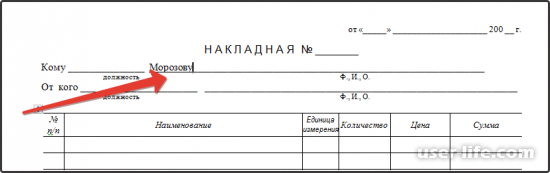
Môžete začať vypĺňať vybraný dokument napr. Na obrázku vidíme, že písmená napísaného priezviska, mena, priezviska „Stepan Ivanovič Morozov“ („riadok s celým menom“) zostávajú nad riadkom, teraz sa nelíšia od ostatných riadkov faktúry.
Cieľ dosiahnutý! Zostavte dokumenty, správne vyplňte formuláre rôznych dokumentov, píšte cez riadky.
Ahojte všetci, moja Drahí priatelia a čitatelia môjho blogu. Dmitrij Kostin je s vami a dnes vám chcem povedať, ako písať nad riadok v programe Word bez toho, aby ste ho oddeľovali. Myslím si, že veľa ľudí pozná situáciu, keď potrebuje napísať niečo nad čiaru, no ono sa to vzďaľuje a vzďaľuje. A myslím si, že mnohým sa to nepáči. Nuž, pozrime sa, ako môžeme tento problém vyriešiť.
Najjednoduchší spôsob
V prvom rade by som vám chcel ukázať najjednoduchší spôsob, ako sa to dá urobiť, no bohužiaľ je to zároveň aj najmenej kvalitný, keďže nespĺňa úplne našu požiadavku, ale predsa len rieši niektoré viditeľné problémy.
Kurzor môžete jednoducho umiestniť kamkoľvek na tento pásik, ale ešte predtým si nezabudnite zvoliť režim podčiarknutého textu. V tomto prípade nebudeme mať v riadku žiadne prerušenie, ale samotný riadok pôjde ďalej, takže ho bude potrebné odstrániť ručne.
Kreslenie tabuľky
Skúsme to urobiť pomocou bežného . Podstatou tejto metódy je, že svoj text napíšeme nad riadok tabuľky. Ak to chcete urobiť, vyberte nástroj "Nakreslite tabuľku", potom nakreslite iba jednu čiaru. Teraz sa môžete postaviť nad túto čiaru a pokojne písať svoj text bez toho, aby ste sa museli báť, že sa niečo stane vodorovnej čiare.
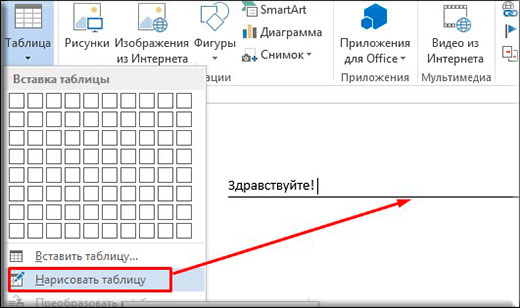
Ako písať nad riadok v programe Word bez posúvania pomocou tabuľky?
Táto metóda sa mi zdá v našom prípade najadekvátnejšia a najpohodlnejšia, tak sa na ňu pozrime podrobnejšie.
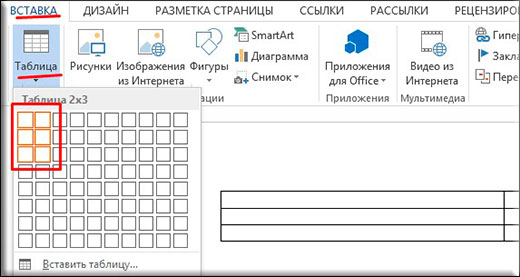
To je všetko. Teraz môžeme písať cez riadok, ako chceme. A už nebudú žiadne prestávky ani posuny. Týmto sme skončili.
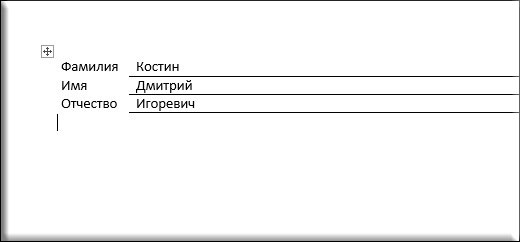
Ale ak s tým zrazu máte nejaké problémy, môžete si pozrieť moje video pokyny.
S pozdravom Dmitrij Kostin.






