1. Ak je režim zobrazenia vypnutý, vyberte príkaz Zobraziť\u003e pravítko. Upozornenie: Keď je kurzor v tabuľke, špeciálne značky sa objavia na zvislých a horizontálnych pravidlách, čo umožňuje zmeniť výšku a šírku buniek (obr. 7.7). Okrem horizontálny vládca Existujú markery úpravy textu aktuálneho bunkového textu alebo zvoleného stĺpca z hraniciach buniek. Nezávisle zdvihnite tieto markery a študovať ich vplyv na pohľad na stôl.
2. Presuňte hraničnú značku medzi prvým a druhým radom tabuľky dole o 1 cm.
3. Kliknite na Top Cell tabuľky.
Obr. 7.7. Linek Markers Tables v Word
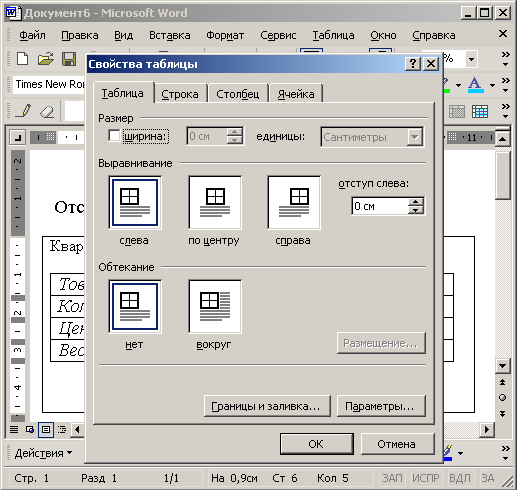
Obr. 7.8. Dialógové okno Vlastnosti tabuľky v programe Word
4. V paneli s nástrojmi Stoly a hranice Kliknite na ľavú stranu tlačidla MODE a vyberte tlačidlo v palete Zarovnajte v centre.
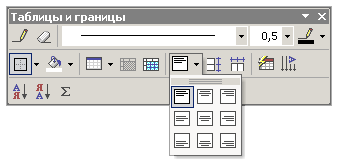
Obr. 7.9. Nastavenie veľkostí tabuľky v programe Word
5. Ak chcete zvýšiť písmo titulnej bunky, vyberte v rozbaľovacom zozname Veľkosť Panel s nástrojmi Formátovanie Číslo 18.
6. Ak chcete presne nastaviť šírku tabuľky, vyberte príkaz Tabuľka\u003e Vlastnosti tabuľky. Dialógové okno sa zobrazí na obr. 7.8. Má štyri karty, s ktorými môžete konfigurovať parametre vybraných radov, stĺpcov alebo buniek, ako aj tabuľky ako celku.
7. Na karte Stôl Skontrolujte políčko Šírka.
8. Zadajte číslo 30 do rovnakého merača.
9. Kliknite na tlačidlo V poriadku. Teraz bude šírka tabuľky rovná 30 divíziám, ako je znázornené na obr. 7.9.
10. Presuňte ukazovateľ na vertikálnu čiaru hranicu medzi prvom a druhým stĺpcom tak, že ikona má formu obojsmernej šípky a stlačte ľavé tlačidlo myši.
11. Presuňte hranicu vpravo do takej vzdialenosti tak, aby text všetkých buniek prvého stĺpca umiestneného v jednom riadku. Nastavili sme šírku prvého stĺpca, ale ukázalo sa, že druhý stĺpec bol príliš úzky. Poďme zarovnať šírku štyroch pravého stĺpca tabuľky.
12. Stlačte ľavé tlačidlo myši v poli január a presuňte ukazovateľ na pravú spodnú bunku tabuľky. Zvýraznia sa štyri pravé stĺpce.
13. Kliknite na tlačidlo Zarovnajte šírku stĺpcov. Šírka vybraných stĺpcov bude rovnaká.
14. Zvýraznite posledné štyri riadky stola, odtiahnite myš doľava z nich. Vyberte tím Tabuľka\u003e Vlastnosti tabuľky. Na karte Riadok Začiarknite políčko Otvorenie okna Výška A zadajte číslo 1. Číslo 1. Kliknite na tlačidlo OK. Tabuľka sa stane tak, ako je znázornené na obr. 7.10.

Obr. 7.10. Tabuľka s prispôsobenými bunkami v programe Word
Keď vytvoríme prázdne, tabuľku slov, potrebujeme, že pri plnení buniek sa ich veľkosť nezmení tak, aby sa tabuľka nepohybovala. Na tento účel je potrebné nainštalovať veľkosť pevnej bunky v tabuľkeSlovo.
. Ako urobiť brožúru v programe Word, pozrite sa na článok "Vytvorenie brožúry v programe Word."
Ako zmeniť výšku reťazca v tabuľkeSlovo.
Ak chcete zmeniť šírku riadkov, stĺpcov, musíte najprv zdôrazniť.
Prvá možnosť.
Odporúčajú vám, aby ste mohli ísť na kartu Značka stránky v časti "Nastavenia stránky" a na karte "LINKE", aby ste dali požadovanú veľkosť riadkov. Na karte Stĺpec umiestnite veľkosť každého stĺpca. 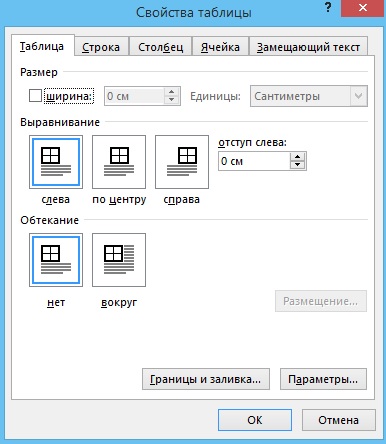 Ako opraviť stôlSlovo.
Ako opraviť stôlSlovo.
Takže tabuľka nie je posunutá plechové slovo.Na karte "Tabuľka" stlačte tlačidlo "okolo". Kliknite na tlačidlo "Umiestnenie" - Nastavte nastavenia pre umiestnenie tabuľky.
Druhá možnosť.
Kliknite na tabuľku a na karte "Layout" Nastavte veľkosť stĺpcov, stĺpcov. V časti "Veľkosť bunky" kliknite na tlačidlo "Auto-Section". Ak kliknete na tlačidlo "Šírka pevného stĺpca", potom sa šírka stĺpca nezmení, keď je bunka naplnenie.  Ale vtip je to, že v niektorých verziách slov, úplne odlišné okno "Parametre stránky". Neexistujú žiadne záložky "riadok" a "stĺpec".
Ale vtip je to, že v niektorých verziách slov, úplne odlišné okno "Parametre stránky". Neexistujú žiadne záložky "riadok" a "stĺpec".
Ako opraviť výšku reťazca a šírky slovné slovo.
, v tomto prípade. 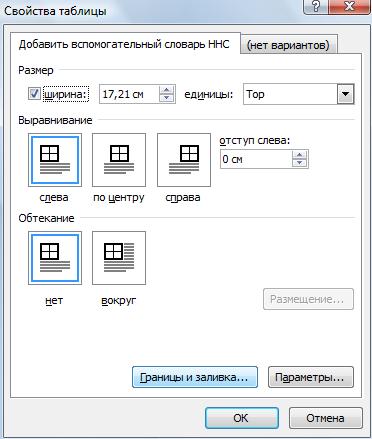 Po prvé, umiestnite funkciu "Tabuľky" na paneli s rýchlym prístupom. Stlačiť tlačidlo "Nastavenie panela s rýchlym prístupom" (Tlačidlo "TRIANGLE S DASH"). Vyberte funkciu "Iné príkazy".
Po prvé, umiestnite funkciu "Tabuľky" na paneli s rýchlym prístupom. Stlačiť tlačidlo "Nastavenie panela s rýchlym prístupom" (Tlačidlo "TRIANGLE S DASH"). Vyberte funkciu "Iné príkazy".
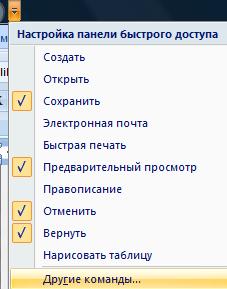
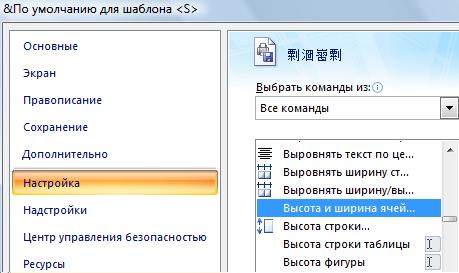
Toto tlačidlo sa objaví na paneli s rýchlym prístupom a nazýva sa "tabuľkové vlastnosti". Pri kliknutí na stôl sa stáva aktívnym.

 Potrebujeme opravte výšku riadkov v tabuľkeSlovo..
Potrebujeme opravte výšku riadkov v tabuľkeSlovo..
V dialógovom okne Výšku výška sekcie sme nastavili "presne". A v riadku "Hodnota" vložíme číslo výšky čiar. Hodnota však nie je umiestnená v mm. Alebo vidieť a v PT. FRI je položka.
1 Fri \u003d 0,35 mm. Jednoducho - štandardná výška čiary v tabuľke - 12 pt. Orientácia knihy A4 Výška listu - 878 PT (29 cm bez polí).
"48 fri". Odstráňte začiarknutie slov "Nechajte prenos riadkov na nasledujúcu stránku."
 Kliknite na tlačidlo "OK". Ukázalo sa to tak.
Kliknite na tlačidlo "OK". Ukázalo sa to tak.
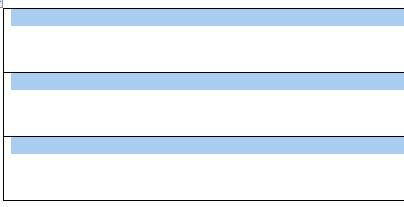
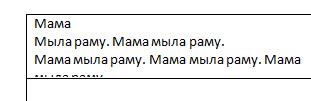
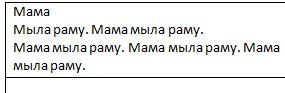
1. Vložte tabuľku do dokumentu - Vyberte položku Menu.

2. V zobrazenom okne zadajte požadovaný počet stĺpcov. Počet riadkov môže byť akýkoľvek - ľahko pridávajú neskôr.
3. Ak chcete odstrániť (skryť) tabuľku mriežky , Vložte kurzor na ľubovoľné miesto a vyberte Menu Tabuľka Prideliť Stôl. Kliknite na tlačidlo na paneli nástrojov "Externé Borders", vyberte tlačidlo "No Border". Zvyčajne sú hranice potrebné v názve, takže zvýraznite prvú líniu (alebo koľko) tabuliek a vyberte hranicu "Všetky hranice". Urobiť sieťovinu šedej Vyberte položku Menu Formát | Hranice a vyplniť ... Alebo zobrazte panel "Tabuľka a Border" kliknutím pravým tlačidlom myši na paneli s nástrojmi. Vyberte požadovanú farbu hraniciach, nastaviť hranicu.
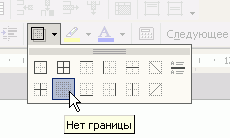
4. Nastavte tabuľku. Ak chcete zvýrazniť tabuľku, vyberte položku Menu Tabuľka Prideliť Stôl. Vyberte položku Menu Tabuľka Tabuľkové vlastnosti ....
4.1. Tab. Stlačte tlačidlo "Parametre ...". Ak chcete priblížiť vzdialenosť medzi riadkami tabuľky , V okne, ktoré sa zobrazí, vykazuje "polia predvolených buniek zhora" a "dno".
Nevkladajte extra prázdne čiary v tabuľke!
Nevkladajte prázdne odseky na konci každého riadku!
![]()
4.2. Záložka "reťazec". Takže text v tabuľke nie je prenesený na nasledujúcu stránku. Odstráňte kliešť. Do výšky riadka je nastavená automaticky, začiarknite políčko.
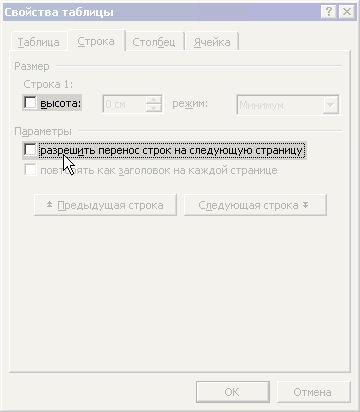
5. Ak chcete konfigurovať šírku každého stĺpca, položte kurzor na okraj kolóny - kurzor bude mať formu obojsmernej šípky. Šírka stĺpcov s číslami (počet, množstvo) robí menej, stĺpec s názvom je viac.
6. Zvýraznite názov, nastavte zarovnanie stredu. Ak hlavičky zaberajú niekoľko riadkov, môžete ich zasiahnuť vertikálne ( tlačidlo pravého myši → Zarovnať → CEnior vertikálne) Môžete zmeniť formát → Smer textu.
7. Ak chcete zopakovať čísla hlavičky na každej stránke Vložte kurzor na tento reťazec, vyberte položku Menu Tabuľka Rozdeliť tabuľku. Opäť vyberte tento reťazec, vyberte položku Menu Tabuľka Titulky. Ak chcete znížiť medzeru pred týmto reťazcom, vyberte prázdny reťazec textu, vyberte položku Menu Formát | Font .... Zaškrtnúť Modifikovať Skrytý. Možnosť: Nastavte veľkosť písma 1.
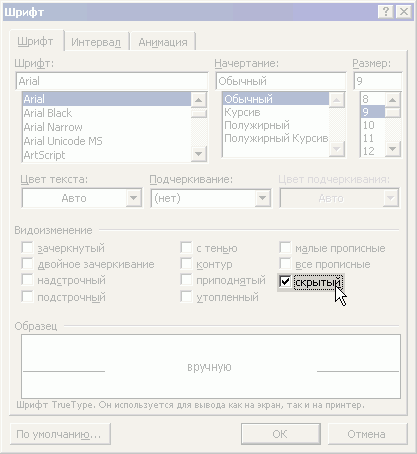
8. Aby sa titul časti OPISI neodtrhol od textu A nezostali na predchádzajúcej strane, zvýraznite celý riadok tabuľky ( Tabuľka Prideliť Riadok) Vyberte položku Menu Formát | Odstavec… Na karte "Pozícia na stránke" začiarknite políčko.
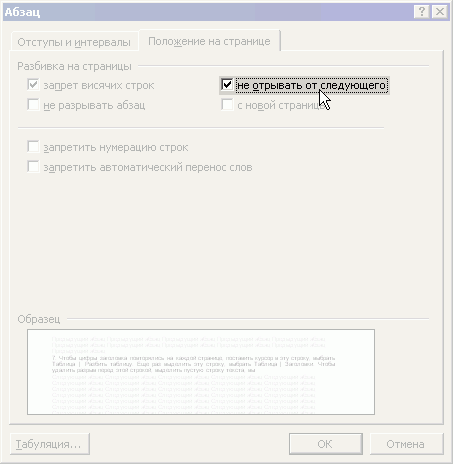
9. Automaticky očíslované reťazce (napr. Izby podnikania), zvýraznite prvý stĺpec ( Tabuľka Prideliť Stĺpec). Vyberte položku Menu Formát | Zoznam ... Vyberte "Číslovaný zoznam". stlač tlačidlo Zmena .... Odstráňte bod v "Číslo formáte". Nastavte polohu "Číslo" na ľavom okraji o 0 cm. Nastavte "Textovú polohu" - kartu po 0 cm, zarážka 0 cm. Pre požadované reťazce stlačte tlačidlo "ČÍTNUTIE".
Pre pohodlie na prácu s tabuľkou na paneli s nástrojmi vyberte tlačidlá rýchleho prístupu SERVIS | Nastaviť ...:
1. Skryť / zobraziť mriežku
2. Kombinujte bunky
3. Pridajte reťazec
4. Odstráňte reťazec
5. Pridajte stĺpec
6. Odstráňte stĺpec
7. Zarovnajte na hornom okraji
8. CENIOR vertikálne
Tento text môžete voľne používať, ak je propagovaný nezmenený. Prepätie a zmena je povolená až po koordinácii s autorom, Carpenter Sergey Alexandrovič - [Chránené e-mail].
Stiahnite si MEMO do práce s tabuľkami Pri príprave opisu (ZIP ARCHIVE 100 KB). List A4 formát PDF, Pripravený na tlač jednej inštancie.
1 cestuVytvorenie jednoduchých malých tabuliek pomocou tlačidla Pridať tabuľku V paneli s nástrojmi Štandardný. Keď kliknete na toto tlačidlo, zobrazí sa mriežka, v ktorej sa ukazovateľ myši uvoľní požadovaným počtom riadkov a stĺpcov. Následné kliknutie sa vloží do dokumentu tabuľky do polohy kurzora. Vytvorená touto metódou sa tabuľka nachádza po celej šírke stránky - zľava na správne pole, bez ohľadu na počet stĺpcov. V ďalšom je možné upravovať vloženú tabuľku, pridať reťazec a stĺpce, zmeniť šírku stĺpcov atď.
2 cestu Ak chcete zadať presnejšie počiatočné parametre tabuľky, použite príkaz menu Stôl4 Pridať4 Stôl. Otvára sa dialógové okno (Obr. 9.1), v ktorom je špecifikovaný počet riadkov a stĺpcov, ako aj šírku stĺpcov.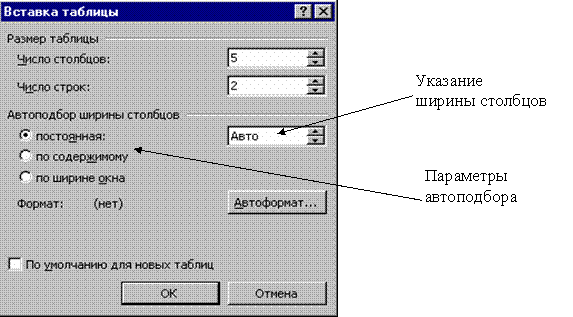
Obr. 9 .1. Dialógové okno Vložiť tabuľku
Ak namiesto špecifickej veľkosti šírky stĺpca zanechajte hodnotu AutoTabuľka bude odoslaná po celej šírke stránky. Režim Auto) Umožňuje flexibilne formátovať tabuľku v súlade s jeho obsahom. Tento režim je špecifikovaný zodpovedajúcim spínačom: · trvalá šírka - celková šírka tabuľky sa rovná šírke stránky (zľava na pravé pole) a šírka každého stĺpca je konštantná a závisí od počtu stĺpcov; · obsah - šírka každého stĺpca je úmerná objemu údajov obsiahnutých v ňom; · Šírkou okna - Špeciálny režim pre tabuľky umiestnené na webových štvorcoch (pri prezeraní tabuľky sa vyskytujú konečné formátovanie). Pre konvenčné tlačové dokumenty tento spínač špecifikuje režim ekvivalentný prvého ( trvalá šírka). Tlačidlo Autoformat Otvorí voliteľné dialógové okno, v ktorom si môžete vybrať ľubovoľný z navrhovaných formátov tabuľky. 3 cestu Tabuľky komplexnej štruktúry sú vhodne vytvorené metódou "Kreslenie". Ak to chcete urobiť, vykonajte príkaz Stôl4 Nakresliť tabuľku Alebo kliknite na príslušné tlačidlo v paneli s nástrojmi Stoly a hranice. Ukazovateľ myši v pracovnom priestore získava formu ceruzky. Pomocou jeho pomoci je nakreslená obdĺžnikom, ktorej šírka sa rovná šírke stola. Výška obdĺžnika môže byť ľubovoľná - v opačnom prípade sa dá ľahko zmeniť. Výsledný obdĺžnik je vonkajší okraj tabuľky. Pre iné hranice bude podporované, t.j. Všetky ostatné riadky by mali začať a skončiť na tejto hranici. Potom vykonajte vertikálne čiary. Toto sú vnútorné hranice, ale pre horizontálne čiaryktorý sa na nich spolieha, vykonávajú funkciu referencie.
Šírka akéhokoľvek stĺpca, ako aj šírku celého stola, môže byť neskôr zmenený.
Nástroje Guma Môžete odstrániť ktorýkoľvek z vnútorných hraniciach. Odstránenie sa vykonáva s jedným kliknutím.
Vonkajších hraníc ( podporovaný obdĺžnik) Nemôžete odstrániť s guma.
Stôl na úpravu
Hovoríme o úpravu tabuľky, budeme mať na pamäti zmenu v jej štruktúre. Editácia obsahu sa vykonáva konvenčnými nástrojmi úprav textu. Príkazy na úpravy možno vykonať pomocou:· Položka ponuky Stôl,
· Tlačidlá s nástrojmi,
· Kontextové menu akejkoľvek bunky alebo rozsahu vybraných buniek.
Výber tabuľkových buniek
- Prideliť oddelené buniek Musíte umiestniť ukazovateľ myši do ľavej hranice bunky (zobrazí sa zobrazenie šípky správneho indexu) a kliknite na kliknutie.
- Alokovať všetko reťazce Musíte umiestniť ukazovateľ myši na ľavej strane stránky (oproti pridelenému reťazci) a kliknite na tlačidlo.
- Pre výber viacnásobný riadok - Presunutie ukazovateľa myši na ľavej strane stránky počas stlačenia ľavého tlačidla.
- Pre výber stĺpec Musíte umiestniť ukazovateľ myši nad hornú bunku stĺpca (bude trvať typ čiernej šípky) a kliknite naň.
- Výber viacerých stĺpcov - pre presúvanie ukazovateľa myši nad tabuľkou, keď je stlačené ľavé tlačidlo.
- Ak chcete zvýrazniť rozsah buniek - na pretiahnutie ukazovateľa myši nad bunkami, keď je ľavé tlačidlo stlačené.
- Ak chcete prideliť celú tabuľku, kliknite na tabuľku s pohyblivým značkou.
Pridávanie a odstraňovanie reťazcov (stĺpcov)
Ak chcete pridať reťazec vo vnútri tabuľky, musíte zvýrazniť reťazec pred ktorým je vložený nový riadok, kliknite na ňu a vyberte príkaz v kontextové menu Pridať reťazce. Podobne pridajte stĺpce.Pridanie reťazcov je možné vykonávať pomocou menu Stôl4
Pridať
alebo pomocou rozbaľovacieho zoznamu tlačidiel Pridať V paneli s nástrojmi Stoly a hranice. V tomto prípade si môžete vybrať možnosť pridania reťazcov nad alebo pod vybraným riadkom (stĺpce - vpravo alebo vľavo).
Komentár . Keď sa v tabuľke, tlačidla zvýrazní nejaký riadok (stĺpec) Pridať tabuľku V paneli s nástrojmi Štandardný zapne sa na tlačidlo Pridaťreťazce (stĺpce).
Ak chcete okamžite prilepiť niekoľko riadkov / stĺpcov, stačí zvýrazniť požadovaný počet riadkov / stĺpcov a dať príkaz na vloženie.
Pre rýchly vstup novej čiary po poslednom, kurzor je dosť na to, aby sa vložil posledný bunkový stôl A stlačte kláves Tab.
Podobne vykonajte riadky a stĺpce.
Odstrániť stôl
, Musíte ho zvýrazniť a vykonať príkaz.
Stôl4
Vymazať4
Stôl.
Pozor!
Klávesnica
Kombinácia a oddelenie buniek
Ak chcete kombinovať viacero tabuliek, musíte ich zvýrazniť a stlačiť tlačidlo. Kombinovať bunky.
Rovnaký príkaz je možné zvoliť v menu. Stôl alebo v kontextovom menu vybraných buniek.
Bunky môžu byť kombinované v horizontálnom a vertikálnom smere.
Ak chcete rozdeliť bunku, musíte ho zvýrazniť a kliknite na tlačidlo Rozdelené bunky (Môžete použiť ponuku Stôl alebo kontextové bunkové menu). Počas rozdelenia sa zobrazí žiadosť - koľko stĺpcov (struny) je potrebné na prerušenie tejto bunky.
Pohybovať bunkami
a formátovanie ich obsahu
Ak chcete umiestniť kurzor na ľubovoľný bunkový stôl, stačí kliknúť na myš. Sa mení typ súradnicovej linky Dokument - na ňom sú samostatné časti v počte stĺpcov tabuľky. ( Vertikálna línia sa zobrazí konštrukčná štruktúra.)
Klávesnica
Všetky tímy formátovanie textu patria do špecializovaného prvku. Vyhradený prvok môže byť bunka, rozsah buniek alebo stôl všeobecne.
Zarovnanie textu v bunke (horizontálne aj vertikálne) sa vykonáva pomocou kontextového menu buniek (príkaz Zarovnanie v bunke) alebo tlačidlo s rozbaľovacím zoznamom v paneli s nástrojmi Stoly a hranice.
Komentár . Iba horizontálne zarovnanie textu v bunke môže byť vykonané tlačidlami zarovnávania odseku v paneli s nástrojmi Formátovanie.
Ak chcete zmeniť smer textu v bunkách (z horizontálnej až vertikálnej a zadnej strany), príslušné tlačidlo sa používa v paneli s nástrojmi.
Triedenie údajov v tabuľke Vzostupne alebo zníženie hodnôt vybraného stĺpca je možné vykonať pomocou panela s nástrojmi alebo dialógové okno Stôl4 Triedenie.
Štruktúra formátovania tabuľky
Formátovacie tabuľky môžu byť vykonané v tím alebo interaktívny režim.
V interaktívny Formát tabuľky režimov pomocou značiek, ktoré sa zobrazujú, keď sa zobrazí ukazovateľ myši na tabuľku alebo jeho položiek.
Komponenty tabuľky
Na obr. 9.2 Zobrazuje typ riadkových a tabuľkových značiek pri zobrazovaní nevyblokovaných značiek.
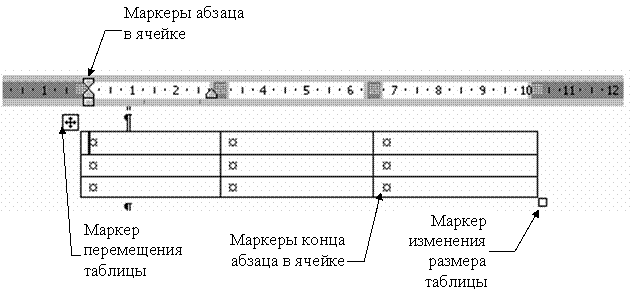
Obr. 9 .2. Komponenty tabuľky
Značka v ľavom hornom rohu tabuľky vám umožňuje presunúť ho v pracovnej oblasti dokumentu. Značka v pravom dolnom rohu umožňuje spravovať celkovú veľkosť tabuľky. Zmeniť značky veľkosti, ktoré sa zobrazujú pri vznášaní ukazovateľa myši na ráme tabuľky (na hranice tabuľky, ukazovateľ myši má typ obojsmernej šípky), umožňuje zmeniť veľkosť stĺpcov a reťazcov ťahaním. Veľkosť stĺpcov (riadkov) môžete presunúť pretiahnutím oddeľovačov na pravidlá koordinácie. Ak musíte držať kláves ALT, na riadku sa zobrazia presné hodnoty veľkostí (struny).
Vlastnosti stola
V tím Režim naformátujte dialógové okno Používanie tabuľky Vlastnosti stolaOtvorené z menu Stôl alebo z kontextového menu tabuľky. Okno Vlastnosťtabuľky Má niekoľko kariet, ktorých prvky umožňujú rôzne kroky na navrhovanie tabuľky. Na obr. 9.3 Zobrazenie karty Stôl Toto dialógové okno.
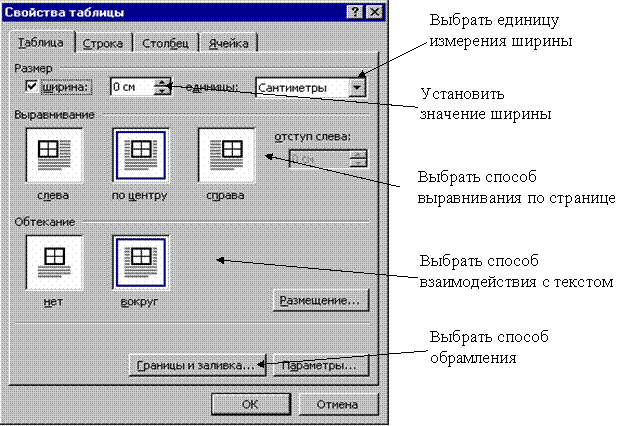
Obr. 9.3 Nastavenie vlastností tabuľky
· Šírka celková tabuľka Zadajte vlajku Šírka Na karte Stôl okno Vlastnosťtabuľky. Hodnota šírky je možné nastaviť v absolútnych jednotkách (centimetrov) alebo ako percento vzhľadom na šírku stránky. Štandardne je nastavená šírka tabuľky zľava na pravé pole stránky.
· Na karte Stôl Môžeš sa opýtať metóda zarovnania Tabuľky týkajúce sa stránky dokumentu.
· Metóda textová interakcia Nastavte na karte Stôl v teréne Myšlienka. Ak je hodnota vybratá OkoloPotom sa stlačíte tlačidlo UbytovanieOtvorenie nového dialógového okna, v ktorom môžete zadať polohu tabuľky a nastaviť vzdialenosť tabuľky z textu.
· Určite možnosť registrácia Externé a domáce rámy tabuľky , ako aj nakonfigurovať charakter dizajnu buniek (vyplňte) na karte Stôl- tlačidlo Hranicaa vyplniť.
· Tlačidlo Parametre Na karte Stôl otvorí nové dialógové okno, v ktorom nastavíte veľkosti vnútorných polí buniek a Intervaly medzi bunkami stoly.
· Priradiť parametre riadkov stolov Môžete na karte Riadok. Pre každý riadok môžete nastaviť presnú hodnotu výšky v centimetroch alebo určiť výšku reťazca podľa jej obsahu (hodnota Minimálny).
· Inštalácia vlajky Opakovatakotitulkaždej stránky Pre vybratú líniu tento reťazec deklaruje uzáver Stoly. Ak tabuľka trvá niekoľko strán, potom sa na každej stránke automaticky zobrazí jeho uzáver.
· Priradiť parametre stĺpcov tabuľky Môžete na karte Stĺpec okno Vlastnosti stola.
· Parametre prúd alebo určené buniek tabuľky nastavené na karte Bunka okno Vlastnosti stola. Tu môžete určiť šírku buniek a spôsob zvislého zarovnania textu v bunke.
· Rovná veľkosť pre vybrané reťazce (stĺpce) je nastavené tlačidlami Zarovnajte výšku riadku (Zarovnaťšírkastĺpec) V paneli s nástrojmi Tabuľkya hranice.
Výpočty v tabuľkách
Slovo umožňuje niektorým počítačovým operáciám na numerických údajoch v tabuľkách. Ak to chcete urobiť, umiestnite kurzor do bunky, kde by sa mal objaviť výsledok výpočtov a vykonať príkaz menu. Stôl4 Vzorec. Otvorí sa dialógové okno Vzorecznázornené na obrázku 9 .4.
V teréne Vzorec Vypočítaná funkcia je indikovaná. Ak je stĺpec čísla nad aktuálnou bunkou, potom v poli Vzorec Automaticky nastaví funkciu sčítania prvkov tohto stĺpca. Vstup vzorca by mala začať so znakom "rovná". Požadovanú funkciu môžete zadať manuálne alebo vybrať z rozbaľovacieho zoznamu polí Vložte funkciu.
Vo vzorcoch môžete použiť štandardné príznaky aritmetických operácií (+, -, *, /,%).
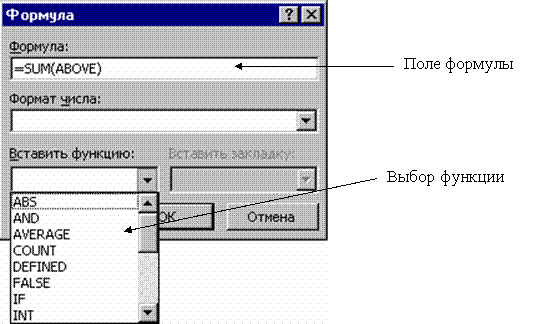
Obr. 9 .4. Vložte vzorec v tabuľke
Vo vzorcoch, keď ich odkazy na bunky používajú adresy. Stĺpy tabuľky sú identifikované latinskými písmenami (A, B, C, ...) a riadky sú čísla (1, 2, 3, ...). Adresa buniek je zaznamenaná vo forme písmenného čísla, napríklad A1, B5. Ak chcete odkazovať na rozsah buniek, použije sa hrubé črevo, napríklad A2: C6.
Napríklad, ak v C2 bunke by ste mali získať produkt čísla nachádzajúcich sa v bunkách A2 a B2, potom musíte vložiť kurzor v C2 bunke, zavolajte do dialógového okna Stôl4 Vzorec a v teréne Vzorec Záznam: \u003d A2 * B2.
Pri zmene údajov v bunkách, na ktorých sú odkazy vo vzore, výsledok výpočtov sa automaticky nezmení. Ak chcete aktualizovať výsledok, vyberte bunku so vzorcom a stlačte tlačidlo






