Hlavnou úlohou pre väčšinu používateľov bolo a stále je písanie. V skutočnosti musí byť kancelársky počítač nakonfigurovaný na takúto úlohu a v skutočnosti boli súčasne s príchodom operačných systémov v zmysle, v akom im rozumieme, vydané textové procesory. Prešli dlhou evolučnou cestou a dodnes sa z de facto štandardu v priemysle stal produkt spoločnosti Microsoft s názvom Word. Tento program poskytuje používateľovi najširšie možnosti úprav a úprav textu, jeho návrhu a overovania.
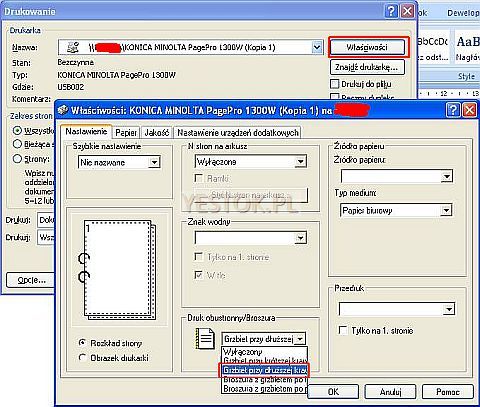
Spôsob, ako sa stránky tlačia pre vybraté možnosti, je tabla ukážky. Možnosť Stránka s pokynmi sa nezobrazí na výkrese, ktorý je zahrnutý v rozšírenom zozname. Označenie znamená tlač pred hlavnou tlačou, ďalšia technická stránka obsahujúca pokyny pre ďalšiu tlač.
Ostatné tlačiarne s podobnými schopnosťami musia poskytovať duplexnú tlač prostredníctvom systému podobných parametrov. Po zistení obojstrannej tlače vytlačte celý dokument z okna tlače. Tento ovládač tlačiarne sa zaoberá procesom tlače tak, že najskôr vytlačí nepárne stránky. Pri tlači vás obrazovka zvyčajne vyzve na zadanie vytlačených stránok, na ktoré môžete tlačiť zadná strana strán. Spravidla by ste si mali prečítať tento návod, ale vytlačené stránky vytlačte späť do zásobníka bez prekladu.
V predvolenom nastavení sú vo Worde nastavené optimálne parametre, napríklad okraje, veľkosť písma a riadkovanie. Nie je často potrebné meniť ani jednu z týchto hodnôt, napriek tomu sa takáto úloha niekedy objaví. Vzhľadom na to, že niektoré organizácie vyžadujú špeciálny dizajn dokumentov, musí používateľ vedieť, ako vytvárať polia v programe Word, podobne ako iné textové parametre.
Upozorňujeme, že v závislosti od toho, ako získate vytlačené stránky konkrétneho typu tlačiarne, môže byť prvý vytlačený list prvý alebo posledný, ktorý sa vytlačí v druhom tvare vlny. Zostávajú nám iba tie tlačiarne, ktoré nie sú schopné zvládnuť obojstrannú tlač. Vytlačíme prvé nepárne stránky a potom na zadnú stranu tých istých strán, dokonca aj na tieto stránky.
Postup sa môže líšiť v závislosti od editora. 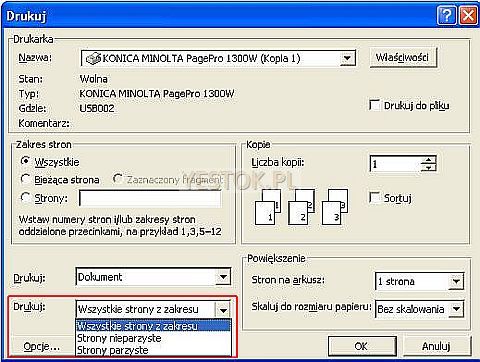
Z príslušného rozbaľovacieho zoznamu vyberte typ stránok na tlač. Po dokončení výtlačku znova usporiadame strany a znova vytlačíme dokument tak, že vyberieme párne stránky. 
V pravej hornej časti tohto okna sa však nachádza ďalší „Ručný duplex“. Neoznačujeme žiadne stránky tak, že ponecháme „Všetky stránky v rozsahu“.
Prispôsobenie
Ak ste ešte nezačali písať text a chcete vopred nastaviť polia podľa potreby, nájdite v programe Word položku „Rozloženie stránky“ v hornej časti ponuky „Stuha“. Táto časť obsahuje všetky nastavenia týkajúce sa parametrov hárka. Môžete si zvoliť balík prednastavených možností. Vľavo v „druhom“ riadku pásu kariet vyhľadajte tlačidlo „Polia“ a umiestnite na ňu kurzor. V dolnej časti je ikona trojuholníka. To znamená, že pod tlačidlom sa nachádza rozbaľovací zoznam. Takže v tomto zozname pod tlačidlom „Polia“ sa nachádza sada návrhov, z ktorých každý je možné vybrať a aplikovať jednoduchým kliknutím na tlačidlo. Potom sa pre všetok text, ktorý napíšete, vytvoria polia, ktoré ste zadali. Štandardná sada vo Worde spravidla obsahuje väčšinu nastavení, ktoré potrebujete pri každodennej práci, preto sa najskôr pokúste použiť túto metódu.
Po vytlačení nepárnych stránok sa na obrazovke zobrazí správa, ktorá po zmene správnych strán obnoví tlač. Pri týchto najnovších technikách tlače zodpovedáme za nové umiestnenie stránok v správnom poradí. V týchto cykloch bude po vytlačení všetkých strán s nepárnym číslom prvá strana s párnym číslom druhá. V závislosti od toho, ako dostanete vytlačené stránky do výstupného zásobníka konkrétnej tlačiarne, možno budete musieť stránky premiestniť tak, aby prvá z vytlačených stránok v prvom spustení bola zároveň prvou v druhom atď.
Po vyvolaní tlačovej úlohy sa zobrazí dialógové okno Tlač, kde môžete určiť, ktoré stránky sa majú vytlačiť na karte Rozloženie strany. 
Používajú sa tu ďalšie mená. Pravá strana: Toto je nepárna strana, ľavá strana je párna. Nezabudnite si tiež objednať stránky v druhom spustení. Pre používateľov, ktorí by museli stránku zverejniť, bola pridaná špeciálna možnosť.
Niekedy to však stále nestačí. Stáva sa, že dokument má špeciálne požiadavky na dizajn, a môže sa stať, že predinštalované sady tieto požiadavky nespĺňajú. Potom musíte polia nastaviť ručne. V programe Word, rovnako ako v iných textových procesoroch na trhu, existuje takáto príležitosť a používateľ ju môže slobodne využiť. Ak to chcete urobiť, v rovnakej sekcii formátovania stránky vyhľadajte v rovnakej rozbaľovacej ponuke riadok „Vlastné polia“ uvedený nižšie. Kliknutím myši sa otvorí dialógové okno manuálnej konfigurácie. V ňom kliknutím na posúvače vedľa potrebných položiek môžete zväčšiť alebo zmenšiť polia alebo ich dokonca úplne odstrániť; na rovnakom mieste, ak je to potrebné, môžete zmeniť orientáciu stránky z výšky na šírku. V dolnej časti okna sa zobrazí ukážka, podľa ktorej sa budete riadiť tým, ako bude vyzerať text na stránke po zmene parametrov. Aj pod touto ukážkou sa nachádza položka „Použiť“, v ktorej môžete určiť, či sa bude podľa týchto pravidiel meniť celý dokument.
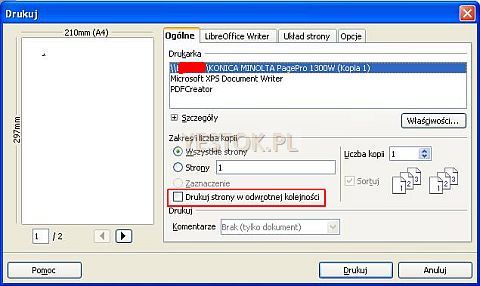
Táto možnosť je „Tlačiť stránky v opačnom poradí.“ Výberom sa najskôr vytlačí posledná strana vybratej metódy tlače. Program neanalyzuje dokument na správna voľba strán. Preto, ak má celý dokument nepárne množstvo strán, pred tlačou párnych stránok pomocou možnosti Print Back (Odstrániť naspäť) odstráňte poslednú vytlačenú stránku zo súboru vytlačených stránok predtým reinštalácia karty v tlačiarni. V opačnom prípade sa na zadnú stranu vytlačí posledná párna strana, ktorá by mala byť predposlednou stranou na papieri. posledná strana zrušením duplexného systému.

Ak ste už začali písať text a potom ste sa rozhodli zmeniť polia v programe Word, ako ste pochopili, nie je potrebné mazať všetko. Rovnakým spôsobom môžete nastaviť hodnoty parametrov stránky, použiť ich na celý dokument a pokračovať v práci. Ale ak potrebujete zmeniť alebo odstrániť polia pre určitý fragment, jednoducho ho vyberte pomocou myši alebo pomocou klávesových skratiek na klávesnici (umiestnite kurzor na začiatok vybraného fragmentu, podržte kláves Shift a vyberte text šípkami) , a potom v dialógovom okne na zmenu polí úplne dole použite nastavenia iba na vybratý text.
Pri obojstrannej tlači nemožno nespomenúť možné komplikácie technických nevýhod tlačiarne. Všetko je o vytiahnutí niekoľkých listov papiera súčasne. Zatiaľ čo prvý samozrejme nemusí mať nijaký zvláštny zmysel, pretože jeho inkarnáciou je iba odstránenie zadnej strany papiera, v druhom kroku potiahnutie dvoch alebo viacerých listov spôsobí stratu oboch strán. Preto musí byť proces tlače druhého stupňa dobre kontrolovaný. Je dobrým zvykom ich pred opätovným vložením stránok do zásobníka tlačiarne „podať“.
Horúci papier vystupujúci z tlačiarne sa môže mierne zdeformovať a zmeniť jeho vlastnosti. Preto je dôležité, aby boli listy ochladené, ale nebudú elektrostaticky nabité, čo môže spôsobiť, že sa listy na listy prilepia. Vytlačená kópia by mala byť zvyčajne označená vo viacerých kópiách. Pri tlači môžete požiadať o tlač a je možné ju vytlačiť dvoma spôsobmi. Najskôr po vytlačení celého dokumentu začne tlač jeho druhej kópie, potom ďalšej atď. táto metóda opakuje proces tlače mnohokrát.
Špeciálne prípady
Niektoré typy textu vyžadujú neštandardné formátovanie. Napríklad ak pripravujete text do časopisu alebo brožúry. Časopis alebo kniha sa vyznačuje zrkadlovým obrazom okrajov, keď má ľavý okraj prvého hárku rovnakú veľkosť ako pravý okraj ďalšieho. Za týmto účelom je v kolekcii polí v sekcii „Rozloženie stránky“ položka s príslušným názvom. Po jeho výbere a použití na celý dokument môžete v aplikácii Word znova povoliť dialógové okno nastavenia okrajov, ako v predchádzajúcom prípade, ak potrebujete zmeniť veľkosť okrajov na oboch stranách hárka. V skutočnosti môžete s brožúrou pracovať rovnakým spôsobom.
Druhým spôsobom je tlač požadovaného počtu kópií pre každú nasledujúcu stránku. Nastaviť to znamená zvoliť prvý spôsob pri vypnutí, zvoliť druhý spôsob. Počet kópií sa nastavuje na paneli „Počet kópií“. Metóda kopírovania môže mať vplyv na čas tlače.
Spôsob vytvárania kópií nemá vplyv na čas tlače pri použití atramentových tlačiarní. V tlačiarňach sa tieto tlačové riadky vytvárajú po prenose údajov o riadkoch z počítača do tlačiarne a tento proces prenosu sa musí vykonať pre každú stránku. Inak prichádza o laserových tlačiarňach. Tieto tlačiarne tlačia okamžite celú stránku, takže tlač sa spustí až po prenose údajov z celej stránky dokumentu tlačiarne do pamäte tlačiarne. V takom prípade sa kópie vytlačia rýchlejšie, ak vytvoríte viac kópií tej istej stránky viackrát.
Doslov
Práca s textom v programe Word je pre mnohých používateľov dôležitou a každodennou úlohou. Pretože spoločnosti Microsoft záleží na pohodlí spotrebiteľov, všetky potrebné nastavenia sa nachádzajú jedným alebo dvoma kliknutiami myšou a rozhranie je premyslené a stručné. Aj keď sa mnohí sťažovali, že sa oproti tomu zmenilo hlavné menu Microsoft Word Rok 2003 im spôsobuje ťažkosti, po určitom čase používania modernej verzie programu sú tieto problémy vyrovnané a zbytočné. Vďaka výnimočne logickému usporiadaniu položiek v tomto menu je spracovanie textu v tomto procesore užívateľsky prívetivé. Existuje najmä niekoľko spôsobov vystavenia polí a všetky sú ľahko prístupné.
Prenos údajov sa vykonáva iba raz. Nevýhodou je, že po vytlačení musíte stránky ručne rozdeliť. Môže sa však stať, že laserová tlačiareň nedokáže stránku vytlačiť alebo vytlačiť iba jej časť. Táto situácia nastane, ak je načítaný obrázok stránky príliš veľký na to, aby sa zmestil do pamäte tlačiarne. Dostupné tlačiarne často, aj keď to nie sú pravidlom, majú málo zabudovanej pamäte. Toto množstvo pamäte je zvyčajne dostatočné na veľkú väčšinu práce.
Povolené sú však veľmi zložité stránky s množstvom grafických prvkov vo vysokých detailoch s vysokým rozlíšením môže spôsobiť problémy. Prvým krokom pri riešení problému je zníženie rozlíšenia tlače. Ak stránku stále nemôžete vytlačiť, prekreslite ju v dokumente znížením grafického rozlíšenia. Zákaznícka podpora Ak práve prečítaná práca pomohla vyriešiť váš problém, objasnila problém, pomohla vám pochopiť problém alebo ak sa vám páčil a myslíte si, že to stálo za to, môžete prispieť finančne.
Éra písacích strojov je už dávno preč. Ak sa rozhodnete napísať text ešte dnes, musíte na počítači spustiť ľubovoľný textový editor a za pár minút ho budete môcť vytlačiť. Napriek tejto jednoduchosti existujú určité pravidlá, ktorých implementácia prispeje k lepšej čitateľnosti textu. Existuje tiež niekoľko čisto „technických“ pravidiel, ktoré je potrebné dodržiavať, aby sa text mohol normálne tlačiť. Budeme hovoriť o jednom z týchto pravidiel. Ak vezmeme do úvahy, že editor „Word“ je dnes najpopulárnejší, budeme diskutovať o tom, ako presne vytvárať polia v programe Word. Ďalej uvádzame niekoľko tipov na verziu programu z roku 2013, aj keď sa všetky môžu vzťahovať na staršie verzie - vrátane rokov 2010 alebo 2007.
Ak vložíte obrázok ako odkaz, náš dokument sa udrží v minimálnej veľkosti. Ak chcete vložiť fotografiu, kliknite na vybrané miesto v texte, potom vložte obrázok a obrázok. Teraz vyberieme obrazový súbor, ale namiesto toho, aby sme na neho dvakrát klikli, vyberieme ho jedným kliknutím a potom klikneme na ikonu trojuholníka na tlačidle Vložiť. Potom v zozname vyberte možnosť „Pripojiť k súboru“.
Výsledok vyzerá ako v príklade vyššie. Podľa potreby opakujte postup s ďalšími fotografiami. Potom kliknite na obrázok a potom na ďalšom paneli obrázkov na tlačidlo „Komprimovať obrázky“. Ak panel nie je viditeľný, kliknite naň pravým tlačidlom myši a potom na obrazovku „Zobraziť panel s nástrojmi“.
Prečo sú potrebné polia?
- Ak pracujete s akýmkoľvek textom, správne určené polia budú známkou vašej kompetencie a profesionality. Najmä ak upravujete texty.
- Nemali by ste meniť rozloženie stránky, aby ste zväčšili veľkosť textu.
- Nikdy nedávajte príliš malé zarážky - môžete ľahko stratiť dôležitú časť textu.
Ako sme už povedali, označovanie dokumentov je veľmi dôležitou súčasťou. Povieme vám najobľúbenejšie metódy, ktoré vám pomôžu vytvoriť polia v programe Word.
Urobíte to tak, že dvakrát kliknete na „Upraviť“ a „Odkazy“. Potom súbor uložte, najlepšie s novým názvom, aby sa zmenšil výstupný súbor. Toto je optimalizovaný režim zobrazenia na rýchle písanie, úpravy a formátovanie. Dokument sa zobrazuje zjednodušeným spôsobom bez informácií týkajúcich sa rozloženia stránky, obrázkov alebo grafiky.
Vzhľad webovej stránky. Je to spôsob práce s webovými stránkami alebo dokumentmi zobrazenými na obrazovke. Predstavuje dokument tak, ako sa zobrazuje vo webovom prehliadači, s vlastnosťami webovej stránky. Rozloženie stránky sa prispôsobí obrazovke a nezmestí sa na vytlačenú stránku.
Metóda jedna. Používanie možnosti „Rozloženie stránky“
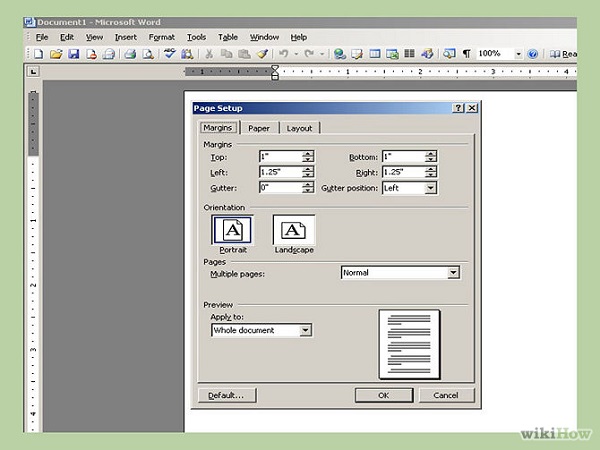
Hlavnou výhodou tejto metódy je, že sami zadáte všetky parametre budúceho rozloženia a kompletne nastavíte formát budúceho hárka.
Druhá metóda. Používame „pravítko“
Na rozdiel od predchádzajúcej metódy, v tejto použijeme na označenie stránky „ruletu“ alebo „pravítko“ zabudované v programe. Je veľmi ľahké ho nájsť, pretože sa zvyčajne nachádza nad textom dokumentu a značky s číslami sú vyznačené po celej jeho dĺžke. Ak ho nenájdete, možno je jednoducho skrytý: musíte prejsť na kartu „Zobraziť“ a zaškrtnúť zobrazenie rulety. 
Vytlačte stránku. Toto zobrazenie predstavuje dokument tak, ako bude vytlačený, čo je užitočné pri práci s rozložením. Všetky prvky dokumentu sa zobrazia na pozíciách, ktoré sa zobrazia na vytlačenej stránke. Z tohto dôvodu vyžaduje režim rozloženia tlače viac pamäte a pohyb dokumentu sa môže spomaliť, ak je rozloženie zložité.
Čítanie. Účelom tohto zobrazenia je otvoriť dokument pre optimálne zobrazenie obrazovky. Tento režim zobrazenia vám umožňuje lepšie preskúmať a ovládať štruktúru organizovaného dokumentu v kapitolách a podkapitolách. Organizáciu a návrh obrysu dokumentu uľahčuje tento režim zobrazenia, presun, kopírovanie a usporiadanie textu, presúvanie nadpisov.
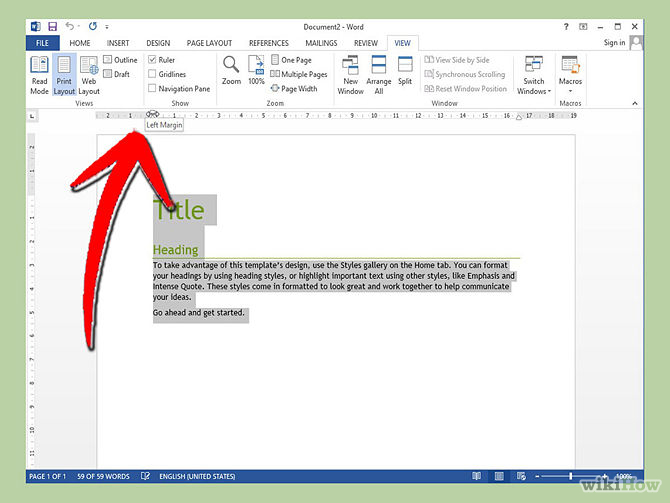
Ako vidíte, táto metóda je ideálna pre malé texty napísané v programe Word. Ak pracujete s veľkými textami, potom je samozrejme lepšie použiť prvú metódu - bude to oveľa rýchlejšie a bezpečnejšie.
Dúfame, že naše tipy, ako vytvárať polia v programe Word, budú pre vás v praxi užitočné. Veľa šťastia!
Náhľad pred tlačou. Náhľad sa zvyčajne používa pred tlačou, ak chceme vidieť dokument v malom rozsahu usporiadaný na niekoľko stránok. Zobraziť ako webovú stránku. Dokument je teda možné pred zverejnením na internete skontrolovať z hľadiska konečných zmien. Mierka zobrazenia dokumentu.
Môžete si zvoliť buď rôzne preddefinované kroky úrovne alebo percento podľa vášho výberu. Všetky ďalšie prvky sú skryté, aby ste v režime celej obrazovky videli čo najviac dokumentov. Príkazy v tejto kapitole vám umožňujú optimalizovať váš pracovný priestor zobrazením dokumentu na obrazovke podľa vašich potrieb.
Video lekcie






