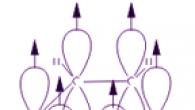Mnoho používateľov moderných počítačových a mobilných systémov by chcelo ovládať svoje domáce terminály z iného miesta. Ale ako to urobiť, pretože kábel pripojený k domácemu počítaču nemôžete ťahať so sebou? Tento problém je navrhnutý tak, aby ho riešili takzvaní klienti RDP, ktorí zabezpečujú komunikáciu medzi ľubovoľným počítačom a mobilných zariadení cez internet.
Pochopiť ich nastavenia nie je ťažké. Pre mnohých používateľov však zostáva otvorená otázka, čo uprednostniť na získanie kvalitnej komunikácie. Zvážme niekoľko možností pre dva najpopulárnejšie a najrozšírenejšie operačné systémy - Windows a Mac OS X.
Klienti RDP: čo sú a na čo slúžia?
Samotná skratka RDP pochádza z anglického slovného spojenia Remote Desktop, čo doslova znamená „vzdialená plocha“. Tento názov však úplne neodráža všetky možnosti programov tohto typu.
Vo všeobecnosti vám každý klient RDP pre Windows alebo akýkoľvek iný operačný systém vrátane mobilného OS umožňuje získať úplný prístup k zamýšľanému terminálu. Inými slovami, nemôžeme len povedať, že používateľ môže vidieť iba „Desktop“, keď je pripojený. S potrebnými nastaveniami dokáže na diaľku ovládať počítač, nainštalované programy, súbory a systémové parametre, počúvať hudbu, pozerať videá atď. Ukazuje sa, že používateľ sedí pred iným počítačom alebo sa pozerá na obrazovku mobilného zariadenia a je v skutočnosti pred vlastným domom (alebo prácou) terminál.
Ako prebieha spojenie?
Teraz pár slov o tom, ako funguje klient RDP pre Windows 7 alebo iné systémy. Typicky je štandardným protokolom pre prístup k vzdialenému terminálu rodina protokolov ITU T. 120, porty 3389 pre TCP a 443 pre HTTPS.
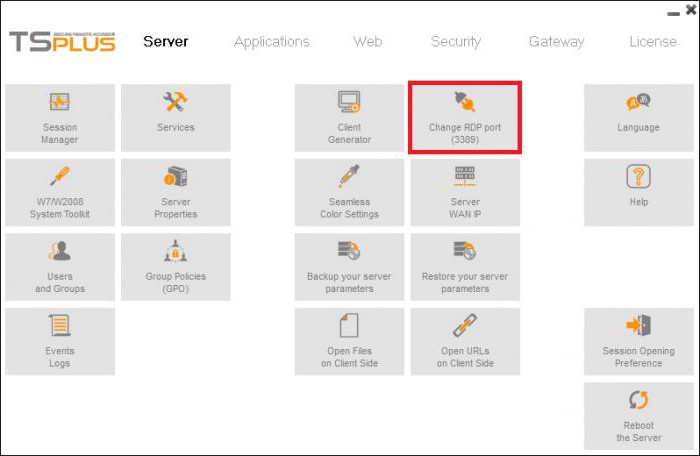
Bez toho, aby sme zachádzali do technických detailov, fungovanie takýchto programov možno vysvetliť oveľa jednoduchšie. Klienti RDP reagujú na udalosti, ktoré sa vyskytnú na počítači, z ktorého sa uskutočňuje prístup (stlačenie klávesov na klávesnici, akcie myši atď.), Potom ich prostredníctvom vlastného ovládača prenesú na podobné zariadenia na vzdialenom termináli a potom opäť pri použití vlastného ovládača videa zobraziť obsah na obrazovke a odoslať pakety späť klientovi RDC (terminálu, z ktorého sa vykonáva ovládanie).
Otázky týkajúce sa používania vstavaného alebo aktualizovaného klienta RDP v systéme Windows XP
Keďže verzia systému Windows XP je beznádejne zastaraná, hoci je medzi používateľmi stále veľmi populárna, so vstavaným klientom nie je všetko také jednoduché.
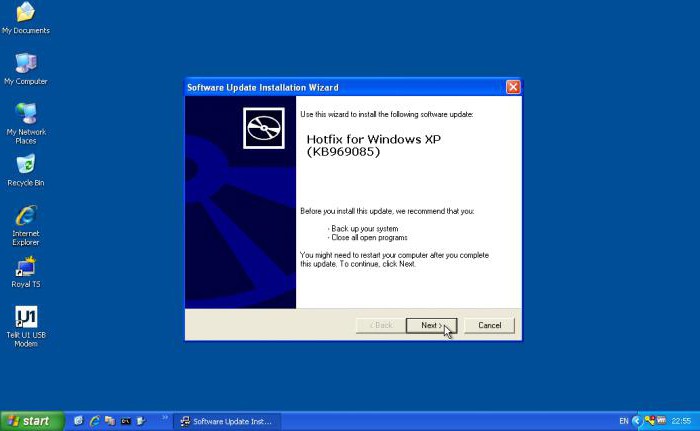
Dokonca aj tretí balík service pack používa klienta RDP pre Windows XP verzie 6.1. Ak chcete získať normálnu kontrolu, musíte nainštalovať modifikáciu 7.0 a iba manuálne. Pri sťahovaní aktualizácií z oficiálneho zdroja spoločnosti Microsoft sa často vyskytujú problémy. Na stiahnutie aktualizácií KB969085 a KB969084 a ich následnú inštaláciu do systému by ste preto mali použiť iný (dôveryhodný) zdroj (ide o takzvané opravovače alebo opravovače problémov s pripojeniami RDP). Až potom bude „natívny“ aktualizovaný klient RDP pre Windows XP fungovať podľa očakávania. Zvyčajne nie sú žiadne problémy s pripojením.
Vstavaný klient RDP pre Windows 7
V systéme Windows 7 nie sú žiadne problémy. V samotnom systéme je už nainštalovaný aktualizovaný klient RDP 7.1, za ktorý je zodpovedný obslužný program MsTsc.exe.
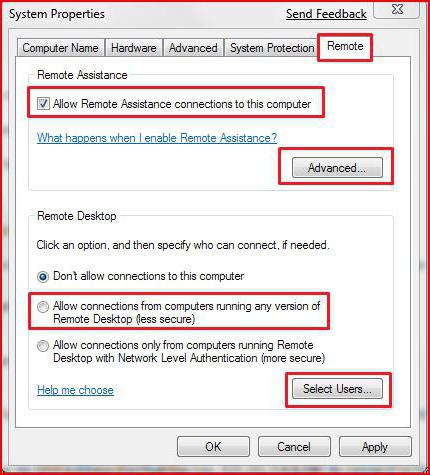
Ak chcete vytvoriť pripojenie, najprv vyberte časť systému v „Ovládacom paneli“ a na karte nastavení vzdialeného prístupu skontrolujte riadky pre povolenie pripojenia k tomuto počítaču a používanie pomoci na diaľku. Ako dodatočné nastavenia môžete vybrať iba tých používateľov, ktorí budú mať práva na pripojenie k tomuto terminálu.
Alternatívne programy pre platformy Windows
Napriek prítomnosti vstavaných nástrojov na vzdialené pripojenie v samotných systémoch Windows však mnohí používatelia uprednostňujú používanie softvérových produktov tretích strán.

Ako alternatívu väčšina ľudí odporúča používať klientov RDP, ako sú Google Chrome RDP, RDesktop, FreeRDP, Remmina a mnoho ďalších. Ak je však s najnovšími programami všetko jednoduché, potom v prípade prehliadača Chrome musí mať podradený terminál nainštalovaný prehliadač s rovnakým názvom a terminál alebo mobilné zariadenie musí mať vhodný program RDP na vzdialené pripojenie. Na druhej strane, ak sú splnené všetky podmienky, predvolené nastavenia nie je potrebné meniť. Pre nadviazanie spojenia na detskom počítači sa najprv aktivuje povolenie na pripojenie, čím sa vytvorí špeciálny PIN kód, ktorý bude následne potrebné zadať na zariadení, z ktorého sa má ovládanie vykonávať.
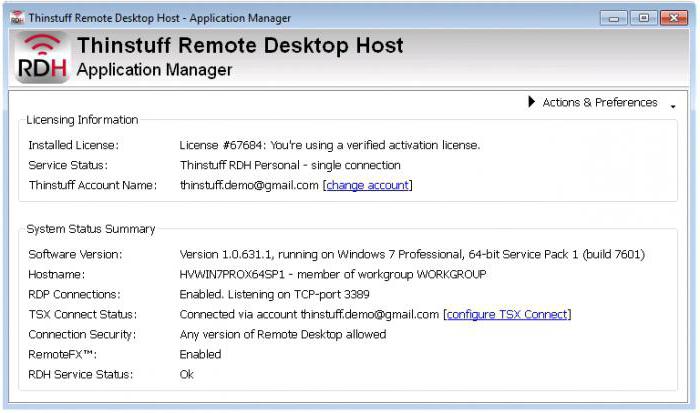
Ak sa niekomu tento prístup nepáči, dá sa použiť iné programy. Napríklad recenzie používateľov na internete naznačujú, že dobrou voľbou môže byť CITRIX. Mnohí si tiež všimli, že na vytvorenie terminálového servera založeného na RDP je dobrým riešením nainštalovať Thinstuff spolu s tenkými klientmi a WTware. Zároveň sa dokonca hovorí o šetrení dopravy.
Najpopulárnejšie programy pre Mac OS X
Je samozrejmé, že v systémoch Apple napr softvérové riešenia tiež uplatniť.
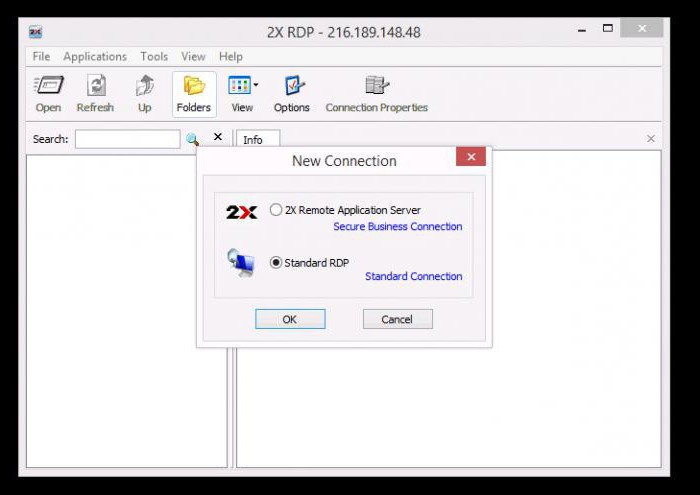
Medzi najrozšírenejšie a najobľúbenejšie patria tieto klientske programy:
- Pripojenie k vzdialenej ploche – klient RDP pre Mac od spoločnosti Microsoft (funguje iba s dobrý kanál pripojenie a niekedy „zlyháva“ pri pripájaní/odpájaní v dôsledku použitia „horúcich“ kláves);
- CorD je jednoduchý a stabilný bezplatný nástroj (jedinou nevýhodou je, že niekedy môže kurzor zmiznúť z obrazovky);
- 2X Client RDP je aplikácia určená výhradne pre Mac so stabilným pripojením a podporou SSL autorizácie;
- iTeleport je jedinečný program svojho druhu, ktorý umožňuje prístup k počítačom Mac pri pripojení z terminálov Windows;
- RDP Business Pro - univerzálny klient s možnosťou tlače na sieťových tlačiarňach a otvoreným zdieľaným prístupom k priečinkom a súborom;
- Jump RDP - klient s podporou VNC;
- iTap Mobile - mobilná verzia klient s možnosťou práce s RDP 7.1 (mínus - shareware verzia so skúšobnou dobou 15 dní).
Všeobecné otázky týkajúce sa nastavenia
Čo sa týka nastavení väčšiny programov, oproti Windowsu sú jednoduché a celé zapojenie používateľa spočíva len vo výbere vzdialeného terminálu, ktorý je potrebné ovládať.

V systémoch Windows, aby ste sa dostali k pripojeniu, musíte použiť konzolu „Spustiť“, v ktorej je napísaný riadok mstsc, po ktorom je v okne nastavenia pripojenia uvedená adresa IP terminálu alebo servera, potom sa zadajú osobné údaje. a až potom je presmerovaný na vzdialený „Pracovný stôl“. Nepohodlné.
Okrem toho pre normálne pripojenie musíte v registri nájsť parameter MinSendInterval a priradiť mu hodnotu 5-10 ms a pre parameter OrderDrawThreshold použiť hodnotu 1 ms.
Ak niečo vo Windowse nefunguje, možno budete musieť urobiť výnimku vo bráne firewall vytvorením nového pravidla pre port 3389. A v niektorých prípadoch môže byť dokonca potrebné presmerovať porty na smerovači.
Namiesto celkom
To je všetko o klientoch RDP pre Windows a Mac OS X. Mnoho ľudí považuje vstavané nástroje za príliš komplikované na používanie, a preto takíto používatelia radšej používajú programy tretích strán. Čo z toho všetkého odporúčate? Zdá sa, že pre systémy Windows bude stále najlepšou voľbou Chrome, a to aj napriek povinnej podmienke inštalácie rovnomenného webového prehliadača. Pre počítače Mac sú vhodnejší klienti, ktorí sú pre ne špeciálne prispôsobení (napríklad 2X Client RDP). V prípade krížovej komunikácie medzi týmito systémami sa však budete musieť obrátiť na pomocný program iTeleport.
Implementácia podpory nová verzia 8.0 Remote Desktop Protocol (RDP) pre Windows 7 SP1. Ešte menej známy je fakt, že po inštalácii tejto aktualizácie sa RDP8 neaktivuje sám a vyžaduje si ďalšie manipulácie.
Aktivácia
Podporu RDP8 musíte spustiť nasledovne:
- Otvorte zásady skupiny – „gpedit.msc“ v „Štart“ -> „Spustiť...“.
- Povoľte nasledujúce nastavenie:
anglická verzia: Konfigurácia počítača -> Šablóny pre správu -> Komponenty systému Windows -> Služby vzdialenej plochy -> Prostredie vzdialenej relácie -> Povoliť protokol vzdialenej plochy 8.0.
Ruská verzia: Konfigurácia počítača -> Šablóny pre správu -> Komponenty systému Windows -> Služby vzdialenej pracovnej plochy -> Hostiteľ relácie vzdialenej pracovnej plochy -> Prostredie vzdialenej relácie -> Povoliť protokol vzdialenej pracovnej plochy 8.0. - Reštartujte počítač
Chyby
Samozrejme, nezaobišlo sa to bez problémov. Po aktivácii RDP8.0 možno zistíte, že sa už nebudete môcť vzdialene pripojiť, pretože... zobrazí sa absurdná správa „Pripojenie bolo odmietnuté, pretože používateľský účet nie je autorizovaný na vzdialené prihlásenie“. („Pripojenie bolo zakázané, pretože účtu používateľ nemá práva na vzdialené prihlásenie.”). Otvorte „Ovládací panel“ -> „Systém“ -> „Nastavenia vzdialeného prístupu“ a tam – „Vybrať používateľov“.
Zobrazené okno nám jasne hovorí, že všetci správcovia počítačov majú štandardne prístup k vzdialenej ploche, vrátane aktuálneho používateľa. To je však nehorázne klamstvo. Kliknite na tlačidlo „Pridať“, zadajte svoje používateľské meno do ponuky, ktorá sa otvorí, kliknite na „Skontrolovať mená“ a uložte tento záznam.
Až potom sa budeme môcť na diaľku pripojiť k systému pod týmto účtom.
Výhody
Krátky zoznam nových funkcií RDP8 je uvedený na odkaze na samom začiatku tejto poznámky. Za seba len dodám, že idiotov sen sa konečne splnil a teraz sa pri spúšťaní 3D aplikácií z relácie RDP nezobrazujú ako slideshow, ale citeľne živšie. So statickým alebo nie veľmi rýchlo sa meniacim obrázkom sa schopnosť ich používania stala takmer hmatateľnou. Žiadne spomalenie Ragnarok Online cez RDP, nový zázrak vesmíru!
Videoprehrávač môžete spustiť aj na vzdialenej ploche a bude tiež reprodukovať video prakticky bez oneskorení alebo zadrhávaní. Ale z nejakého dôvodu bol zvuk zreteľne nesynchronizovaný.
Nedostatky
Na serverových vydaniach operačných systémov bolo možné nájsť poľutovaniahodné recenzie, že príkaz shadow už nefunguje v RDP8, čo umožnilo pri niekoľkých súčasných pripojeniach k systému prepnúť na zobrazenie pracovnej plochy iného používateľa bez jeho odpojenia.
Ďalšou nevýhodou je nemožnosť aktivácie efektu Aero-Glass vo vzdialenej relácii. Ako však už bolo známe, možnosť vidieť efekt Aero bola možná iba pri pripojení k hostiteľovi s operačným systémom Windows 7 Ultimate, zatiaľ čo v edícii Professional je táto možnosť v každom prípade a pri akejkoľvek verzii RDP zablokovaná, takže prechodom na RDP8 nič nestratíme.
Zistite, či sa to týka protokol RDP 8, môžete kliknúť na malé tlačidlo zobrazené na hornom paneli vzdialenej pracovnej plochy, keď sa rozbalí na celú obrazovku. Tlačidlo sa nazýva „Informácie o pripojení“ a zobrazuje malú ponuku s podrobnými informáciami o kvalite pripojenia k vzdialenému počítaču. Jediný nápis, ktorý som tam videl, bol riadok informujúci o tom, že spojenie je „vynikajúce“. To je všetko. Bez ohľadu na komunikačnú linku, vzdialenosť hostiteľského počítača atď...
Medzi používateľmi pomerne veľa ľudí počulo, že existuje určitý klient RDP.
Málokto však vie, čo to je, prečo je to potrebné a ako s tým pracovať.
Ale v skutočnosti je to jednoducho nenahraditeľná vec pre tých, ktorí potrebujú pracovať na viacerých miestach, ale prenosný počítač nie je možné nosiť so sebou.
Obsah:Prečo potrebujete RDP?
Predstavte si, že pracujete v kancelárii. Medzi vaše povinnosti patrí príprava dokumentácie a ďalšie. Všetky tieto úlohy vykonávate na počítači v kancelárii. Pracovný deň sa však končí, strážca hovorí, že zavrie miestnosť a nemôžete v nej zostať a musíte ešte splniť niekoľko dôležitých úloh. Navyše ich nebude možné odložiť na zajtra.
A v tejto chvíli prichádza na záchranu ten istý PRV. Predstavte si, že prídete domov, zapnete si svoje domáci počítač a pokračovať v práci na rovnakej ploche a s rovnakými údajmi ako na počítači v práci. To znamená, že keď ste doma, budete v skutočnosti pracovať na svojom pracovnom počítači.
zaujímavé?
Potom pokračujme!
Dešifrovanie RDP
RDP je protokol vzdialenej pracovnej plochy. Presne taká je definícia uvedená v oficiálnych zdrojoch. Táto skratka znamená „Remote Desktop Protocol“. V skutočnosti sa to prekladá ako protokol vzdialenej pracovnej plochy.
Nie je tu žiadna zložitá veda. Tento protokol je skutočne navrhnutý tak, aby vám umožnil pracovať s pracovnou plochou na diaľku. To znamená, že ste v určitej vzdialenosti od miesta, kde sa pracovná plocha skutočne nachádza, a stále máte možnosť s ňou pracovať.
Klient RDP je vlastne program, ktorý vám umožňuje implementovať funkcie práve tohto protokolu. Inými slovami, je to program, ktorý dáva užívateľovi možnosť... Môžete si jednoducho zorganizovať prístup k počítaču, potom sa k nemu pripojiť z iného zariadenia a pokračovať v práci. V skutočnosti na tom nie je nič zložité.

Ryža. 2. Vzdialený prístup k počítaču z tabletu
Klienti RDP dnes existujú na širokej škále operačných systémov vrátane:
- Windows;
- Mac OS;
- Android;
Používatelia všetkých týchto platforiem majú možnosť jednoducho organizovať vzdialený prístup k svojim zariadeniam. Navyše zo zariadenia na jednom OS môžete urobiť to isté pre zariadenie na inom. Môžete sa napríklad pripojiť k počítaču so systémom Windows.
Vo všeobecnosti veľmi užitočná a zaujímavá funkcia. Teraz sa pozrieme na to, ako s týmto protokolom pracovať a programy na prácu s ním.
Klient RDP v systéme Windows
Úplne prvým a najbežnejším príkladom programu na prácu s protokolom vzdialeného prístupu je nástroj na pripojenie k. V skutočnosti bol pre tento operačný systém vyvinutý protokol RDP. A až potom ho začali používať v iných operačných systémoch.
V súčasnosti má každá verzia systému Windows vstavaný nástroj s názvom . Nájdete ho v ponuke Štart alebo pomocou vyhľadávania. Všade sa to volá rovnako.
Aby ste ho mohli používať, musíte najprv nakonfigurovať počítač, ku ktorému sa pripojíte, teda pracovnú plochu, na ktorej budete pracovať. Ak to chcete urobiť, postupujte takto:
- Najprv musíte rozpoznať počítač, aby ste ho potom odovzdali inému zariadeniu, z ktorého bude prvé ovládané. Ak to chcete urobiť, postupujte takto:
- spustite okno spustenia programu súčasným stlačením tlačidiel Win a R na klávesnici;
- v okne, ktoré sa otvorí, do jediného vstupného poľa zadajte „cmd“ a stlačte kláves Enter na klávesnici - tým vy;
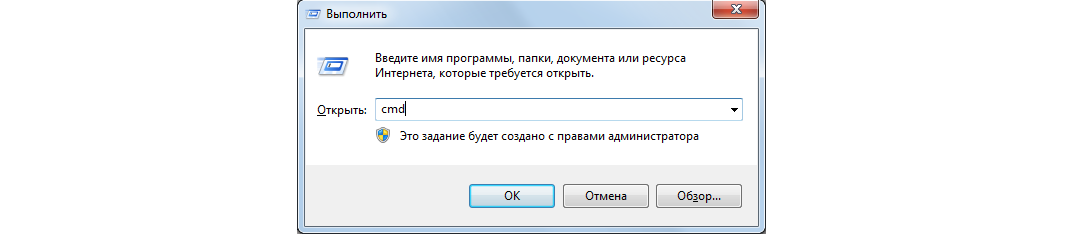
Ryža. 3. Príkaz na spustenie príkazového riadku v okne spustenia programu
- V príkazovom riadku zadajte príkaz „ipconfig“ a znova stlačte kláves Enter;
- Otvoria sa všetky dostupné informácie o sieti, nájdite tam riadok „IPv4 adresa“ - oproti nej bude IP adresa, zapamätajte si ju (!).
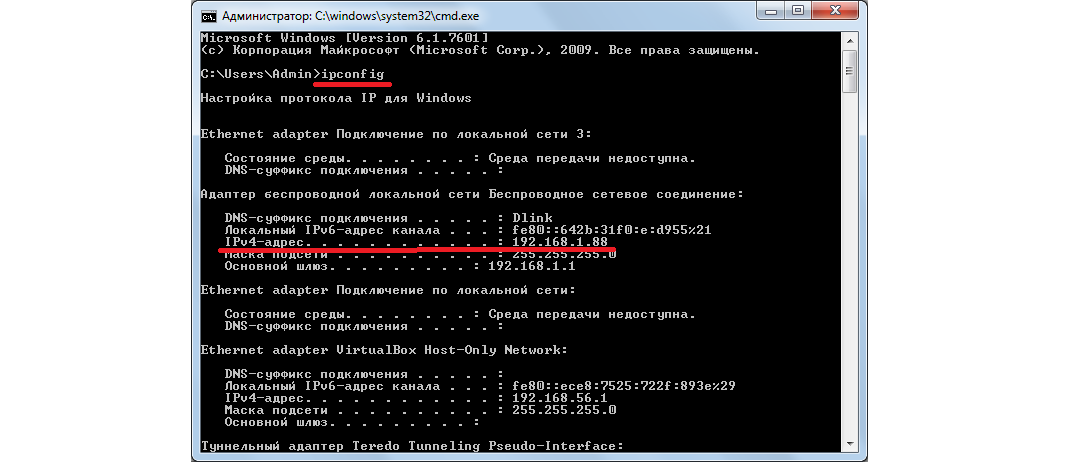
Ryža. 4. Informácie o sieti na príkazovom riadku
Ako vidíte, v našom príklade je IP adresa 192.168.1.88.
- Teraz by ste mali povoliť možnosť prístupu k počítaču pomocou nástroja vzdialenej správy. Ak to chcete urobiť, postupujte takto:
- V ponuke Štart otvorte "Ovládací panel";
- kliknite na sekciu "Systém a bezpečnosť";
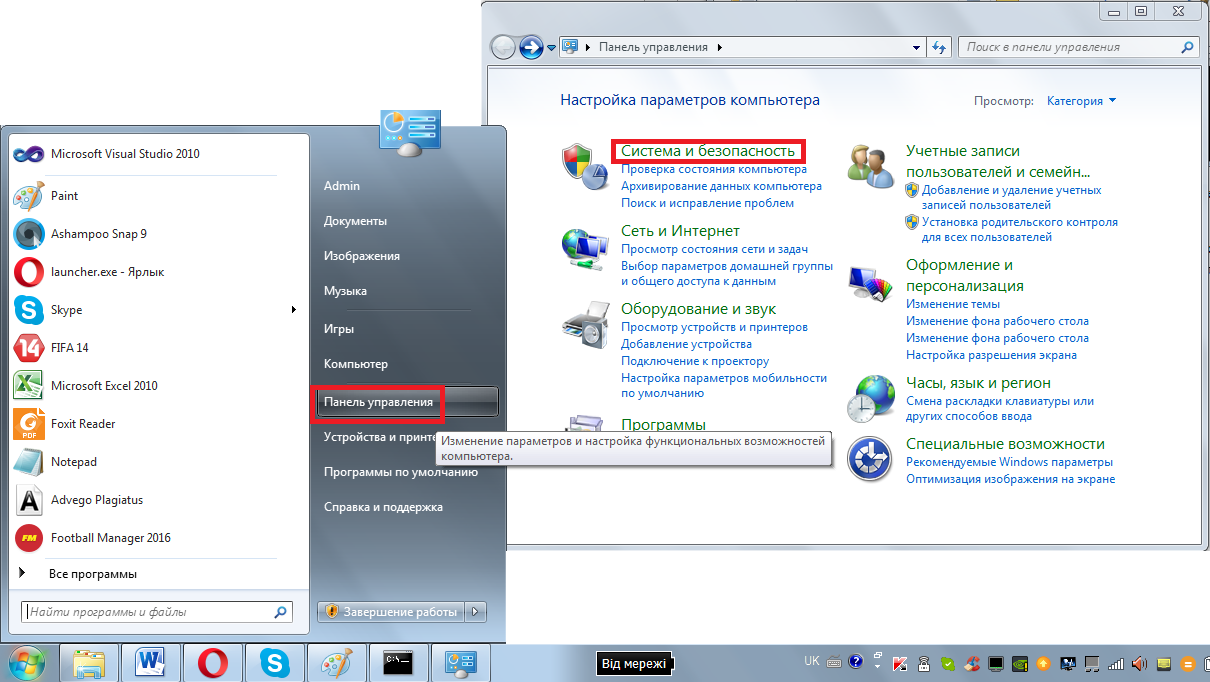
Ryža. 5. Časť „Systém a zabezpečenie“ na ovládacom paneli
- v ďalšom okne kliknite na podsekciu „Systém“;
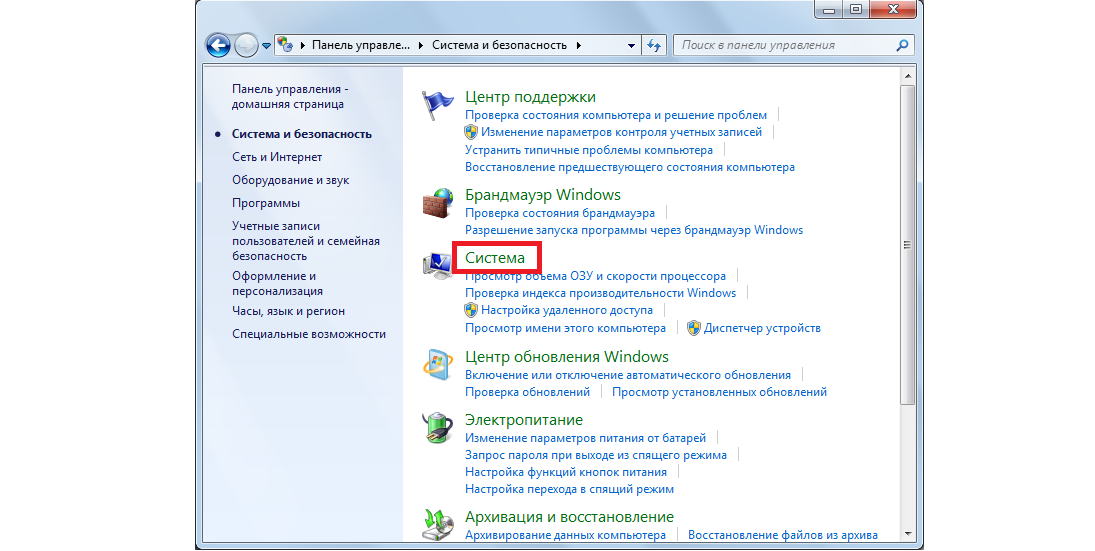
Ryža. 6. Podsekcia "Systém"
- vyberte z ponuky vľavo "Rozšírené nastavenia systému"»;
- v okne, ktoré sa otvorí, prejdite na kartu "Vzdialený prístup";
- Umiestnite značky oproti položkám zvýrazneným na obrázku 7 s číslami 1 a 2;
- zatvorte všetky okná a predtým kliknite na „Použiť“.
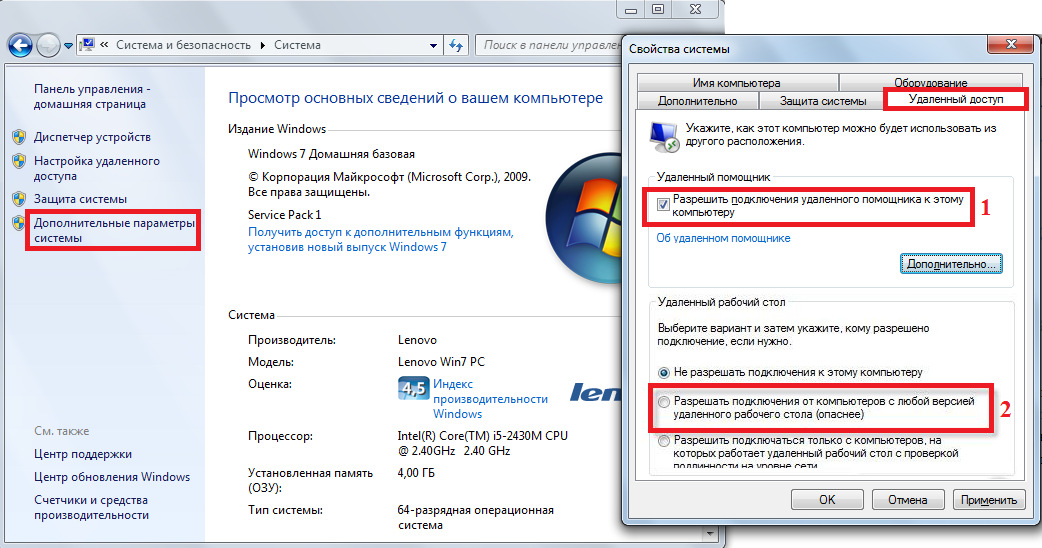
Ryža. 7. Povoľte diaľkové ovládanie v časti „Systém“.
Teraz sa môžete jednoducho pripojiť k tomuto počítaču. Táto operácia je tiež celkom jednoduchá. Vykonáva sa v nasledujúcom poradí:
- Prejdite do ponuky Štart, vyberte zoznam všetkých programov, potom časť „Príslušenstvo“ a kliknite na nástroj s názvom "Pripojenie k vzdialenej ploche". Nájsť ho nebude ťažké.
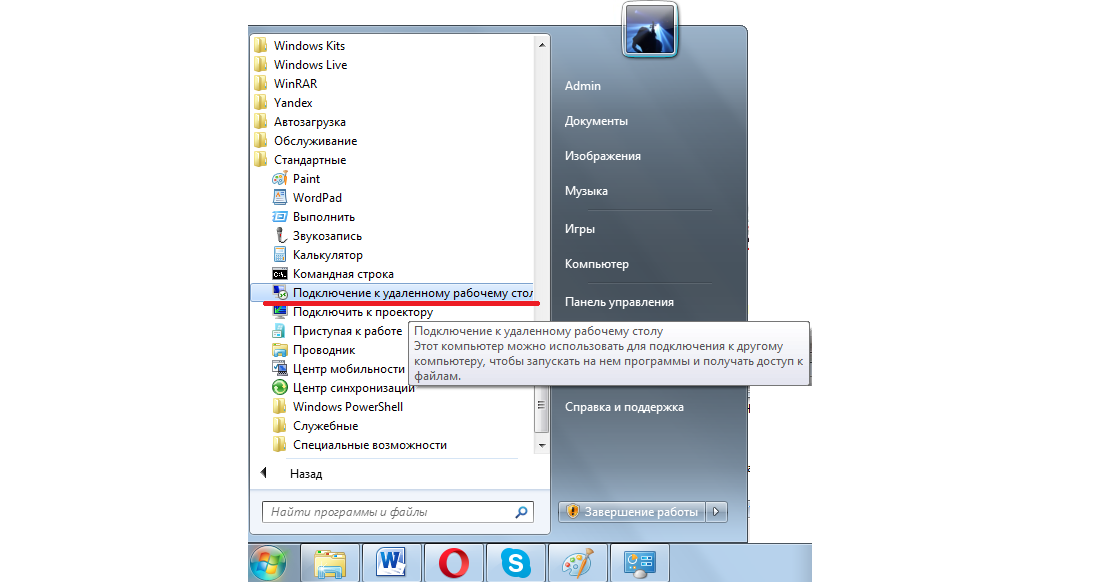
Ryža. 8. Nástroj na pripojenie k vzdialenej ploche v ponuke Štart
- Potom v ďalšom okne musíte zadať IP adresu, ktorú sme určili v jednom z predchádzajúcich krokov. Pripomeňme, že v našom príklade je to 168.1.88. Túto adresu je potrebné zadať práve do tohto okna. Keď to urobíte, prejdite na ďalší krok, ale zatiaľ neklikajte na tlačidlo „Pripojiť“. Namiesto toho kliknite na nápis „Možnosti“, ktorý sa nachádza mierne pod a naľavo od poľa na zadanie adresy.
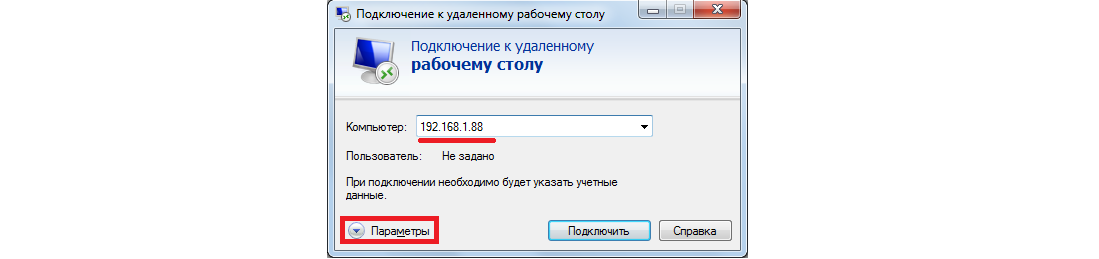
Ryža. 9. Okno nástroja na pripojenie k vzdialenému pracovníkovi
- Je dôležité, aby ste mali možnosť pracovať nielen s priečinkami a súbormi, ale aj so zariadeniami pripojenými k počítaču, ktoré budú ovládané. Preto v zobrazenom okne prejdite na kartu "Miestne zdroje" a začiarknite políčka vedľa položiek „Tlačiarne“ a „Schránka“. Teraz môžete kliknúť na tlačidlo „Pripojiť“ a prejsť na ďalší krok.
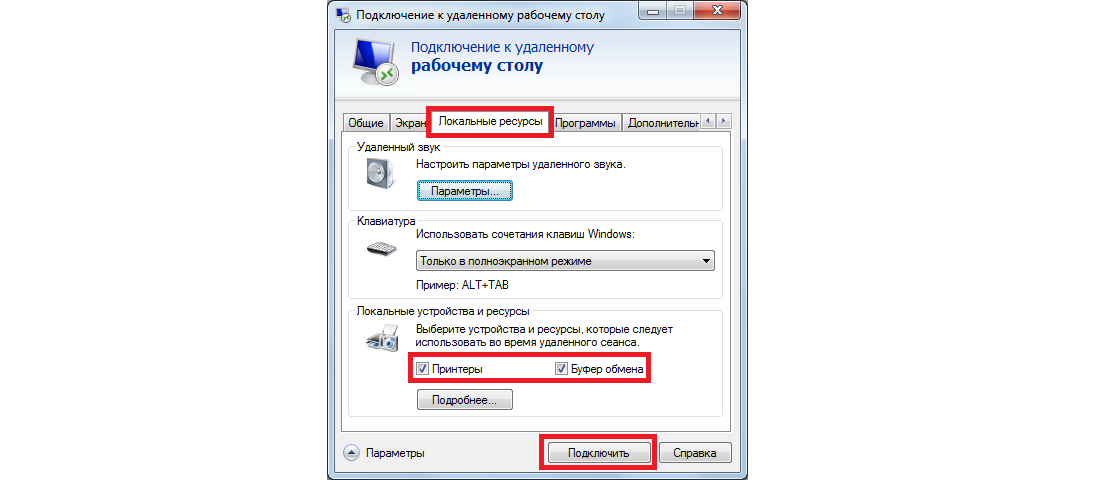
Ryža. 10. Parametre pre pripojenie k vzdialenému počítaču
Potom sa vytvorí spojenie so zadaným počítačom na jeho adrese. Niektorí ľudia si na svoje zariadenia nainštalujú systém účtov. V tomto prípade budete musieť na pripojenie zadať svoje používateľské meno a heslo. Ak ste však v prvej fáze vyššie opísanej inštalácie neurobili nič pre inštaláciu takéhoto systému, nemusíte nič zadávať.
Je to jednoduché! nie je to pravda?
Teraz viete, ako používať najjednoduchšiu verziu RDP a môžete ľahko vytvoriť vzdialené pripojenie. Ak máte nejaké otázky alebo problémy, napíšte o tom do komentárov nižšie. Určite odpovieme.
Medzitým, pre hlbšie pochopenie problematiky, zvážme niektoré ďalšie programy, ktoré fungujú ako klienti RDP, teda umožňujú diaľkové ovládanie počítač.