25.02.2015
Moderné televízory nie sú len zariadením na príjem signálu, ale aj externým monitorom. Z počítača môžete na TV zobrazovať video, fotografie, texty a programy. Budeme hovoriť o hlavných spôsoboch pripojenia televízora k počítaču.
Nie je to tak dávno, čo televízory v kvalite obrazu nemohli konkurovať počítačovým monitorom. Boli prispôsobené výlučne na príjem analógového signálu. ale moderné televízory sa stal nielen plochým, ale aj digitálnym. Počítač sa preto pre nich môže stať rovnakým zdrojom obrazu ako anténa alebo prehrávač videa.
Televízor má zase oproti monitoru výhody. Má oveľa väčšiu uhlopriečku: sledovanie videí, fotografií a často hranie hier na jej obrazovke je príjemnejšie. A monitor vôbec nie je vhodný na rodinné alebo spoločenské sledovanie.
Preto je často potrebné pripojiť televízor k počítaču, aby sa na jeho obrazovke zobrazovali videá, fotografie a hry. V obchodnom prostredí alebo vzdelávacích inštitúciách je tiež vhodné zobrazovať prezentácie na televíznej obrazovke.
Pripojte sa priamo
Najjednoduchší spôsob pripojenia televízora k počítaču je pomocou kábla HDMI. Hlavnou výhodou štandardu HDMI je, že spolu s videom vo FullHD rozlíšení prenáša aj zvuk. Na výstup obrazu aj zvuku teda stačí jeden kábel.
Vo všeobecnosti je to optimálne riešenie. Existuje však niekoľko možností, keď to nie je vhodné:
- Vaša grafická karta nemá konektor HDMI. Týka sa to hlavne starších grafických kariet. Potom budete musieť použiť adaptéry alebo špeciálne káble HDMI-DVI alebo dokonca HDMI-VGA.
- Budete používať oddelenú akustiku, vyššiu kvalitu ako reproduktory televízora. Potom môžete pokojne použiť DVI kábel a samostatný audio kábel pre reproduktory.
- Vzdialenosť od počítača k televízoru je viac ako 10-12 metrov. Môžete samozrejme použiť zosilňovač signálu, ale vhodnejšie je použiť sieťové pripojenie. Je pravda, že potom je vhodné nainštalovať mediálny server do počítača.
Keď pripojíte televízor k počítaču, pri zapnutí televízora môžete vybrať zdroj videa. Vo všeobecnosti sa to odporúča robiť pri vypnutom televízore a počítači. Moderné Smart TV sa však nemusia vypínať: podporujú pripojenia horúceho zdroja.
Ku ktorým televízorom môžem pripojiť svoj počítač?
Áno, v zásade každému, počnúc tým, ktoré boli vydané koncom 80. rokov. Pravda, pri starších televízoroch budete musieť použiť S-Video alebo komponentné konektory, no alternatíva neexistuje. Nové modely ponúkajú obrovský výber, od štandardu HDMI až po sieťové a dokonca aj bezdrôtové pripojenia.
Vo všeobecnosti digitálnych televízorov podporuje približne jeden súbor noriem. To nezávisí od typu TV. Plazmové televízory sa od LCD líšia len samotným typom obrazovky.
Sieťové pripojenie
Prevažná väčšina moderných televízorov má sieťové funkcie. Ethernetový konektor sa stal takmer povinným pre moderné LCD a plazmové televízory, čo vám umožní pripojiť televízor k internetu alebo lokálnej sieti. Týka sa to bežných televízorov aj inteligentných televízorov. Niektoré televízory majú aj vstavané alebo externé Wi-Fi prijímače.
TO domácej siete Televízory sa pripájajú rovnakým spôsobom ako smartfóny, tablety alebo počítače, či už káblové alebo nie. Ak potrebujete prístup na internet, prejdite do ponuky „Nastavenia“ vášho televízora a do príslušnej položky zadajte prihlasovacie meno a heslo poskytovateľa.
V prípade SMART-TV je možné urobiť zo samotného televízora ovládacie teleso; Počítač slúži len ako server na ukladanie informácií. Aby ste to dosiahli, musíte si do počítača nainštalovať softvérový server, ktorý dokáže „zdieľať“ informácie s klientom v TV.
Aké káble a konektory sú potrebné na pripojenie?
Existuje niekoľko štandardných typov káblov, pomocou ktorých môžete pripojiť televízor k počítaču. Uvažujme len tie, ktoré dávajú zmysel. Napríklad SCART konektor, potrebný na pripojenie DVD alebo satelitných prijímačov, je pri pripojení k PC prakticky zbytočný.
- HDMI. Vlastne štandardne. Tento kábel dokáže súčasne prenášať obraz a zvuk.
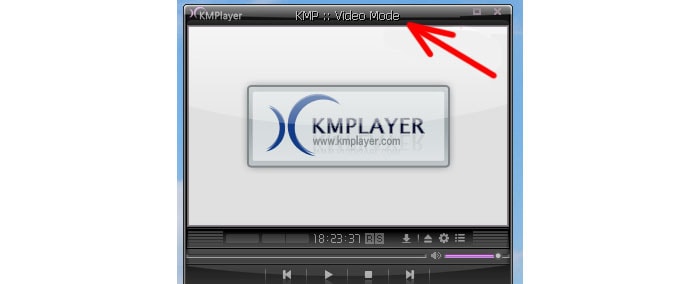
- RCA. Používa sa hlavne na prenos zvuku, ale niekedy aj na video. Video kábel RCA má zvyčajne tri zástrčky: dva pre stereo zvuk, jeden pre obraz. Má nízku kvalitu a často sa používa na pripojenie k starým televízorom.
- S-Video Používa sa aj na pripojenie k starším televízorom, ktoré nie sú vybavené HDMI a nedokážu zobraziť HD video. Na prenos zvuku je potrebný samostatný kábel.

- DVI. Pomerne často sa používa v počítačových grafických kartách, ale veľmi zriedkavo v televízoroch. Ak však použijete kábel DVI-HDMI alebo vhodný adaptér, môžete do televízora reprodukovať FullHD video. Nevýhodou štandardu je, že nie je podporovaný prenos zvuku. Ak však používate samostatné reproduktorové systémy, nie je to vôbec kritické.
- RCA – 3,5 (zvuk). Ak sa zvuk neprenáša cez HDMI, tak to najčastejšie vyžaduje kábel s mini-jack konektorom na jednej strane a stereo konektorom na druhej strane. Zástrčka mini-jack sa pripája k zvukovej karte, „tulipány“ k televízoru. Niekedy môže byť potrebný iný kábel (napríklad ak používate externú zvukovú kartu s RCA výstupom).
Na obrázku je typická sada konektorov na modernom televízore: tri HDMI vstupy, ethernetový vstup (k nemu je pripojený kábel), sada RCA vstupov (zvuk, komponentné video), SCART. Ako vidíte, DVI a S-Video nie sú na tomto televízore dostupné.

Potrebujem na pripojenie softvér tretej strany?
Je na pripojenie potrebný softvér tretej strany? Zriedkavo. Teraz, v ére Windows 7 a Windows 8, je všetko, čo potrebujete na nastavenie televízora ako externého monitora, v systéme. Monitor sa po pripojení automaticky rozpozná a jeho rozlíšenie a prioritu môžete upraviť priamo zo systému Windows.
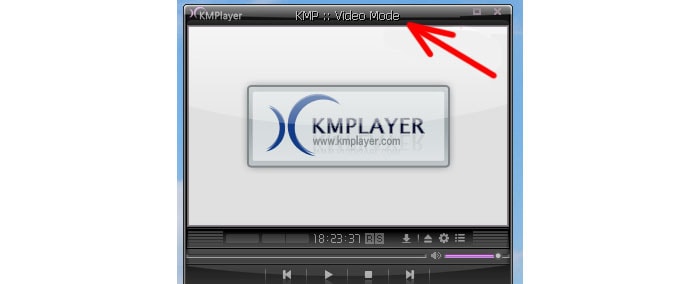
Softvérové videoprehrávače majú často vlastné nastavenia, ktoré umožňujú napríklad ponechať ovládacie prvky na obrazovke počítača a zobraziť samotný obraz na televízore.
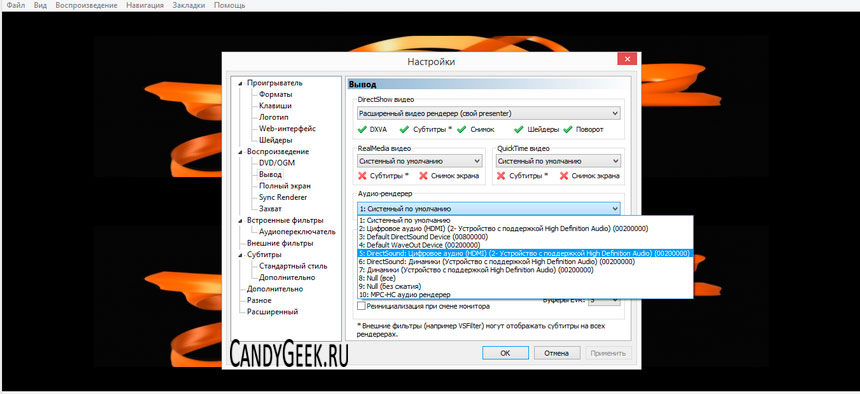
V niektorých prípadoch dochádza k desynchronizácii zvuku a obrazu. Na opravu ich výstupu môžete použiť utilitu Reclock.
Špeciálne prípady
Ak je televízor pripojený k lokálnej sieti a má inteligentné funkcie, môžete k nemu priamo pripojiť obľúbené video služby. Povedzme, že ak chcete sledovať videá zo služby YouTube, musíte svoj televízor zaregistrovať v sieti pomocou služby youtube.com/pair. Po nastavení služby budete môcť automaticky streamovať videá z YouTube do televízora kliknutím na jedno tlačidlo alebo ikonu.
Technológia Miracast umožňuje priamy prenos obrázkov do televízora prostredníctvom bezdrôtovej siete. Ak je vybavený Wi-Fi, môžete sa k nemu pripojiť priamo bez použitia smerovača a vysielať obraz z notebooku alebo dokonca smartfónu na obrazovku. Jednoduchosť metódy má aj nevýhody. Počas prevádzky notebook spotrebuje o niečo viac energie. A obraz sa na televíznej obrazovke objaví s miernym, ale viditeľným oneskorením.
Perspektívy
Ako je zrejmé z článku, HDMI zostáva hlavným spôsobom výstupu obrázkov a zvuku z počítača do televízora. Aj tento štandard pripojenia má svoje obmedzenia. Už bol však ohlásený štandard HDMI 2.0 s oveľa väčšími schopnosťami: konkrétne cez takéto káble bude možné prenášať 4K video. Pokrok pokračuje.

Moderné špičkové technológie podporujú symbiózu takmer zariadení, napriek všetkej rozmanitosti spoločností, lokalít a firiem. Každé zariadenie je potrebné využívať na maximum, spotrebovať zdroje a možnosti na maximum. Ale nie vždy to vyjde. Napríklad nie je možné dobre sledovať film na prenosnom počítači s veľkou skupinou, pretože obrazovka je malá a nie každý vidí normálny obraz. Alebo televízor nemá prístup na internet, ale chcete sledovať film na veľkej obrazovke. Alebo možno len chcete hrať hry v HD rozlíšení? Vo všeobecnosti existuje veľa dôvodov na pripojenie televízora k počítaču. Pozrime sa podrobnejšie na proces pripojenia.
Najprv sa oplatí určiť typ príjmu počítačových údajov - analógový / digitálny
Analógová televízia funguje na všetkých, aj na najstarších televízoroch. A digitál bude fungovať so špeciálne vytvorenými zariadeniami. Z televízora môžete urobiť monitor buď pomocou analógového kábla, digitálneho kábla alebo špeciálneho konvertora, na nákup ktorého si budete musieť vybrať peniaze navyše. Typ vhodného pripojenia závisí od typu televízora.
Poďme sa teda bližšie pozrieť na typy pripojení z počítača k televízoru.
HDMI
Prvý krok zahŕňa kontrolu existujúcich káblov a portov v počítači. Ak máte nový počítač, potom s najväčšou pravdepodobnosťou budete mať HDMI (High Definition Multimedia Interface) - rozhranie na prenos multimédií s vysokým rozlíšením. Toto spojenie rieši viacero problémov – prenáša sa zvuk aj obraz. Nedochádza k strate kvality obrazu a zvuku.
Takýto konektor, ak máte príslušný kábel (kábel si môžete kúpiť v obchode - je relatívne lacný), vám umožňuje prenášať vysokokvalitný materiál z počítača do televízora s najlepšími štandardmi ochrany. Preto je tento typ pripojenia zaslúžene jedným z najbežnejších na svete a nesie označenie svetový štandard. Spoľahnúť sa môžete na mini-HDMI pripojenie, ktoré má o niečo menšie porty ako jeho väčší brat, no umožňuje slušné pripojenie.
Vo všeobecnosti je to najjednoduchší spôsob pripojenia, často nevyžaduje ďalšie úsilie pri inštalácii, nevyžaduje žiadne ovládače a podobne. Na to prišli so špeciálnymi adaptérmi z iného typu pripojenia. Slúžia na zníženie nákladov na nákup káblov a výber správnych portov.
VGA

Druhým typom portov, ktoré môžu byť na vašej systémovej jednotke, je VGA (anglická verzia Video Graphics Array). Staré analógové video rozhranie, prvýkrát uvedené na trh v roku 1952. Kábel tohto typu je schopný prenášať, žiaľ, iba video obraz akejkoľvek kvality. Druhé meno je D-Sub.
DVI

Tretí typ portov je bežný – DVI (anglická verzia Digital Video Interface) je prítomný takmer na každom počítači. Je ich viacero rôzne druhy a musíte určiť typ portu:
- Kábel DVI-I je univerzálny, pretože je schopný prenášať analógové aj digitálne signály.
- Kábel DVI-A nie je port najvyššej kvality - pri prenose signálu sa kvalita videa veľmi zhoršuje. To všetko sa deje, pretože kábel je analógový a kvalitu signálu je potrebné znížiť, aby bol digitálny.
- DVI-D prenáša digitálny signál a kvalita videa neklesá, ako tomu bolo pri predchádzajúcom zapojení. Video sa prenáša rýchlo a efektívne.

Posledným z najbežnejších typov portov je výstup S-Video. Nachádza sa hlavne na starších počítačoch a pripája grafickú kartu priamo k televízoru. Používa sa na prenos videa nízkej kvality. A televízor môže mať špeciálny vstup SCART (Syndicat des Constructeurs d’Appareils, Radiorecepteurs et Televiseurs) 
ktorý je teraz populárny. Európsky štandard, ktorý umožňuje pripojiť všetky typy pripojení bez vážnej straty kvality.
Ak teda pripojíte S-Video ku SCART, nedôjde k strate kvality. Táto malá funkcia stojí za to vziať do úvahy.
Teraz prejdime k možným možnostiam pripojenia portov:
- HDMI na HDMI. S príslušnými portami a káblom je tento typ ideálny z hľadiska kvality zvuku a videa.
- VGA na VGA. Kvalita videa nebude najhoršia, môžete si to pozrieť. Potrebujete len vhodný kábel. S najväčšou pravdepodobnosťou to prišlo buď s televízorom alebo s počítačom.
- DVI s VGA. Všetko je približne rovnaké ako v predchádzajúcom prípade. Kvalita môže byť len nižšia. A kábel je oveľa ťažšie nájsť.
- S-Video s S-Video. Najhoršia možnosť. Kvalita videa bude nízka. A s modernými zariadeniami sa tento spôsob pripojenia nedá vykonať.
Pozreli sme sa na hlavné typy portov, káblov a typov pripojenia. V podstate začnú pracovať sami, bez zásahu človeka. Ale niekedy je obraz skreslený. Ak to chcete urobiť, budete musieť samostatne nakonfigurovať údaje počítača.
Teraz sa pozrime na otázku podrobnejšie: ako pripojiť televízor k počítaču cez HDMI. Rovnaké nastavenie bude potrebné vykonať, ak je obraz na televíznej obrazovke skreslený.
Najprv nájdite položku „Rozlíšenie obrazovky“. Zvyčajne sa zobrazuje v okne Ovládací panel. V okne, ktoré sa zobrazí, budete mať nastavenia údajov. Nájdeme miniatúru (ak neviete, ktorá miniatúra čo znamená, stačí kliknúť na „definovať“), ktorá je zodpovedná za televízne dáta. Tam nastavíme REÁLNE rozlíšenie vášho TV, inak bude video skreslené. V časti „Viaceré zobrazenia“ vyberte požadovanú možnosť. Tu sa nebojte kliknúť na ľubovoľné možnosti - počítaču sa nič nestane a vy pochopíte, čo najviac potrebujete. Tu sa celé nastavenie pripojenia končí. Teraz si môžete bezpečne užívať plody svojej práce.
Niektorí používatelia majú otázku:
Ako pripojiť televízor k počítaču pomocou kábla USB?
Tu je odpoveď jednoduchá – stačí si zakúpiť adaptér pre akýkoľvek typ portu (VDA, DVI, HDMI, S-Video) a rovnako jednoducho pracovať v režime viacerých obrazoviek.
Ako pripojiť televízor k počítaču cez Wi-Fi ako monitor?
Ako pripojiť televízor k počítaču cez Wi-Fi? Keďže technológie bezdrôtového prenosu dát sa vyvíjajú míľovými krokmi, takáto príležitosť sa v súčasnosti stáva celkom reálnou a realizovateľnou. Teraz vám povieme, ako sa to dá urobiť.
Z času na čas používatelia osobné počítače Vzniká otázka o možnosti použitia televízora namiesto štandardného monitora alebo v spojení s ním. Dôvody sa môžu líšiť. Najčastejšie je to buď možnosť hrať počítačové hry na veľkej obrazovke, alebo pohodlné prezeranie filmov, ktorých sa na pevných diskoch niektorých filmových fanúšikov hromadí veľké množstvo.
Softvér a hardvér pre takúto kompatibilitu existujú už dlho. Možnosti modernej grafickej karty umožňujú v niektorých prípadoch pripojiť k počítaču viac ako jeden displej. Samozrejme, najčastejšie grafická karta podporuje „ľahkú“ verziu - keď je spustený alternatívny monitor, hlavný je vypnutý, ale nie sú nezvyčajné ani systémy s dvoma alebo viacerými súčasne fungujúcimi „obrazovkami“.
Najprv si zistime, akými konektormi sú vybavené počítač a televízor. Grafická karta je zodpovedná za výstup video signálu z počítača. Jeho konektory sa dajú veľmi ľahko nájsť: k jednému z nich je pripojený kábel monitora. Televízne konektory by ste mali hľadať na jeho zadnom paneli, boku alebo dokonca vpredu. Ak sa vyskytnú ťažkosti, môžete ich vyhľadať v pokynoch k televízoru.
Možností je veľa pripojenie počítača k televízoru pre širokouhlé digitálne modely aj skromné analógové televízory
TV rozhrania:
RCA (A/V pre tulipánové zástrčky)
Tento univerzálny konektor možno nájsť na takmer každej grafickej karte. Prostredníctvom neho môžete pripojiť počítač k väčšine analógových a mnohých digitálnych televízorov. Kvalita obrazu pri pripojení na RCA je najskromnejšia, jeho hlavnou výhodou je masová dostupnosť.
 Výstup je dostupný na mnohých grafických kartách. Poskytuje prenos cez tri kanály - jeden pre údaje o jase a dva pre údaje o farbách. Kvalita obrazu je výrazne vyššia ako pri použití RCA.
Výstup je dostupný na mnohých grafických kartách. Poskytuje prenos cez tri kanály - jeden pre údaje o jase a dva pre údaje o farbách. Kvalita obrazu je výrazne vyššia ako pri použití RCA.
DVI - HDMI![]() Moderné rozhrania na prenos digitálneho videa. Sú veľmi podobné, ale HDMI navyše prenáša zvuk (až 8 kanálov), zatiaľ čo pri DVI je na zvuk samostatný kábel.
Moderné rozhrania na prenos digitálneho videa. Sú veľmi podobné, ale HDMI navyše prenáša zvuk (až 8 kanálov), zatiaľ čo pri DVI je na zvuk samostatný kábel.  Rozhrania sú navzájom kompatibilné bez špeciálnych prevodníkov, iba cez adaptérový kábel, obe podporujú HDCP (High Definition Content Protection) - ochranu proti neoprávnenému nahrávaniu obsahu chráneného autorskými právami.
Rozhrania sú navzájom kompatibilné bez špeciálnych prevodníkov, iba cez adaptérový kábel, obe podporujú HDCP (High Definition Content Protection) - ochranu proti neoprávnenému nahrávaniu obsahu chráneného autorskými právami.
VGA (D-Sub)![]() Jeden z typov RGB pripojení, najčastejšie používaný na pripojenie monitora k počítaču. Mnoho moderných digitálnych televízorov je vybavených konektorom RGB. Názov však neznamená, že výstup podporuje iba rozlíšenie VGA. Zapojenie je vhodné pre rozlíšenia SVGA, QXGA, UXGA atď. Asi najviac podporované vysoká kvalita Snímky.
Jeden z typov RGB pripojení, najčastejšie používaný na pripojenie monitora k počítaču. Mnoho moderných digitálnych televízorov je vybavených konektorom RGB. Názov však neznamená, že výstup podporuje iba rozlíšenie VGA. Zapojenie je vhodné pre rozlíšenia SVGA, QXGA, UXGA atď. Asi najviac podporované vysoká kvalita Snímky.
Počítačové rozhrania:
D-Sub (VGA)
 Konektor, ku ktorému je pripojený bežný monitor, má tento konektor väčšina grafických kariet, s výnimkou najnovších modelov, ktoré používajú modernejšie rozhrania. D-Sub sa tiež nazýva "VGA rozhranie". Analógový signál sa prenáša cez rozhranie VGA.
Konektor, ku ktorému je pripojený bežný monitor, má tento konektor väčšina grafických kariet, s výnimkou najnovších modelov, ktoré používajú modernejšie rozhrania. D-Sub sa tiež nazýva "VGA rozhranie". Analógový signál sa prenáša cez rozhranie VGA.
![]() Vylepšené rozhranie, ktoré slúži na analógové aj modernejšie digitálne monitory. Konektor DVI-I na grafickej karte spravidla susedí s tradičným rozhraním VGA alebo je grafická karta vybavená dvoma konektormi DVI-I a súprava obsahuje adaptér z DVI-I na starý dobrý D -Sub.
Vylepšené rozhranie, ktoré slúži na analógové aj modernejšie digitálne monitory. Konektor DVI-I na grafickej karte spravidla susedí s tradičným rozhraním VGA alebo je grafická karta vybavená dvoma konektormi DVI-I a súprava obsahuje adaptér z DVI-I na starý dobrý D -Sub.
 Ďalšie populárne rozhranie na prenos video signálov. Tento konektor je široko používaný medzi „nepočítačovými“ video zariadeniami a poskytuje pomerne kvalitný prenos video signálu.
Ďalšie populárne rozhranie na prenos video signálov. Tento konektor je široko používaný medzi „nepočítačovými“ video zariadeniami a poskytuje pomerne kvalitný prenos video signálu.
 Relatívne nový vývoj, digitálne rozhranie používané v televíznych systémoch s vysokým rozlíšením. Poskytuje obraz najvyššej kvality a súčasný prenos video a audio signálov. Vo grafických kartách sa však často nepoužíva. Grafické karty s takýmto rozhraním sú drahšie a toto rozhranie je potrebné veľký rozsah používateľov ešte nie je taký veľký. Ak však chcete získať skutočne kvalitný obraz, potom je prítomnosť konektora HDMI na grafickej karte a televízore nevyhnutnosťou.
Relatívne nový vývoj, digitálne rozhranie používané v televíznych systémoch s vysokým rozlíšením. Poskytuje obraz najvyššej kvality a súčasný prenos video a audio signálov. Vo grafických kartách sa však často nepoužíva. Grafické karty s takýmto rozhraním sú drahšie a toto rozhranie je potrebné veľký rozsah používateľov ešte nie je taký veľký. Ak však chcete získať skutočne kvalitný obraz, potom je prítomnosť konektora HDMI na grafickej karte a televízore nevyhnutnosťou.
Ak výstupy na grafickej karte počítača nezodpovedajú konektorom na televízore, používajú sa rôzne prídavné zariadenia na zabezpečenie plnej kompatibility a moduláciu signálu, ak to nerobí grafická karta, a to nielen v rozlíšení, ale aj v Zariadenia sú niekedy dosť drahé, ale v niektorých prípadoch, najmä pri analógových televízoroch, sú jednoducho nevyhnutné.
Ako pripojiť počítač k televízoru
Takmer každý počítač alebo „pokročilý“ notebook dnes obsahuje video výstupy na konektoroch D-Sub, DVI a TV-Out. Niektorí moderné modely grafické karty (a niekedy dokonca aj základné dosky) môžu dokonca obsahovať HDMI. Ak má televízor jeden z „počítačových“ vstupov (D-Sub alebo DVI) alebo moderný vstup HDMI, problém pripojenia takéhoto televízora k počítaču sa príliš nelíši od pripojenia štandardného počítačového monitora. Stačí len pripojiť výstup grafickej karty k TV vstupu pomocou príslušného kábla. Ak namiesto hlavného monitora pripojíte televízor, tam všetka práca končí. Ak je pripojený ako prídavný monitor (grafická karta musí obsahovať dva takéto video výstupy), vo vlastnostiach grafickej karty budete musieť uviesť skutočnosť pripojenia druhého monitora a zvoliť jeho rozlíšenie. Grafické karty sa stali veľmi „inteligentnými“ a neposkytujú prístup k nastaveniam druhého monitora, ak si „myslia“, že nie je pripojený (bez zaťaženia druhého video výstupu). Ak to chcete urobiť, musíte najprv fyzicky pripojiť televízor k výstupu grafickej karty a zapnúť ho, potom bude k dispozícii karta s nastaveniami druhého monitora.
 Všetko uvedené platí pre nové modely televízorov, ktoré obsahujú neštandardné konektory pre televízne zariadenia. Väčšinou sú to buď televízory na báze plazmových alebo LCD panelov, alebo CRT televízory vo vysokej cenovej kategórii. Čo robiť, ak potrebujete pripojiť „bežný“ televízor k počítaču? Na to je určený výstup TV-Out, ktorý je dnes prítomný takmer na každej grafickej karte. Tento konektor je umiestnený vľavo (v strede - DVI, vpravo - D-Sub15F), sú to dva rady s tromi kolíkmi v prvom rade a štyrmi v druhom. Okrem toho je tu obdĺžnikový otvor pre plastovú „nohu“, ktorá zaisťuje konektor pri pripojení. To všetko je ukryté v kovovom puzdre a veľmi pripomína S-Video konektor. Pri pohľade do budúcnosti môžeme poznamenať, že tieto konektory sú fyzicky a elektricky kompatibilné. Kábel so zástrčkou S-Video je možné pripojiť do zásuvky TV-Out, ale nie naopak - zástrčka TV-Out sa jednoducho nezmestí do zásuvky S-Video. Plastový kolík zapadne s trochou väčšieho napätia a stredové tri kolíky sa jednoducho nepoužívajú.
Všetko uvedené platí pre nové modely televízorov, ktoré obsahujú neštandardné konektory pre televízne zariadenia. Väčšinou sú to buď televízory na báze plazmových alebo LCD panelov, alebo CRT televízory vo vysokej cenovej kategórii. Čo robiť, ak potrebujete pripojiť „bežný“ televízor k počítaču? Na to je určený výstup TV-Out, ktorý je dnes prítomný takmer na každej grafickej karte. Tento konektor je umiestnený vľavo (v strede - DVI, vpravo - D-Sub15F), sú to dva rady s tromi kolíkmi v prvom rade a štyrmi v druhom. Okrem toho je tu obdĺžnikový otvor pre plastovú „nohu“, ktorá zaisťuje konektor pri pripojení. To všetko je ukryté v kovovom puzdre a veľmi pripomína S-Video konektor. Pri pohľade do budúcnosti môžeme poznamenať, že tieto konektory sú fyzicky a elektricky kompatibilné. Kábel so zástrčkou S-Video je možné pripojiť do zásuvky TV-Out, ale nie naopak - zástrčka TV-Out sa jednoducho nezmestí do zásuvky S-Video. Plastový kolík zapadne s trochou väčšieho napätia a stredové tri kolíky sa jednoducho nepoužívajú.
 Čo je to TV-Out konektor na elektrickej úrovni? Najlepšie porovnanie s televíznymi štandardmi bude porovnávaný s konektorom SCART. Inými slovami, TV-Out v počítačoch je ako SCART v televízoroch, až na to, že prvý neobsahuje linky pre zvuk. Takže TV-Out obsahuje: kompozitné video, S-Video, komponentné video a základné signály farby R-G-B. Na pripojenie k televíznemu zariadeniu sa používajú špeciálne adaptéry. Môžu to byť buď univerzálne adaptéry pre všetky typy pripojení, alebo špeciálne pre jeden typ. Na obrázku sú všetky typy zľava doprava: čierna - S-Video; červená, zelená a modrá - RGB alebo komponent Y-Cb-Cr; žltá - zložená.
Čo je to TV-Out konektor na elektrickej úrovni? Najlepšie porovnanie s televíznymi štandardmi bude porovnávaný s konektorom SCART. Inými slovami, TV-Out v počítačoch je ako SCART v televízoroch, až na to, že prvý neobsahuje linky pre zvuk. Takže TV-Out obsahuje: kompozitné video, S-Video, komponentné video a základné signály farby R-G-B. Na pripojenie k televíznemu zariadeniu sa používajú špeciálne adaptéry. Môžu to byť buď univerzálne adaptéry pre všetky typy pripojení, alebo špeciálne pre jeden typ. Na obrázku sú všetky typy zľava doprava: čierna - S-Video; červená, zelená a modrá - RGB alebo komponent Y-Cb-Cr; žltá - zložená.
 Na obrázku je jednoduchý adaptér z TV-Outu na kompozitné video.
Na obrázku je jednoduchý adaptér z TV-Outu na kompozitné video.
 Nezabudnite na zvuk. Keďže TV-Out neobsahuje audio linky, na prenos stereo zvuku budete potrebovať ďalší kábel. Na televízoroch je zvuk pripojený cez RCA konektory, zatiaľ čo počítače majú väčšinou len 3,5 mini-jack pre audio výstup. Budete potrebovať adaptér alebo kábel so stereo mini-jack konektorom na jednom konci a dvoma RCA na druhom (biely - ľavý kanál, červený - pravý).
Nezabudnite na zvuk. Keďže TV-Out neobsahuje audio linky, na prenos stereo zvuku budete potrebovať ďalší kábel. Na televízoroch je zvuk pripojený cez RCA konektory, zatiaľ čo počítače majú väčšinou len 3,5 mini-jack pre audio výstup. Budete potrebovať adaptér alebo kábel so stereo mini-jack konektorom na jednom konci a dvoma RCA na druhom (biely - ľavý kanál, červený - pravý).
Pripojenie počítača k televízoru v systéme Windows XP
 Po čakaní na načítanie operačného systému kliknite pravým tlačidlom myši na voľné miesto na pracovnej ploche a vyberte „Vlastnosti“. V okne, ktoré sa otvorí, kliknite na kartu „Možnosti“. Teraz musíte vybrať druhý monitor (to znamená ten, ktorý je označený číslom 2) a začiarknuť políčko „rozšíriť pracovnú plochu na tento monitor“.
Po čakaní na načítanie operačného systému kliknite pravým tlačidlom myši na voľné miesto na pracovnej ploche a vyberte „Vlastnosti“. V okne, ktoré sa otvorí, kliknite na kartu „Možnosti“. Teraz musíte vybrať druhý monitor (to znamená ten, ktorý je označený číslom 2) a začiarknuť políčko „rozšíriť pracovnú plochu na tento monitor“.
Výsledok môžete vidieť na TV obrazovke výberom kanála „Video“. Môže ich byť viacero, no jeden z nich je ten, do ktorého sa prenášajú informácie z počítača.
Ak chcete sledovať film alebo fotografie na televíznej obrazovke, stačí myšou pretiahnuť okno prehrávača videa alebo prehliadača obrázkov na druhú pracovnú plochu, teda na obrazovku televízora. Potom môžete film alebo fotografie rozšíriť na celú obrazovku a vychutnať si ich sledovanie.
V nastaveniach pracovnej plochy môžete nastaviť hlavný monitor. Ak je televízor vybraný ako hlavný monitor, zobrazí sa na ňom ponuka Štart, skratky na pracovnej ploche atď. Táto možnosť je vhodná, keď sa televízor používa ako monitor neustále alebo pomerne často.
Pripojenie počítača k televízoru v systéme Windows Vista
Keď sa spustí operačný systém, zobrazí sa informácia, že sa našla nová obrazovka. Na výber sú tri režimy použitia:
Zobrazte na televíznej obrazovke rovnaké informácie ako na bežnom monitore
Rozšírte pracovnú plochu na TV obrazovku (pozri „Pripojenie TV v systéme Windows XP“)
Zobrazte obraz len na TV obrazovke.
Stačí vybrať požadovanú možnosť a kliknúť na tlačidlo OK. Potom je možné zmeniť nastavenia TV vo vlastnostiach zobrazenia (kliknite pravým tlačidlom myši na prázdne miesto na pracovnej ploche, vyberte „Prispôsobiť“, podpoložka „Nastavenia zobrazenia“).
Ďalšie nastavenia
V parametroch zobrazenia, kde sú zobrazené dva monitory a zvolený režim používania, sa nachádza tlačidlo „pokročilé“, ktoré umožňuje doladiť monitor. Ponuka, ktorá sa otvorí, sa však môže líšiť pre grafické karty od rôznych výrobcov, takže nemôžeme poskytnúť presné odporúčania. Podrobnejšie informácie o doladení televízora nájdete v pokynoch na používanie grafickej karty.
Moderný televízor je počítač, ktorý sa „predstiera“ za televízor. Hoci niektoré televízory, ktorých popisy obsahujú slová „Smart TV“ alebo „Android“, ani nepredstierajú: ich neoddeliteľnou súčasťou je prehliadač na prístup k internetu. Teraz je tiež ťažké nájsť televízor v obchode, do ktorého nie je možné pripojiť flash disk a sledovať fotografie alebo videá na „veľkej obrazovke“.
Často je však potrebné (a to môže byť veľmi pohodlné) pripojiť počítač k televízoru „klasickým“ spôsobom. V tomto prípade môže televízor vykonávať funkcie hlavného monitora (napríklad, ak bežný monitor zlyhá), alebo duplikovať obrazovku počítača (režim klonovania obrazovky) alebo pracovať ako ďalší monitor.
Môžete napríklad zobraziť prezentáciu v režime celej obrazovky z počítača na televízore a na malej obrazovke ponechať obrázok cheatu pre prezentujúceho. Program Power Point má špeciálny režim pre prácu s dvoma displejmi (v kanceláriách sa často namiesto televízora používa videoprojektor). A doma môžete preniesť video z počítača do televízora a zapnúť dieťaťu film, zatiaľ čo vy budete pokračovať v práci pri počítači a zároveň sledovať aktivity „mladšej generácie“. Tiež môže byť pohodlné ukazovať fotografie hosťom prostredníctvom televízora - sprostredkovať požadovaný obraz bez toho, aby ste museli hrať s flash diskom.
Ako pripojiť televízor k počítaču ako monitor?
Ak chcete používať televízor ako počítačový monitor, musíte v systéme správne nakonfigurovať režim zobrazenia. Môžete to urobiť takto:
Prvým spôsobom je použitie klávesovej skratky „Win + P“
Druhý spôsob je cez ponuku „Rozlíšenie obrazovky“.

Táto metóda vám umožňuje upraviť rozlíšenie obrazovky, orientáciu a vybrať polohu obrazoviek podľa fyzickej polohy monitora a televízora. Jednoducho potiahnite príslušný monitor (1 alebo 2) myšou na požadovanú stranu vzhľadom na hlavný.
Programy sa „preťahujú“ na susednú obrazovku aj pomocou myši – musíte ich presúvať pomocou horného panela (názov programu).
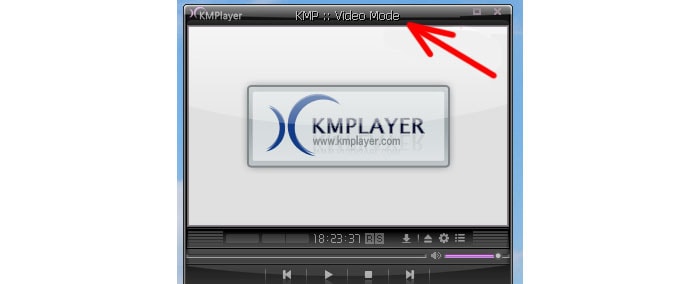
Ak potrebujete sledovať film v televízii cez počítač (alebo zobraziť obrázok v televízii), potom by ste po pretiahnutí mali program rozbaliť na celú obrazovku.
Ako zdieľať zvuk na televízore a počítači?
Mali by ste sa tiež postarať o zvukový výstup a zmeniť predvolené zvukové zariadenie Windows na zariadenie HDMI. Ak používate televízor iba na sledovanie videa (a to je najčastejšie), je vhodnejšie zvoliť prehrávač, v ktorého nastaveniach môžete určiť výstupné zvukové zariadenie bez ohľadu na predvolené zariadenie (napríklad prehrávač KMP). Prezeranie potom nebude sprevádzané „hlasovým hovorom“ systémových správ (ak ste v nastaveniach systému Windows nezvolili zvukovú schému „Tichý“).
Ako pripojiť televízor k počítaču cez hdmi?
Teraz si povieme niečo o fyzickom aspekte pripojenia počítača k televízoru, t.j. o kábloch. Ako ste už pochopili, najpohodlnejším, najbežnejším a najkvalitnejším spôsobom pripojenia k televízoru je rozhranie HDMI.

Názov znamená „multimediálne rozhranie s vysokým rozlíšením“. Väčšina moderných televízorov má vstup HDMI a väčšina moderných grafických kariet, notebookov a dokonca aj niektoré modely tabletov majú výstup HDMI.
Je pravda, že na tabletoch a niektorých ultrabookoch sa nachádza vo formáte mini-HDMI a vyžaduje si špeciálny adaptér.
Rozhranie DVI je v princípe digitálne, podobne ako HDMI, a môže poskytovať video signály s vysokým rozlíšením. Nie všetky televízory teraz majú vstupy DVI, ale keďže formát je blízky HDMI, existujú pasívne adaptéry DVI na HDMI.

DVI však neprenáša zvuk. Ak by mal byť zvuk z počítača počuť na televízore, bude potrebné ho pripojiť pomocou samostatného zvukového kábla z výstupu pre slúchadlá počítača k zvukovému vstupu televízora.
Pripojenie televízora k počítaču cez VGA
Tretím spôsobom pripojenia počítača k televízoru je VGA kábel.

Široké využitie majú aj notebooky a počítače s video konektorom, ktorý bol kedysi štandardom na pripojenie monitorov.
Väčšina televízorov má VGA vstupy a príslušné káble ešte z predaja nezmizli. Rozhranie VGA však nie je podporované vysoké rozlíšenia a tiež neprezradí zvuk.
Ako pripojiť starý televízor k počítaču?
Na záver treba spomenúť exotické situácie.
Stáva sa, že k počítaču potrebujete pripojiť starý televízor, ktorý má ako vstup len “zvončeky”, t.j. RSA video vstup. Tu pomôžu prevodníky HDMI na RSA.

Takéto prevodníky sú aktívne zariadenia a musia byť napájané zo siete cez adaptér (alebo odoberať energiu z USB výstupu počítača). Pri výbere takéhoto prevodníka je vhodné poradiť sa s odborným predajcom a je lepšie vziať zariadenie na testovanie s možnosťou vrátenia. O zvuk sa bude musieť postarať aj pomocou samostatného kábla.
Konektor VGA, známy aj ako D-Sub, predstavuje čisto analógové pripojenie bez možnosti prenosu zvuku.
Konektor VGA je schopný prenášať obrázky s rozlíšením nie vyšším ako 1600 x 1200 pixelov. Niektoré moderné grafické karty sú schopné prenášať obrázky s rozlíšením dokonca 1920 x 1080 cez toto analógové rozhranie - ale stále je to skôr výnimka z pravidla. Aby ste mohli počítač / notebook pripojiť týmto spôsobom, musíte skontrolovať prítomnosť konektora VGA na televízore a notebooku / počítači a potom ich navzájom prepojiť káblom VGA. 
Popísané budú nastavenia, ktoré je potrebné vykonať na notebooku/počítači. Nezabudnite vybrať požadovaný prevádzkový režim na televízore, v tomto prípade musíte vybrať VGA pripojenie. Ak to chcete urobiť, stlačte tlačidlo na ovládacom paneli SOURCE alebo VSTUP(rôzne televízory sa líšia).

Potom v nastaveniach televízora vyberte pripojenie, ktoré potrebujete.

Pripojenie televízora k počítaču/notebooku pomocou pripojenia DVI.
(Digital Visual Interface (DVI) je digitálne video rozhranie schopné prenášať obraz vysokej kvality bez zvuku. 
Typy DVI vstupov
DVI-I Single Link - jeden analógový a jeden digitálny kanál.
DVI-D Dual Link - dva digitálne kanály. Umožňuje rozlíšenie až 2560*1600 pri obnovovacej frekvencii 60 Hz alebo 1920*1080 pri obnovovacej frekvencii 120 Hz (vyžaduje sa na použitie technológie nVidia 3D Vision). Najrelevantnejšie v súčasnosti.
DVI-D Single Link – iba jeden digitálny kanál, možnosti rozhrania sú obmedzené na rozlíšenie 1920*1200 alebo 1600*1200 s obnovovacou frekvenciou 60Hz, aby sa podporilo vysoké rozlíšenia Musíte použiť Dual Link alebo analógové rozhranie.
DVI-I Dual Link - jeden analógový a dva digitálne kanály, najkompletnejšia implementácia rozhrania. Pomocou takéhoto rozhrania môžete prenášať signál v 3D formáte.
DVI-A je len analógová časť, bez digitálnej, v skutočnosti je to VGA konektor vyrobený v novom prevedení. Zvyčajne sa nachádza iba na časti DVI adaptéra DVI-VGA.
Pripojenie sa vykonáva pomocou kábla DVI. 
Nastavenia, ktoré je potrebné vykonať na prenosnom počítači / počítači, budú popísané. Nezabudnite na televízore vybrať požadovaný prevádzkový režim, v tomto prípade musíte vybrať DVI pripojenie. Ako to urobiť, je popísané, jediný rozdiel je v tom, že na televízore musíte vybrať DVI.
Hlavné problémy a problémy s pripojením televízora k notebooku pomocou DVI sú popísané v článku Bežné problémy pri pripájaní televízora k počítaču pomocou kábla DVI .
Pripojenie televízora k počítaču/notebooku pomocou pripojenia HDMI.
High-Definition Multimedia Interface (HDMI) je digitálne prepojovacie rozhranie schopné prenášať nielen video vo formáte FullHD, ale aj zvuk. 
Hlavnou výhodou HDMI konektora je možnosť súčasného prenosu video a audio signálov cez jeden kábel. Oba signály sú navyše prenášané vo vysokokvalitnom formáte. Rozlíšenie video signálu je 1920 x 1080 pixelov pri 60 Hz a rozlíšenie zvukového signálu je 24 bitov/192 kHz. Okrem toho formát HDMI poskytuje niekoľko revízií. Najmodernejšia verzia HDMI 1.4 umožňuje aj prenos 3D signálu. To si však vyžaduje, aby všetky vaše zariadenia boli kompatibilné so štandardom, vrátane kábla použitého na pripojenie.
Pripojenie sa vykonáva pomocou kábla HDMI 
Nezabudnite vybrať požadovaný prevádzkový režim na televízore, v tomto prípade musíte vybrať HDMI pripojenie. Ako to urobiť, je popísané, jediný rozdiel je v tom, že na televízore musíte vybrať HDMI. Nižšie sú uvedené nastavenia, ktoré musíte vykonať na svojom počítači/laptope.
Hlavné problémy a problémy s pripojením televízora k notebooku pomocou HDMI sú popísané v článku Bežné problémy pri pripájaní televízora k počítaču pomocou kábla HDMI .
Nastavenia v počítači na pripojenie televízora.
Po pripojení televízora k vášmu notebooku/počítaču pomocou jednej z metód je ďalším krokom konfigurácia vášho notebooku/počítača na prácu na druhej obrazovke (TV). Ak to chcete urobiť, kliknite pravým tlačidlom myši na prázdnu oblasť pracovnej plochy a vyberte "Rozlíšenie obrazovky".
Ako ste si mohli všimnúť, pri prvom pripojení prídavného displeja (v našom prípade televízora). Bude duplikovať všetko, čo sa deje na monitore vášho počítača / notebooku, aby sa to dalo opraviť v okne "Rozlíšenie obrazovky" vyberte v možnosti Viac obrazoviek – "Rozbaliť tieto obrazovky" Vďaka tomu budete mať dve nezávislé obrazovky, na jednej z nich (na televízore) si môžete spustiť film alebo prezerať fotografie. 
Ak nie ste spokojní s rozšírením obrazovky alebo inými parametrami, môžete ich jednoducho zmeniť výberom, na ktorom monitore budete nastavenia meniť. 
Pripojenie televízora k počítaču/notebooku pomocou lokálnej siete LAN.
Popri dávno známych spôsoboch pripojenia televízora k počítaču/notebooku sa objavujú aj nové. Príkladom takéhoto nového pripojenia je sieťové pripojenie Ethernet (LAN) alebo WI-FI. Mnohé moderné televízory sú vybavené LAN alebo Wi-Fi portom, práve s týmto pripojením môžete z televízora nielen surfovať po internete, ale ho aj pripojiť k počítaču/notebooku. Všeobecný proces je veľmi jednoduchý a pozostáva z nasledujúceho - pripojte televízor k smerovaču (smerovaču), bez ohľadu na to, akým spôsobom, buď pomocou kábla LAN alebo cez Wi-Fi, potom sa do počítača / notebooku nainštaluje špeciálny softvér (ktorý je tiež pripojený k rovnakej sieti), čo umožňuje televízoru prístup k týmto priečinkom a súborom. A už z televízora začnete sledovať videá alebo fotografie.
Prvým krokom je teda pripojenie televízora k smerovaču, smerovaču alebo prepínaču pomocou sieťového kábla (priamy odkaz). Je potrebné, aby bolo na sieťovom zariadení nakonfigurované DHCP (ak nie, budete musieť manuálne nakonfigurovať sieťové nastavenia na televízore). 
Potom musíte do svojho počítača/notebooku nainštalovať mediálny server, aby televízor „videl“ vaše priečinky a súbory. Existuje veľa mediálnych serverov, ktoré používam Domáci mediálny server (UPnP, DLNA, HTTP), nemôžem povedať, že je to najlepšie, ide len o to, že sa ľahko inštaluje a konfiguruje. Stiahnite si ho do svojho počítača/notebooku a spustite proces inštalácie. V prvom okne sa zobrazí, kam nainštalovať aplikáciu Home Media Server (UPnP, DLNA, HTTP), ak ste spokojní s predvoleným umiestnením, kliknite na "Inštalácia".

Po inštalácii budete vyzvaní na konfiguráciu programu, súhlasíme a v okne "Počiatočné nastavenia" vyberte TV zo zoznamu alebo ponechajte automatické nastavenia.

V ďalšom okne vyberte priečinky obsahujúce súbory, ktoré chcete zobraziť na televízore. Stlačením tlačidla "Pridať"špecifikovať priečinky.

Potom zálohujte údaje a zatvorte okno.

Tým je inštalácia dokončená, teraz musíte spustiť mediálny server, stlačte tlačidlo "Spustiť".
![]()
Teraz môžete prejsť do nastavení televízora av okne prehľadu počítača môžete vidieť všetky priečinky a súbory, ktoré ste pridali pri inštalácii mediálneho servera.
V článku Prezerajte si videá a fotografie z tabletu/smartfónu so systémom Android na televízore a ďalších , pomocou technológie DLNA môžete spárovať svoj Android tablet alebo smartfón s televízorom a počítačom.
Dúfam, že vám tento článok pomohol bez problémov pripojiť televízor k počítaču/notebooku.






