Používanie tabletu ako automobilového navigátora sa mnohým javí ako dobrý nápad. Pokúsili sme sa vyhodnotiť všetky výhody a nevýhody používania tabletu ako navigátora a zozbierali sme aj množstvo odporúčaní, ktoré vám to pomôžu urobiť najviac efektívnym spôsobom.
Výhody a nevýhody používania tabletu ako navigátora
Satelitnú navigáciu v automobile je dnes možné realizovať prostredníctvom zabudovaného informačno-zábavného systému automobilu, pomocou smartfónu, špecializovaného navigátora do auta alebo tabletu.
Navigácia zabudovaná do informačno-zábavného systému vozidla je stále atribútom väčšinou drahých stupňov výbavy. Okrem toho sa často obmedzuje na určitý región a načítanie nových máp do neho môže byť nepodstatná úloha. Napriek tomu väčšina motoristov volí iné riešenia.

Tablet má ako navigátor nad smartfónom množstvo nepopierateľných výhod. Najdôležitejšou vecou je veľkosť obrazovky a úspora batérie. Navigačné aplikácie spotrebúvajú veľa energie, pretože používajú prijímač GPS aj bezdrôtové rozhrania, ale najviac energie čerpá vždy zapnutý displej. Pomocou tabletu môžete vždy zostať v kontakte a uľahčiť navigáciu.
V porovnaní s dedikovaným navigátorom ponúka tablet väčšiu obrazovku a všeobecne lepšiu dotykovú plochu. Umožňuje vám prijímať prevádzkové informácie o dopravných zápchach a môže tiež vykonávať ďalšie funkcie, napríklad zábavu. Môže pracovať autonómne, pretože navigátory často nie sú vybavené žiadnou vážnou batériou. Používateľ si samozrejme môže zvoliť navigačný program, ktorý sa mu páči najviac. Nie je žiadnym tajomstvom, že niektoré riešenia sú lepšie pre jednu krajinu, zatiaľ čo iné sú lepšie pre druhú.
Výhody použitia tabletu ako navigátora.

- Uhlopriečka veľkej obrazovky.
- Jednoduché použitie rozhrania jednak kvôli lepšiemu výkonu povrchu dotykovej obrazovky, jednak kvôli jeho veľkosti.
- Schopnosť aktivovať ďalšie funkcie vrátane zábavy.
- Schopnosť prijímať prevádzkové informácie o dopravnej situácii.
- Poskytnite flexibilitu pri výbere navigačného softvéru.
- Autonómia.
Tablety majú tiež nevýhody v porovnaní s inými riešeniami. V prvom rade sú to rozmery modulu gadget. Veľká obrazovka je samozrejme skvelá vec, ale inštalácia tabletu do auta bude musieť vyriešiť niekoľko problémov. Najskôr si nájdite držiak, ktorý bude mať vhodný rám a pojme celý tablet. Potom pre ňu budete musieť nájsť miesto na palubnej doske automobilu, aby bol tablet ľahko prístupný, zreteľne viditeľný a zároveň výrazne nezhoršoval viditeľnosť.
Tableta sa môže tiež v lete veľmi zahriať, opäť kvôli svojej veľkosti, ktorá nemusí mať najlepší vplyv na dĺžku života.
Navigačné aplikácie sú náročné na zdroje, takže tablety môžu pracovať pomalšie ako vyhradené navigátory. Okrem samotného navigačného programu v skutočnosti na procesore na pozadí stále beží aj ťažší OS a ďalšie aplikácie. Tablety tiež môžu byť horšie v identifikácii koordinátorov. Často sú v nich nainštalované menej výkonné prijímače. Všetky tieto nevýhody sú však vyrovnané zvýšením produktivity tabletu, ako aj rozšíreným používaním A-GPS, ktoré v mestských podmienkach umožňuje zvýšiť presnosť určovania súradníc.
A konečne, tablety ako navigátor môžu stáť viac ako vyhradené zariadenie.
- Nevýhody používania tabletu ako navigátora.
- Veľké rozmery a hmotnosť: na palubnej doske je ťažké nájsť pohodlné miesto, ťažkosti s hľadaním držiaka sú ťažké.
- Existuje riziko pomalšieho spustenia aplikácie a pomalšieho výkonu.
- V niektorých prípadoch horšia definícia súradníc.
- Cena.
Ktorý tablet zvoliť ako navigátora do auta
Ako vidíte, výhody použitia tabletu ako navigátora môžu stále prevažovať nad nevýhodami. Zároveň je možné eliminovať väčšinu nevýhod vďaka kompetentnému výberu tabletu. Toto sú kritériá, z ktorých vychádzame, hoci každý si môže zvoliť svoj vlastný tablet podľa svojho uváženia.

Uhlopriečka obrazovky... Optimálna uhlopriečka pre tablet, ktorý sa použije ako navigátor, je 7-8 palcov. Jedná sa o pomerne kompaktné zariadenia, zároveň je ich obrazovka väčšia ako smartphone alebo špecializovaný navigátor. Ak vezmeme do úvahy, že tablety majú dnes uhlopriečku 5,5-6,1 palca, 7-8-palcový tablet sa od nich nemusí zásadne líšiť veľkosťou, čo znamená, že bude ľahšie nájsť úchyt pre taký tablet. Na rozlíšení obrazovky vlastne nezáleží, ale čím je vyššie, tým lepšie.
Môžete si tiež vziať tablet ako navigátor s 9-10 palcovou obrazovkou. Takéto zariadenie sa však bude do automobilu umiestňovať ťažšie. Takáto uhlopriečka zároveň vyzerá výhodnejšie, ak má brať z auta tablet a používať ho nielen ako navigátor.
Procesor a RAM. Ideálny by bol procesor strednej triedy so 4 - 8 jadrami a 2 GB RAM, ako napríklad séria Snapdragon 600. Takáto platforma však môže byť drahšia, ako by sme chceli. Všeobecne pre posledné roky úroveň výkonu mobilných procesorov rástla, takže dnes problém s výberom hardvérovej platformy nie je taký akútny. Môžeme predpokladať, že za minimálne prijateľné riešenie treba považovať 4-jadrový čip a 1 GB RAM.
Úložná kapacita... Mapy pre navigáciu môžu zaberať veľa miesta, najmä keď používate offline aplikácie. Preto je žiaduce, aby mal tablet aspoň 16 GB flash pamäte, ak očakávate, že budete na zariadení sledovať filmy alebo si na ňom budete hrať a nebudete ho používať iba ako navigátor, je lepšie mať k dispozícii 32 GB. Dostupnosť slotu na kartu pamäť microSD nebude nadbytočné.
GPS... Môžete dlho hovoriť o kvalitách toho či onoho modulu GPS, podpore GLONASS atď. Prítomnosť A-GPS je však pre tablet ako navigátora dôležitejšia. A-GPS používa na určenie súradníc okrem satelitného signálu aj signál bunkových veží a iných zdrojov. V mestách A-GPS zlepšuje presnosť určovania súradníc a tiež skracuje čas spustenia pri spustení aplikácie.
Bezdrôtové moduly... Najlepšie je, keď je tablet vybavený modulmi 3G alebo 4G. Umožňujú vám prijímať prevádzkové informácie o stave cestná premávka, neobmedzujte zoznam navigačných aplikácií na offline aplikácie atď. Minimálnou možnosťou je Wi-Fi alebo Bluetooth, pomocou ktorých ich môžete distribuovať do tabletu mobilný internet zo smartfónu.
Kapacita batérie... V zásade to nie je rozhodujúce, pretože v automobile bude tableta s najväčšou pravdepodobnosťou trvale pripojená k sieti, napríklad prostredníctvom zapaľovača cigariet. Niekedy však musíte pracovať bez napájania. Režim autonómnej navigácie musí byť udržiavaný najmenej 3-4 hodiny. Veríme, že na tieto účely postačí batéria s veľkosťou 3 000 - 4 000 mAh.

operačný systém... Akýkoľvek operačný systém pre tablety je vhodný pre navigáciu, my sa však stále zameriame na Android. Po prvé, je to najmasovejšia platforma. Po druhé, na jeho základe sa vyrábajú lacné modely, ktoré možno považovať za alternatívu k navigátoru.
cena... Tu si každý vyberie na základe svojich schopností, ale veríme, že takéto zariadenie možno nájsť za 6-10 tisíc rubľov a pre priemerného motoristu to bude celkom dostupné.
Zistili sme hlavné charakteristiky, pozrime sa, čo trh ponúka.
Navigačné tablety

Lenovo TAB 3 730X LTE stojí v priemere 9660 rubľov. To je cena za tablet s 16 GB diskom. Nový model pod android 6.0 má procesor MediaTek MT8735 so štyrmi jadrami a frekvenciou 1 000 MHz. Tablet má 1 GB RAM, podporované sú pamäťové karty microSD až do 64 GB. Sedempalcový displej má rozlíšenie 1024x600 pixelov. Existuje podpora pre LTE a ďalšie komunikačné štandardy. GPS má podporu A-GPS. Súčasťou je 3450 mAh batéria.

ASUS ZenPad C 7.0 Z170CG stojí takmer o 1 000 rubľov menej, jeho priemerná cena je 8 989 rubľov. Sedempalcová obrazovka tabletu má rozlíšenie 1024x600 pixelov. Zariadenie je založené na 4-jadrovom procesore Intel Atom x3 s frekvenciou 1,2 GHz, má gigabajt RAM na 16 GB disk. K dispozícii je podpora pre pamäťové karty microSD do veľkosti 64 GB. Modul gadget pracuje s Wi-Fi a 3G. Má dokonca dve SIM karty. K dispozícii je podpora A-GPS. 13 Wh batéria môže stačiť na deň práce.

Pokračuje v znižovaní sadzieb. priemerná cena Huawei MediaPad T1 7 3G - 7790 rubľov. Tablet má 7-palcový displej s rozlíšením 1024x600 pixelov. Zariadenie beží na 4-jadrovom procesore Spreadtrum SC7731G s frekvenciou 1 200 MHz, má 1 GB RAM a 16 GB úložisko, podporuje 3G a A-GPS. Kapacita batérie modulu gadget je 4 400 mAh.

Prestigio MultiPad PMT3508 4G za cenu 7380 rubľov je už 8-palcovou verziou. Má rozlíšenie 1280x800 pixelov. Tablet je vybavený procesorom MediaTek MT8735 so štyrmi jadrami a frekvenciou 1300 MHz. Kapacita RAM je 1 GB, a úložisko 16 GB, podporované sú pamäťové karty do 32 GB. Tablet pracuje s Wi-Fi a 3G, LTE. Kapacita batérie 4200 mAh.

Prestigio MultiPad PMT3108C stojí ešte menej - v priemere 5 990, čo znamená, že môžete nájsť príjemnejšiu cenu. Je postavený na platforme Intel Atom. Procesor Atom x3 C3230 má 4 jadrá a frekvenciu 1 200 MHz. Tablet má 1 GB RAM. 8-palcový displej s rozlíšením 1280x800. Má iba 8 GB úložiska, nemá podporu A-GPS a 3G. Kapacita batérie - 4200 mAh.
Ako vidíte, výber tabliet s vhodnými vlastnosťami v uvedenej cenovej kategórii je veľmi veľký. Nemusia to byť nevyhnutne úplne neznáme značky. Ak sa navyše vzdáte niektorých charakteristík, môžete si zvoliť ešte lacnejší model.
Držiak pre navigačný tablet
Balenie tabliet, najmä lacné, ako sú tie, ktoré sme uviedli ako príklad vyššie, sú zvyčajne veľmi skromné. Preto, ak chce človek používať tablet ako navigátor, bude musieť minúť peniaze na príslušenstvo.
Najdôležitejším z nich je držiak do tabletu. Výber upevnenia závisí od toho, kam plánujete tablet umiestniť.
Existujú dve hlavné možnosti. Prvým je držiak na čelné sklo. Tablet je možné upevniť vpravo alebo vľavo od volantu. V tomto prípade je tableta kvôli veľká uhlopriečka obmedzí viditeľnosť. Ak ho však umiestnite naľavo od volantu, zorné pole sa zmenší menej, ako keď to urobíte vpravo.

Magnetický držiak tabletu vyzerá ako pohodlná voľba: ľahko sa vyberá, ľahko sa inštaluje. Dobre to však budú držať iba zariadenia s mechanickým puzdrom. Takýto gadget stojí asi 2 500 - 3 000 rubľov.

Prikláňame sa viac ku klasickej verzii, ako je táto TiTech TT-CHU10. Tablet je upevnený pomocou spojovacích prostriedkov. Náklady na túto možnosť sú lacnejšie - asi 1000-1500 rubľov. Pri výbere držiaka je lepšie ho hodnotiť vizuálne: musí byť dostatočne pevný a s dobrou prísavkou.
Druhou možnosťou je umiestniť tablet o niečo nižšie a pripevniť ho k dúchadlám. Toto riešenie má tiež jednu zvláštnosť. Tablet nebráni vodičovi vo výhľade, ale zároveň musí nakloniť hlavu, aby videl trasu a bol vyrušený z cesty. Okrem toho pripevnenie k potrubiu automaticky povedie k tomu, že v zime bude na tablet fúkať teplý vzduch, v lete však bude prístroj navyše chladený klimatizáciou.


Rovnako ako v prípade uchytenia na čelné sklo, aj tu sa môžete rozhodnúť pre magnetický držiak. Bude to stáť asi 2 500 rubľov, alebo tradičnejšia verzia za 1 000 - 1 400 rubľov. Ako príklady sme si vybrali Scosche MagicMount Vent a Kropsson HR-S200Tab.
Aj pre auto, ktoré budete potrebovať nabíjačka... Kábel USB je už súčasťou tabletu. Je potrebný adaptér do zapaľovača. Ak auto nemá samostatnú zásuvku na nabíjanie zariadení, je lepšie vziať si adaptér s rozbočovačom USB, aby ste mohli nabíjať tablet aj smartphone. Jeho cena je asi 300-400 rubľov. Môžete však nájsť drahšie možnosti.
Navigačné programy
Ponuka navigačného softvéru pre platformu Android je rovnako obrovská ako výber tabletov.
Navigačné programy môžu byť vo všeobecnosti online alebo offline. Prvé menované sú spravidla platené a budete musieť zaplatiť ako za samotnú aplikáciu, tak aj za karty k nej. Posledné menované sú často zadarmo, ale buď nefungujú, alebo majú extrémne obmedzené funkcie bez pripojenia na internet, takže v každom prípade budete musieť zaplatiť: za aplikáciu alebo za prenos.
Je tiež potrebné mať na pamäti, že navigácia nie je ani tak aplikácia ako mapy, ktoré musia byť kvalitné a neustále aktualizované. Zároveň je potrebné poznamenať, že okrem globálnych poskytovateľov kariet existujú aj tí, ktorí majú lepšie ruské karty ako zahraničné a naopak. V tomto zmysle môžu byť domáce navigátory užitočnejšie ako zahraničné. Aj keď je to vec vkusu, peňaženky a zvykov k tomu či onomu rozhraniu.
A konečne, navigačné aplikácie môžu mať online služby, ako napríklad online dopravné informácie.
![]()
V predvolenom nastavení majú všetci vlastníci tabletov s Androidom prístup k mapám po vybalení z krabice. Google Mapy... S ich pomocou sa celkom dobre orientujete v teréne. Podporujú tiež satelitné zobrazenie. Mapy Google môžu poskytnúť pokyny, ale v praxi fungujú správne iba v Spojených štátoch a častiach Európy.

V našich zemepisných šírkach Mapy Google nie vždy vedia čísla domov, môžu sa stratiť ulice a cesty a pri plánovaní trasy často volia veľmi zvláštne spôsoby pohybu. V skutočnosti by ste ich nemali používať ako plnohodnotný navigátor.
GPS a mapy Navitel Navigator
- Vývojár: Navitel.
- Posúdenie: 4,2.
- Počet stiahnutí: 10 - 50 miliónov.

Jeden z najslávnejších ruských navigačných softvérov. Stopuje jeho históriu siahajúcu do čias Windows CE. Podporuje Android 2.0 a vyšší. Počas tejto doby získal Navitel obrovské skúsenosti s vývojom softvéru a tvorbou máp. Je potrebné poznamenať, že práve Navitel sa veľmi často inštaluje na špecializované navigátory, takže ak migrujete na tablet, môžete s ním zachovať známe prostredie.

Navitel podporuje 64 krajín sveta vrátane všetkých bývalého ZSSR a susedné štáty. Program je ponúkaný na 7 dní zadarmo, potom si budete musieť aplikáciu kúpiť. Je tiež potrebné zakúpiť si karty, avšak so zľavou si môžete kartu vziať na určité obdobie - 1 rok - táto možnosť je vhodná v prípade relatívne krátkeho výletu.

Navitel podporuje 2D a 3D navigáciu, sú podporované dopravné zápchy, BZ sú dodávané s mapami, je tu zoznam rýchlostných radarov, dobrá štatistika premávky (rýchlosť, nadmorská výška, prejdená vzdialenosť atď.).
Yandex.Navigator
- Vývojár: Yandex.
- Posúdenie: 4,2.
- Počet stiahnutí: 10 - 50 miliónov.
Yandex.Navigator sa vyvinul z Yandex.Maps, ale už z neho vyrástol dobrý online navigátor.

Yandex.Navigator má možno najlepšiu implementáciu aktuálnych dopravných informácií. Navigátor môže automaticky opraviť trasu s prihliadnutím na dopravnú situáciu vrátane dopravných zápch, opráv ciest. Monitoruje aj spoplatnené cesty.

História trás, obľúbené body sú podporované. Vždy sú uložené v cloude, takže k nim máte prístup aj na iných zariadeniach.
Yandex dobre podporuje navigáciu v SNŠ a Turecku. Lepších navigátorov nájdete mimo nich.
PROGOROD
- Vývojár: NFB Investment Corp.
- Posúdenie: 4,9.
- Počet stiahnutí: 1-5 miliónov.
PROGOROD je ďalší ruský navigátor s dobrou históriou, aj keď nie tak propagovaný ako ostatní.

Program ponúka prevádzkové informácie o dopravnej situácii, k dispozícii je podpora trojrozmerného režimu, automatické prepínanie do nej na zložitých úsekoch ciest, hlasový vstup, varovanie pred radarmi, podpora gest.
Aplikácia používa mapy OpenStreetMap, čo je dobrá vec, pretože sú zadarmo. Aplikácia sa neobmedzuje iba na geografiu. Obnovovacia frekvencia OpenStreetMap je však stále veľmi požadovaná, rovnako ako ich presnosť.
PROGOROD láka aj partnerskými programami, na ktorých sa môžete zúčastniť zľavami na pohonné hmoty alebo niektoré služby.
Aplikácia je offline, ale platená. Môžete ho používať zadarmo 10 dní, ak sa zaregistrujete - ďalších 20.
navigácia iGO
- Vývojár: NNG Software Developing and Commercial LLC.
- Posúdenie: 3,9.
- Počet stiahnutí: 100-500 tis.
iGO je kedysi populárna navigačná aplikácia pre smartphony založené na Windows CE a ďalšie. S vydaním pre Android sa to dosť oneskorilo, ale stále to vyšlo a má stabilné publikum.

iGO - platené offline mapy s pohodlným a intuitívnym rozhraním, možnosťou výberu trás v závislosti od cieľov (rýchlosť, vzdialenosť, spotreba paliva). Podporované takmer vo všetkých krajinách sveta. K dispozícii je režim 3D a 2D navigácie. Trojrozmerné modely atrakcií sú ponúkané osobitne.

Nevýhodou programu je speňaženie, za každé kýchnutie vrátane hlasových pokynov budete musieť platiť doslova.
Waze - Navigátor s dopravnými zápchami
- Vývojár: Waze.
- Posúdenie: 4,6.
- Počet stiahnutí: 100 - 500 miliónov.

Waze je príkladom navigátora otvoreného zdroja s otvorenou komunitou. Aplikácia je zadarmo, ale vyžaduje pripojenie na internet. Obsah aplikácie zväčša generujú jej používatelia. Opravujú mapy a dodávajú aktuálne dopravné informácie, POI. Kvalita aplikácie preto priamo závisí od toho, ako aktívna je komunita Waze v konkrétnom meste. Čím väčšia je, tým lepšie karty, tým viac výhod, nielen v oblasti rýchleho oznámenia dopravných zápch, ale dokonca aj pri výbere najnižšej ceny na čerpacej stanici.

Waze zároveň neustále pracuje s GPS aj s internetom a motor zjavne nie je optimalizovaný, takže ani na stránke v Play Marketže sa batéria rýchlo vybíja. Všimnite si tiež nie najintuitívnejšie rozhranie.
Stručne povedané, neexistuje dokonalá navigačná aplikácia. Veľa závisí od kvality kariet. Ak to pre milióny miest nie je problém, potom sa pre menšie sídla môže stať hlavným kritériom výberu. Detaily môžu byť výrazne obmedzené.
Podľa nášho názoru sú najdôležitejšie charakteristiky navigačných aplikácií:
- prítomnosť dvojrozmerných a trojrozmerných režimov, najmä na križovatkách;
- podpora POI, najlepšie dodávaná s mapami a za rovnakú cenu;
- prítomnosť nočného režimu, aby ste nezaslepili oči;
- dostupnosť služby s aktuálnymi dopravnými informáciami.
Výkon
Tablet ako navigátor je skutočné riešenie, najmä keď často musíte cestovať v aute a dokonca aj na veľké vzdialenosti. Pomôže tiež, ak idete na výlet a vo všeobecnosti ste milovníkmi autoturistiky.
Tablet bude drahší ako špecializovaný navigátor, ale veľká obrazovka a schopnosť zapnúť zábavné funkcie alebo sledovať objednávky / dodávky vykompenzuje náklady.
Ak jazdíte výhradne v meste, môže byť vhodnejší navigátor.
Tablet je určite dobrý vynález. Jeho použitie je pohodlné na cestách, v kaviarňach, je nevyhnutné pre študentov ústavu. Väčšinou sa na ňom prehrávajú a prepisujú filmy v sociálnych sieťach... Písanie textu, vytváranie tabuliek alebo práca v grafických editoroch na ňom však už nie je také pohodlné. Dizajnérom, IT špecialistom a redaktorom chýba jedna obrazovka. Preto by bolo skvelé pripojiť tablet ako monitor k počítaču.
Ako je možné pripojiť tablet k počítaču?
Ako teda používate svoj tablet ako monitor?V dnešnej dobe má každý tablet miniHDMI konektor a počítač má štandardné HDMI. Pomocou kábla môžete modul gadget pripojiť k grafickej karte počítača. Ale na tabletoch tento konektor umožňuje iba zobrazenie informácií na akomkoľvek inom pripojenom monitore, napríklad na televízore. AT zadná strana, to znamená, že nemôže prijímať obrázky ani videozáznamy.
Technicky je v roku 2017 nemožné vyrobiť externý monitor z tabletu do počítača. Nebudeme ručne spájkovať vysielač HDMI. Na druhej strane môžete počkať, kým výrobcovia tabletov inovujú produkt a vybavia ho HDMI - konektorom, ktorý pracuje pre vstup aj výstup. Napriek tomu neexistujú žiadne beznádejné situácie. Existuje program, ktorý je možné stiahnuť a nainštalovať do počítača, môžete ho oklamať a on začne zobrazovať informácie na tablete.
3 spôsoby použitia monitora tabletu
Ak je váš bežný veľký počítačový monitor pokazený a nejaví známky života, obrazovka pripojeného tabletu sa stane monitorom hlavného počítača.
Monitory budú synchronizované a navzájom si budú navzájom duplikovať informácie.
Obrazovka tabletu môže zväčšiť veľkosť vášho monitora. Obrázky alebo video z hlavnej obrazovky sa presunú na pravú alebo ľavú stranu a roztiahnu sa. Tablet je možné ovládať pomocou myši a klávesnice z hostiteľského počítača. Do nej bude možné presunúť kalendár, korešpondenciu alebo oznámenia.
Ako na to krok za krokom: pokyny
Najskôr sa rozhodnite, ako prepojíte počítač a miniaplikáciu: prostredníctvom uSB kábel alebo sieť WI-FI. Obidve možnosti sú možné, iba v prvom prípade potrebujete kábel adaptéra a v druhom musí byť distribúcia bezdrôtového internetového signálu z jedného smerovača.
Stiahnite si program iDisplay do svojho počítača zadarmo z oficiálnej stránky. Je k dispozícii pre všetky operačné systémy: Windows, Android, iOs. Tento program samozrejme nie je jediný svojho druhu. Na webe je možné nájsť analógy, ale výber ich funkcií je už významný.
Nainštalujte program a reštartujte počítač - v tejto fáze by nemali nastať ťažkosti.
Teraz vstúpte do tabletu. Rovnaká aplikácia musí byť nainštalovaná na ipade alebo inom zariadení. Bezplatnú verziu nájdete na w3bsit3-dns.com. Ak ste vyznávačom licencovaného softvéru, potom ďalej Google Play dá sa kúpiť za 5 dolárov.
Spúšťajte programy na oboch zariadeniach súčasne.
Na tablete kliknite na znamienko plus a pridajte údaje svojho počítača v závislosti od vyššie popísaného typu pripojenia. Počítač je náš server.
Všetky údaje sa nachádzajú v zásobníku (malý trojuholník vedľa hodín). Pri výbere mena stavte na svojej fantázii, nezohráva zásadnú rolu.
Kliknite na tlačidlo Pridať a pripojiť a v okne vyjadrite súhlas s pripojením tabletu.
Počas procesu pripojenia sa monitor vypne, niekoľkokrát zabliká a nakoniec zobrazí svoju pracovnú plochu na obrazovke tabletu.
Prečo potrebujete ďalšiu obrazovku
V zásade je všetko už nainštalované. Nasledujúce kroky závisia od toho, ako chcete modul gadget používať. Existuje niekoľko možností:
- Zrkadlenie obrazovky - kliknite pravým tlačidlom myši na plochu a zvoľte "Rozlíšenie obrazovky". V okne, ktoré sa otvorí, v stĺpci Viaceré obrazovky vyberte možnosť Duplikovať.
- Jedna veľká obrazovka s viacerými monitormi.
- Namiesto duplikovania kliknite na možnosť Rozšíriť. Potom budete mať akoby jednu pracovnú plochu na oboch zariadeniach, ale dlhú a obdĺžnikovú. Jedna informácia sa zobrazí na monitore PC a druhá na tablete. Aplikácie je možné pretiahnuť na rôzne displeje.
- Tablet ako hlavný monitor - ak vôbec nechcete obsahovať objemný počítačový monitor. V rovnakom stĺpci vyberte možnosť „Zobraziť pracovnú plochu iba v druhom“. Potom vyhľadajte na trati program iDisplay, kliknite na nastavenia (v anglickom nastavení) a zaškrtnite riadok „Spustiť spustenie systému Windows“. Reštartujte počítač znova, vypnite veľký monitor a nechajte program spustiť automaticky. V tablete zapnite tento program a pracovná plocha operačného systému sa už bude nachádzať na malej obrazovke.
Zvážte klady a zápory
Výhody:
- Tablet umožňuje dotykový vstup.
- Tablet je prenosné zariadenie, vďaka ktorému môžete mať prístup k hlavnému počítaču, pokiaľ stačí signál WI-FI. A pre výkonné smerovače je to dobré.
- Týmto spôsobom môžete tiež pripojiť svoj smartphone k notebooku.
- Upozorňujeme, že je možný iný typ komunikácie: tablet ako druhý, ďalší monitor inteligentného telefónu. Malý smartphone sa nie vždy dobre hodí a z tabletu, z ktorého sa dobre číta, vyjde decentný displej.
Nevýhody:
- Komunikácia medzi zariadeniami bude rýchlejšia cez USB.
- Ak je monitor už pokazený, nebudete môcť nainštalovať program a nadviazať pripojenie. Lepšie je postarať sa o to vopred.
- Dátový výstup z počítača do tabletu je možné po pripojení vykonať automaticky. Na tablete však musíte zakaždým obnoviť komunikáciu s prenosným počítačom cez početné okná.
- Dodatočný monitor bude užitočný, ak má dobré rozlíšenie a veľkú uhlopriečku. V opačnom prípade sa do neho dá preniesť len málo aplikácií z hlavného počítača. 10-palcová obrazovka je v poriadku.
Vďaka tomu je pripojenie externého displeja vo forme tabletu k počítaču jednoduché. S tým sa môže vyrovnať každý používateľ, dokonca aj ten, kto má na vás technológiu. Zavolať počítačového majstra a platiť za to peniaze je neekonomické. Po inštalácii sa už rozhodnete, ako budete s týmito dvoma miniaplikáciami pracovať. Hráči si napríklad môžu pripojiť tablet na hranie počítačových hier prostredníctvom možnosti akcelerometra.
Dobrý deň, pozorný habr.
Po zverejnení témy s fotografiami pracovísk Khabrovcov som si ešte počkal na reakciu na „ veľkonočné vajíčko»Na fotografii môjho preplneného pracoviska, konkrétne otázok ako: „Čo je tento tablet so systémom Windows a prečo má také malé ikony?“
Odpoveď je podobná ako „smrť Koscheevy“ - koniec koncov, tablet (bežný iPad 3Gen) v našom prípade funguje ako ďalší monitor, na ktorom beží virtuálny stroj so systémom Windows 7 v režime celej obrazovky, a to všetko funguje pre úplné šťastie prostredníctvom Wi-Fi. Taký druhý malý IPS monitor s vysokým rozlíšením.
O tom, ako rýchlo a ľahko naučiť váš tablet / smartphone so systémom Android / iOS pracovať ako ďalší bezdrôtový displej pre Windows / Mac OS X, si môžete prečítať nižšie.
Keďže doma často mám zariadenia s rôznymi mobilnými operačnými systémami, bolo pre mňa hlavným kritériom výberu „programu na premenu tabletu / smartfónu na druhý monitor“:
- podpora pre Android a iOS;
- podpora pre Windows aj Mac OS X;
- prijateľná rýchlosť práce;
Príjemným prekvapením pre mňa bola skutočnosť, že výsledný program iDisplay vyvíja známa spoločnosť SHAPE, o ktorej produktoch na Habrahabr I (z vlastnej vôle a z vlastnej iniciatívy) som už písala a dokonca aj viackrát.
Pri pohľade do budúcnosti poznamenávam, že úroveň komfortu pri používaní programu by som hodnotil na 80 - 85%, ale alternatívne riešenia od známych AirDisplay a iných výrobcov ma oveľa viac sklamali.

Popis výhod programu z oficiálnej stránky je dosť lakonický, jediná vec, ktorá vás môže doviesť do strnulosti, je zmienka o možnosti súčasného pripojenia 36 (!) IOS zariadení, ak používate verziu iDisplay pre Mac OS X.
Je pre mňa ťažké predstaviť si iné prípady použitia, okrem uskutočnenia flash mobu so zobrazením „long-boxu“ na 36 iPadoch usporiadaných v rade. Alebo si môžete postaviť „plazmu“ z iPhonu :)
Mimochodom, takáto funkčnosť nie je deklarovaná v popise verzie pre Windows.

Rovnako ako v prípade každého ďalšieho monitora, aj v tomto prípade je možné rozšíriť pracovnú oblasť na druhý monitor alebo zrkadliť obraz. Existuje podpora pre výber orientácie zariadenia - stačí nasadiť tablet alebo smartphone. Možný je okrem iného aj „zdvojovací“ režim pixelov - t.j. obrazovka s rozlíšením 2048 x 1536 funguje ako 1024 x 768.
Necítil som čaro takéhoto rozhodnutia - samozrejme, obraz je štyrikrát väčší, ale jasnosť sa stráca.

Aby program fungoval, musí byť nainštalovaný na tablete / smartfóne aj na notebooku / počítači. Obe zariadenia musia byť v rovnakej sieti Wi-Fi.
V tejto fáze som narazil na úplne neočakávané ťažkosti.
Zatiaľ čo verzia pre Windows fungovala bez problémov, po nainštalovaní iDisplay na Mac OS X (mimochodom, inštalácia vyžaduje reštart) som narazil na úžasnú „chybu“ - Drag-and-Drop prestáva na notebooku fungovať. Áno áno! Môžete niečo chytiť, ale pustiť - nie.
Korešpondencia s tímom podpory mi umožnila zistiť dôvod tohto úžasného efektu - týka sa to iba MacBookov “a prepínateľnej grafiky Nvidia (9400M / 9600M GT). Pri inštalácii alternatívneho grafického ovládača v ľubovoľnej verzii systému Mac OS X je to úžasný problém.
Našťastie existovalo aj jednoduché riešenie - stačí systém na chvíľu prepnúť do režimu spánku - a problém zázračne zmizne (až do ďalšieho reštartu). Možno táto chyba neláka funkciu, ale, bohužiaľ, nenašiel som žiadne riešenie.
Na rozdiel od verzie pre Windows, ktorá je ukrytá v zásobníku a okrem malého menu je pozoruhodná, je verzia pre Mac krajšia a pohodlnejšia. Najmä existuje samostatné okno s nastaveniami výkonu a dokonca aj s ikonou zariadenia, ku ktorej je pripojené tento moment.
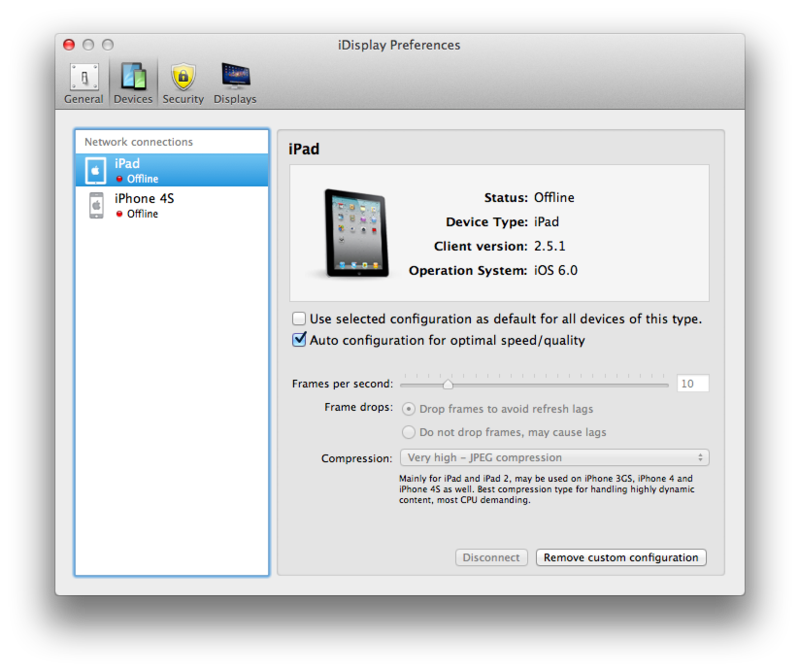
Všetky nastavenia sa ukladajú automaticky, pri štarte systému je automatické načítanie. Program pracuje s Windows XP (iba 32-bitová verzia), Windows Vista (32- a 64-bit), Windows 7 (32- a 64-bit) a dokonca aj Windows 8. Kompatibilita s Mac OS X - od verzie 10.5 a vyššej ... Predvoleným jazykom programu je angličtina, služba podpory však sľúbila, že do nového vydania pridá ruský preklad.
Čo sa týka kompatibility so zariadeniami, testoval som ho na Androide 2.3 a 4.0 a na iOS 5 a 6. verzii. Problémy nenastali a nové verzie aplikácie boli vydávané pomerne pravidelne.
Výkon samozrejme nestačí, povedzme, na sledovanie videí (existujú na to aj iné aplikácie), ale ako miesto, kde „potiahnete“ messengera, prehliadač s Habrahabrom alebo okno iTunes, to funguje výborne.
Dúfam, že moje skúsenosti budú užitočné pre všetkých majiteľov tabletov - a s vydaním Nexus 10 bude môcť každý získať svoju vlastnú lacnú ďalšiu obrazovku s ultravysokým rozlíšením. Mimochodom, Nexus 7 v tejto kapacite funguje tiež veľmi dobre. Nebudem dávať odkazy na program - kto má záujem, ten ho nájde v Obchod s aplikaciami a Google Play.
Napriek opísaným nedostatkom ho považujem z testovaných osobne za najpohodlnejší. Ak ste sa dočítali až sem, ďakujem, znamená to, že som sa nepokúšal nadarmo.
UDP: Zabudol som spomenúť - samozrejme funguje dotyková obrazovka na tablete / smartfóne. Získate tak nielen druhý monitor, ale aj ďalší monitor s dotykovou obrazovkou.
Každý majiteľ tabletového počítača skôr či neskôr premyslí, ako skombinovať svoj gadget so stacionárnym počítačom. Môžete napríklad použiť tablet ako monitor na pripojenie k systémovej jednotke? Výhody sú zrejmé: kompaktný a špičkový displej môže dať náskok špecializovaným výrobcom monitorov a navyše ušetrí značné množstvo.
Ako monitor je možné použiť tablet. Najjednoduchší spôsob - pripojte ho k grafickej karte umiestnenej v systémovej jednotke pomocou kábla s konektormi HDMI - mini HDMI. Prirodzene, ak je táto funkcia podporovaná a sú k dispozícii príslušné vstupy a výstupy. Kábel HDMI prenáša akékoľvek digitálne údaje, či už sú to fotografie, video, zvukové súbory alebo niečo iné. Nie všetky sú však také jednoduché. Konektor HDMI na vašom tablete je vysielač. A iba vysielač. Jednoducho povedané, je schopný preniesť údaje do iného zdroja, ale už od neho nedokáže prijímať informácie.
Pokusy o transformáciu tablet s Androidom do plnohodnotného monitora boli vykonané viackrát. Bohužiaľ, dnes je pre bežného používateľa nemožné túto myšlienku úplne implementovať. Vývojári sa nikam neponáhľajú, aby uľahčili život kupujúcim. Kým výrobcovia neurobia výstup HDMI univerzálnym, zostáva iba obsahom zlomku jeho schopností. To znamená, že gadget sa dá používať iba ako vysielač informácií. Pokiaľ sa nenájde nadšenec, ktorý sa zaviaže prerobiť vstup HDMI v tablete tak, aby mohol nielen prenášať, ale aj prijímať signály priamo z grafickej karty.
Od jesene 2014 to naďalej zostáva ako sen.
Pokročilý používateľ počítača sa môže pokúsiť vyriešiť problém na úrovni programu. Aplikácie určené práve pre tento prípad skrátia čas „šamanských tancov“ na nevyhnutné minimum. Pred začatím tohto postupu si však musíte zodpovedať niekoľko otázok. Šéf medzi nimi - ako často a za akých okolností budem namiesto monitora používať tablet?
Faktom je, že svoj tablet môžete použiť ako monitor v úplne iných prípadoch:
1. Núdzové situácie, keď neexistuje alternatíva a nepredpokladá sa to;
2. Displej tabletu sa používa ako ďalší monitor, ak je k dispozícii hlavný. Informácie zobrazené na hlavnej obrazovke sú na ňom duplikované;
3. Displej tabletu dopĺňa hlavný monitor a pracuje s ním v tandeme.
Každá možnosť si vyžaduje vhodný prístup a z hľadiska technickej gramotnosti má na majiteľa odlišné požiadavky.
Ako pripojiť tablet ako monitor
Na inštaláciu potrebujete kábel s USB konektorom (na priame pripojenie) alebo bezdrôtovým kontaktom (pripojenie cez Wi-Fi). Vyžadujú sa tiež príslušné programy. Môžete si ich zadarmo stiahnuť na internete.Pokyny krok za krokom:
1. Pozeráme sa do kancelárie. nainštalujte program do svojho počítača. Verzia programu musí byť vybraná v súlade s operačným systémom. Je to zadarmo.
2. Nájdite aplikáciu tabletu iDisplay v. Tu už žiadajú za aplikáciu 5 dolárov. Platíme peniaze alebo využívame vyhľadávanie na internete a aplikáciu si sťahujeme zadarmo. Nainštalujte na tablet;
3. Po inštalácii reštartujte počítač;
4. Otvorte iDisplay na počítači a súčasne ho spustite na tablete;
5. Ďalšie kroky sa líšia v závislosti od spôsobu pripojenia. Ak je pripojenie pripojené pomocou kábla USB, kliknite na „Pripojenie USB“. Ak je pripojený cez sieť Wi-Fi, program vás požiada o pridanie servera. Niekoľkokrát stlačte kláves plus;
6. Ak je všetko vykonané správne, program si vyžiada vaše údaje. Najmä IP adresa, port a užívateľské meno. Číslo portu nájdete pomocou myši na iDisplay. IP by sa malo zobrazovať v sieti. Vyberte si užívateľské meno podľa vkusu. Tu nie sú požiadavky regulované;

7. Vyberte možnosť „Pridať a pripojiť“.

Ak boli predchádzajúce manipulácie úspešné, zobrazí sa správa „ autorizácia iDisplay“. Okno, ktoré sa otvorí, vám ponúkne výber jednej z troch možností ďalších akcií. Pre tých, ktorí nie sú v pohode s angličtinou, je tu preklad: prvý - „odmietnuť pripojenie tabletu“, druhý - „pripojiť raz“, tretí - „pripojiť sa automaticky vždy, keď od tabletu príde požiadavka.“ Odporúčame zvoliť možnosť číslo tri (v angličtine - „ Vždy povoliť”).

Ďalšie prispôsobenie
Keď sa vám podarilo „spriateliť“ sa s počítačom s novým monitorom, musíte si zvoliť, v akej kapacite sa bude najčastejšie používať. Pripomeňme: môže to byť hlavný monitor (ak nie je žiadny iný), duplikát alebo dodatočný (funkcia „rozšíriť obrazovku“). Štandardné nastavenie - kliknutím pravým tlačidlom myši na plochu.
V prípadoch, keď je tablet jediným počítačovým monitorom, musíte v nastaveniach pracovnej plochy kliknúť na možnosť „Zobraziť iba plochu 2“. Potom kliknite pravým tlačidlom myši na odkaz programu iDisplay, vyberte riadok „Nastavenia“ a kliknite na „spustiť pri štarte systému Windows“, aby sa tam zobrazila značka začiarknutia.

Po reštartovaní a vypnutí štandardného monitora (ak je k dispozícii) bude pracovná plocha k dispozícii na obrazovke tabletu. Aby ste to dosiahli, musíte z neho zadať program iDisplay, ktorý sa spustí v automatickom režime.
Nevýhodou navrhovaného spôsobu pripojenia tabletu ako druhého monitora môže byť toto: ak potrebujete pripojiť monitor namiesto chybného, \u200b\u200bbudete sa musieť spoliehať predovšetkým na pamäť a intuíciu. Nastaviť program na rozbitú obrazovku je v zásade nemožné, takže musíte niekde nájsť iný funkčný monitor aspoň na 10 minút. No alebo sa vopred postarajte o nastavenie kompatibility. Ďalšou nevýhodou je, že pri spustení systému je potrebné zakaždým manuálne spustiť pripojenie k počítaču.
Paralelne s tým môžete využívať všetky výhody tabletového počítača. Predovšetkým používajte dotykové zadávanie údajov a pohybujte sa po byte bez ohľadu na maximálnu dĺžku kábla. Vychutnajte si všetky potešenia zo samostatného monitora s tabletom s veľkým displejom a dobré rozlíšenie obrazovka.





