Grafický tablet, bez ohľadu na to, aký pohodlný môže byť na surfovanie po sieti alebo prehrávanie RTS, stále zostáva predovšetkým nástrojom pre digitálneho umelca alebo retušéra. To platí najmä pre tablety profesionálnej kvality, ako napr Wacom Intuos. Najlepšie nástroje v akejkoľvek profesii, či už ide o husle pre hudobníka, poľovnícku pištoľ alebo súpravu hlavných kľúčov pre zlodeja, boli vždy vytvorené individuálne, aby plne vyhovovali zvykom a konceptom pohodlia ich majiteľa. Vyrobiť na objednávku Grafický tablet, je to pravdepodobne možné, ale potenciálne náklady a úsilie, ktoré by si to vyžiadalo, spochybňujú múdrosť takéhoto kroku. Avšak aj produkčné modely disponujú všetkými možnosťami na uspokojenie akýchkoľvek potrieb.
V skutočnosti sme trochu klamali - tablet nie je umelecký nástroj sám o sebe, ale iba v kombinácii s vektorovým alebo rastrovým grafickým programom. A práve v nadviazaní „vzťahu“ medzi týmito dvoma prvkami je tajomstvo produktívnej a pohodlnej práce. Dobre, nastav profesionálny tablet vyžaduje premyslené čítanie niekoľkostranovej príručky, na ktorú nie je vždy dostatok času alebo trpezlivosti. Používatelia sú často obmedzení na najzákladnejšie funkcie alebo sa neustále obracajú na klávesnicu „o pomoc“, čo nie je príliš pohodlné. Preto sme sa rozhodli porozprávať trochu o niektorých funkciách interakcie tabletu Intuos5 a grafický editor. Ako príklady toho druhého si vezmime AdobeLightroom.
Dotknite sa položky Ring
Jedna z hlavných výhod profesionálnych grafických tabletov Wacom- vysoký stupeň citlivosti na tlak. Pomocou tejto možnosti môžete zmeniť priemer ťahu takmer akéhokoľvek nástroja jednoduchým silnejším alebo slabším stlačením pera na povrch tabletu (len nezabudnite vybrať Dynamika tvaru A Tlak pera). Poskytuje podobné príležitosti Štetec na úpravu(nastavovacia kefa) v Lightroom. Dajú sa použiť napríklad na jemnú retuš vlasov či listov na stromoch. Táto práca si vyžaduje jemnosť a bez použitia tabletu zaberie mnohonásobne viac času a núti vás neustále odkazovať na príslušné menu grafického editora.
Možno niekomu bude viac vyhovovať zmena krycej sily kefky stlačením. V tomto prípade je možné zmenu jeho veľkosti „zavesiť“ na dotykový krúžok Dotknite sa položky Ring. K tomu musí byť v prvom nastaviteľnom režime (prvá LED musí svietiť), potom sa dá meniť hrúbka zdvihu pohybom prsta voľnej ruky doľava a doprava po prstenníku.
Používaním Dotknite sa položky Ring Môžete tiež škálovať samotný obrázok, posúvať sa v katalógoch štetcov a tvarov, ovládať otáčanie plátna či výber aktívnej vrstvy.
Ďalšiu zaujímavú možnosť využitia ponúka o Lightroom. Vo všetkých jeho moduloch sa aktuálny adresár nachádza na spodnom okraji obrazovky vo forme posúvača fotografií. Ak naň prejdete kurzorom myši, výber fotografií je možné ovládať aj pomocou dotykového krúžku. Nie je potrebné prepínať na modul Knižnica.
Zosvetliť a stmaviť
Jeden z najviac dôležité prvky retuš – spracovanie svetlých a tmavých oblastí fotografie. Inak umiestnené svetelné akcenty môžu úplne zmeniť zážitok diváka. Napríklad pri spracovaní portrétu vám režimy zosvetlenia a stmavenia umožnia správne nastaviť farbu očí. Aby ste to dosiahli, musíte v režime vytvoriť novú vrstvu Kopírovať zlúčené a pomocou nástroja Kefa urobte na ňom čiernobielu kresbu, stmavte a zosvetlite požadované oblasti obrázka. Oblasti, ktoré presahujú obrys dizajnu, možno odstrániť vymazaním nadbytočných oblastí zadnou stranou pera tabletu. V tomto prípade bude veľkosť gumy zodpovedať predtým nastavenej veľkosti nástroja.
Adobe Lightroom, hoci je určený predovšetkým na správu lokálnej fotobanky, umožňuje aj vážne úpravy každého konkrétneho obrázku. Áno, s pomocou Štetec na úpravu(nastavovacia kefka) môžete vykonávať prácu podobnú práci s maskami a úrovňami v. Napríklad pomocou funkcie Vystavenie(expozícia) môžete bežnej 16-bitovej RAW fotografii dodať efekt HDR fotografie. Aby ste to dosiahli, pomocou nastavovacej kefy musíte stmaviť svetlé oblasti (parameter expozície by sa mal v priemere rovnať -1,45) a zosvetliť tmavé (s expozíciou približne +1,75). Potom pracujte na oblastiach s hlbokými tieňmi a upravte celkový jas pomocou ovládacích prvkov zotavenie(zotavenie) a Naplňte svetlo(naplniť svetlom) dovnútra Základný panel(ovládací panel hlavného nastavenia).
Expresné kľúče
Na kľúče Expresné kľúče, ktorý sa nachádza nad a pod prstencom Dotknite sa položky Ring napravo alebo naľavo od pracovnej plochy tabletu (v závislosti od toho, pre ktorú ruku ste tablet na začiatku nastavili, t. j. pre ľavákov alebo pravákov), môžete priradiť hlavné funkcie a kombinácie kláves, ktoré používate pri svojej práci, aby neodvádzal vašu pozornosť na klávesnicu. Sú ľahko dostupné na použitie rukou bez pera. Vo štvrtej generácii Intuos Pri pohľade na podsvietené OLED displeje napravo od každého tlačidla si môžete pripomenúť, ktorý príkaz bol priradený jednotlivým klávesom. To sa však ukázalo ako nepohodlné pre používateľov (potrebujú prepnúť svoju pozornosť z monitora na tablet), a preto Intuos5 všetky nastavenia je možné vidieť na monitore jediným stlačením najvyššieho tlačidla Expresné kľúče(hovor Expresné zobrazenie). Klávesy je možné naprogramovať pre každú aplikáciu individuálne, takže rozsah funkcií sa líši Photoshop sa bude líšiť od súboru funkcií v Lightroom.
Pracujte v tom druhom Expresné kľúče môže veci výrazne zjednodušiť. Jednému z tlačidiel možno priradiť napríklad funkciu pridávania vybraných fotografií Rýchla zbierka(operatívny výber), aby ste túto akciu vykonali jednoducho a bez prechodu. V module Rozvíjať(spracovateľské) klávesy tabletu je možné nakonfigurovať na priame ovládanie nastavení v Základný panel. Kláves „+“ postupne prepína také základné funkcie, ako napr tepl(teplota farieb), Odtieň(odtieň), Vystavenie,zotavenie(obnovenie) atď. Kláves „#“ zvyšuje hodnotu hlavnej funkcie o päť jednotiek alebo funkcií Vystavenie o 0,1 kroku. Kláves "-" znižuje hodnotu hlavnej funkcie o päť jednotiek alebo funkcií Vystavenie o 0,1 kroku.
Radiálne menu
Radiálne menu sa vyvolá dlhým stlačením na pracovnej ploche tabletu a okrem toho Expresné kľúče slúži na rýchle volanie potrebných funkcií. Menu je flexibilne konfigurované pre každú aplikáciu prostredníctvom dialógového okna "Vlastnosti tabletu". Wacom" (Windows) alebo „Nastavenia systému > Tablet Wacom" (MacOS).
IN Lightroom veľmi pohodlné mať po ruke Virtuálna kópia(virtuálna kópia), ktorá vytvorí kópiu fotografie s aktuálnou úrovňou spracovania a možnosťou následného spracovania bez ohľadu na originál. V už spomínanom dialógovom okne v riadku „Nástroj“ vyberte ikonu „Funkcie“ a potom kartu „Radiálne menu“. V spodnej polovici okna sa zobrazí radiálny obrázok menu, z ktorého si môžete vybrať voľný ovládací segment. Vpravo v časti „Funkcia“ vyberte „Nastavenia klávesnice“. Teraz môžete zadať kombináciu CTRL+“ alebo?+“ a potom priradiť názov „ Virtuálna kópia". Po dokončení postupu sa funkcia Virtuálna kópia sa objaví v príslušnom segmente.
Vďaka prítomnosti niekoľkých úrovní vnorenia je radiálne menu ideálne na zoskupovanie príkazov klávesnice, napríklad pre rôzne exportné funkcie Adobe Lightroom. Ak to chcete urobiť, otvorte okno nastavení, ako je popísané vyššie, kliknutím naň vytvorte podponuku vo voľnom segmente. Vpravo v časti „Funkcia“ vyberte vlastnosť „Podponuka“ a nižšie do poľa „Štítok“ zadajte názov. V tomto prípade predstavíme funkciu " Export". Po vytvorení podmenu ho môžeme vybrať zo zoznamu na ľavej strane - v strede sa zobrazí nové radiálne menu.
Mnoho používateľov sa často pýta: aký je najlepší grafický editor pre Android? A niektorí ľudia ani nevedia, čo to je, takže najprv by som chcel poskytnúť malé informácie - grafický editor vám umožňuje upravovať fotografie a iné obrázky a je tiež schopný ich vytvárať sami.
Existujú dva typy editorov - vektorový editor a rastrový editor. Pomocou vektorovej možnosti môžete sami vytvárať vektorové kresby a v druhom prípade môžete spracovať iba hotové fotografie a kresby.
Musíte sa sami rozhodnúť, ktorá je najlepšia možnosť grafického editora pre váš Android. Pretože takýchto aplikácií je v skutočnosti obrovské množstvo. Môžeme vám poskytnúť iba prehľad najlepších zástupcov a navrhnúť, ktorý program si môžete vybrať z množstva možností.
SketchBook Express
Vynikajúcou grafickou aplikáciou pre profesionálov je SketchBook Express. Je dizajnovo jednoduchý, ale veľmi pohodlný – všetky tlačidlá sú prehľadné. Pri vytváraní výkresov nedochádza k rušeniu a v prípade potreby sa do ponuky dostanete jedným kliknutím.
Môžete tiež jednoducho zmeniť nastavenia a parametre. Tento program vám umožňuje meniť farby a veľkosti štetcov, veľkosti písma a mnoho ďalšieho. Ak si nainštalujete takýto grafický editor do svojho tablet so systémom Android, potom už čoskoro budete môcť vytvárať skutočné majstrovské diela. Každý, kto má dobrý zmysel pre svet, môže prijať tento grafický editor ako priateľa, ktorý chce skutočne pomôcť, pretože používatelia majú k dispozícii podrobnú pomoc (Help) s pokyny krok za krokom a vizuálny obraz.

Ide o veľmi zložitú aplikáciu a používa sa pre tablety s dobré obrazovky, ale rád by som povedal, že pre Android to bude v našej dobe najlepšia možnosť pri výbere grafického editora.
snaptastický
Druhým populárnym softvérom je Snaptastic. Na rozdiel od vyššie opísaného Autodesk Sketch Mobile nemá také množstvo funkcií a zvončekov a píšťaliek. Dá sa povedať, že grafická aplikácia Snaptastic je zlatou strednou cestou medzi tými programami, ktoré odporúčame nainštalovať do tabletu s Androidom.
Je veľmi ľahký a jednoduchý, no zároveň výkonný a pohodlný. Má úžasný dizajn rozhrania. Obrázok, ktorý je v tento moment spracované, vždy na očiach používateľa. Ak potrebujete zmeniť parametre, stačí posunúť posúvač doľava alebo doprava a efekt zmeny sa okamžite prejaví na fotografii.
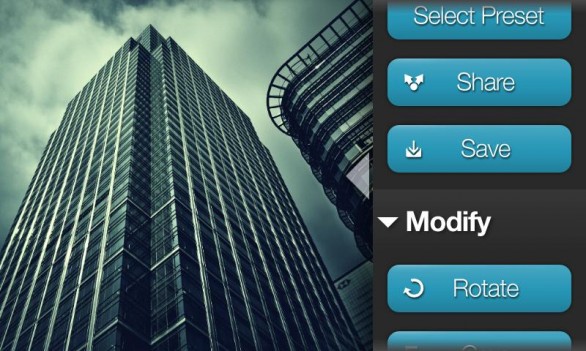
Ďalšou veľmi dôležitou vymoženosťou je, že ak nechcete strácať svoj osobný čas nastavovaním kontrastu, jasu a iných parametrov, grafický editor Snaptastic nakonfiguruje všetko automaticky. K tomu poskytuje jeho nastavenia osemnásť šablón, ktoré poskytujú rýchle spracovanie fotografií.
PicShop - editor pre šikovných ľudí
A ešte jeden unikátny nový produkt, ktorý je považovaný za jeden z najlepších, ktorý vám odporúčame nainštalovať na váš Android tablet alebo smartfón – PicShop. PicShop je úžasná a originálna inovácia vo svete grafických editorov pre Android.
Mnohí používatelia pripúšťajú, že ide o najvýkonnejšiu aplikáciu svojho druhu a okrem toho má rozhranie „ICS“. Len málo programov sa môže pochváliť takýmto rozhraním.
Aplikácia má vynikajúcu sadu filtrov a širokú škálu nástrojov na retušovanie, úpravu jasu a kontrastu, farebný gamut a bohaté obrázky, ostrosť a čistotu. Vzhľadom na to, že filtre nie sú striktne definované, je možné meniť silu ich účinku. Editor má možnosť otáčať obrázok v rôznych smeroch, ako aj funkciu „naklonenia a posunu“, ktorú používatelia tak milujú.

8 MP – najväčšia veľkosť fotografií, čo je v tomto editore povolené.
Aplikácia PicShop pre Android má aj ďalšie funkcie – nálepky a rámiky, ktoré možno použiť pri navrhovaní a zmene fotografií. Ak sa rozhodnete stať sa skutočným liečiteľom, tento editor je pre vás! Stručne povedané, PicShop je úžasný program, vďaka ktorému budú vaše obrázky jedinečné a neprekonateľné.
Fresco Paint – výkonná a módna
Ak máte smartfón alebo tablet so systémom Android a chcete vytvoriť grafické majstrovské dielo, musíte si nainštalovať výkonnú a funkčnú aplikáciu. Program Fresco Paint pre Android bude dobrým pomocníkom pre skúsených fotografov a umelcov, ako aj pre začiatočníkov.
Tento program má veľmi jednoduché a užívateľsky prívetivé rozhranie a zároveň veľmi veľké možnosti kreslenia a výzdoba fotografie. Aplikácia Fresco Paint pre Android je jedinečná v tom, že má mnoho funkcií a nastavení: veľký výber kefy rôznych veľkostí, vrstva cez vrstvu, rôzne filtre.
Všetky nástroje je možné prispôsobiť na požadovanú veľkosť a textúru, farby je možné upraviť do požadovaných odtieňov a priehľadnosti. Jedinečné je, že program duplikuje a skrýva vrstvy, otáča a zrkadlí obraz, ako aj spája a mení mierku.
Ak si túto aplikáciu nainštalujete do svojho Androidu, budete môcť dosiahnuť originalitu a jedinečnosť v dizajne fotografií a vytváraní kresieb pomocou rôznych filtrov. Ostrosť a rozostrenie, sýtosť a expozícia, jas a posterizácia sú len niektoré z funkcií aplikácie.
Výber je na tebe
Existuje veľa podobných grafických editorov, ktoré je možné nainštalovať na Android. Ktorý si vyberiete, je len na vás.
Tu sú niektoré ďalšie z nich, ktoré neboli zahrnuté v našej recenzii, ale mali by ste im venovať pozornosť: Adobe Photoshop Express, Photo Studio PRO pre Android, Moldiv - Collage Photo Editor, Pixlr Express - úprava fotografií, Catwang pre Android tablety, Fotoaparát FV-5, Perfectly Clear pre Android, Photaf 3D Panorama.
Všetky grafické aplikácie majú jedinečné funkcie a môžu urobiť vaše fotografie originálnymi a jasnými a vaše obrázky a kresby dúhové a nezvyčajné. Nainštalujte si grafický editor pre svoj Android a vytvorte nové majstrovské diela!
Môj zložitý spôsob písania na tablete. Pri práci v teréne často píšem testy a zadávam textové informácie. Podelím sa o svoje skúsenosti. (10+)
Písanie na tablete
Často pracujem na cestách, v podmienkach turistiky, v stoji a všeobecne na miestach, kde nie je možné umiestniť notebook. Nepomohol ani tablet, pretože písanie textu na ňom za opísaných podmienok je nepohodlné. Nie je to kam dať, a ak ho držíte jednou rukou, píšte text v hmotnosti, druhou rukou dotyková obrazovka podobný cirkusovému umeniu. Nie je možné rýchlo pripraviť aktuálny príspevok.
Dlho som premýšľal nad problémom a našiel som riešenie, ktoré je pre mňa pohodlné. Vôbec nie je pravda, že vám to bude vyhovovať, ale aj tak sa o to podelím. Hneď poviem, že ak nepoznáte dotykové písanie, táto metóda vám nebude vyhovovať.
Budeme potrebovať tablet so schopnosťou USB pripojenia klávesnice. Nájdeme klávesnicu pozostávajúcu z dvoch polovíc. Polovice klávesnice pripevňujeme k puzdru tabletu s opačná strana ako je znázornené na obrázku.
Práve som prilepil túto klávesnicu k puzdru. Výsledný dizajn je znázornený na obrázku (pohľad zozadu).
Do takéhoto puzdra umiestnime tablet, držíme ho medzi dlaňami a držíme ho palcami. Zvyšné prsty oboch rúk budú za tabletom, presne tam, kde sa nachádzajú klávesy našej klávesnice.
Široká strana tabletu by mala byť držaná vodorovne. Umiestnite klávesnicu tak, aby bol kláves „Z“ oproti malíčku vašej ľavej ruky a kláves „?“. oproti pravému malíčku.
Ak ste dobrí v písaní dotykom, tak hlavné je odpútať pozornosť od toho, že klávesnica je otočená o 90 stupňov a je na druhej strane. Motorické reflexy rúk začnú čoskoro nachádzať potrebné kľúče. Problém nastáva len s medzerníkom, ktorý väčšinou stláčam palcami. Teraz palec hore na prednej strane tabletu. Klikajú na obrazovku. Medzerník musíte stlačiť ukazovákom, čo je dosť nezvyčajné.
Vo všetkých ostatných ohľadoch je výsledkom pohodlný, nositeľný dizajn, ktorý vám umožní rýchlo písať v stoji, v sede, v ľahu, visieť dole hlavou, skákať s padákom atď.

píšem.
Bohužiaľ, v článkoch sa pravidelne vyskytujú chyby, opravujú sa, články sa dopĺňajú, rozvíjajú a pripravujú sa nové. Prihláste sa na odber noviniek, aby ste boli informovaní.
Ak vám niečo nie je jasné, určite sa pýtajte!
Opýtať sa otázku. Diskusia k článku.
Ďalšie články
Kazeta atramentovej tlačiarne vysychá. Ako sa vysporiadať so suchou pokožkou hlavy...
Ako riešiť vysychanie náplne atramentovej tlačiarne? Atrament zasychá. Suché...
Mobilný mobilný internet. Operátori. MTS, Beeline, Megafon, Skylink....
Porovnanie mobilný internet rôzni operátori...
Domáci predlžovací rebrík. Vlastnými rukami. Prefabrikované, skladacie,...
Ako si sami vyrobiť spoľahlivý skladací rebrík....
Návod na elektrikára. Vlastnosti domácej siete. Učíme sa elektroinštaláciu...
Všetko, čo potrebuje vedieť elektrikár-samouk. Vlastný návod na použitie. Vlastnosti osvetlenia domácnosti...
Ako viesť drôt pod zemou, v zemi. Tipy na pokladanie....
Tipy na kladenie káblov pod zemou. Ako položiť kábel do zeme? Položíme drôt ...
Reduktor plynu. Princíp fungovania. Ako nastaviť výstupný tlak...
Ako funguje redukcia plynu? Princíp fungovania. Ako nastaviť tlak na...
Zostavte, urobte posteľ sami, vlastnými rukami z drevotriesky, laminovanej ...
V článku je uvedený plán montáže lôžka z brúsenej drevotriesky. Alebo môžete použiť rovnakú schému...
Vykurovanie dreveného domu s teplou podlahou. Praktická skúsenosť. Preskúmanie....
Recenzia podlahového vykurovania na vykurovanie vidieckeho dreveného domu. Praktická skúsenosť...






