Noga v urejevalniku Word je poseben pomožni element strani, ki vsebuje podatke o dokumentu (stran, naslov, logotip, avtor itd.). Ne nanaša se na glavno besedilo, opravlja izključno oblikovalske funkcije. Glede na njihovo umestitev na strani ločijo vrh in noga.
Ta članek vam bo povedal, kako odstraniti glavo in nogo v Wordu. različne poti na eni strani (selektivno) in na vseh.
Odstranjevanje glav in nog v dokumentu
1. metoda
1. Z levim gumbom miške dvakrat kliknite na glavo, ki jo želite izbrisati (noga ali glava).
2. Držite levi gumb miške in povlecite kazalec čez vsebino noge, da jo izberete.
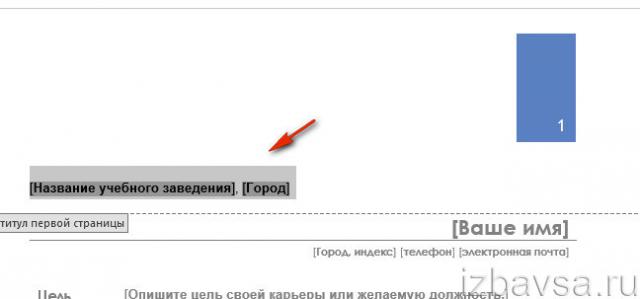
3. Pritisnite tipko Delete. Besedilo in slika v polju noge bosta izginila.
4. Če želite iti na besedilo, dvokliknite nanj z levim gumbom ali kliknite gumb »Zapri okno noge« na zgornji plošči.
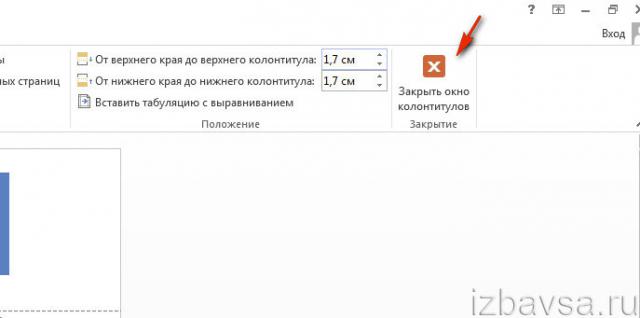
Če sta bila glava in noga ustvarjena kot tabela, izbrišite njene podatke na naslednji način:
1. Pojdite na polje (dvoklik), izberite vsebino.
2. Desni klik na besedilo.
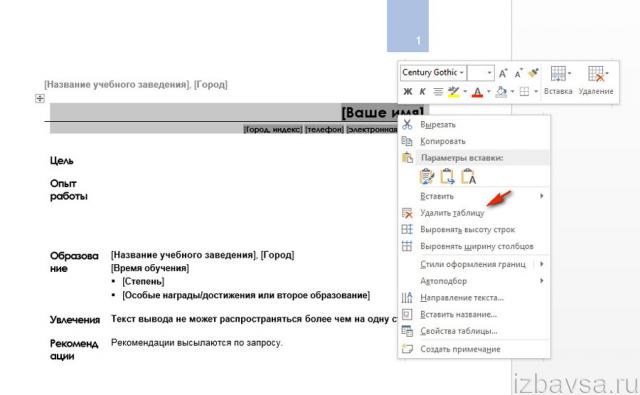
3. V kontekstnem meniju kliknite »Izbriši tabelo«.
Metoda št. 2
1. Odprite Meni Word Z miško kliknite razdelek »Vstavi«.
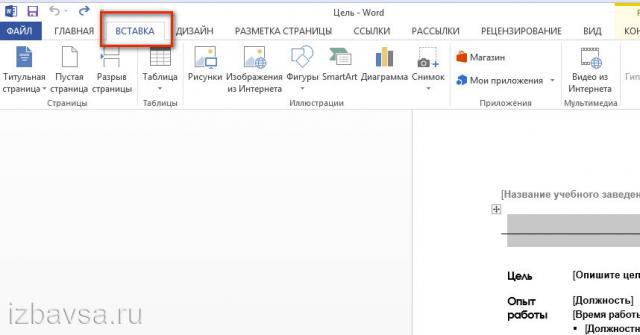
2. Kliknite gumb »Glava« ali »Noga ...« (odvisno od tega, kje na listu je postavljen).

3. Na plošči, ki se odpre, pod postavitvami predlog kliknite ukaz »Izbriši«.
Kako odstraniti s prvega lista dokumenta?
1. Dvokliknite nogo prve strani.
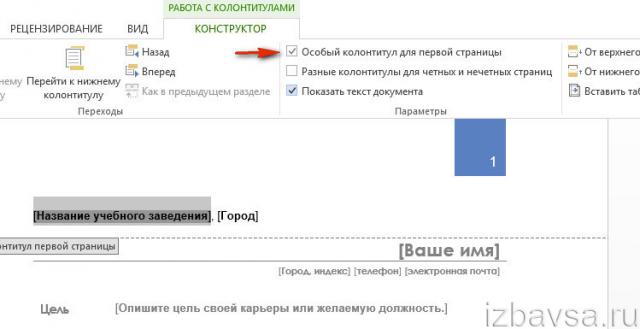
2. V meniju Word na zavihku »Oblikovalnik« kliknite polje poleg dodatka » Posebna noga… ».
Opomba. Po izvedbi te operacije se vsebina informacijskega polja na prvem listu samodejno izbriše. Lahko ostane prazen ali ga spremenite (navedite druge podatke, ki se razlikujejo od naslednjih strani).
Kako izbrisati na drugih straneh?
1. Kazalec postavite na območje projekta, kjer želite ustvariti list brez glave (na primer na zadnja stran katero koli poglavje).
2. Na zavihku »Postavitev strani« kliknite, da odprete podmeni »Prelomi«.
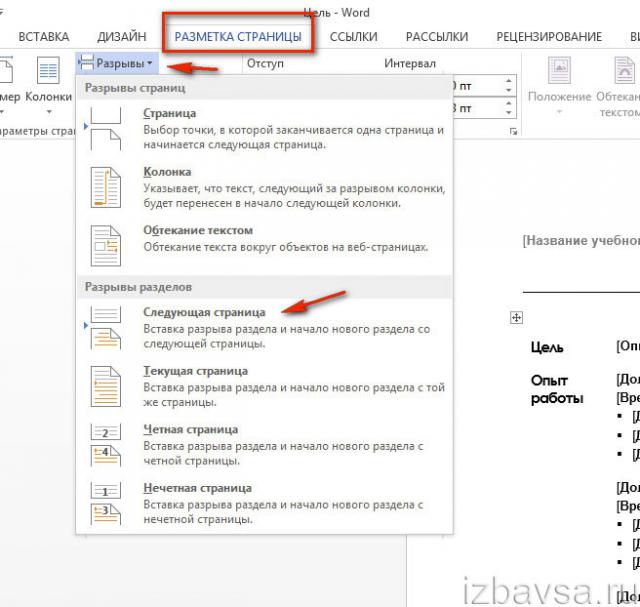
3. Izberite Naslednja stran.
4. Zdaj, ko je besedilo razdeljeno na dele, dvokliknite na polje noge (na strani, kjer ga želite odstraniti).
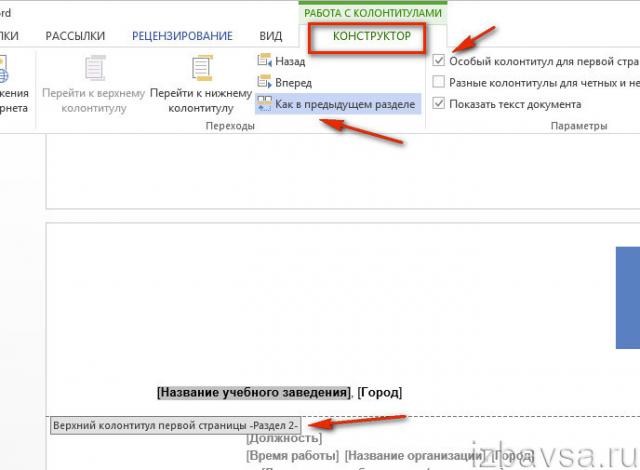
5. V razdelku »Oblikovalnik« s klikom na levi gumb onemogočite nastavitev »Enako kot v prejšnjem razdelku«, da odstranite povezavo med razdelki.
6. Kliknite gumb "Noga" ali "Glava ...".
7. Kliknite »Izbriši ...«.
8. Dvokliknite na besedilo za izhod iz polja za urejanje.
Zabavajte se z delom v Wordu!
Prva stran dokumenta (običajno naslovna stran) ne sme vsebovati glave in noge. Da bi preprečili vstop, se obrnite pogovorno okno Nastavitve strani tako da na njem odprete zavihek Vir papirja(glejte prejšnji razdelek). V pogovornem oknu Nastavitve strani v območju Razlikujte med glavami in nogami potrdite polje Prva stran. Kliknite gumb v redu.
Če želite urediti glave in noge, se vrnite v dokument in večkrat kliknite gumb Pojdi na prejšnjo. Morali bi najti prvo glavo (nogo) z naslovom Zgornji (Nižje) noga prve strani. Pustite prazno. Zahvaljujoč temu postopku boste na prvo stran vnesli prazno mesto glava strani; Na drugih straneh bo glava prikazana tako, kot ste določili. S tem dejanjem lahko namestite posebno nogo prva stran - na primer z grafiko in okrasnim besedilom.
Več glav in nog, dobrih in drugačnih!
Glava in noga običajno delujeta v enem delu dokumenta. Za večino dokumentov, ki so sestavljeni iz enega odseka, je to dobro. Toda predpostavimo, da ste iz nekega razloga morali postaviti različne glave in noge ali, nasprotno, v nekaterih delih dokumenta morate onemogočiti glave in noge (na primer v tistih, kjer je veliko grafike, ker ne želite preobremeniti strani z informacijami). V vsakem primeru morate namestiti različne glave in noge (pravo glavo in nogo, brez glave in noge ter spet glavo in nogo). Da bi to dosegli, morate dokument razdeliti na dele.
Za vsak razdelek lahko nastavite lastne glave in noge, ki se ne bodo ponovile v drugih delih. Hkrati spremembe glav in nog enega razdelka ne bodo vplivale na glave in noge drugih razdelkov. Za najbolj podrobne informacije o razdelitvi dokumenta na razdelke si oglejte razdelek Razdelitev dokumenta na razdelke v tem poglavju.
Glava in noga sta dodatna vrstica, ločena od splošnega besedila, ki se nahaja na samem začetku ali koncu strani. Vsebuje podatke, ki so pomembni za celotno datoteko (v tiskani različici - za celotno knjigo) ali poseben razdelek. Označevanje z dodatnimi vodilnimi oznakami omogoča bralcu hitro krmarjenje po gradivu, ne da bi se vrnil na splošno vsebino.
Vrstica z imenom avtorja in naslovom dela je običajno v celotnem dokumentu prikazana nespremenjena. Strukturirana dela so pogosto dopolnjena z naslovi poglavij ali razdelkov. Možno je označiti obe vrsti podatkov (v tem primeru so navedeni v zgornjem in spodnjem polju).
Ta vrsta oblikovanja se ne uporablja na začetku gradiva (na primer na naslovnici povzetka). Če je obseg dela majhen, lahko dodatni vložki motijo branje, zato jih je treba urediti ali popolnoma odstraniti. Podpisov se lahko znebite na enem listu ali vseh naenkrat.
Odstranjevanje glave in noge iz celotne datoteke Microsoft Office Word
Word uporablja različne menije za nadzor robov glave in noge. Algoritem odstranitve je podoben.
Čiščenje zgornjega roba
Poiščite naslov na vrhu okna "Vstavi" .
S klikom nanj se odpre dodatna plošča, bližje sredini je skupina podmenijev. "Glava in noga" . Kliknite na naslov za zgornjega.
Program bo prikazal obsežen meni za urejanje. Čisto na dnu je možnost "Izbriši" . Kliknite na ta element.
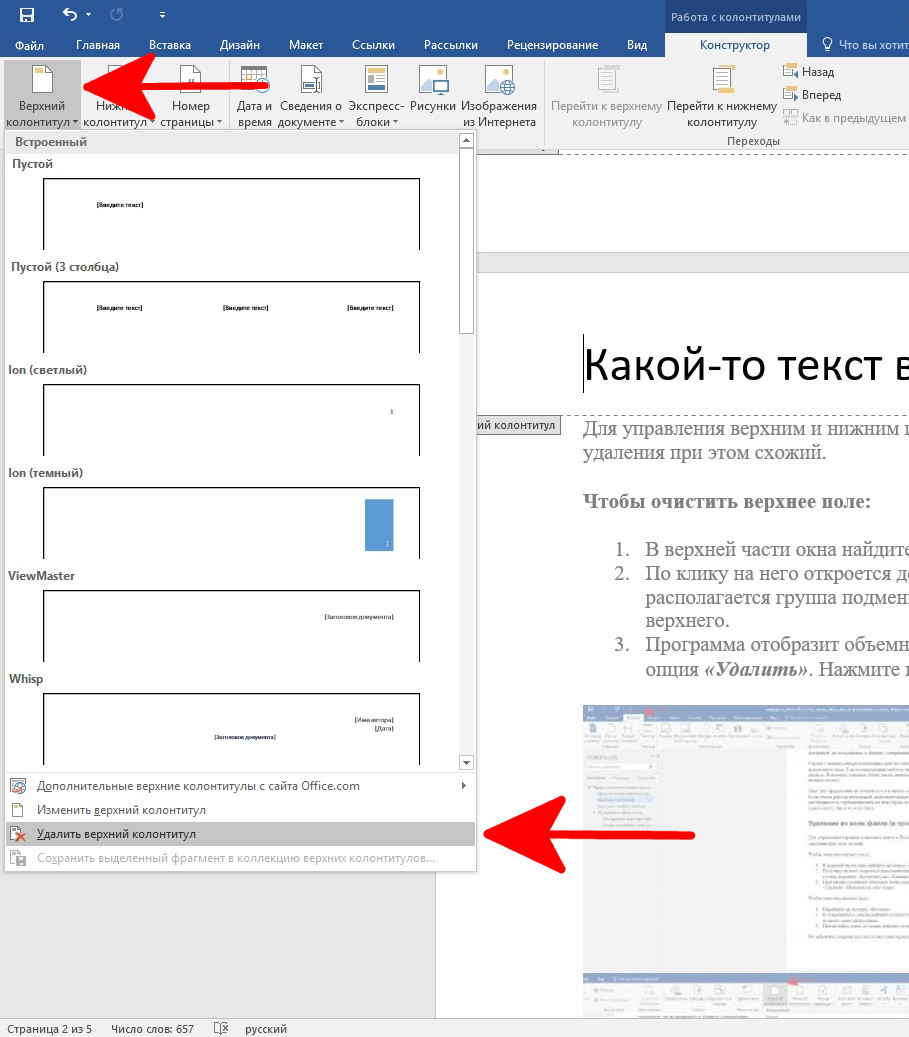
Na spodnji sliki lahko vidimo, da je bila glava popolnoma odstranjena.
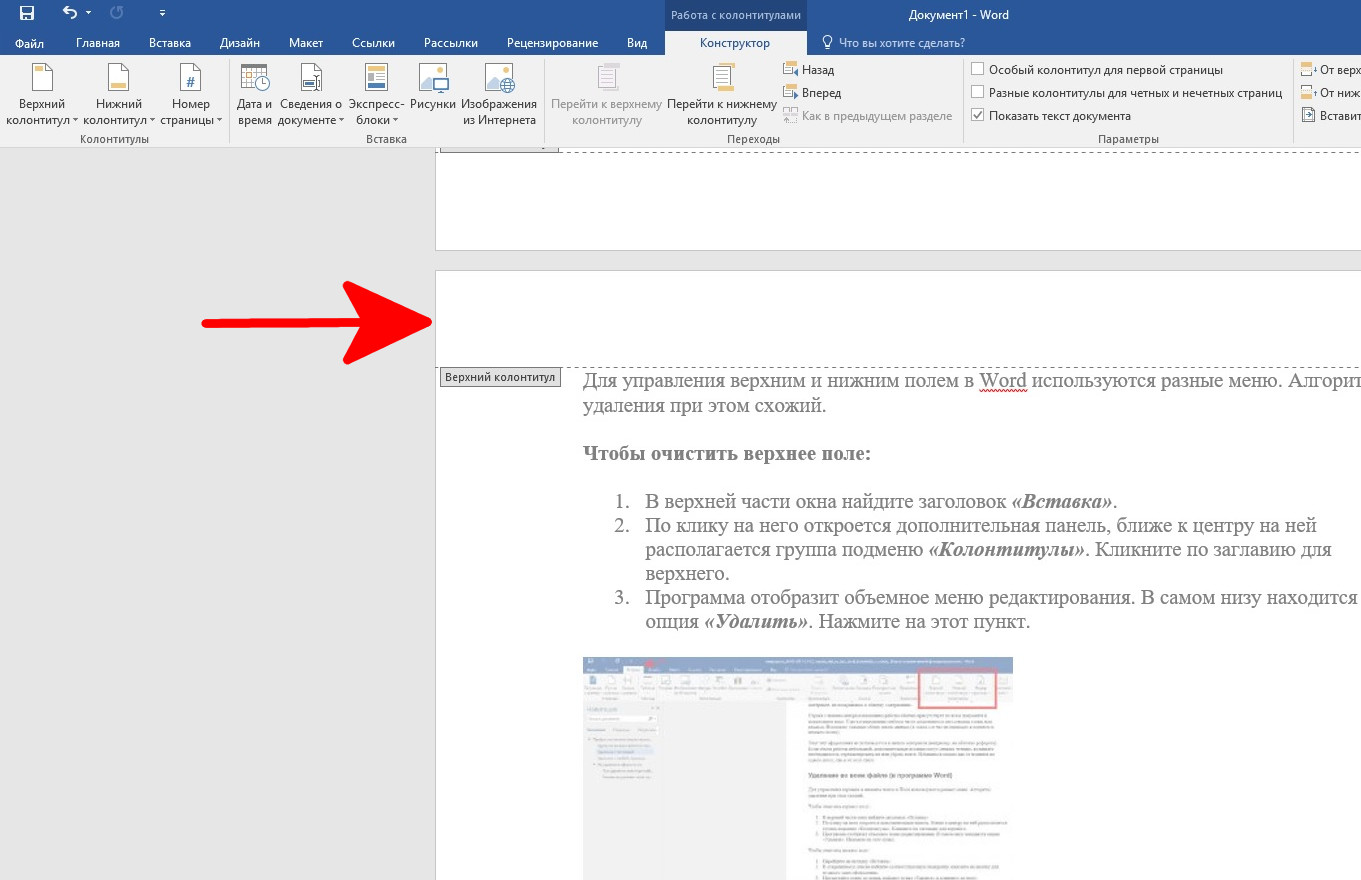
Čiščenje spodnjega roba
Pojdite na zavihek "Vstavi" .
Na seznamu, ki se odpre, poiščemo ustrezno podskupino in kliknemo na gumb za želeno obliko.
Pomaknite se do konca menija, poiščite element "Izbriši" in kliknite nanj.
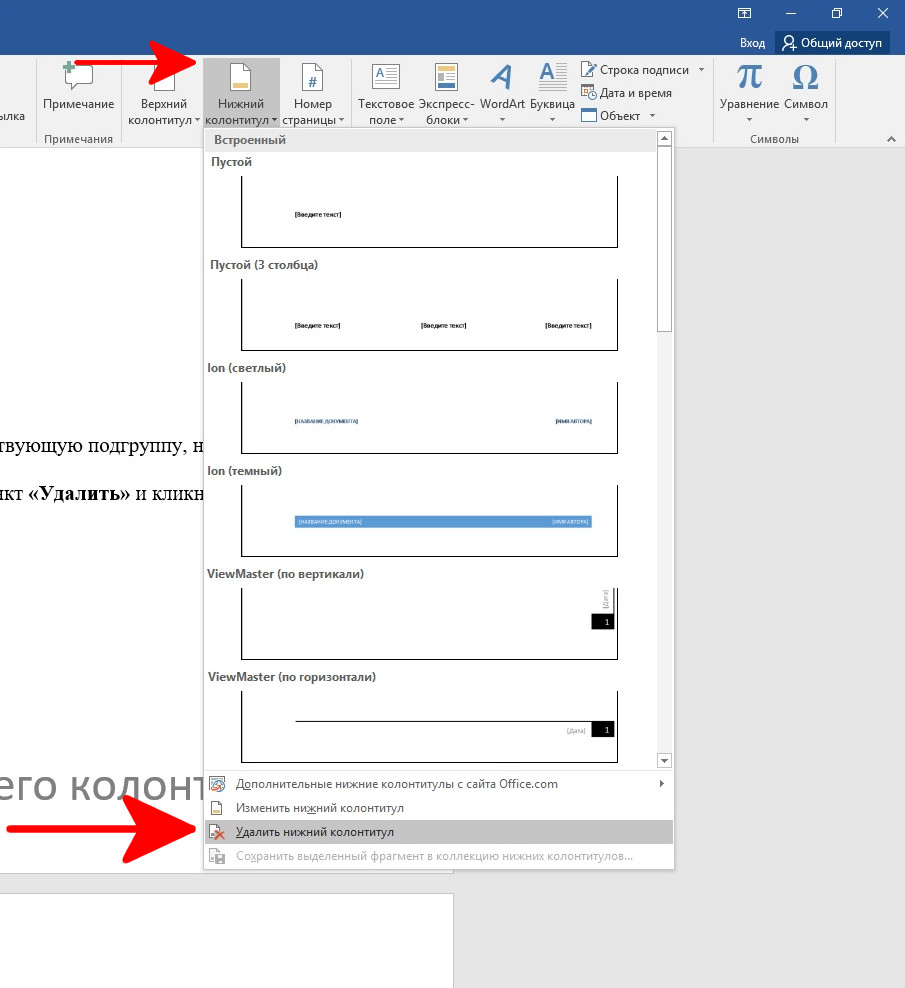
Po urejanju ne pozabite shraniti.
Tehnični podatki se običajno ne nahajajo na naslovnici ali zraven objavljanje informacij. V Wordu lahko izbirna polja kadar koli odstranite, preostalo oblikovanje pa pustite nespremenjeno.
Če želite odstraniti tehnično besedilo z velikimi črkami:
- Pojdite na začetek datoteke. Tapnite podnaslov, ki ga želite počistiti (na dnu ali vrhu zaslona). Kazalec bo postavljen v izbrano polje.
- Kliknite zavihek z naslovom "Delo z glavami in nogami" . V poglavju "Konstruktor" v zadnji skupini z imenom "Opcije" Izberite prvo potrditveno polje, ki nastavi posebno oblikovanje za naslovno stran.
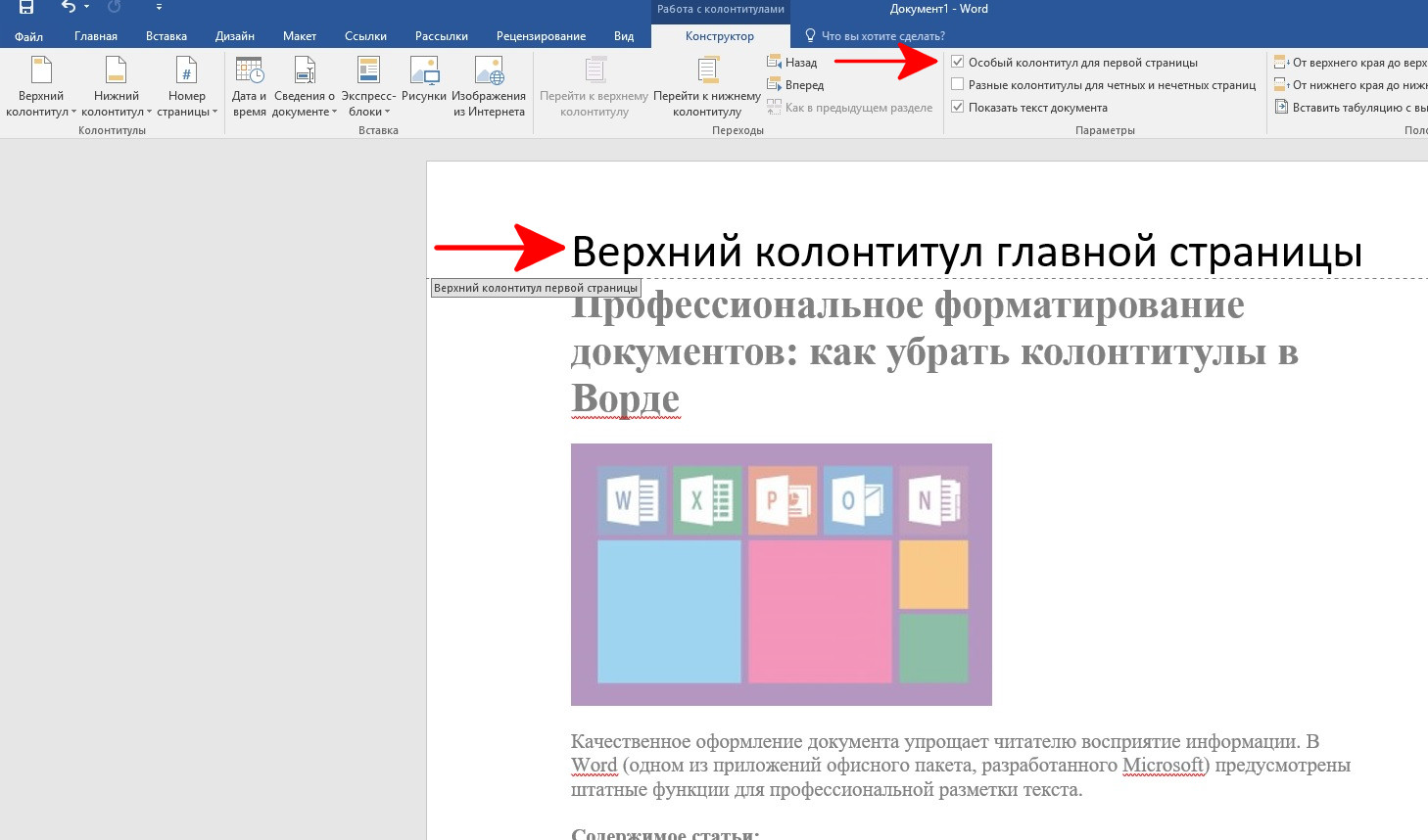
- Uredite podatke v polju ali jih izbrišite. Spremembe, ki jih naredite, bodo veljale samo za prvo stran; preostali del datoteke bo še vedno vseboval stare podatke.
Prilagajanje oblikovanja na sredini datoteke je nekoliko težje.
Odstranjevanje glave in noge s katere koli strani
Če morate odstraniti glavo in nogo na poljubnem mestu v dokumentu, na primer na začetku novega poglavja, morate nadaljevati v tem vrstnem redu:
- Pojdite na del besedila, po katerem morate dodati prazen list.
- Ustvarite prelom razdelka (to se razlikuje od običajnega preloma dokumenta). Če želite to narediti, odprite zavihek "Postavitev" . Potrebujete podmeni "Odmori" . Kliknite možnost "Naslednja stran" .

3. Dvokliknite na zaslon, kjer se običajno nahajajo tehnične informacije, odprite "Konstruktor" .
4. Če želite odstraniti dedovanje, kliknite možnost "Kot prejšnji" . Nato lahko določite posebne nastavitve elementov za list.
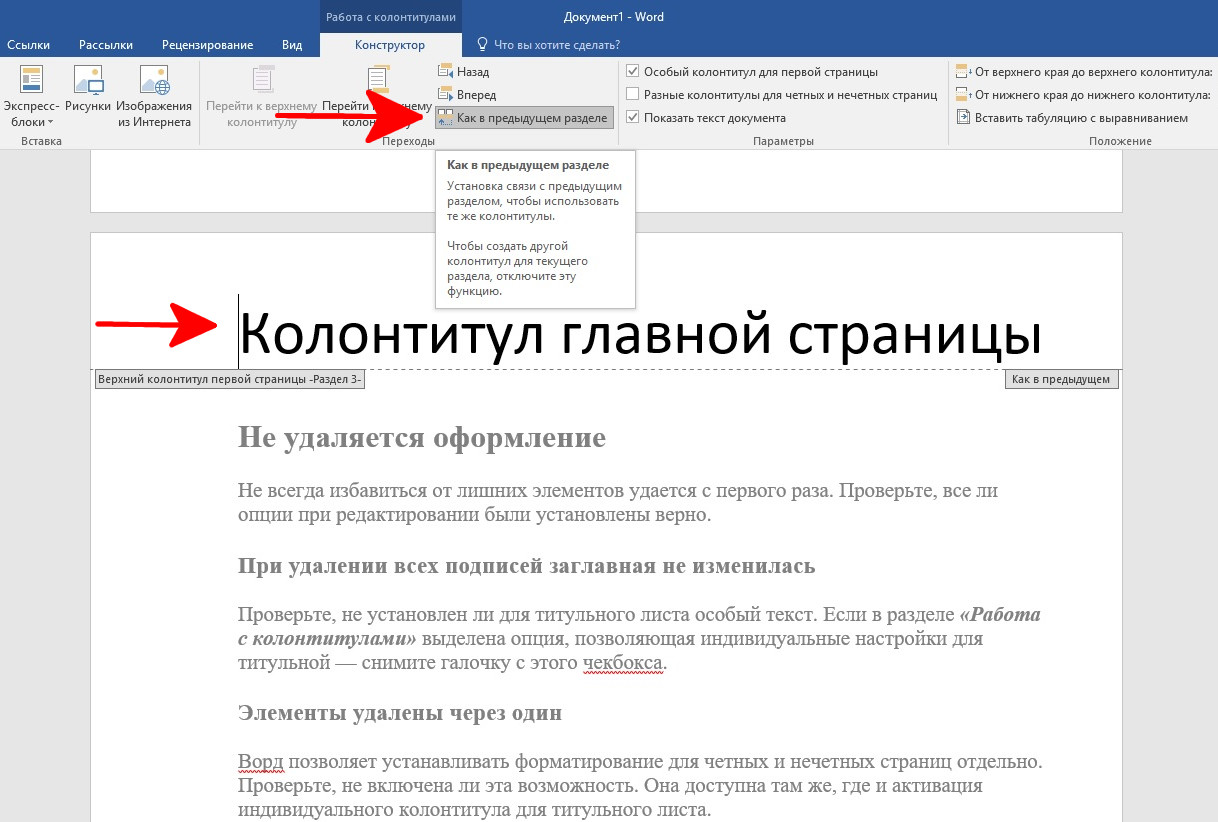
5. Nadaljujte na enak način kot pri odstranjevanju glave in noge z naslovne strani. Spremembe se bodo odražale samo na prvem listu po prelomu.
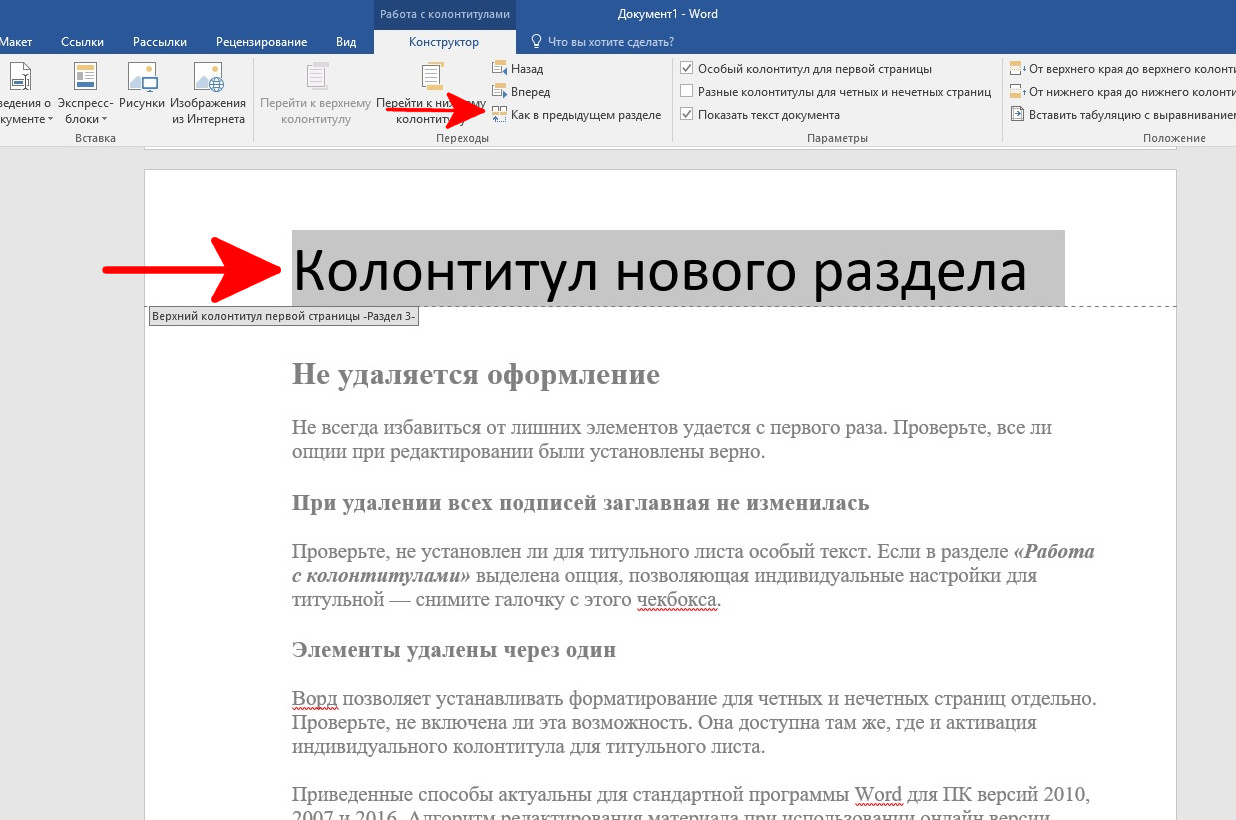
Z naslednjimi stranmi lahko delate neodvisno, tako da z njih odstranite nepotrebne podnaslove ali dodate posamezne.
Napake pri brisanju glav in nog
Dizajn se ne izbriše
Nepotrebnih elementov se ni vedno mogoče znebiti prvič. Preverite, ali so bile vse možnosti urejanja pravilno nastavljene.
Pri brisanju vseh podpisov se velike začetnice niso spremenile
Preverite, ali je nameščen za Naslovna stran posebno besedilo. Če v razdelku "Delo z glavami in nogami" Označena je možnost, ki omogoča posamezne nastavitve za naslovno stran - počistite to potrditveno polje.
Glave in noge odstranjene po enem
Word vam omogoča, da ločeno nastavite glave in noge za sode in lihe strani. Preverite, ali je ta funkcija omogočena. Na voljo je na istem mestu kot aktiviranje noge po meri za naslovno stran.
Zgornje metode so pomembne za standard Wordovi programi za PC različice 2010, 2007 in 2016. Algoritem za odstranjevanje glav in nog pri uporabi spletne različice aplikacij, se nekoliko razlikuje. Ko spreminjate dizajn prek spletnega vmesnika, lahko sledite istim navodilom, pri čemer ste pozorni na vodilne naslove spletnega mesta.
Pri delu v programu Microsoft Office Word se uporabnik srečuje z različnimi težavami. Neizkušeni uporabniki tega programa se sprašujejo, kako odstraniti glave in noge.
Oštevilčenje strani, vrh in noga sta potrebna za vnos podatkov o vrsti predloge, ki bodo prikazani na naslednjih straneh. To je lahko priimek avtorja, ime podjetja ali podjetja, oštevilčenje strani, datum in drugi parametri. Najprej se morate odločiti, katere podatke potrebujete. Vendar se zgodi, da je treba izbrisati predhodno nameščeno nogo strani. Oglejmo si načine, kako odstraniti glavo ali nogo, ki postal nezahtevan.
Kako odstraniti glavo in nogo v Wordu - 1. metoda
- Izberite zavihek »Vstavi«.
- Poiščite skupino "Glava in noga".
- Izberite "Glava" ali "Noga".
Kako odstraniti glavo in nogo v Wordu - 2. metoda
- V opravilni vrstici izberite zavihek »Oblikovanje«.
- V zgornjem levem kotu izberite nogo strani, ki jo želite odstraniti.
- V kontekstnem meniju, ki se odpre, izberite ukaz »Izbriši glavo« ali »Izbriši nogo«.
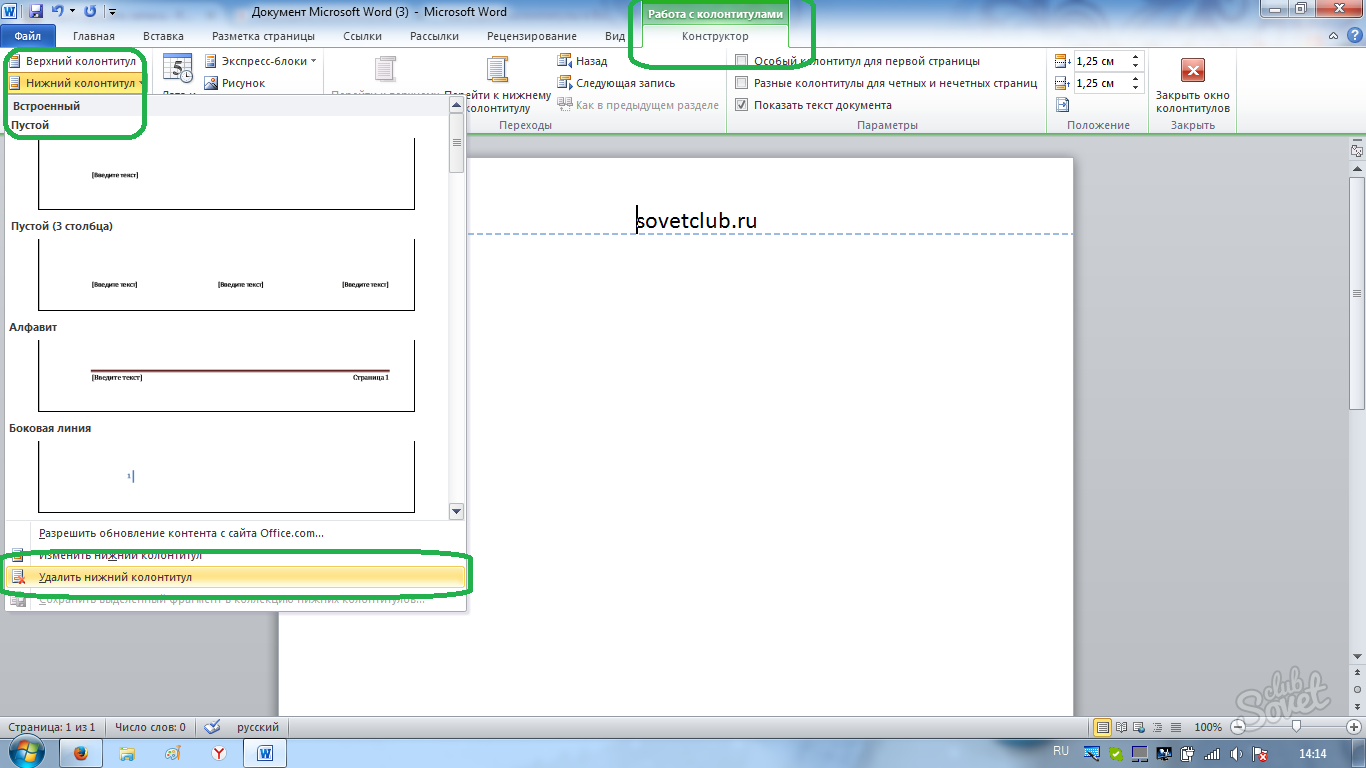
Dodatne funkcije "Konstruktorja"
Včasih morate odstraniti glavo in nogo samo na prvem listu dokumenta in ne na vseh straneh. Za to potrebujete:
- dvakrat kliknite na polje glave in noge;
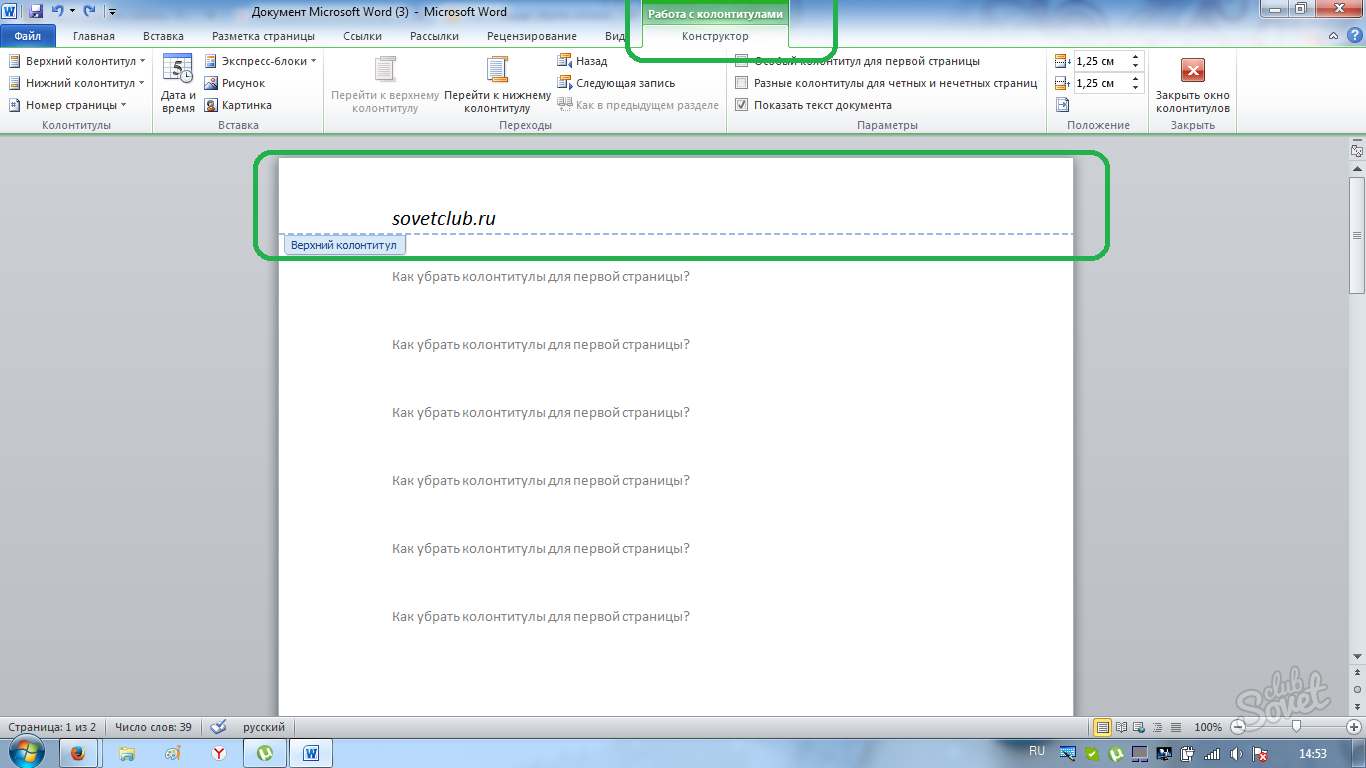
- v zavihku »Oblikovalnik«, ki se odpre, morate potrditi polje »Posebna noga za prvo stran«;
- Podatki v nogi te strani se samodejno izbrišejo. Polje za nogo strani lahko pustite prazno ali pa vnesete želene podatke.
Včasih so glave in noge strani potrebne samo na sodih ali lihih straneh.
- nastavite potrebne parametre za enakomerne in neravne strani prek "Konstruktorja".
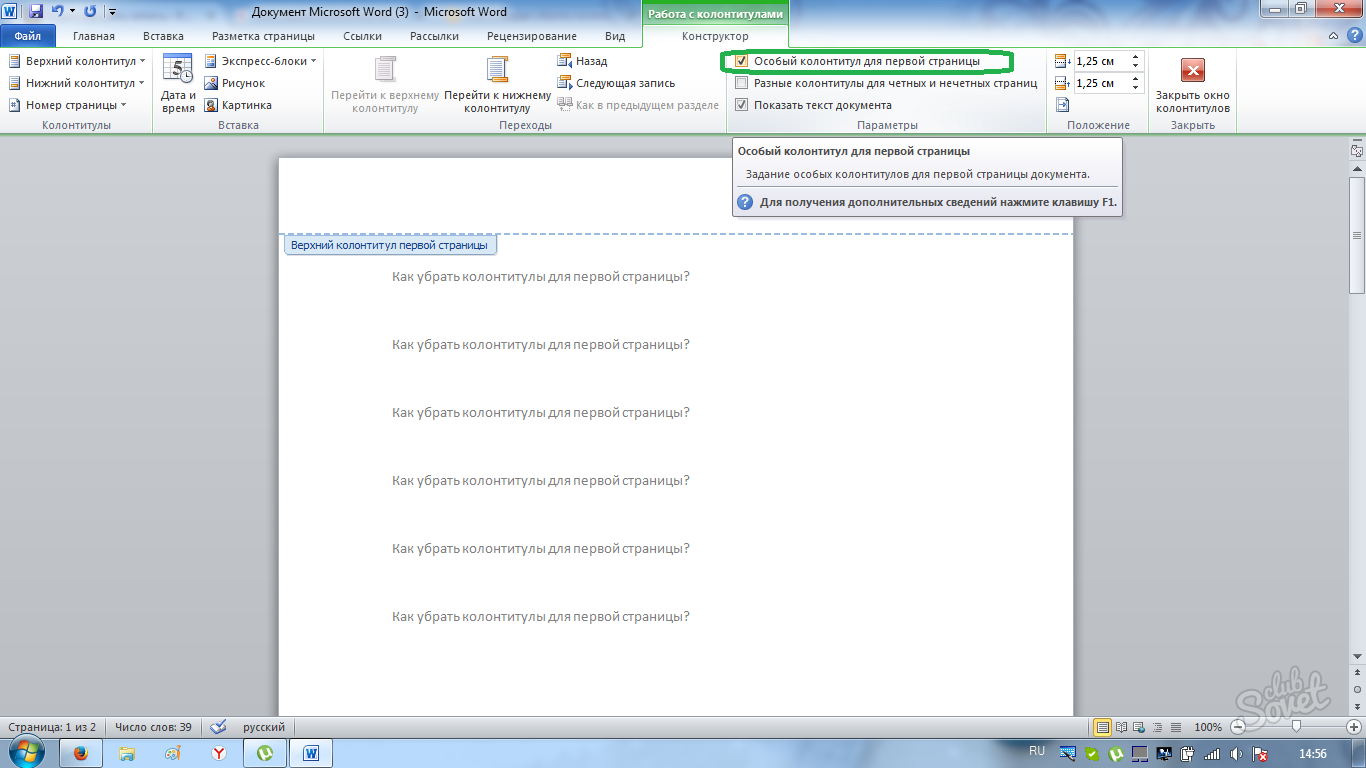
Preučili smo načine za odstranjevanje glav in nog. Nič ni težko nastaviti ali odstraniti glave in noge strani, če sledite zgornjemu zaporedju. Priložnosti v Microsoft Word večplasten.






