Pozdravljeni moji pridni bralci! V tej "Crib Sheet" bomo ugotovili, kako narediti okvir z žigom v Wordu. Zunaj je pomlad, študentje in šolarji trpijo. Konec šolskega leta zanje pomeni neizogibne izpite, pred njimi pa oddajo vseh vrst računskih in grafičnih del, tečajev in celo diplom. Zato menim, da bo ta tema koristna mnogim študentom. Kot vedno, izjemno podrobno, jasno, s posnetki zaslona na podlagi različice 2016 kot primer ... Gremo?
Ustvarjanje razdelkov v dokumentu
Prosimo, prijatelji, ne zamenjujte naših razdelkov (tehničnih) s semantično delitvijo vašega dokumenta. V tem primeru bomo govorili o možnosti nastavitve drugačnega oblikovanja za določene strani. Na naslovnici, kazalu in seznamu uporabljene literature okvirji z žigi praviloma niso postavljeni. Glavni del je zasnovan na dva načina:
- srednji žig je vstavljen na vse strani;
- Srednji žig je samo na prvi strani, mali žig pa na drugi in vseh naslednjih listih.
V skladu s tem, ob upoštevanju zahtev za pripravo šolskega in študentskega dela vaše določene izobraževalne ustanove, bo treba dokument razdeliti na 4 ali 5 razdelkov. Vendar pa je lahko takih razdelkov več, če glavni del dokumenta vsebuje strani, na katerih okvirji in žigi niso potrebni. Se pravi, zdaj bi morali razumeti glavno stvar, da ustvarjamo razdelek, kjer je treba spremeniti oblikovanje. Privzeto nam bo WORD dal okvirje in žige v vrsti na vseh listih.
V tem članku ne bom dal algoritma za ustvarjanje particij. Za tiste, ki ste pozabili, kako to storiti, vas napotim na članek. Tam je ta postopek podrobno opisan.
Gost risalni okvirji za WORD
Potem morajo biti zahteve ESKD (Enotni sistem za projektno dokumentacijo) za format A4, zamik od meja listov 20 x 5 x 5 x 5 mm. Iste dimenzije ponavljajo GOST in vsi priročniki za usposabljanje. Zato jih nastavimo za potrebne razdelke.
Da bi Word razumel, s katerim razdelkom mora delati, preprosto postavite kazalec na želeno stran. Naprej iz tab "Postavitev" pojdi na razdelek "Nastavitve strani" in odprite istoimensko okno s klikom na puščico desno spodaj.
V pojavnem oknu v zavihku "Polja" nastavite naslednje vrednosti:
- zgornji rob - 1,4 cm;
- spodnji - 0,6 cm;
- levo - 2,9 cm;
- desno - 1,3 cm.
Naj vas dejstvo, da so te številke zelo podobne zahtevanim 20*5*5*5, sploh ne skrbi. Samo datoteka Word ne pozna ruskih GOST-ov in v tem primeru upoštevamo njeno ameriško "neumnost".
To je seveda šala. Zelo spoštujem ta urejevalnik besedil. Zagotavljam vam, da boste po tiskanju videli želene velikosti okvirjev v popolnem skladu z našimi standardi.
Toda dokončajmo delo "Možnosti strani". V vrsti "vezava" pusti ničlo "zavezujoča pozicija" - "levo", orientacija - "knjiga", v vrsti "strani" izberite "redno". Na vrstico "prijavi" Sploh nismo pozorni. Kliknite v redu(Slika 1).
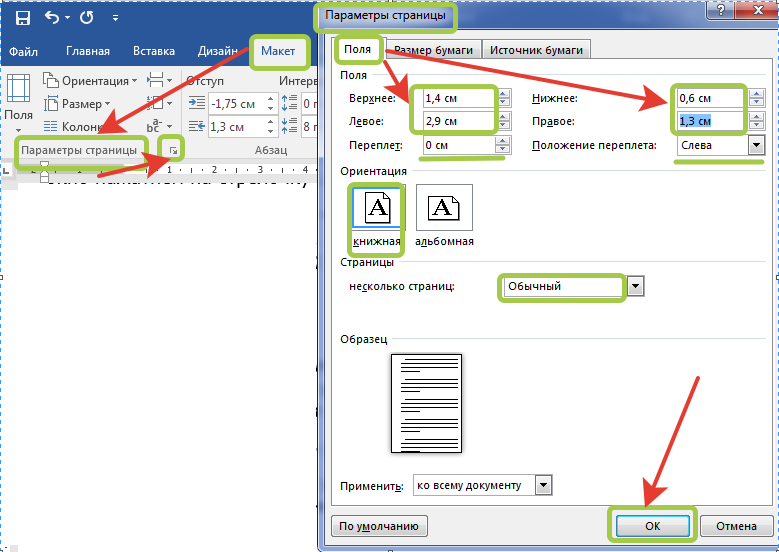
Nato pojdite na zavihek "Oblikovanje", kliknite gumb "Meje strani." V oknu, ki se odpre "Meje in senčenje" izberite "tip" - "okvir", "premer" - 0,75 , vrstica "prijavi" - "v ta del" in odprite okno "Možnosti obrobe in polnila".
Tukaj nastavimo vrednosti polja, to je odmik besedila od okvirja v Wordovih enotah pt (točke). Morale bi biti takšne:
- zgoraj - 25 pt;
- spodaj - 3 pt;
- desno - 20 pt;
- levo - 21 pt.
V vrsti "relativno" izberite "besedilo", V "parametri" postavite oznako zraven "Vedno naprej", pritisnite v redu. To okno se zapre, vendar ostane odprto "Obrobe strani". Ne pozabite klikniti tudi tam v redu. Po tem se bodo okvirji pojavili na vseh straneh vašega razdelka. Okvir za format A4 Word je pripravljen. Za preostale dele dokumenta, ki ste jih izbrali, na primer za mali žig, bo treba postopek vstavljanja okvirjev še enkrat ponoviti (slika 2).
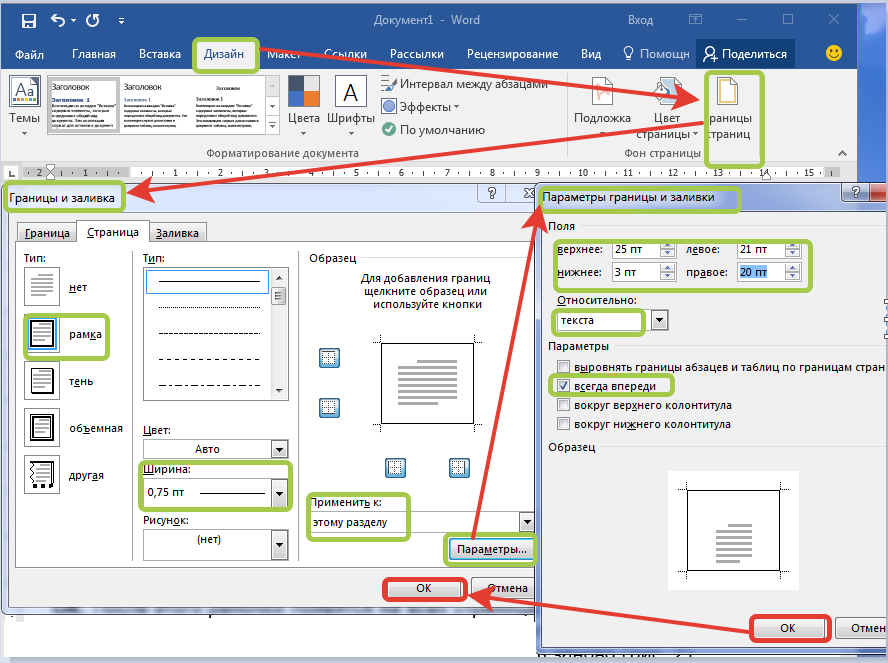
Kako narediti žig v Wordu po GOST
Prijatelji, ste se po branju prejšnjih dveh delov tega prispevka kdaj vprašali, zakaj govorimo samo o srednjih in malih kotnih štampiljkah? Kaj je veliko? Se to sploh dogaja? Seveda, ampak bistvo je, da se ne uporablja za A4 format. Zato odložimo dvome in se lotimo ustvarjanja srednjega žiga - tako imenovanega glavnega napisa.
Srednji kotni žig v WORDu
Kotni žig bomo seveda vstavili v nogo. Da ga najprej odprete v zavihku "dom" kliknite na gumb "pokaži skriti znaki za oblikovanje", nato označite presledke med listi (dvokliknite na ločilno črto). Z istim dvojnim klikom na dnu strani izberite glavo in nogo. To odpre orodno vrstico na vrhu "Konstruktor". V njegovem oddelku "položaj" v dveh vrsticah s številčnimi podatki, ki jih nastavimo ničle(slika 3).
Zdaj lahko začnete ustvarjati štampiljko. V bistvu je to miza z podane dimenzije. Zato priporočam, da si zapomnite načine in (povezave se bodo odprle v novih oknih, tako da tega članka ne boste izgubili). Ali se spomniš? No, zdaj pa začnimo.
Kazalec postavite na območje noga, pojdite na zavihek "Vstavi" in pritisnite gumb "miza". Izberite tabelo iz predloge z 9 stolpci in 8 vrsticami. Vse. Naš znak še komajda spominja na pravi kotni žig, a je že na mestu. Edina stvar je, da jo je treba z označevalcem za premikanje (križ nad zgornjim levim kotom) potegniti v levo poravnano z robom besedila.
na zavihek "Postavitev", odsek "Velikost celice" in povečati njihovo višino na 0,5 cm (slika 4).
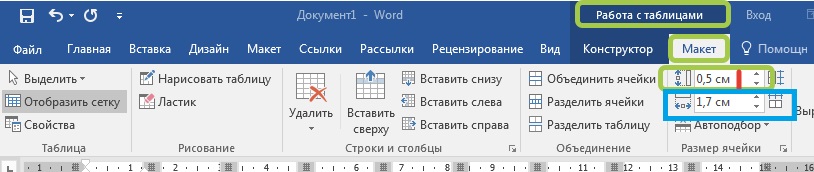
Naslednji korak je nastavitev zahtevanih velikosti za stolpce. Izberite jih eno za drugo in izberite njihovo širino z gumbom, prikazanim na sl. 4 poudarjeno modra. Tukaj je opisano, kako široki morajo biti stolpci v srednjem kotnem žigu (od leve proti desni, v cm): 0,7
- 1,0
- 2,3
- 1,5
- 1,0
- 7,0
- 1,5
- 1,5
-2,0
. Tabela ima naslednjo obliko (slika 5). 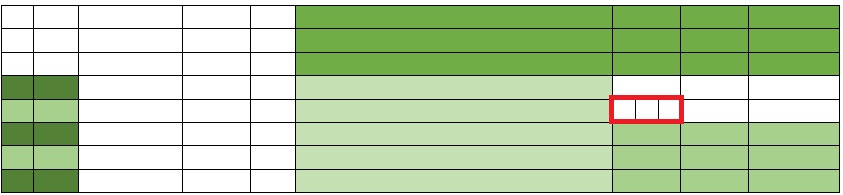
Njegove dimenzije 40 x 185. Sosednje celice, napolnjene z isto barvo, je treba združiti. To naredimo v panelu "Delo s tabelami" zavihek "Postavitev" prek gumba "združi celice"(slika 6).
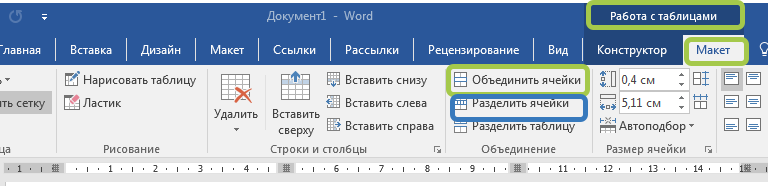
Nasprotno, celico, obdano z rdečim okvirjem, je treba razdeliti na tri. To naredimo s pomočjo gumba "razcepljene celice"(slika 6). Srednji kotni žig je pripravljen in na mestu.
Kako narediti majhen žig v Wordu
Majhen žig v skladu z GOST 2. 104-2006 je nameščen na drugi in naslednjih straneh glavnega dela pojasnjevalnih opomb za tečaje in teze. Njegove splošne dimenzije 15 x 185. Začetna predloga tabele naj bo sestavljena iz 3 vrstic in 7 stolpcev. Višina celic tukaj je enaka - 0,5 cm, širine stolpcev pa so naslednje: 0,7 - 1,0 - 2,3 - 1,5 - 1,0 - 110 - 10 . Za šolsko delo Glavni napis je lahko še manjši, vendar to ne bo več v skladu z GOST. Vendar, prijatelji, upam, da zdaj razumete, kako narediti žig v Wordu, ne glede na to danih pogojih. Vso srečo v bitkah z granitom znanosti. Za vašo in našo zmago!
Vaš vodnik po tekstopiscu WORD 2016 GALANT.
Ste se spomnili gledati te "Jaslice"? Kar naprej, zanimivo je.
Začelo se je še eno šolsko leto. Kmalu bodo učenci spet začeli reševati računske, grafične in seminarske naloge, se jim registrirajte pojasnjevalne opombe, učitelji pa bodo spet strogo zahtevali “Okvirje” in “Štampiljke”. Toda kako narediti te iste "Okvirje po GOST" v Wordu? Nekateri rišejo s črtami, ki v kopirnih centrih vedno zdrsnejo pol strani navzdol. Drugi rišejo ročno. Spet drugi, vključno z avtorjem članka, so iz AutoCAD-a natisnili predlogo okvirja s štampiljko, nato pa na iste liste natisnili razlago.
V tem članku vam bom podrobno povedal, kako to storiti v Wordu:
- - okvir;
- - glavni napis katere koli kompleksnosti;
- - avtomatsko polnjenještevilke strani v naslovnem bloku, vključno z njihovimi skupno število v dokumentu;
Uvod
Najprej morate dokument razdeliti na vsaj 3 dele: Naslovna stran (1 stran), Vsebina (2 strani), Glavni del. To se naredi takole:
Postavitev strani – Prelomi – Naslednja stran
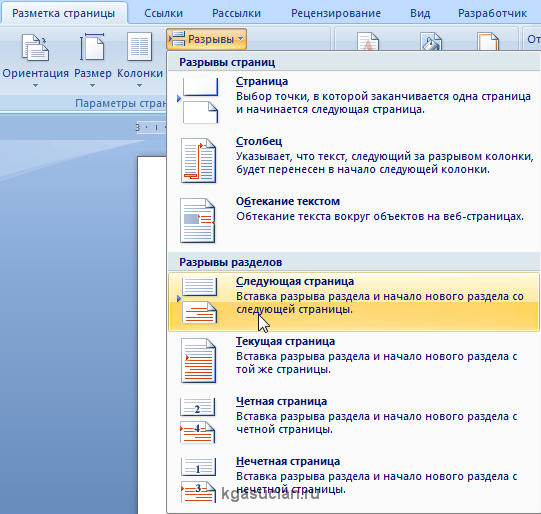
Ponovno ponovite to dejanje. Dobimo 3 strani in 3 razdelke.
Na drugi strani:
In kliknite na "Enako kot prejšnji razdelek" da izklopite funkcijo. Enako za tretjo stran.

Izdelamo okvir za list A4 z robovi 20x5x5x5 mm
Postavitev strani - Robovi - Robovi po meri
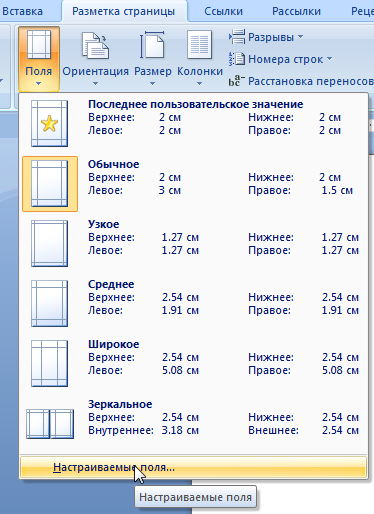
Zgornji – 1.4
Nižje – 0.6
levo – 2.9
Prav - 1.3
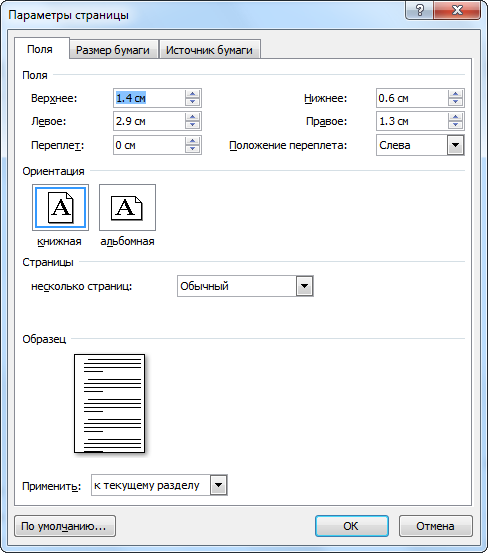
Postavitev strani – obrobe strani
V oknu, ki se prikaže, kliknite » Okvir«, v istem oknu izberite Uporabi za: "ta del" in pritisnite "Opcije". Z izbiro "ta razdelek" preprečimo, da bi se okvir pojavil na naslovni strani.
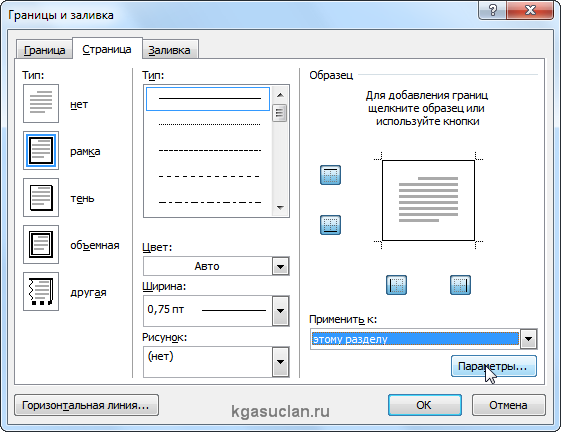
V oknu, ki se prikaže, nastavite parametre:
Polja:
Zgornji – 25
Nižje – 0
levo – 21
Prav - 20
Re: "besedilo"
Kljukica je samo vklopljena "Vedno naprej"
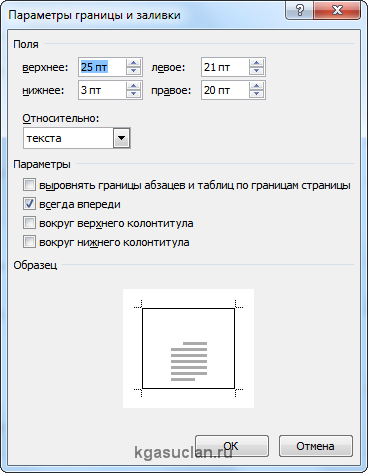
Izdelava naslovnega bloka
Vstavi - Noga - Spremeni nogo
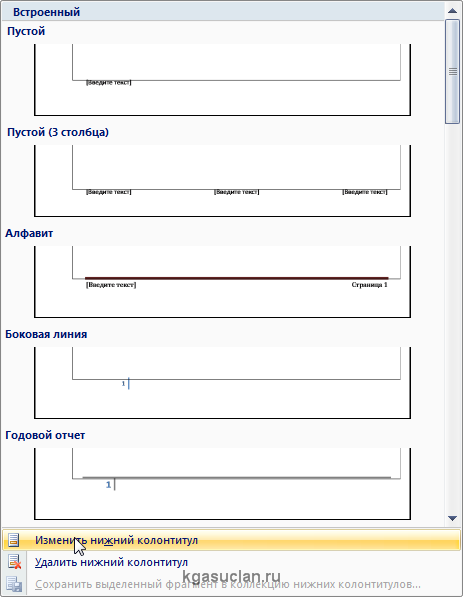
Konstruktor - Položaj
Spreminjanje vrednosti 1.25 na 0
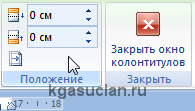
Vstavi – Tabela – 9 stolpcev in 8 vrstic
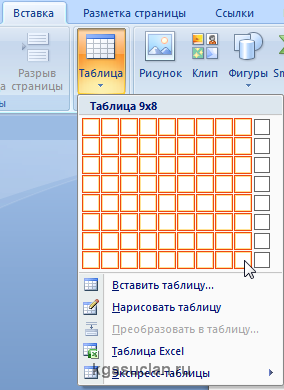
V nogi dobimo tabelo. Premaknite ga na levi rob.
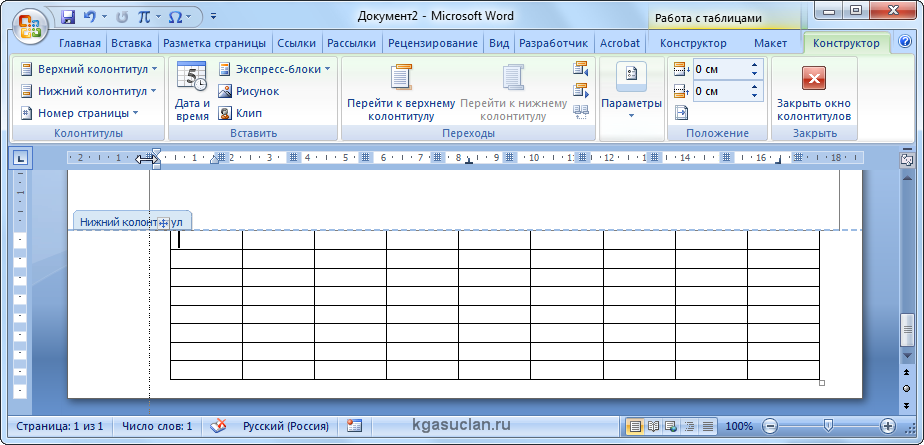
Postavitev - Velikost celice
Izberite vse celice in nastavite vrednost 0.5 v zameno 0.48
Nato postavite kazalec na prvo celico in s premikanjem od leve proti desni nastavite naslednje širine stolpcev(celice):
Dobimo takšno tabelo:
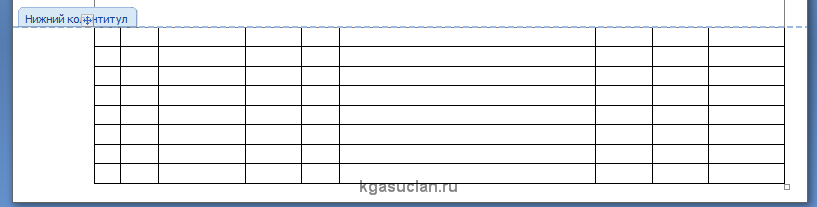
Celice združimo in dobimo:

Izpolnjevanje tabele razen celic "list" in "Rjuhe" glede na obliko naredimo potrebno poravnavo vsebine (npr. sredinsko sredino) in dobimo:

Vstavite strani v zahtevane celice
Kazalec postavite na polje, kjer je prikazan list in
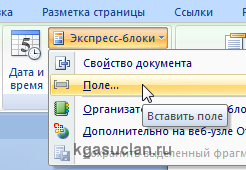
Izberite
polja: Stran
oblika: 1, 2, 3
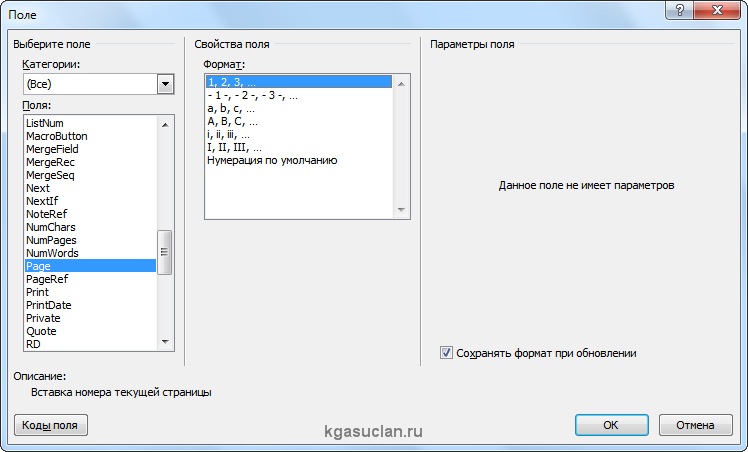
Sedaj postavimo kurzor tja, kjer je prikazano število listov in Konstruktor – Express Blocks – Polje
Izberite
polja: NumPages
oblika: 1, 2, 3
Dobimo:

Zaključek
Tako lahko ustvarite okvir z glavnim napisom katere koli zahtevnosti. Vse besedilo v njem, razen številk listov, se bo ponovilo na vseh straneh razdelka. Če žig ne pokriva celotne širine strani, morate pri dodajanju okvirja izklopiti spodnjo vrstico
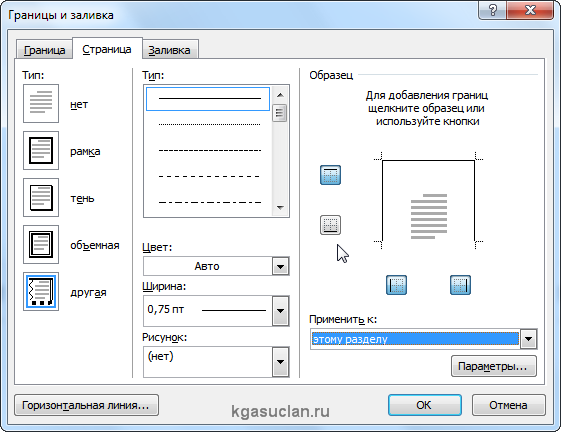
In v plošči noge odstranite črto na vrhu zahtevane celice

Za vse objavljam Wordovo datoteko (Forma D.E. v6.0.0), ki ponuja primer oblikovanja predmetni projekt: Naslovna stran, Vsebina, Glavni del, Literatura. Poleg registracije Naslovna stran, okvirji in žigi, datoteka vsebuje sloge »Naslov 1«, »Naslov 2« itd., ki omogočajo samodejno vpisovanje odsekov tečajnega projekta v vsebino.
Okvirji za risbe v wordu. Študent je zaposlen človek in nima časa za učenje. Kot je bilo zapeto v eni stari pesmi: »Od seje do seje študentje srečno živijo ... In potem pride »konec sveta«. Vsega ne moreš narediti v eni noči. In toliko je dela. Samo risbe in specifikacije niso dovolj. Kaj naj naredim? Je res mogoče vse te okvirje narediti ročno? Lažje, obesite se! (ne odnesite tega vodstvu). Ne skrbite, dragi študenti. Našli so se ljudje in poskrbeli za lenuhe, kot sva ti in jaz. Eh, kako smo prej živeli brez računalnikov? Spomnim se, da sem vso noč ročno risal te preklete okvirje. In pisava se je zaradi utrujenosti izkazala za okorno in ukrivljeno. Nikoli ne bom pozabil teh muk. Razen če spomin zbledi. In zdaj lahko okvirje udarite naenkrat, dokler se tiskalnik ne ustavi.
In tako začnemo ustvarjati mojstrovino, to je okvir za risbe v Wordu.
Za začetek prenesite ta vtičnik zase.
V arhivu so navodila zanj in pisave za risanje. Pisave boste vstavili, kot je opisano v mojem prejšnjem članku.
Razpakirajte arhiv. Vsebuje 10 datotek s pomočjo in pisavami. Pomoč si lahko preberete v formatu PDF.
Nisem se trudil namestiti predloge, ker... Te predloge ne potrebujem ves čas. Če ga tudi vi potrebujete samo za nekaj časa, potem vam svetujem, da to storite na ta način.
Odpiranje novega Microsoftov dokument Beseda. Pojdite v meni – mapa – Odprto .
Odpre se okno Odpiranje dokumenta .
![]()
Namestite Vrsta datoteke – Vse datoteke(*,*) . Poiščite datoteko v izbirnem oknu normalno.pika, izberite in pritisnite tipko Odprto .
V orodni vrstici se prikaže nova plošča (podčrtana z rdečo črto) in v prazen dokumentže pripravljen okvir za risbe. Panel ima že vgrajene pisave, predloge za specifikacije in okvirje.
IN Word 2007/2010 ta plošča z okvirji bo v meniju Dodatki(na vrhu je skrajni).
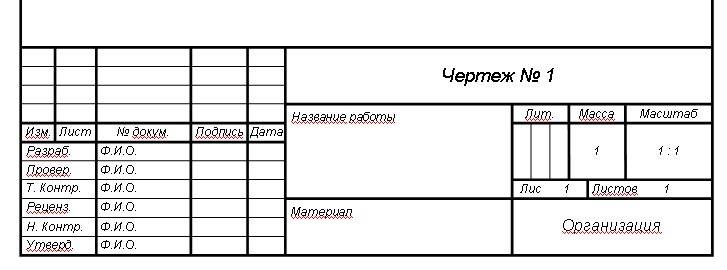
V celicah, ki jih je mogoče spreminjati, se ob kliku z miško prikaže šrafiran okvir in začne utripati kazalec. Tista polja, ki so namenjena ročnemu vnosu podatkov, niso označena. Zelo so nam olajšali življenje.
To je vse. Delajmo do konca noči.
nasvet
Dokument shranite pod drugim imenom (poimenujte ga drugače), sicer boste morali vsakič počistiti predlogo iz prejšnjih vnosov.
Video: Okvirji za risbe v Wordu:
Naročite se na naš YouTube kanal in na nove članke po e-pošti, da ne zamudite najbolj zanimivih stvari.






