Območja v Excelu so nekoč imenovali bloki. Obseg je izbrano pravokotno območje sosednjih celic. Ta opredelitev koncepte je lažje razumeti s praktičnimi primeri.
V formulah je obseg zapisan z naslovi dveh celic, ki sta ločeni s dvopičjem. Zgornja leva in spodnja desna celica, ki je del obsega, na primer A1: B3.
Upoštevajte, da ima ta zavihek tudi polje Ime tabele. Ne pozabite, da imena tabel ne smejo imeti presledkov ali biti enaka kot imena druge obstoječe tabele. Zdaj Tabele začenjajo kazati svojo resnično moč. Upoštevajte spodnjo tabelo.
Krmarjenje po datotekah Excel
Nekatere stvari boste opazili takoj. Lahko rečemo, da je formula za ta stolpec zdaj del tabele. Izračunani stolpci imajo naslednje vedenje. Če izberete celotno tabelo in izbrišete vse vrstice, nato spremenite velikost tabele, boste videli, da formule niso bile izbrisane in se bodo s tabelo tudi razširile. Strukturirane povezave so uporabne, ker uporabnikom olajšajo razumevanje pri gradnji ali analizi formule, ki se nanaša na celice v tabeli.
Opomba! Celica, iz katere se začne izbira obsega, ostane aktivna. To pomeni, da bodo ob izbiri obsega podatki s tipkovnice vneseni v prvo celico. Od ostalih celic se razlikuje po barvi ozadja.
Razponi vključujejo:
- Več celic, označenih z blokom (\u003d B5: D8).
- Ena celica (\u003d A2: A2).
- Cela črta (\u003d 18: 18) ali več vrstic (\u003d 18: 22).
- Cel stolpec (\u003d F: F) ali več stolpcev (\u003d F: K).
- Več neskončnih obsegov (\u003d N5: P8; E18: H25; I5: L22).
- Celoten list (\u003d 1: 1048576).
Vse zgoraj navedene vrste blokov so obsegi.
Če postavite presledke, formula postane. Če je le mogoče, se izogibajte uporabi teh simbolov, če je vaš namen v tabeli zgolj napisana formula. Poleg tega lahko preimenujete glave tabel, ko ustvarite formule in jih nato preimenujete, kakor želite. Bolje na primer pisati.
V tem primeru bo formula preštela, koliko celic imate v tej vrstici tabele, in vrnila vrednost 4. Vse podatke lahko enostavno predstavite v stolpcu. Dober primer s tem referenčnim obrazcem stolpca lahko izračunamo vsoto vseh prodaj s pomočjo formule.
Delo z izbranim obsegom celic v programu MS Excel
Označevanje obsegov je ena od osnovnih operacij v Excelu. Uporaba obsegov:
- pri izpolnjevanju podatkov;
- pri formatiranju;
- pri čiščenju in odstranjevanju celic;
- pri ustvarjanju grafov in diagramov itd.
Načini izbire obsega:
- Če želite izbrati obseg, na primer A1: B3, morate kazalec miške premakniti nad celico A1 in držite levi gumb miške, da premaknete kazalec nad celico B3. Zdi se, da ni nič preprostejšega in to je dovolj za praktično znanje. Poskusite na ta način izbrati blok B3: D12345.
- Zdaj kliknite celico A1, nato pritisnite in držite tipko SHIFT na tipkovnici in kliknite celico B3. Tako je bil dodeljen blok A1: B3. To izbirno operacijo lahko pogojno zapišemo: A1, nato SHIFT + B3.
- Območja lahko izberete tudi s puščicami na tipkovnici. Kliknite celico D3, zdaj pridržite tipko SHIFT in trikrat pritisnite puščico desno, dokler se kazalka ne premakne v celico G3. Izpostavljena je majhna vrstica. Zdaj, še vedno držite tipko SHIFT, štirikrat pritisnite puščico dol, dokler kurzor ne skoči na G7. Tako smo izbrali blok območja D3: G7.
- Kako poudariti nespremenjen obseg celic v Excelu? Z miško izberite blok B3: D8. Pritisnite tipko F8, da omogočite poseben način. V vrstici stanja se prikaže sporočilo »Razširi izbor«. In zdaj z miško izberite blok F2: K5. Kot lahko vidite, imamo v tem načinu možnost izbrati več razponov za nosorogovo. Ponovno pritisnite F8, da se vrnete v normalno delovanje.
- Kako izbrati velik obseg celic v Excelu? Tipka F5 ali CTRL + G. V okno, ki se odpre, v polje »Povezava« vnesite naslov: B3: D12345 (ali b3: d12345) in kliknite V redu. Tako lahko enostavno zajamete ogromen obseg v samo nekaj kliki.
- V polje Ime (ki se nahaja levo od vrstice s formulami) določite obseg celic: B3: D12345 (ali b3: d12345) in pritisnite Enter.
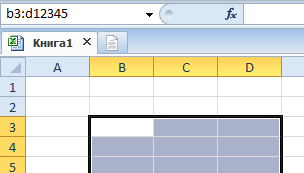
Metod 5 in 6 je največ hitra odločitev da označite velike razpone. Z miško je bolje izbrati majhne razpone znotraj enega zaslona.
Izbira obsega sosednjih celic
Poudariti je treba, da na zgoraj opisani način naslov presega strukturirano povezavo. Če si želite ogledati vse podatke v stolpcu, vključno z glavo, lahko napišete takšno strukturirano povezavo. Če želite predstaviti vse podatke v tabeli, preprosto vnesite ime tabele, ki jo želite.
Če si želite ogledati vse podatke v tabeli, vključno z naslovom, morate napisati. Prikazana tabela ni objekt tabele. Grafikon na listu je povezan z obsegom tabel. Če v tabelo vnesete nove vrednosti, se grafikon ne bo samodejno razširil.
Izbira obsegov celotnih stolpcev ali vrstic
Če želite izbrati obseg več stolpcev, morate miškin kazalec premakniti nad glavo prvega stolpca in držati levo tipko ter jo povleciti v glavo zadnjega stolpca. V postopku vidimo namig v Excelu: število izbranih stolpcev.
Izbor vrstic se izvede na podoben način, le miškin kazalec s pritisnjeno levo tipko je treba premakniti vzdolž oštevilčenja vrstic (navpično).
Če pa uporabljate tabele, bo grafikon samodejno upošteval dodane vrstice! Če se vrnemo v situacijo, ko ima tabela le 6 vrstic podatkov, jih izberite in ustvarite tabelo. Tako bo videti. Težava je v tem, da je izgubila oblikovanje. Če želite obnoviti svoj videzkot prej, samo izberite spodnji slog, ki je privzeti slog v beli barvi.
Izbira obsega celotnega lista
Kot zadnjo prilagoditev počistite gumb Filter, prikazan na tej sliki. Končni rezultat je prikazan spodaj. Videli boste, da se bodo formule v tabeli samodejno razširile in tudi grafikon se bo samodejno posodobil. Z drugimi besedami, uporaba tabel vam prihrani težave pri ponovni določitvi vira podatkov za grafikone in vrtilne tabele vsakič, ko v tabelo vstavite več vrstic.
Izbira obsega celotnega lista
Če želite izbrati obseg celotnega lista, z levo miškino tipko kliknite zgornji levi kot lista, kjer se sekajo naslovi vrstic in stolpcev. Ali pa pritisnite kombinacijo bližnjičnih tipk CTRL + A.
Izbira neomejenega obsega
Neomejeni obsegi so vsota več drugih obsegov.
Tudi če ste ustvarili kontrolne sezname oz pogojno oblikovanje v stolpcu tabele se bo tudi oblikovanje samodejno razširilo, ko se tabela spremeni. Vsaka tabela, ustvarjena v delovnem zvezku, se prikaže na seznamu definiranih imen. Na ta način si lahko preprosto ogledate vse tabele v delovnem zvezku, tako da prikažete okno upravitelja imen.
Tako je enostavno napisati formule, povezane s tabelami. Primer. Ustvarite lahko svoj slog tabele z želenimi barvami. Poimenujte torej slog, ki ste ga ustvarili in formatirali, kot se vam zdi primerno. Ni vredno podrobno razlagati vsakega elementa s tega seznama, saj je večina stvari samoumevnih. Raziščite svoje možnosti in ustvarite oblikovanje, kot se vam zdi primerno. Med drugim lahko znotraj celic nastavite barve, krepko, obrobe, barve in barve.
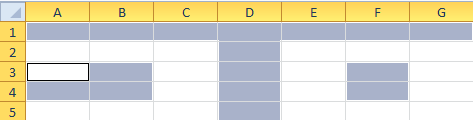
Če jih želite izbrati, pridržite tipko CTRL in nato kot pri običajni izbiri. Tudi v tej situaciji bo še posebej koristen način po pritisku tipke F8: "Razširi izbor".
Microsoft Excel je zelo zmogljiv program za preglednice in je zelo star - njegova prva različica se je pojavila leta 1984. V vsakem nova različica Excel, pojavljalo se je vedno več bližnjic na tipkovnici in ob pogledu nanje celoten seznam (več kot 200!), se lahko ustrašite. Brez panike! 20 ali 30 bližnjičnih tipk za vsakdanje delo bi moralo biti dovolj. Ostalo je namenjeno zelo specifičnim nalogam, kot so pisanje makrov VBA, sestava podatkov, upravljanje zbirne tabele, preračun velikih delovnih zvezkov itd.
Pospeševanje težkih besed
Omeniti velja vrstice vrstic in stolpcev v tabeli. Oglejte si rezultat hitrega ustvarjanja sloga tabele. Slog ustvarjene tabele lahko kadar koli spremenite. Upoštevajte, tega ne morete storiti z lastnimi slogi tabel.
V istem oknu lahko slog izbrišete. Ustvarite lahko dvojnik, da ustvarite nov slog na podlagi obstoječega. Poleg sloga po meri lahko podvojite tudi svoj slog. Napredna izbira vam omogoča označevanje celotne vsebine celice ali stolpca s preprostimi bližnjicami na tipkovnici. Poleg izbire celotnega stolpca v zelo velikih tabelah bo pogled tabele sčasoma preusmerjen na konec tabele, zaradi česar se boste morali pomakniti na vrh zaslona. Čeprav je to preprosto dejanje, na koncu porabi nepotreben čas delovanja.
Najbolj uporabne bližnjice na tipkovnici v Excelu, brez katerih ne gre noben delovni zvezek
Vem, vem! To so osnovne bližnjice na tipkovnici in mnogi od vas jih dobro poznate. Naj pa jih zapišem za začetnike.
Opomba za začetnike: Podpiši " + "pomeni, da je treba tipke pritisniti hkrati. Ctrl in Alt na dnu glavne tipkovnice na levi in \u200b\u200bdesni.
Konec dneva je bilo vsaj pol ure zapravljenega, da bi se samo valjali po zaslonu. Če želite popraviti ta izgubljeni čas, lahko izberete celo vrstico ali stolpec tako, da držite zaslon na začetku delovnega lista. Preveri študijski vodnik in prihranite čas za bolj uporabne in zanimive naloge.
Za prenos kliknite tukaj. Dokončajte namestitev in bodite previdni pri izbiri študentske različice. Za našo nalogo testiranja in ustvarjanja tabel in različnih ločljivosti zadostuje brezplačna različica. 2. korak - Izberite celico, iz katere začnete izbiro.
| Ctrl + N | Ustvarite nov delovni zvezek. |
| Ctrl + O | Odprite obstoječo knjigo. |
| Ctrl + S | Shrani aktivni delovni zvezek. |
| F12 | Shrani aktivni delovni zvezek z drugim imenom, odpre se pogovorno okno Shrani kot (Shrani kot). |
| Ctrl + W | Zapri aktivno knjigo. |
| Ctrl + C | Kopirajte vsebino izbranih celic v odložišče. |
| Ctrl + X | Izrežite vsebino izbranih celic v odložišče. |
| Ctrl + V | Vsebino odložišča prilepite v izbrane celice. |
| Ctrl + Z | Razveljavi zadnje sprejeto dejanje. Gumb za paniko! |
| Ctrl + P | Odpre pogovorno okno Natisni (Natisni). |
Oblikovanje podatkov
Delo s formulami
Krmarjenje in ogled podatkov
| Ctrl + F1 | Pokaži / skrij Excel trak. Skrijte trak, da se prikažejo dodatne 4 vrstice podatkov. |
| Ctrl + Tab | Preklopite na naslednji odprti Excelov delovni zvezek. |
| Ctrl + PgDown | Preklopite na naslednji delovni list. Kliknite Ctrl + PgUpda greste na prejšnji delovni list. |
| Ctrl + G | Odpre pogovorno okno Pojdi do (Prehod). Enako se bo zgodilo, ko kliknete F5. |
| Ctrl + F | Odpre pogovorno okno Najti (Najti). |
| Domov | Vrne se v prvo celico trenutne vrstice na listu. |
| Ctrl + Domov | Vrne se na začetek delovnega lista (celica A1). |
| Ctrl + Konec | Premaknite se na zadnjo izpolnjeno celico trenutnega delovnega lista, to je spodnjo vrstico skrajno desnega stolpca. |
Vnos podatkov
| F2 | Uredite izbrano celico. |
| Alt + Enter | V načinu za urejanje celic vnesite novo vrstico (vrnitev nosilca) znotraj celice. |
| Ctrl +; | Predstavlja trenutni datum... Pritisnite Ctrl + Shift +; vnese trenutni čas. |
| Ctrl + Enter |
Izbrane celice napolni z vsebino trenutne celice 4. korak - Zdaj izberite želeno možnost. Razširi izbor na zadnjo uporabljeno vrstico: s to možnostjo boste izbiro razširili s prve na zadnjo celico, uporabljeno v stolpcu. Razširi izbor na zadnjo uporabljeno vrstico: s to možnostjo boste izbor razširili s prve na zadnjo celico, uporabljeno v vrstici. Ste že videli, kako enostavno se je odločiti za to? In zaslon se ne bo premaknil do konca izbora, fokus bo ostal tam, kjer ste ga prvotno postavili. Na ta način lahko svoje delo optimizirate. Tega se ne zavedamo, a prav te majhne navade so zelo pomembne v našem vsakdanjem življenju. Primer: izberite nekaj celic. pritisnite in držite Ctrl, kliknite katero koli izbrano celico in pritisnite F2 za urejanje. Nato pritisnite Ctrl + Enter, vsebina urejene celice pa bo kopirana v vse izbrane celice. |
| Ctrl + D | Kopira vsebino in obliko prve celice v izbranem obsegu v celice pod njo. Če izbrani obseg vsebuje več kot en stolpec, se vsebina zgornje celice kopira navzdol v vsak stolpec. |
| Ctrl + Shift + V | Odpre pogovorno okno Prilepite posebno (Prilepite posebno), če odložišče ni prazno. |
| Ctrl + Y | Ponovi se zadnja akcija, če je možno. |
Izbira podatkov
Če vam je bil ta članek koristen, ga delite s prijatelji ali pa mi pustite komentar!
Poleg ohranjanja osredotočenosti ima ta možnost še eno prednost, saj ni nevarnosti, da bi izbrali celice, ki se ne uporabljajo. In na koncu sem moral vso vsebino izbrati ročno. Pri tej možnosti se ta težava ne bo ponovila. Tu smo, da vam olajšamo dan in dan! Baza podatkov je veljavna le, če so podatki, ki jih vsebuje, pravilni. Sčasoma boste morali podatke v zbirki podatkov posodobiti, da bodo točni in posodobljeni.
Posodabljanje vrednosti v oknu tabele
Tabelo lahko odprete in uredite v oknu tabele ali odprete pogovorno okno Atributi. Po začetku seje osveževanja boste opazili, da ikona svinčnika poleg gumba okna tabele pomeni, da je tabelo mogoče posodobiti. Poleg tega lahko v ozadju atribute spremenite tako, da kliknete celico in vnesete novo vrednost za atribut.






