Slika 4 - Vzorčni okvir
Ni pomembno, kako ste dosegli rezultat. Glavno, da so v tvoji diplomi meje. Ponujam vam že pripravljeno različico, ki jo najdete v arhivu (Okvir za diplomo.docx).
Torej, preidimo na vstavljanje okvirja v dokument.
1. način: Dvokliknite na zgornji oz noga in prilepite okvir, ki ste ga prej kopirali. Prilagodite njegov položaj in zaprite urejevalnik noge. Na ta način so bili predstavljeni okvirji v priloženi datoteki.
2. način: Pojdite na zavihek Postavitev strani in v meniju Substrat izberite predmet Prilagodljiva podloga. V oknu, ki se odpre (glej sliko 5), morate izbrati vrsto risanje in določite pot do datoteke z okvirjem.

Slika 5 - Dodajanje substrata
Upoštevajte, da boste morali zavreči razbarvanje in navesti lestvico. Če ste risali na list A4, je merilo 100%.
Vstavljanje številk strani v dokument z ozadjem iz menija Številka strani - Dno strani - Enostavna številka, se boste morali malo poigrati s prilagajanjem relativnega položaja številke in okvirja.
Z vektorskim okvirjem je doseganje dobrega rezultata nekoliko lažje. Ko ga vstavite v nogo, se ne hitite vrniti k dokumentu. Najprej postavite kazalec v celico, kjer naj bo številka strani, in na zavihek Vstavi, izberite Številka strani - Trenutni položaj - Enostavna številka(glej sliko 6).

Slika 6 - Vstavljanje številke strani
Zdaj lahko nogo zapremo, ker vaš okvir vsebuje številko strani točno tam, kjer bi morala biti.
Upoštevajte, da je treba pri številčenju upoštevati vse od Naslovna stran, vendar se bo slika najprej pojavila samo na strani Vsebina(običajno je to šesti list).
Anotacijski list ima svoj okvir (glej sliko 7).
Slika 7 - Žig pripisa
Za prikaz takšnega števila polj bo potrebno kar nekaj časa. Z Visiom ga boste lažje upodobili kot z drugimi sredstvi, lahko pa izkoristite tudi delo nekdanjih študentov. Žig lista in namig o vsebini anotacije najdete v arhivu (Annotation.docx).
Ne vidim smisla v vdelavi opombe v glavni dokument, saj so stroški popravka ločeno glavo in nogo bistveno odtehtajo prednosti integracije. Shranite ga v ločeni datoteki.
Naslovna stran
Tudi naslovno stran je smiselno oblikovati v ločeni datoteki. Na njem ni okvirjev ali številk strani, je pa veliko število mesta za podpis (običajno ga podpiše vsaj pet oseb). Lahko ga označite s presledki (ni priporočljivo), zavihki ali vstavki. Oglejmo si na hitro najbolj zanimivo metodo – vstavke.
Na zavihku Vstavi na spustnem seznamu Napis izberite predmet Narišite napis. Kazalec se bo spremenil iz puščice v križec. Raztegnite pravokotnik v kateri koli del lista, da določite obris našega vstavka. Nato bi morali vanj in na zavihek vnesti besedilo Oblika odstranite obris (glejte sliko 8).
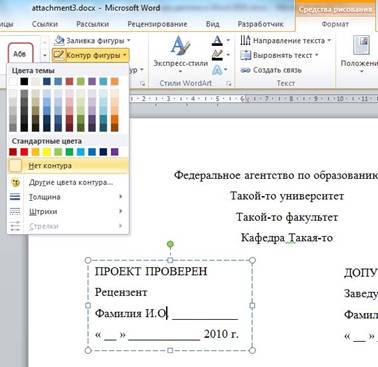
Slika 8 - Odstranitev obrobe napisa
Ta napis ni pritrjen na nič, zato ga lahko prosto premikate po listu. Priročno ga je kopirati in večkrat prilepiti na želena mesta. Nobena tabulatorska pozicija, še manj presledki, ne morejo hitro doseči takšnega učinka.
Vzorec naslovne strani, označene z vdelanimi oznakami, najdete v arhivu (Naslovna stran.docx). Po potrebi bo zelo enostavno dodati delovna mesta v podpis drugim osebam (ekonomistu, pravniku ali komu drugemu).

Slika 9 - Vstavljanje kazala vsebine
Ni pomembno, če imajo nekateri predmeti napačno ime ali oštevilčenje. Preprosto se pomaknite do želenega naslova tako, da držite tipko

Slika 10 – Kontekstni meni kazala vsebine

Slika 11 – Način posodabljanja kazala
Ko preverite strukturo dokumenta, lahko spremenite slog oblikovanja samega kazala, tako da mu dodelite potrebne parametre pisave in razmika med vrsticami. Tega ne smete storiti takoj, ker ... Ko je polje posodobljeno, se parametri ponastavijo.
Imena delov kazalo, uvod, sklep so navedeni z velikimi tiskanimi črkami poravnana na sredino strani na enak način kot seznam referenc.
Slike, ki jih uporabljate v diplomski nalogi, morajo imeti visoka kvaliteta. To pomeni, da ni priporočljivo jemati slik iz interneta. Bistvo niti ni v tem, da lahko nekomu kršiš avtorske pravice. Diplomsko delo s slabo grafiko izgleda bolj kot povzetek, naložen z interneta. Če se le da, uporabite kakovostne slike, še bolje pa jih narišite sami, da ne naredite slabega vtisa na vladno komisijo.
Verjetno boste morali sami napisati recenzijo svoje diplomske naloge, vendar jo bo podpisal vaš mentor. Recenzija je tako rekoč ista stvar, le da jo podpiše nekdo od zunaj. Ta dva dokumenta sta upoštevana pri številčenju strani, vendar nista priložena pojasnilu. Naloga za diplomsko nalogo, čeprav se zdi, da gre za isti zunanji dokument, je še vedno priložena glavni vsebini za naslovno stranjo.
Zaključek
V dveh delih članka so bile obravnavane različne konstrukcijske zahteve pojasnilo za diplomsko nalogo ali diplomsko nalogo. Podana so bila tudi priporočila o uporabi orodij Word 2010, ki omogočajo največ učinkovit način doseči želeni učinek. Upam, da boste z uporabo nasvetov v tem gradivu zmanjšali število zahtevkov normativnega inšpektorja za vaš dokument in si prihranili veliko časa pri pripravi na glavno predstavitev v zadnjih nekaj letih - zagovor diplome.
V tem članku vam bom povedal, kako pravilno urediti oštevilčenje strani ob upoštevanju prazne strani ali različne razdelke.
Glavna stvar je ustvariti nove rubrike, ki ne bo vezan na prejšnje.
Zaporedje.
1. Ustvarite prazen dokument, najbolje z okvirjem 20x5x5 mm. 2. Ustvarite zahtevano število listov besedil. 3. Kazalec postavite na želeno mesto, da prekinete en del in začnete drugega. Na primer, če želite spremeniti okvir in začeti oštevilčevanje strani. Primer za Wikilistom na strani 2. Kliknite postavitev strani - Odmori - Trenutna stran.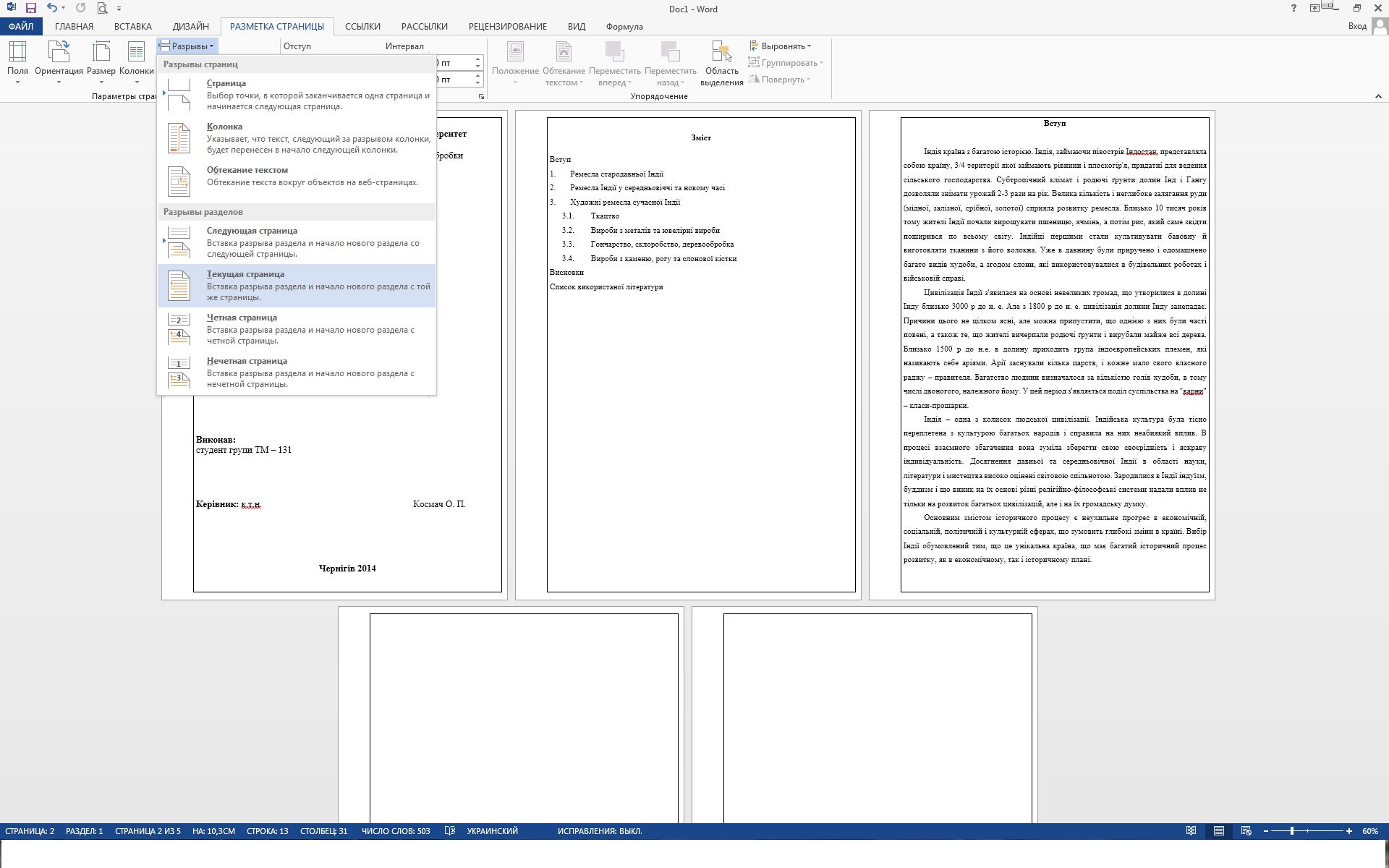
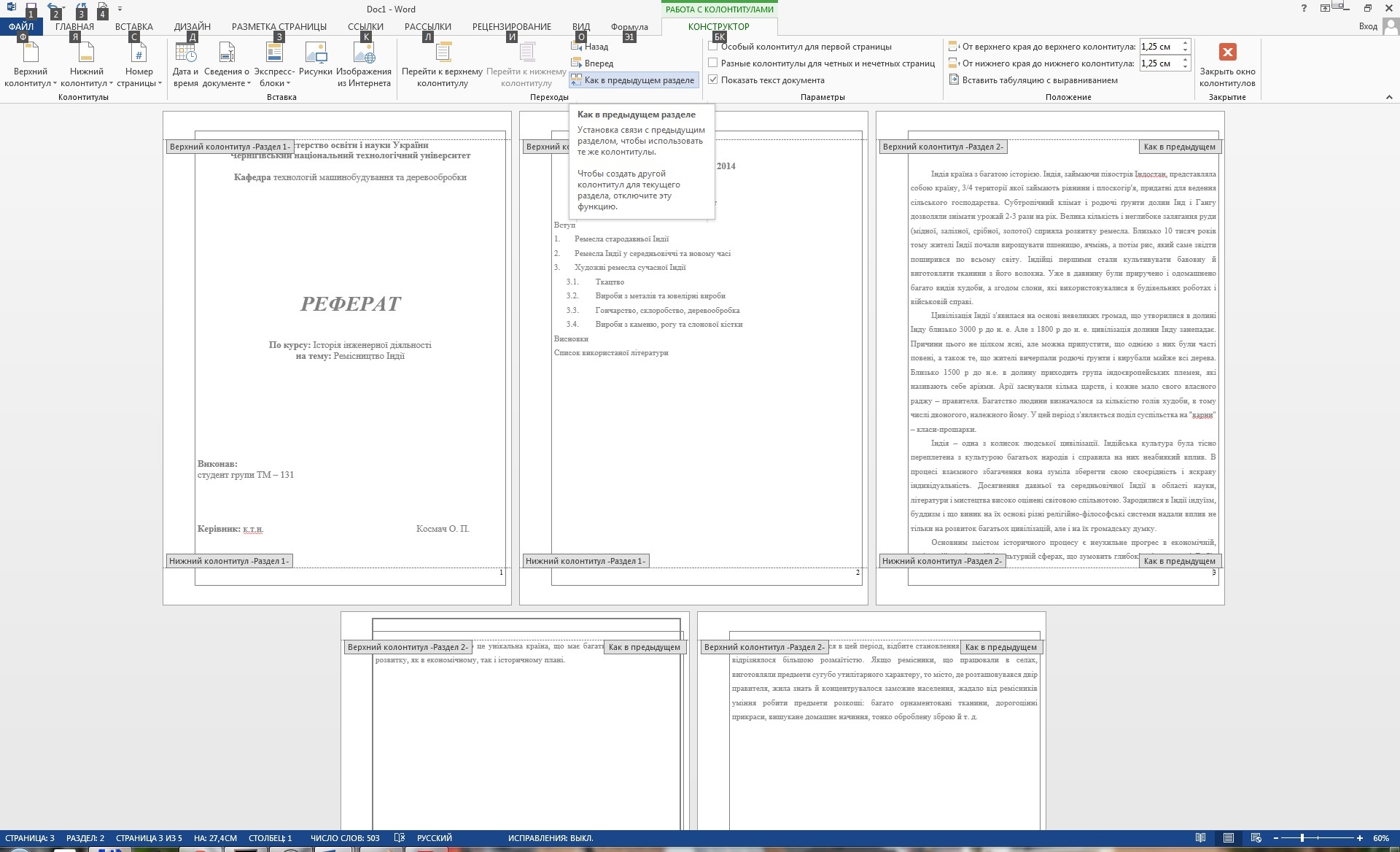
6. Izbrišite oštevilčenje na straneh 1-2 in zaprite okno.

Na primer, za stran 3 potrebujete poseben naslovni okvir, nato pa okvir 20x5x5 mm. Uporabljena funkcija posebno nogo za prvo stran v načinu načrtovanja.
Ta članek bo koristen študentom, ki pripravljajo svoje teze. Toda soočil sem se z dejstvom, da moji študenti pripravljajo diplomo in na vsako stran morajo postaviti okvir GOST s številko strani. S tem okvirjem se pojavi veliko nepotrebnih težav. Naj vam pokažem, kako hitro postavite okvir na stran.
Da bi to naredili, bomo potrebovali datoteko dokumenta in okvir, ki ga moramo pripraviti vnaprej ali "ustreliti" od nekoga 🙂 prazen okvir GOST. Konec koncev ta zahteva za registracijo ni nastala včeraj, zato so priprave.
1. Tukaj so možne možnosti. Če uporabljate okvir iz drugega Wordovega dokumenta, ga morate najprej kopirati v odložišče, če je v grafični datoteki, pa ga postavite v kakšno mapo.
2. Odprite spremenljivko Wordov dokument, na primer z diplomo.
3. Dvokliknite levi gumb miške na polja, da vstopite v območje glave in noge. Kaj je in zakaj, sem opisal v članku.
4. Vstavite okvir GOST v Word iz odložišča ali kot vstavek slikovne datoteke iz mape.
5. Poravnajte glede na polja. V tem primeru mora biti okvir aktiven – na njegovih vogalih in straneh morajo biti prikazani markerji.

6. Tukaj je odtenek. Sama številka strani ne bo želela biti postavljena na označeno mesto. Zato ga najprej preprosto ustvarimo na listu, na primer z ukazom Vstavi|Številka strani|Trenutni položaj.
7. Nato ga izberite kot predmet in izvedite ukaz Cut.
8. Kazalec postavite v polje, kjer naj bodo prikazane strani (običajno na desni strani) in izvedite ukaz Vstavi.
9. Po tem konfiguriramo številko strani. Preberite več o nastavitvi številčenja strani.

10. Pritisk na gumb ESC Zapustimo območje glave in noge.
11. Shranite spremembe dokumenta.
To je vsa modrost. Vsi koraki za vstavljanje okvira GOST v Word bodo trajali 10-15 minut, nato pa bodo strani, ko razširijo ali skrčijo dokument, same preštevilčene s končnim okvirjem.






