Rdeča črta v Wordu se uporablja za ločevanje odstavkov drug od drugega. Če besedilo dokumenta vsebuje več odstavkov v vrsti, se bodo brez rdeče črte združili v eno neprekinjeno besedilo in ga bo težko brati.
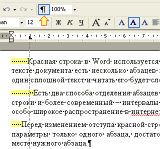 Uporabniki, ki malo poznajo Word, so navajeni na zamik rdeče črte v dokumentu z dodatnimi presledki. Tega ni mogoče storiti – če najmanjša sprememba Pri oblikovanju dokumenta se vse besedilo premakne v različne smeri in ponovno oblikovanje postane težavno opravilo. V takem dokumentu poskusite vklopiti nenatisljive znake (ikona v opravilni vrstici), potem bodo presledki prikazani kot pike. Ne skrbite, besedilo je tako videti samo na zaslonu; natisnjeno bo pravšnje. Poleg tega je mogoče onemogočiti tudi prikaz nenatisljivih znakov. Kot lahko vidite, morate v vsakem odstavku natančno izračunati število presledkov. Vsemu temu se lahko izognete, če besedilo pravilno oblikujete.
Uporabniki, ki malo poznajo Word, so navajeni na zamik rdeče črte v dokumentu z dodatnimi presledki. Tega ni mogoče storiti – če najmanjša sprememba Pri oblikovanju dokumenta se vse besedilo premakne v različne smeri in ponovno oblikovanje postane težavno opravilo. V takem dokumentu poskusite vklopiti nenatisljive znake (ikona v opravilni vrstici), potem bodo presledki prikazani kot pike. Ne skrbite, besedilo je tako videti samo na zaslonu; natisnjeno bo pravšnje. Poleg tega je mogoče onemogočiti tudi prikaz nenatisljivih znakov. Kot lahko vidite, morate v vsakem odstavku natančno izračunati število presledkov. Vsemu temu se lahko izognete, če besedilo pravilno oblikujete.
Obstajata dva načina za ločevanje odstavkov drug od drugega - tradicionalni zamik rdeče črte in sodobnejši način razmika pred in za odstavkom. Slednji način je postal še posebej razširjen na internetu. Kombinacija obeh načinov ni priporočljiva – ali tega ali onega.
Preden spremenite zamik rdeče črte, označite odstavke. Če morate spremeniti parametre samo enega odstavka, je dovolj, da je besedilni kazalec postavljen kjerkoli v želenem odstavku.
Poglejmo zamik v Wordu. To lahko storite na tri načine.
1 način. Potisnite do horizontalno ravnilo marker "Zamik prve vrstice" na želeni položaj. Da, v Wordu rdeča črta imenovan prvi. Če ravnila ni, izberite meni Pogled | Ravnilo.
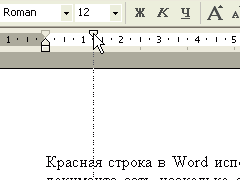
Ko povlečete miško, se položaj markerja skokovito spreminja. Za natančno nastavitev držite tipko pritisnjeno Alt. V tem primeru bo Word prikazal tudi natančno vrednost zamika.
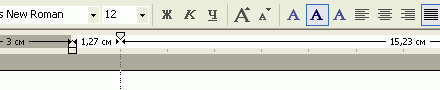
Metoda 2. Izberite meni Oblika | Odstavek … Na prvem zavihku Zamiki in razmiki v polju Prva vrstica izberite Zamik. Word bo sam nadomestil vrednost "1,25 cm". Tradicionalno je pri pisarniškem delu in pri oblikovanju dela potreben zamik "1,27 cm". Ročno spremenite vrednost, ki jo predlaga Word.
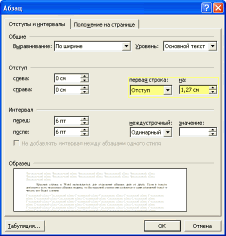
3 način. Besedilni kazalec postavite na začetek vrstice in pritisnite tipko Tab. V tem primeru bo Word samodejno zamenjal tabulator z zamikom vrstice. Če se to ne zgodi, izberite meni Storitev | Možnosti samopopravkov .... Na zavihku »Samodejno oblikuj med tipkanjem« v skupini »Samodejno med tipkanjem« potrdite potrditveno polje »Nastavi zamike tipk«.
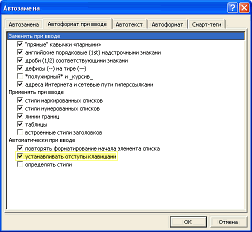
Zdaj, če začnete nov odstavek za trenutnim, bo Word nastavil zamik novega odstavka na enako kot trenutni - 1,27 cm.
Preberite in prenesite tudi kratek učbenik o Wordu za začetnike - beležko »10 zapovedi Worda«.
Več od šolski dnevi vsi se spomnijo slavni stavek učitelji: "Nov odstavek napišite na rdečo črto." Kaj je ta "rdeča črta"? Tudi v starih spisih je bila prva črka celotnega besedila napisana zelo veliko, okrašeno, lepo, zamaknjeno od levega roba. In lepa je v Rusiji pomenila "rdeča". Ta tradicija se je začela od tam.

Že iz šole se vsi spomnijo znanega učiteljevega stavka: "Napišite nov odstavek na rdečo črto." Kaj je ta "rdeča črta"? Tudi v starih spisih je bila prva črka celotnega besedila napisana zelo veliko, okrašeno, lepo, zamaknjeno od levega roba. In lepa je v Rusiji pomenila "rdeča". Ta tradicija se je začela od tam.
Pravilna razporeditev robov in zamikov vam omogoča, da se osredotočite na besedilo in samodejno vizualno poudarite pomenske poudarke. Različni dokumenti zahtevajo posebno oblikovanje, vendar se naslednje šteje za standardno:
• Spodaj, zgoraj, levi rob – 20 mm
• Desni rob – 10 mm
Vdolbina v rdeči črti je lahko različna, običajno 1,5 – 1,7 cm.
1. Če želite nastaviti robove v programu Microsoft Office 2007, odprite zavihek »Postavitev strani« na traku glavnega opravila. Nato pojdite na razdelek »Nastavitve strani«. Tukaj odprete ikono »polja«. V pojavnem oknu lahko izberete eno od predlaganih predlog. Če vam predloge ne ustrezajo, lahko polja prilagodite sami.

2. Polja po meri. V razdelku »Možnosti strani« kliknite ikono »polja« in nato odprite »polja po meri«. V pogovorno okno, ki se odpre, vnesite podatke v centimetrih. Tukaj lahko določite lokacijo vezave.
3. Okno, v katerem nastavite velikost robov, lahko pokličete s klikom na majhno puščico v spodnjem desnem kotu razdelka »Nastavitve strani«.
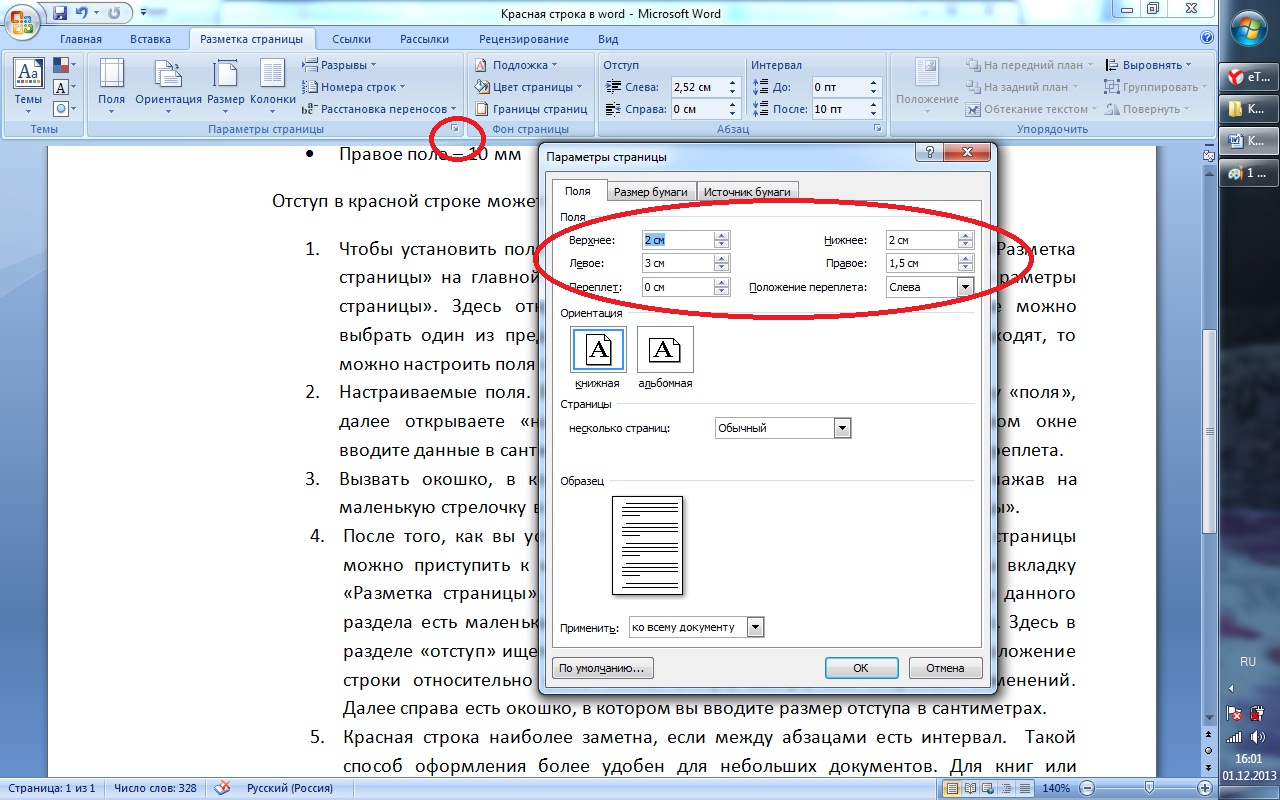
4. Ko nastavite običajne vrednosti za zamike od roba strani, lahko začnete prilagajati vrednosti rdeče črte. Pojdite na zavihek »Postavitev strani« in nato na razdelek »Odstavek«. V spodnjem desnem kotu tega razdelka je majhna puščica. Kliknite nanj. Odpre se okno. Tukaj v razdelku »zamik« poiščite besedno zvezo »prva vrstica«. Tukaj lahko izberete položaj vrstice glede na celotno besedilo: zamik, štrlina ali brez spremembe. Naprej desno je okno v katerega vpišemo velikost zamika v centimetrih.
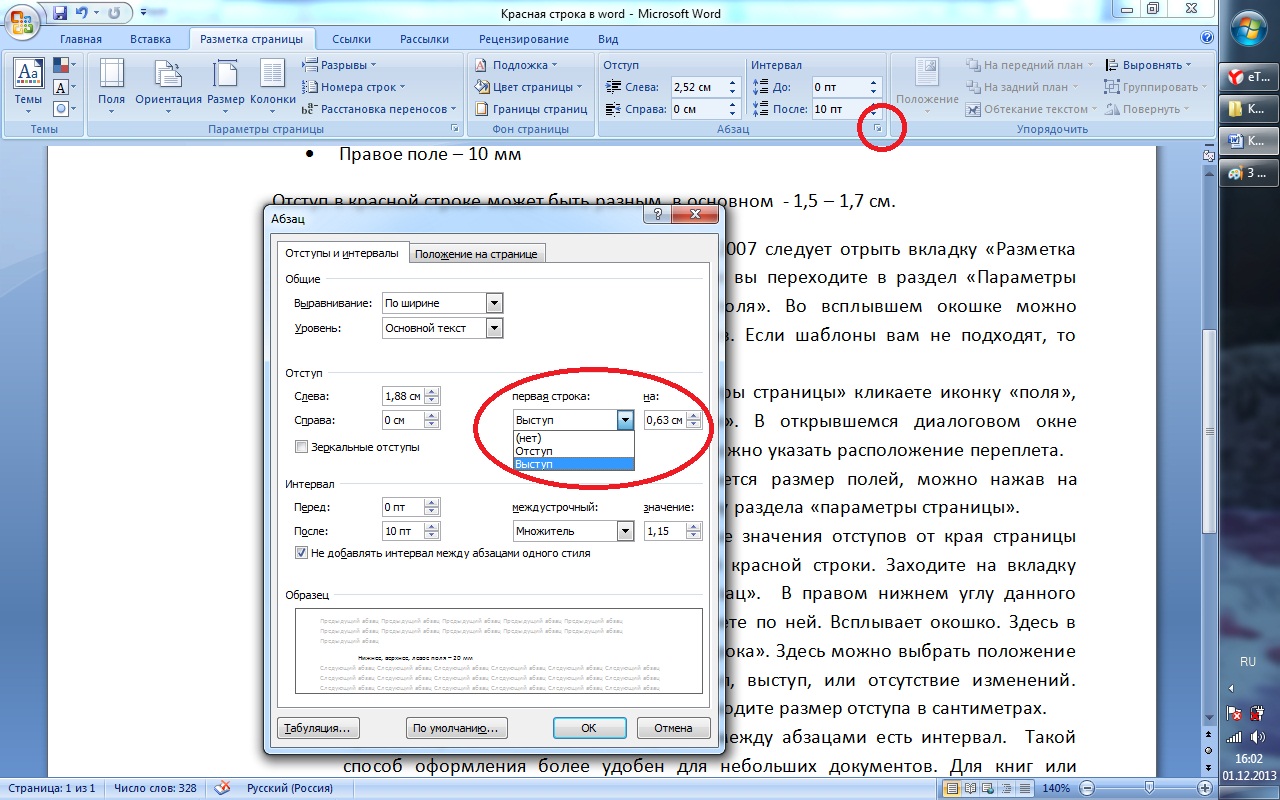
5. Rdeča črta je najbolj opazna, če je med odstavki presledek. Ta metoda oblikovanja je primernejša za majhne dokumente. Za knjige oz teze(na primer) brez razmika med odstavki je bolj sprejemljivo. Če želite odstraniti ali dodati prelom, se pomaknite v isto pogovorno okno in potrdite (ali počistite) stavek »ne dodajajte presledka med odstavki istega sloga«.
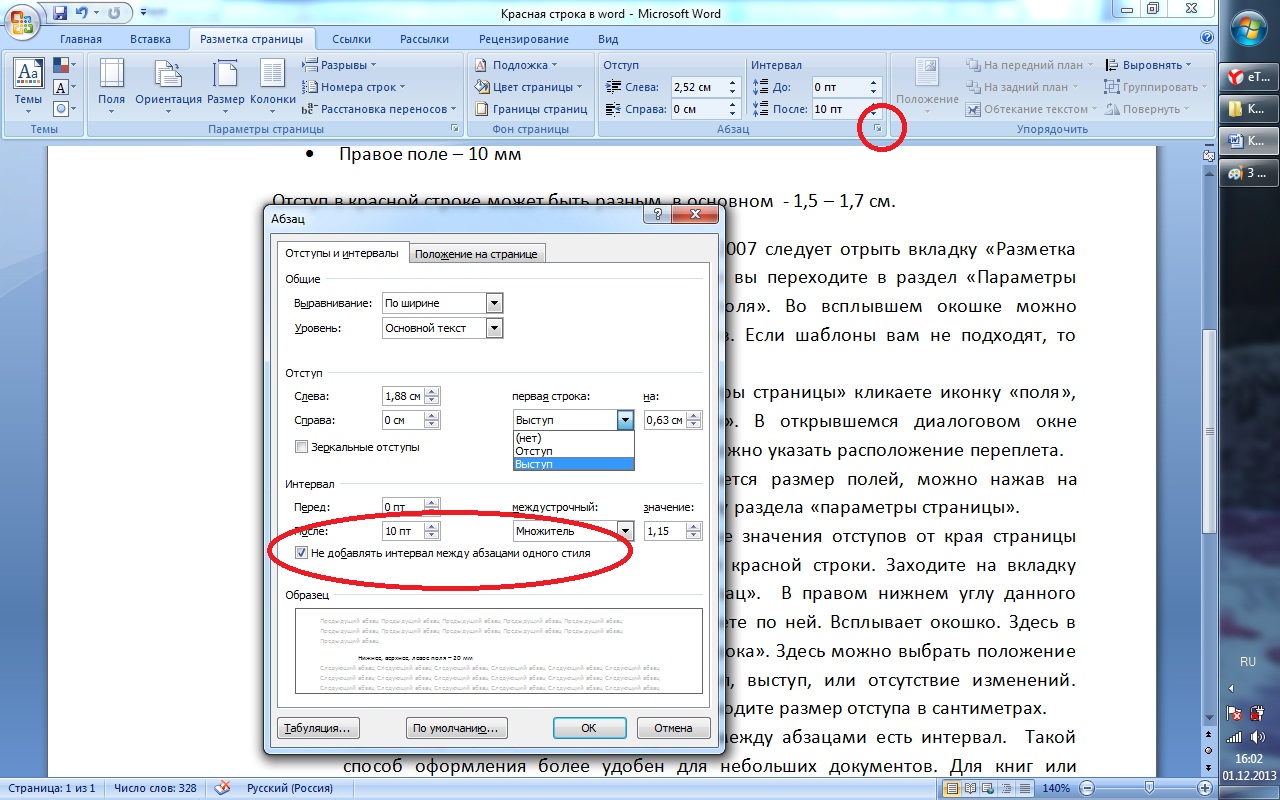
Vprašanje je, kako narediti Microsoft Word Rdeča črta ali, preprosteje, odstavek je zanimiv za mnoge, še posebej neizkušene uporabnike tega programskega izdelka. Prva stvar, ki pride na misel, je, da večkrat pritisnete preslednico, dokler se vdolbina ne zdi primerna "na oko". Ta rešitev je v osnovi napačna, zato bomo spodaj govorili o tem, kako to storiti v Wordu zamik odstavka, potem ko je podrobno preučil vse možne in sprejemljive možnosti.
Opomba: V pisarniškem delu obstaja standard za zamik rdeče črte, njen indikator je 1,27 cm.
Preden nadaljujete s temo, velja omeniti, da bodo spodaj opisana navodila veljala za vse različice MS Word. Z našimi priporočili lahko naredite rdečo črto v Wordu 2003, 2007, 2010, 2013, 2016, pa tudi v vseh vmesnih različicah pisarniške komponente. Nekateri elementi se lahko vizualno razlikujejo in imajo nekoliko drugačna imena, vendar je na splošno vse približno enako in bo razumljivo vsem, ne glede na to, kateri Word uporabljate za svoje delo.
Ko smo kot primerno možnost za ustvarjanje odstavka izključili večkratni pritisk preslednice, lahko varno uporabimo drug gumb na tipkovnici: "Tab". Pravzaprav je ta ključ potreben, vsaj če govorimo o o delu s programi, kot je Word.

Kazalec postavite na začetek besedila, ki ga želite narediti rdeče črte, in samo pritisnite tipko "Tab", se prikaže vdolbina. Napaka ta metoda je, da zamik odstavka ni nastavljen v skladu s sprejetimi standardi, temveč v skladu z nastavitvami vašega Microsoft Office Worda, ki so lahko pravilne ali napačne, še posebej, če niste edini, ki uporabljate ta izdelek na določenem računalniku.
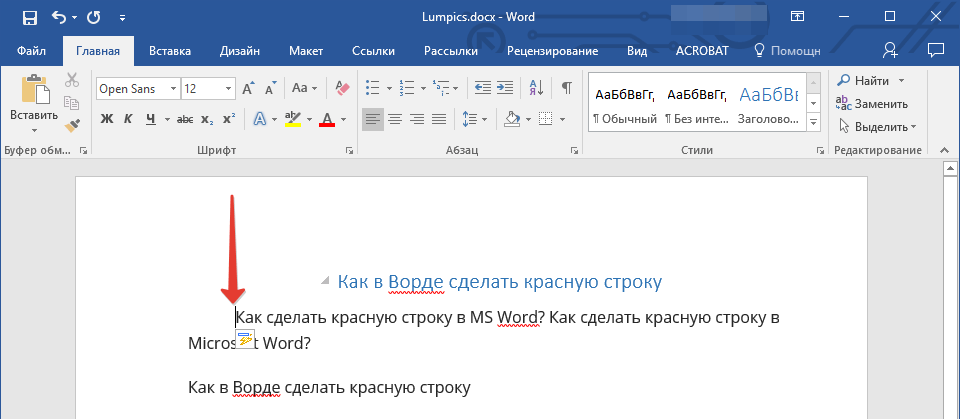
Da bi se izognili nedoslednostim in v besedilu naredili samo pravilne zamike, morate narediti predhodne nastavitve, ki so v bistvu druga možnost za ustvarjanje rdeče črte.
Druga možnost
Z miško izberite del besedila, ki naj izhaja iz rdeče črte, in ga kliknite z desno tipko miške. V kontekstnem meniju, ki se prikaže, izberite "Odstavek".

V oknu, ki se prikaže, naredite potrebne nastavitve.
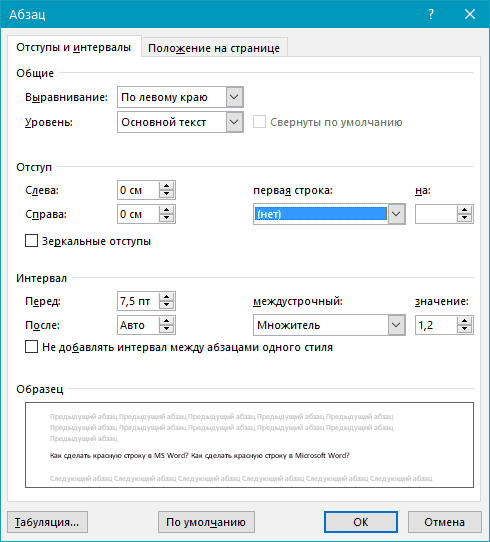
Razširite meni pod elementom "Prva vrsta" in tam izberite "zamik", in v naslednji celici označite želeno razdaljo za rdečo črto. Ti so lahko standardni pri pisarniškem delu 1,27 cm, ali morda katera koli druga vrednost, ki vam ustreza.

Po potrditvi opravljenih sprememb (s klikom "V REDU"), boste v besedilu videli zamik odstavka.
Možnost tri
Word ima zelo priročno orodje - ravnilo, ki morda ni privzeto omogočeno. Če ga želite aktivirati, morate iti na zavihek "Pogled" na nadzorni plošči in potrdite polje zraven ustreznega orodja: "vladar".
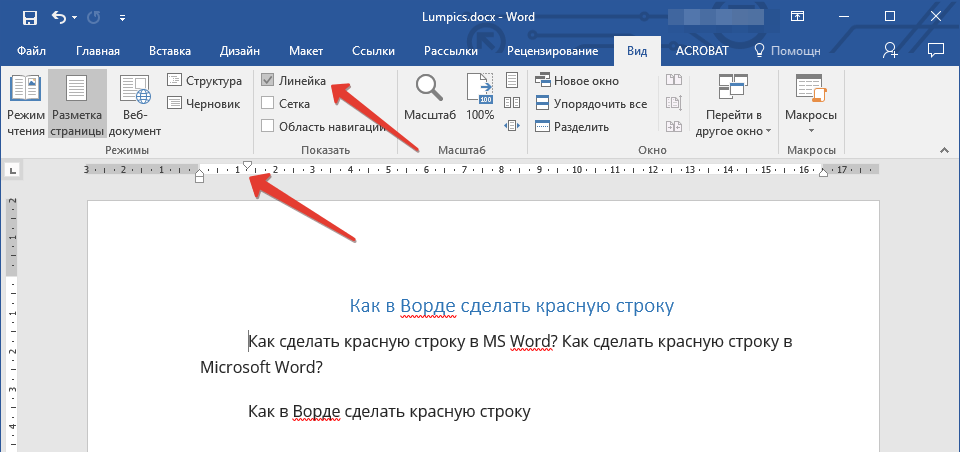
Enako ravnilo se bo pojavilo na vrhu in levo na listu; z njegovimi drsniki (trikotniki) lahko spremenite postavitev strani, vključno z nastavitvijo potrebne razdalje za rdečo črto. Če ga želite spremeniti, samo povlecite zgornji trikotnik ravnila, ki se nahaja nad listom. Odstavek je pripravljen in izgleda tako, kot ga potrebujete.

Možnost štiri
Nazadnje smo se odločili, da pustimo najbolj učinkovita metoda, zahvaljujoč kateremu ne morete samo ustvarjati odstavkov, temveč tudi bistveno poenostaviti in pospešiti vse delo z dokumenti v MS Wordu. Če želite izvesti to možnost, se morate samo enkrat napeti, tako da vam kasneje sploh ni treba razmišljati o tem, kako izboljšati videz besedilo.
Ustvarite svoj stil. Če želite to narediti, izberite želeni del besedila, nastavite rdečo črto v njem na enega od zgoraj opisanih načinov, izberite najprimernejšo pisavo in velikost, izberite naslov in nato z desno miškino tipko kliknite izbrani fragment.

Izberite predmet "Slogi" v zgornjem desnem meniju (velike črke A).


Poimenujte svoj slog in kliknite "V REDU". Po potrebi lahko izvedete podrobnejše nastavitve z izbiro "Spremeni" v majhnem oknu, ki bo pred vami.

Zdaj lahko vedno uporabite predlogo, ki ste jo ustvarili sami, že pripravljen slog za oblikovanje katerega koli besedila. Kot verjetno že razumete, lahko ustvarite poljubno število teh slogov in jih nato uporabite po potrebi, odvisno od vrste dela in samega besedila.
To je vse, zdaj veste, kako postaviti rdečo črto v Word 2003, 2010 ali 2016, pa tudi v drugih različicah tega izdelka. Zahvale gredo pravilno oblikovanje dokumenti, s katerimi delate, bodo videti bolj jasni in privlačni ter, kar je še pomembneje, v skladu z zahtevami, ki veljajo v pisarniškem delu.
Odstavek je del besedila, ki je izražen z določeno homogenostjo. Začni z vdolbina(rdeča črta). V pisarniškem paketu Word se od ostalih odstavkov loči s pritiskom na tipko Vnesite. Lahko ga prilagodite lepo in učinkovito.
Zlasti za Word 2010 je to mogoče storiti na več načinov. Najprej bi morali označite odstavek. Lahko se naredi trojno s klikom v območju te kategorije ali preprosto poudarjanje s pritisnjeno levo tipko miške.
Nato z desno miškino tipko kliknite in izberite odstavek.
Enako dejanje lahko izvedete s klikom po označevanju majhnega puščica na desni strani plošče odstavek na zavihku Postavitev strani(ali Domov) vklopljen Orodne vrstice.
Veliko jih je nastavitve ki omogoča kakršne koli spremembe. 
Tukaj lahko konfigurirate izravnavanje(levo, desno, sredinsko in poravnano). naredi vdolbina na levi in desni strani. V polju Zamik prve vrstice lahko izberete zamik ali zamik. 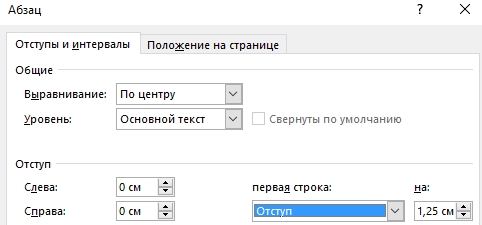
Privzeto je enak standardu 1,25 cm, najdete ga tukaj sprememba.
Brez tega okna lahko naredite rdečo črto s preprostim pritiskom na gumb Tab, pri čemer smo predhodno postavili kurzor pred ustrezni del besedila. Prva vrstica se bo premaknila za enakih 1,25 cm, če boste morali spremeniti to vrednost, nato pa se vrnite v okno parametri kliknite gumb levo spodaj Tabelacija.
Na terenu Privzeto spremenite vrednost na tisto, ki vam ustreza. 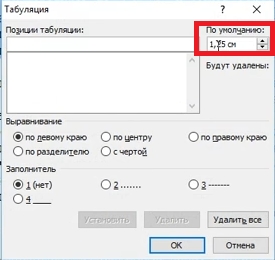
Še ena uporabna možnost Interval. tukaj lahko izberete vrednost zamika od prejšnjega in pred naslednjim odstavkom. Spremembe tudi tukaj medvrstična vrednost.
Standardni razmik med vrsticami za uradni dokumentišteje ena in pol. Tukaj ga lahko spremenite po lastni presoji.
Spodaj na polju Vzorec, si lahko pred potrditvijo ogledate, katere spremembe bodo izvedene.
Če želite nastaviti iste nastavitve odstavka za celoten dokument, preden odprete okno z nastavitvami je treba poudariti celoten dokument. Najprimernejši način za to je kombinacijo tipk Ctrl+A.
Drug način za prekinitev prve vrstice je z vladarji. Če se vam ne prikaže, morate iti na zavihek pogled in odkljukajte predmet vladar V poglavju Prikaži.
Ko izberete odstavek ali celoten dokument, povlecite zgornji trikotnik ravnila na želeno razdaljo. Vendar pa je metoda ročnega vlečenja drsnika po našem mnenju najmanj priročna. 
Spodnji trikotnik potegne celoten izbrani del dokumenta.
Vsi zgornji koraki so pomembni tudi za naslednje različice Worda 2013 in 2016.
V Wordu 2007 naredite rdečo črto
Podobna dejanja je mogoče izvesti v različici 2007. 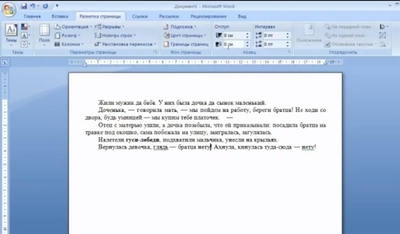
Sledite zgoraj opisanim navodilom za Word 2010. 
Ravnilo je vključeno na jeziček Pogled.
Rdeča črta v Wordu 2003
Različica Worda iz leta 2003 se trenutno premalo uporablja. Vendar je ugotoviti, kako spremeniti parametre zamika, lažje kot pri drugih - ni številnih zavihkov, vse je na eni plošči.
Glede nastavitve zamika, po izbiri dela besedila tukaj morate izbrati zavihek Oblika, na njem pa je točka odstavek.


Ali z desnim klikom na dodelitev z izbiro istega artikla.
Odpre se pogovorno okno, ki je enako kot pri drugih različicah. Parametri odstavka.
Skupina nastavitev Zamik omogoča spreminjanje položaja besedilnega odstavka glede na robove strani. Predmeti levo in Na desni nastavite razdalje od levega oziroma desnega roba strani.
Če želite omogočiti ravnilo na zavihku Pogled morate označiti polje Ravnilo.
Nato z že znano metodo povlecite drsnik, da spremenite zamike.
Rdeča črta v odstavkih omogoča lažjo vizualno zaznavo tiskovin. Zato bi bilo koristno izvedeti, kako to storiti. Ker so 3 izdaje Worda danes med uporabniki zelo razširjene, bodo navodila sestavljena iz treh delov – za vsako aplikacijo posebej.
Word 2003
Dobri stari urejevalnik, ki so ga mnogi uporabniki navajeni. Aplikacija ima klasičen vmesnik, zato se ukazi razlikujejo od sodobnih različic programov.Prva metoda
Izberite del besedila in premaknite zgornji levi drsnik na lestvici vodoravnega ravnila (ki mora biti prikazan) na želeno razdaljo.
Druga metoda
Najlažja možnost je, da postavite kazalec na mesto novega odstavka in pritisnete tabulatorko na tipkovnici.
Tretja metoda
S kazalcem izberite del besedila in kliknite element menija »Oblika«, nato izberite »Odstavek«. Odpre se okno, v katerem najdete polje »prva vrstica«, nastavite vrednost za parameter »zamik« in kliknite V redu.
Word 2007
Najbolj priljubljen urejevalnik danes. Uporabniki so tako navajeni na njegov vmesnik, da se jim ne mudi z obvladovanjem novih različic programa. Vse funkcije so na voljo takoj. Ni vam treba kopati po meniju in si zapomniti poti. Obstaja več možnosti za rešitev problema.Prvi način
Prvo obvestilo, če je element aktiven. Če ne, ga prikažite. Če želite to narediti, pojdite na zavihek »Pogled«, na plošči poiščite blok »Prikaži« in vklopite možnost »Ravnilo«, nato izberite celotno besedilo z ukazom Ctrl + A ali njegov del.
Pri ustvarjanju zamika potrebujete le vodoravno lestvico, na kateri sta na levi nameščena 2 trikotna drsnika. S premikanjem zgornjega lahko izberete želeno razdaljo.
Drugi način
Označite del besedila in z desnim klikom na fragment prikličite meni za urejanje. V meniju izberite "Odstavek". Pred vami se prikaže okno, kjer boste našli polje "prva vrstica" in nastavili vrednost za parameter "zamik". Sistem bo sam nastavil interval na 1,25 cm (če želite, vnesite vaše številke). Vse kar morate storiti je, da kliknete V redu.

Tretji način
Če besedilo vnašate sami ali je njegov obseg majhen, lahko uporabite gumb Tab. Če želite to narediti, postavite kazalec na začetek odstavka in preprosto pritisnite tipko.
Kazalec mora biti na začetni vrstici odstavka. Pritisnite tabulator in program bo samodejno zamenjal tabulator z vdolbino 1,25 cm. Ta pristop ni uporaben za celoten dokument hkrati.
Word 2010/2013/2016
Svež Microsoftov izdelek. Od Worda 2007 se razlikuje po posodobljenem vmesniku, imenih nekaterih zavihkov in funkcij.Prvi termin
Poiščite blok »Odstavek« na plošči »Domov« (ali »Postavitev«) in v njegovem kotu kliknite majhen gumb v obliki kvadrata s puščico. Odpre se okno, kjer v polju »prva vrstica« izberete vrednost parametra »zamik«. Program bo samodejno določil interval 1,25 cm.
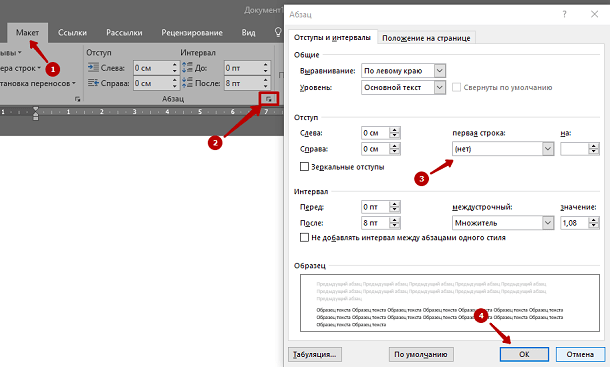
Po pritisku na Enter bo aplikacija samostojno ustvarila rdečo črto.
Drugi termin
Preizkušena metoda, ki v tej različici Worda ni izgubila pomembnosti. Najprej ga prikažite. Pojdite na zavihek »Pogled« in potrdite polje »Ravnilo«.
Če je vneseno neoblikovano besedilo, ga označite s klikom na gumb »Izberi« na zavihku »Domov«, nato izberite »Izberi vse«. Lahko samo uporabite vroča kombinacija Ctrl+A.
Na vodoravni lestvici premaknite zgornji označevalec obrnjenega trikotnika za želeno razdaljo v desno.

Tretji termin
Rdečo črto je preprosto narediti s preprostim pritiskom na tipko Tab. Ta pristop je potreben le pri ustvarjanju novega dokumenta ali urejanju majhnega dokumenta, saj je obdelava vsakega odstavka, na primer na 90 listih, dvomljiv užitek.
Vsa obravnavana navodila za vsako izdajo Worda se lahko zdijo enaka. To je deloma res. Vendar je bolje, da se takoj oborožite s potrebnim znanjem, kot da izgubljate čas s preučevanjem vprašanja ob napačnem času.






