Registracija laboratorija in praktično delo na področju fizike in kemije ter testov iz matematike zahteva vnos različnih formul v dokument.
Urejevalnik MS Word vam omogoča oblikovanje dokumentov, ki vsebujejo formule, ki uporabljajo posebne znake, ki jih na tipkovnici ni (na primer korenine, integrali, ulomki itd.). Če želite napisati formulo v Wordu 2003, morate uporabiti "Urejevalnik formul" ali pa se omejiti na "Indeksi" (za enostavnejše formule).
Hitro krmarjenje po članku
Nadpisniki in indeksi
V nekaterih kemijskih in matematičnih formulah je dovolj, da vtipkate želene znake z velikimi črkami (velikosti) ali malimi črkami (indeksi). Za to je dovolj:
- Zapišite znake indeksa ali stopinje kot običajno besedilo;
- Izberite zahtevane znake;
- V meniju izberite "Oblika" -\u003e "Pisava" (ali z desno miškino tipko kliknite izbrane simbole in v kontekstnem meniju izberite "Pisava");
- V skupini "Spremeni" potrdite polje "Nadpis" ali "Podpis".
Urejevalnik formul
Nabor formul v programu Word 2003 se močno razlikuje od kasnejših različic. Če želite v Word 2003 napisati formulo, morate vstaviti poseben predmet:
- Kazalec je treba postaviti na mesto formule;
- Nato izvedite menijski ukaz: "Vstavi" -\u003e "Predmet";
- Na zavihku "Ustvari" izberite "Microsoft Equation 3.0".
Prikaže se okvir za nabor posebnih simbolov in orodna vrstica urejevalnika formul, ki vsebuje združene elemente: predloge za ulomke in radikale, nadpise in indekse, vsote, integrale itd.
Če želite po vnosu formule zapreti urejevalnik, preprosto kliknite mimo formule v polje dokumenta in nadaljujte z vnašanjem navadnega besedila.
Namestitev Microsoft Equation 3.0
Včasih se zgodi, da aplikacija Microsoft Equation 3.0 iz nekega razloga ni prikazana med predmeti v Wordu. Če želite, da se pojavi, je dovolj:
- V meniju izberite "Storitev" -\u003e "Nastavitve";
- Na zavihku "Ukazi" izberite kategorijo "Vstavi";
- Na desni strani med seznamom ukazov poiščite "Urejevalnik formule";
- Povlecite ta ukaz na ploščo Vstavi.
O zmogljivostih naprednega urejevalnika besedil MS Word smo že veliko pisali, a vseh je preprosto nemogoče našteti. Program, ki je osredotočen predvsem na delo z besedilom, nikakor ni omejen na to.
Včasih delo z dokumenti ne vključuje samo besedila, temveč tudi številčno vsebino. Poleg grafov (grafikonov) in tabel lahko v Word dodate tudi matematične formule. Zahvaljujoč tej funkciji programa lahko potrebne izračune izvedete precej hitro, v priročni in vizualni obliki. Gre za to, kako napisati formulo v programu Word 2007 - 2016, ki bo obravnavana v nadaljevanju.
Zakaj smo navedli različico programa od leta 2007 in ne od leta 2003? Dejstvo je, da so se vgrajena orodja za delo s formulami v Wordu pojavila ravno v različici iz leta 2007, pred tem pa je program uporabljal posebne dodatke, ki poleg tega še niso bili vgrajeni v izdelek. Vendar pa v Microsoft Word 2003 lahko tudi ustvarjate in delate s formulami. Kako to storiti, vam bomo povedali v drugi polovici našega članka.
Če želite v Word vnesti formulo, lahko uporabite znake Unicode, matematično samodejno popravite in besedilo nadomestite z znaki. Običajno formulo, vneseno v program, je mogoče samodejno pretvoriti v profesionalno oblikovano formulo.
1. Če želite dodati formulo v Wordov dokument, pojdite na zavihek "Vstavi" in razširite meni gumbov "Enačbe" (v programskih različicah 2007 - 2010 se ta postavka imenuje "Formula"), ki se nahajajo v skupini "Simboli".
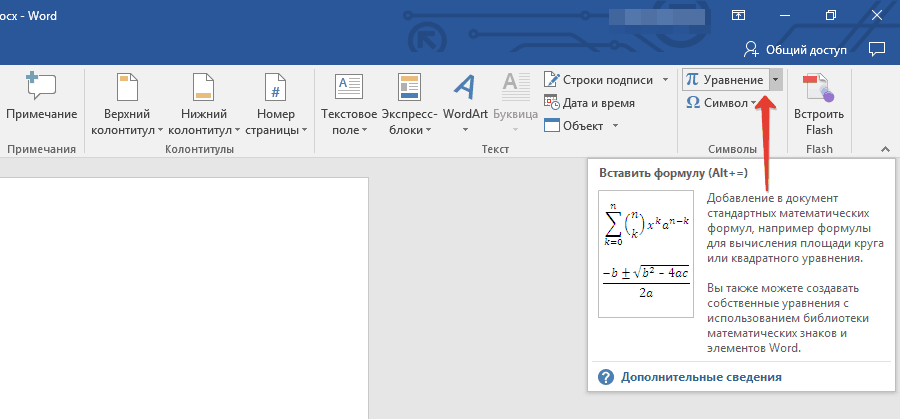
2. Izberite element "Vstavi novo enačbo".
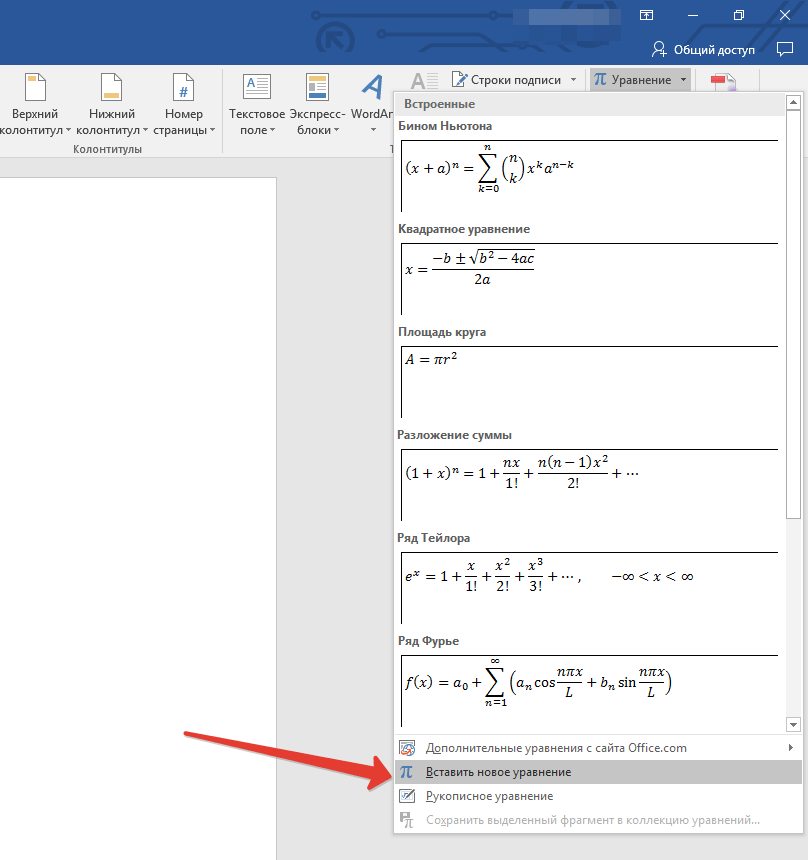
3. Zahtevane parametre in vrednosti vnesite ročno ali pa na nadzorni plošči izberite simbole in strukture (zavihek "Konstruktor").
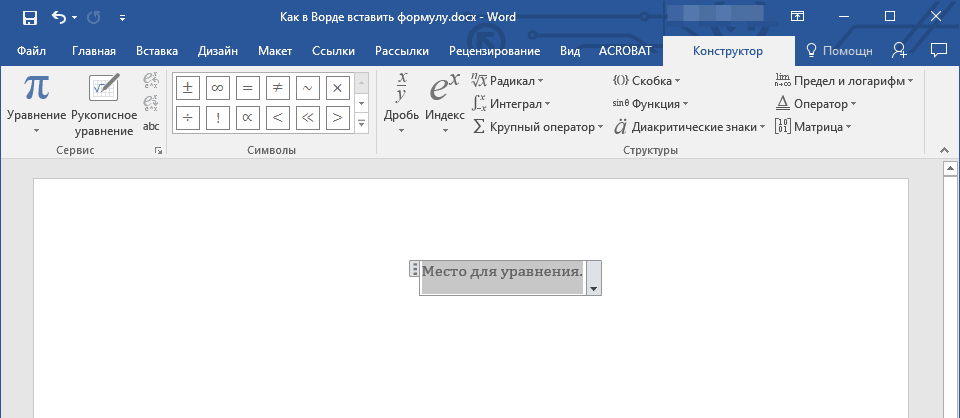
4. Poleg ročnega vnosa formul lahko uporabite tudi tiste, ki jih vsebuje arzenal programa.
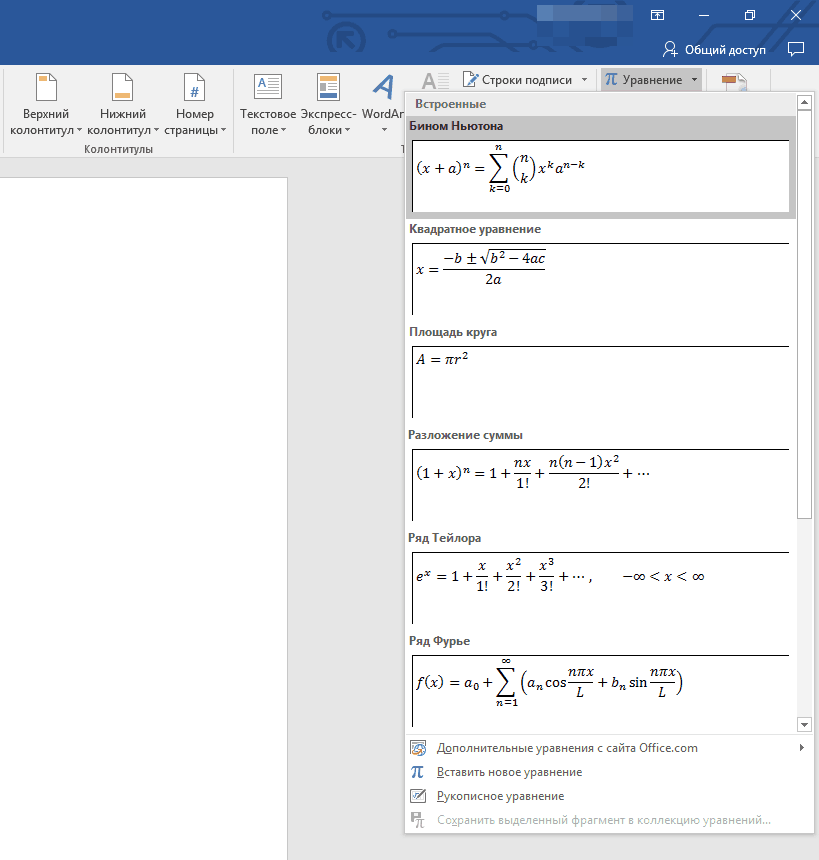
5. Poleg tega velika izbira enačbe in formule s spletnega mesta Microsoft Office so na voljo v točki menija "Enačba" — "Dodatne enačbe iz Office.com".
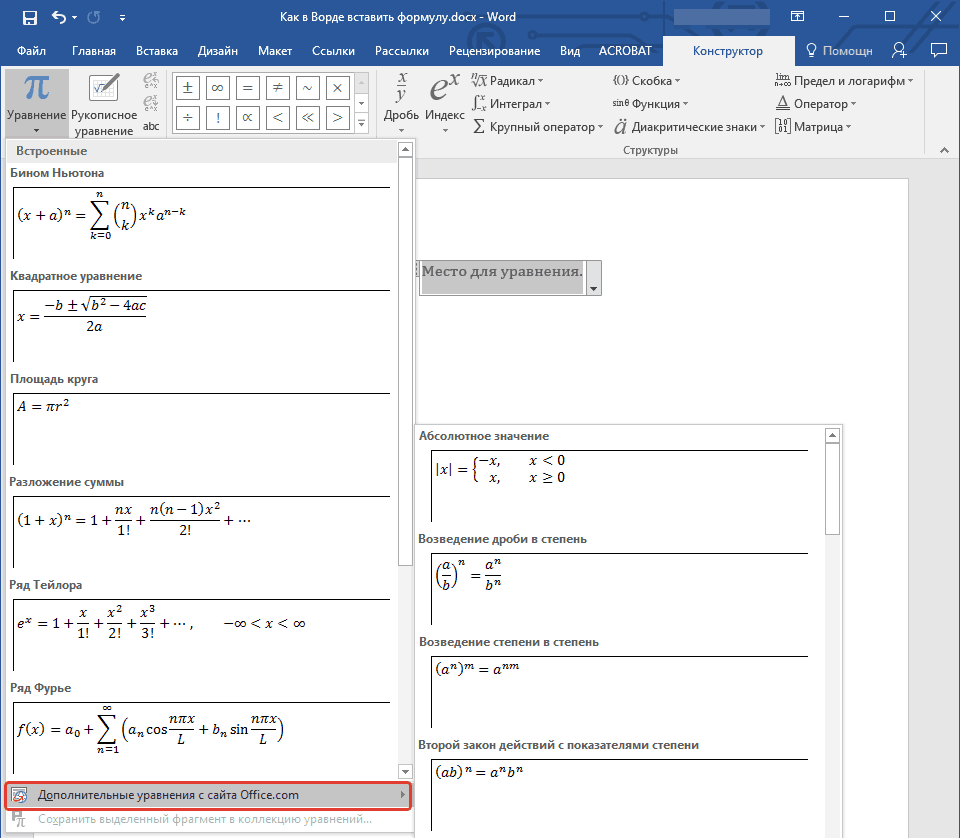
Dodajte pogosto uporabljene formule ali tiste, ki so bile predhodno formatirane
Če se pri delu z dokumenti pogosto sklicujete na določene formule, jih bo koristno dodati na seznam pogosto uporabljenih.
1. Izberite formulo, ki jo želite dodati na seznam.
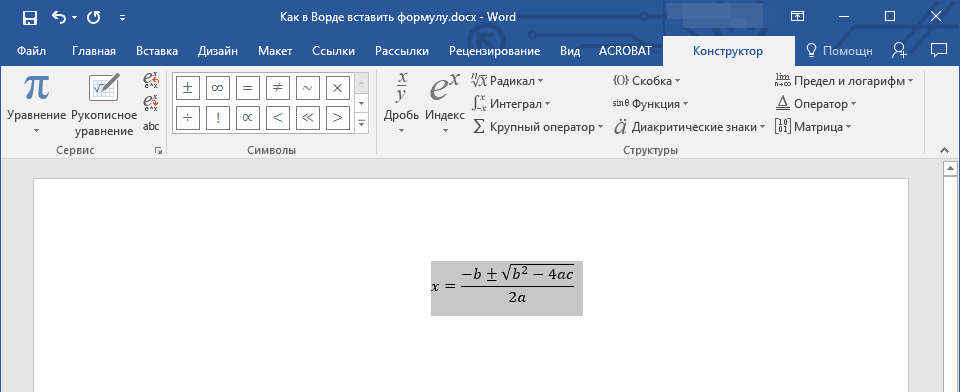
2. Kliknite gumb "Enačba" ("Formule"), ki se nahajajo v skupini "Storitev" (zavihek "Konstruktor") in v meniju, ki se prikaže, izberite "Shrani izbor v zbirko enačb (formul)".
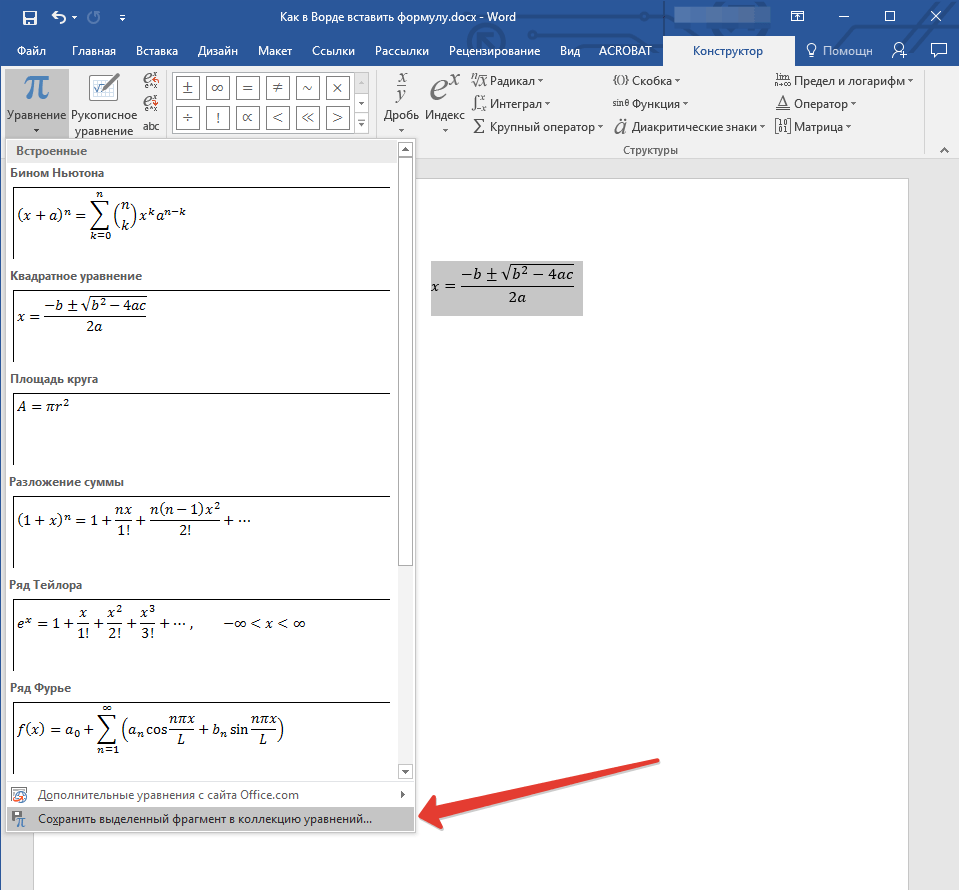
3. V pogovornem oknu, ki se odpre, vnesite ime formule, ki jo želite dodati na seznam.

4. V odstavku "Zbirka" izberite "Enačbe" ("Formule").
5. Po potrebi nastavite druge parametre in kliknite "V REDU".
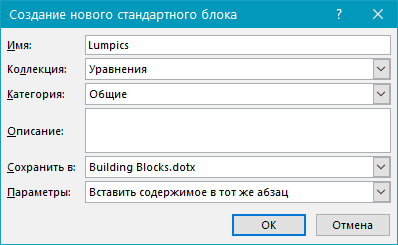
6. Formula, ki ste jo shranili, se bo pojavila na seznamu za hitri dostop programa Word, ki se odpre takoj po kliku na gumb "Enačba" ("Formula") v skupini "Storitev".
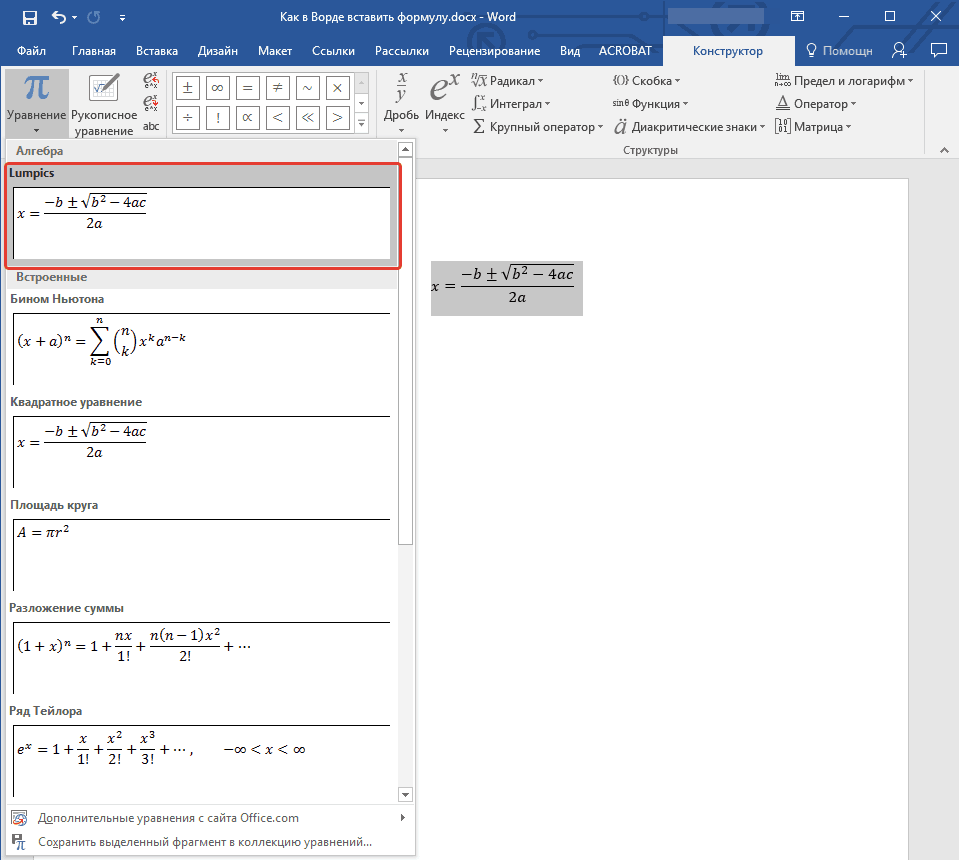
Dodajanje splošnih matematičnih formul in struktur
Če želite v Word dodati matematično formulo ali strukturo, sledite tem korakom:
1. Pritisnite gumb "Enačba" ("Formula"), ki je v zavihku "Vstavi"(Skupina "Simboli") in izberite "Vstavi novo enačbo (formulo)".
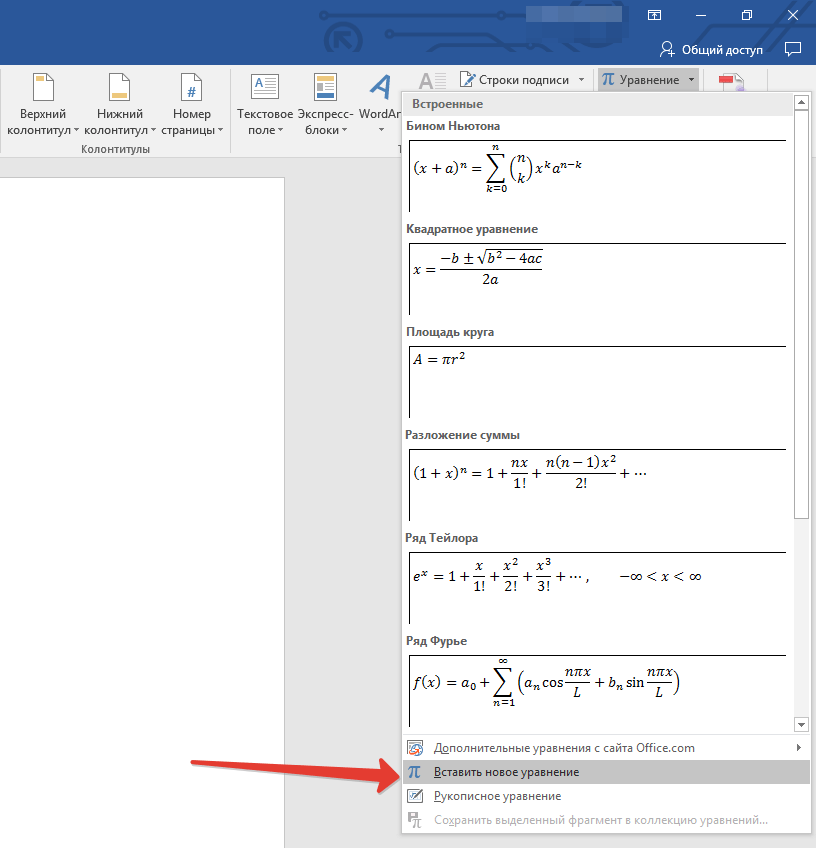
2. V prikazanem zavihku "Konstruktor" v skupini "Strukture" izberite vrsto strukture (integralno, radikalno itd.), ki jo želite dodati, in kliknite simbol strukture.

3. Če izbrana struktura vsebuje ograde, jih kliknite in vnesite zahtevane številke (simbole).

Nasvet: Če želite spremeniti dodano formulo ali strukturo v Wordu, jo preprosto kliknite z miško in vnesite potrebno numerične vrednosti ali simboli.
![]()
Dodajte formulo v celico tabele
Včasih je treba dodati formulo neposredno v celico tabele. To se naredi na enak način kot pri katerem koli drugem mestu v dokumentu (opisano zgoraj). Vendar je v nekaterih primerih potrebno, da celica tabele ne prikazuje same formule, temveč njen rezultat. Kako to storiti - preberite spodaj.
1. Izberite prazno celico tabele, kamor želite umestiti rezultat formule.
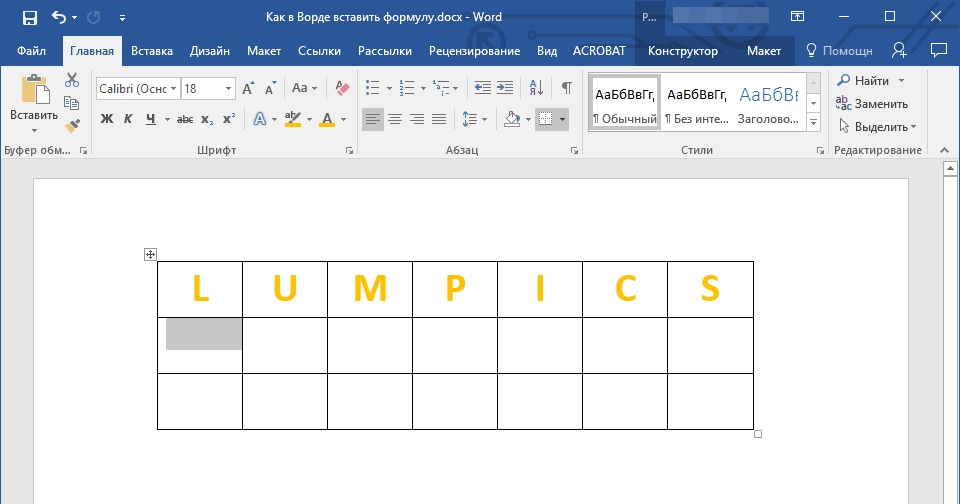
2. V prikazanem oddelku "Delo s tabelami" odprite zavihek "Postavitev" in kliknite na gumb "Formula"ki se nahajajo v skupini "Podatki".
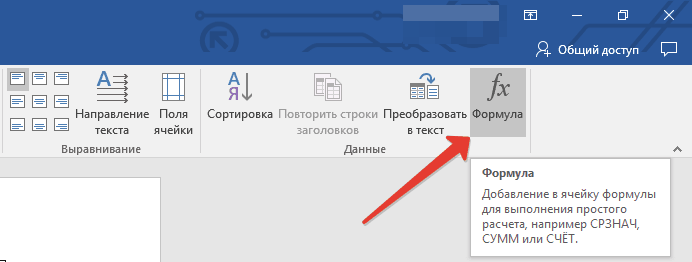
3. V pogovorno okno, ki se prikaže, vnesite zahtevane podatke.
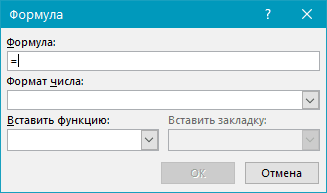
Opomba: Po potrebi lahko izberete obliko številke, vstavite funkcijo ali zaznamek.
![]()
4. Kliknite "V REDU".
V Word 2003 dodajte formulo
Kot je navedeno v prvi polovici tega članka, Microsoftova različica urejevalnika besedil iz leta 2003 nima vgrajenih orodij za ustvarjanje in delo s formulami. V te namene program uporablja posebne dodatke - Microsoft Equation in Math Type. Torej, če želite dodati formulo v Word 2003, naredite naslednje:
1. Odprite zavihek "Vstavi" in izberite element "Predmet".
2. V pogovornem oknu, ki se prikaže pred vami, izberite Microsoft Equation 3.0 in pritisnite "V REDU".
3. Pred vami se bo pojavilo majhno okno "Formula" med katerimi lahko izberete znake in z njimi ustvarite poljubno zapletene formule.
4. Za izhod iz načina dela s formulami preprosto kliknite levo tipko miške na prazen prostor na listu.
To je vse, saj zdaj veste, kako napisati formule v Wordu 2003, 2007, 2010-2016, veste, kako jih spremeniti in dopolniti. Želimo vam le pozitivne rezultate pri vašem delu in treningu.
Kljub temu, da Microsoft Word 2016 že obstaja, mnogi uporabljajo različico iz leta 2003 na staromoden način. In zelo verjetno je, da se med delom oseba sooča z dejstvom, da je treba v dokument vnesti formulo. Zdaj bomo le ugotovili, kako vstaviti formulo v Word 2003, in se pogovorili o tem, kaj storiti, če ni potrebnih komponent.
Kako vstaviti formulo
Torej, preden odprete dokument Word 2003, v katerega morate vstaviti formulo. Če želite to narediti, v zgornji orodni vrstici kliknite »Vstavi« in nato izberite »Predmet«. Videli boste okno z imenom "Vstavi predmet". Tu morate na zavihku "Ustvari" izbrati predmet, imenovan Microsoft Equation 3.0. Ko izberete želeno vrstico, kliknite V redu.
Vrnili se boste na svoj dokument in najprej boste opazili spremembe, zgornja plošča je popolnoma odstranjena, namesto nje pa je še ena, s podnaslovom "Formula". Potrebujemo ga.
Kot lahko vidite, je plošča razdeljena na dve vrstici. Zgornja je potrebna za vnos matematičnih simbolov. Spodnji omogoča prikaz predlog z več vnosnimi polji za ustvarjanje zapletenih formul.
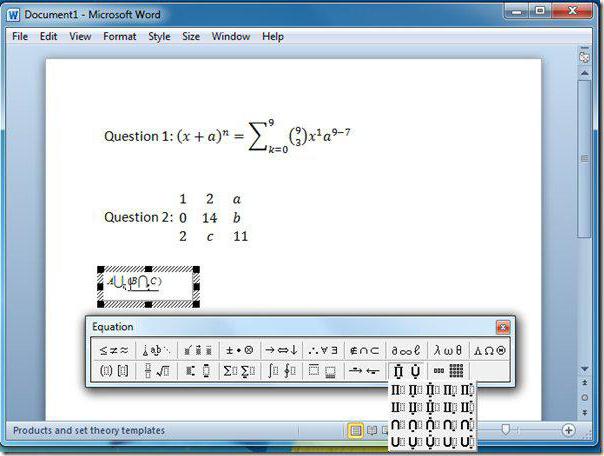
Prav tako nihče ni preklical vnosa s tipkovnice. To pomeni, da lahko vnesete potrebne črke, s čimer je mogoče zapisati konstante, spremenljivke ali komentarje, če so potrebni.
Ko napišete formulo, se morate vrniti na dokument, za to uporabite tipko ESC. Ko ga kliknete, boste preusmerjeni v izvorni dokument, kjer bo formula pretvorjena v sliko. Če želite nadaljevati z delom, samo dvokliknite nanjo.
Če ne obstaja Microsoft Equation 3.0
Če potem, ko ste vstopili v okno »Vstavi predmet« in na seznamu niste našli Microsoftove enačbe 3.0, ne obupajte - to težavo je mogoče preprosto rešiti. Ta komponenta ni bila nameščena samo med namestitvijo Microsoft Officea. Če želite odpraviti težavo, poiščite namestitveni disk in ga vstavite v pogon. Medtem pa včasih pomaga zapiranje vseh programov drugih proizvajalcev.
Torej, disk je vstavljen, kar pomeni, da moramo zdaj iti na "Nadzorno ploščo". Če imate nameščen operacijski sistem Windows XP, kliknite »Start«, vnesite »Nastavitve« in izberite element »Nadzorna plošča«. Po odprtju okna morate odpreti "Dodaj ali odstrani programe".
V drugih različicah sistema Windows obstaja skoraj podoben način za vstop v ta pripomoček. V vsakem primeru lahko uporabite iskanje v sistemu.
Pred vami je seznam vseh nameščenih programov v računalniku morate najti samo enega - Microsoft Office (če ga ni, poiščite Microsoft Word). Nato ga kliknite z levim gumbom miške, prikazal se bo gumb "Spremeni", nanj lahko kliknete.
Zdaj imate tri možnosti: lahko odstranite ali dodate posamezne komponente MS Officea, jih znova namestite ali popolnoma odstranite celoten program. Izberite prvo možnost in kliknite "Naprej".
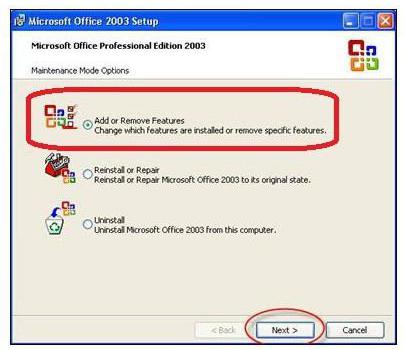
V naslednjem koraku sprva postavite kljukico poleg Worda, nato pa poleg napisa »Napredna prilagoditev aplikacij« in kliknite »Naprej«
Zdaj vidite vse komponente, nameščene z MS Wordom, zanima nas samo ena, zato poiščite "Office Tools" in zraven kliknite plus.
Po tem se bodo pojavile podpostavke. Naslednji korak je poiskati element »Urejevalnik formule« in z desno miškino tipko nanj; v kontekstnem meniju kliknite vrstico »Zaženi iz mojega računalnika«.
Ko to storite, takoj kliknite »Osveži«. Nato zaprite in odprite Microsoft Word. Zdaj se je element, ki ga potrebujete, pojavil v oknu "Vstavi predmet", na voljo je uvod v formulo v "Word" 2003.
Po vnosu formul izginejo
Torej že vemo, kako vstaviti formulo v Word 2003, in tudi naučili smo se, kako za to dodati potrebno komponento - Microsoft Equation 3.0, žal pa obstajajo tudi druge težave z uporabo formul. Na primer, zdaj bomo analizirali situacijo, ko ste vnesli potrebno formulo in jo potrdili, ta preprosto izgine. Težava je precej pogosta v operacijskih sistemih Windows nad XP, vendar jo je na srečo enostavno rešiti.
Najprej se je treba pogovoriti o tem, kaj povzroča težavo. Bistvo je, da ko program enkrat namestite, ni konfiguriran. Natančneje, pisave niso konfigurirane, Word jih preprosto ne prepozna, zaradi tega pride do napake, ki jo spremlja izginotje formul.
Da bi odpravili to okvaro, morate na formule vstaviti pisavo, ki jo podpira MS Word. Če želite to narediti, kliknite zgornjo orodno vrstico "Slog" in v meniju izberite "Določi".
Videli boste okno stilov in ob vrstici "Funkcija" na spustnem seznamu izberite pisavo Times New Roman. Po tem se formule vnesejo brez težav. Seveda lahko uporabite druge sloge, ki jih podpira Word, vendar je ta odličen za poslovne dokumente.
Kode polj namesto formul
Kot lahko vidite, se veste, kako vstaviti formulo v Word 2003, še vedno soočajo s številnimi težavami, zato jih še naprej razpravljamo.
Morda se je kdo soočil s tako težavo, da se po vnosu in potrditvi formule pretvori v kodo polja, na primer v (EMBEDEguation.3).
Popravek te težave je zelo preprost. Vnesite "Možnosti ...", tako da najprej kliknete "Storitev" na zgornji plošči.
Če izberete zavihek "Pogled", počistite polje poleg vrstice "Kode polj". To je to, zdaj po vnosu formul bodo prikazane pravilno.
Kako spremenim velikost formul in spremenim razmik med znaki?
Zdaj veste, kako vstaviti formulo v Word, vendar boste najverjetneje morda naleteli na težavo, ko boste morali povečati velikost pisave formul ali spremeniti razmik med znaki. To ni problem, ampak nuja, zato se je tudi tega vprašanja vredno dotakniti.
Torej, da določite novo velikost pisave, najprej začnite vnašati formulo, nato jo izberite in, ne da bi zapustili urejevalnik formule, v zgornji plošči kliknite "Velikost" in nato "Določi ...". Pred vami se bo pojavilo okno, v katerem lahko spremenite velikost vseh elementov.
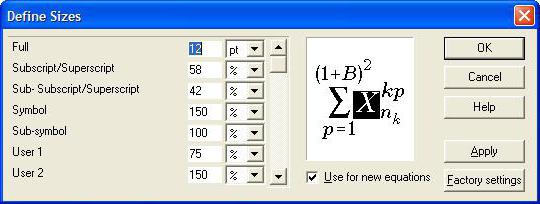
No, če želite spremeniti interval, na isti plošči izberite "Format" in v meniju kliknite "Interval ...".
To je načeloma vse, kar sem hotel povedati o tem, kako vstaviti formulo v Word leta 2003. Ugotovili smo tudi, kaj storiti, če formule niso prikazane.
Če pišete diplomo ali izpit in ste Dokument WORD je treba napisati formule, potem vam bo ta vadnica v veliko pomoč. Dobro je, da ima WORD to funkcijo in s pomočjo posebna orodja lahko vstavite formule, ki so med pisanjem zelo potrebne nadzorna dela iz algebre, kemije in drugih predmetov.
Da v WORD vstavi formulo odprite nov dokument in pojdite na zavihek Vstavi in \u200b\u200bmalo desno poiščite gumb Predmet.

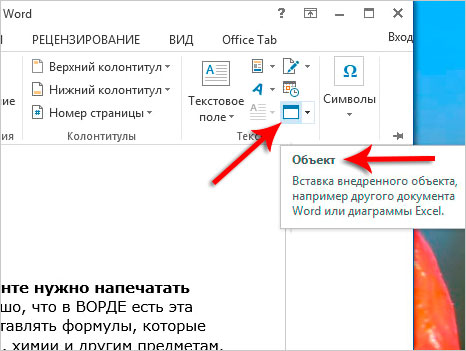
V oknu, ki se odpre, določite vrsto predmeta Microsoft Equation 3.0 in kliknite V redu.

Zdaj imamo obrazec, kjer lahko z miško izberemo poljubne znake. Obstaja jih več deset različne korenine, moči, ulomki in še marsikaj, kar je lahko koristno za študenta ali šolarja.
Izberite znake, ki jih potrebujete, in nato s klikom na puščico zaprite obrazec.
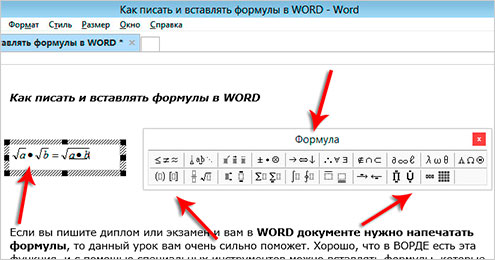
Vsi vneseni podatki bodo ostali v dokumentu Word in lahko nadaljujemo s tipkanjem.

Pazite tudi na gumb Simboli ob gumbu Predmet (tudi na zavihku Vstavi). S klikom tam lahko zaženemo posebno ploščo, s klikom na črko P.
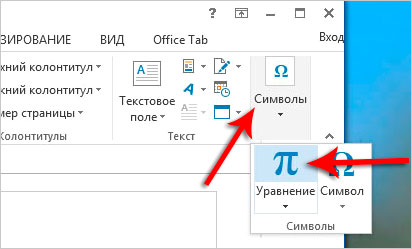
Po tem se bo spet začela plošča z različnimi znaki, ki nam bodo pomagali pri pisanju formul, enačb itd.

Mimogrede, obstaja tudi možnost vstavi že pripravljene enačbe.
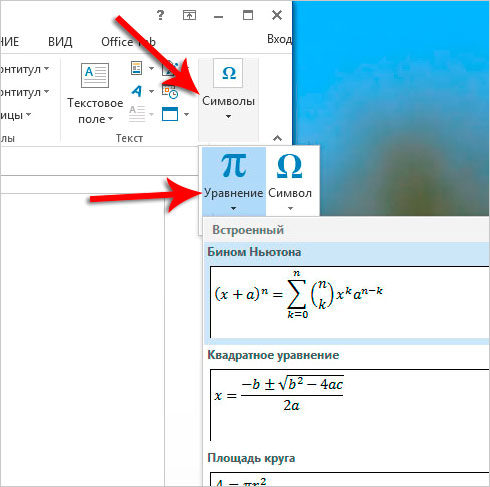
2 način za vstavljanje formul v besedo WORD
Formule lahko vstavite ne samo v besedo WORD. Na primer, v oknih 7 in 8 je priročno Plošča za vnos matematikekar tudi olajša napiši formule.
V sedmici lahko ta program zaženete skozi Start - Vsi programi - Pripomočki - Plošča za vnos matematike... V Osem pritisnite bližnjico na tipkovnici WIN + Q in v iskalno vrstico vnesite ime.


Tukaj mora biti vse zapisano enako kot s pisalom v zvezku, le tu uporabljen je miškin kazalec... Na to ploščo zapišemo potrebne simbole in znake, besedilna različica pa se samodejno prikaže na vrhu programa. Upoštevajte, da se na desni prikažejo orodja v obliki radirke, razveljavitve in popolnega čiščenja.
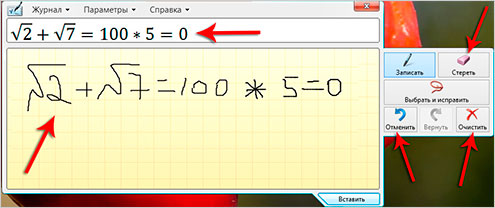
Na dnu programa je gumb Vstavi za pomoč vstavi napisano formulo v WORD... Seveda trenutno vstavki WORD mora biti odprt in zraven plošče za vnos matematike.

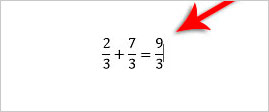
Upam, da je to navodilo dovolj za napišite različne formule v WORD za njihova kontrolna, laboratorijska, praktična, diplomska in druga dela.
10. Urejevalnik formul
IN wordov program 2003 prispevek k besedilni dokument matematični izrazi je urejevalnik formul Microsoft Equation 3.0.
Opomba. Če nimate urejevalnika formul, potem ni bil nameščen, ko ste namestili Office. To lahko kadar koli popravite. Če želite v Word namestiti urejevalnik formul, morate:
- Odprto Nadzorna plošča(lahko skozi Začni).
- Poiščite razdelek Dodajanje in odstranjevanje programov in kliknite nanjo.
- V oddelku Spremenite ali odstranite programe poudarite Microsoft Office 2003 in pritisnite gumb Uredi
- Na seznamu elementov, ki se odpre, poiščite Pisarniška orodja, ga razširite.
- Najti Urejevalnik formul in spremenite način.
Urejevalnik formul ima lasten sistem pomoči, do katerega lahko dostopate s pritiskom na tipko F1.
Zagon in konfiguriranje urejevalnika formul
Če želite zagnati urejevalnik formul, uporabite ukaz Vstavi Predmet... (Kazalec mora biti na mestu vstavljanja formule). V pogovornem oknu Vstavljanje predmeta naj izbere element Microsoftova enačba in kliknite na gumb V redu... Na zaslonu se prikaže nadzorna plošča Formula in območje formule - okvir za vnos simbolov, ki sestavljajo formulo (slika 10.1). To nadomešča menijsko vrstico urejevalnika besedil z menijsko vrstico urejevalnika formul.
Slika: 10.1. Nadzorna plošča in polje za vnos urejevalnika formul
Nastavitve urejevalnika formul so sestavljene iz nastavitve pisave za različne elemente, vključene v formulo, določanja velikosti vrst elementov in razmika med različnimi vrstami elementov.
Nastavitev slogov pisave
Element menija Slog Urejevalnik formul vsebuje seznam slogov, ki jih lahko dodelite formuli. Najbolje uporabiti slog Matematični, v tem primeru bo urejevalnik formule določil, kateri slog želite uporabiti za določen element formule. Pisave so konfigurirane v pogovornem oknu Slog, ki ga odpre menijski ukaz Slog Določite (slika 10.2).
Slika 10.2. Okno z nastavitvami sloga urejevalnika formul
Potrditvena polja omogočajo nastavitev oblike znakov za kateri koli element v formuli. Oblika Nagnjen nastavljen za funkcije, spremenljivke in grške črke (male in velike črke), od v matematičnih formulah so ti elementi običajno zapisani v poševnem tisku. V besedilnem polju Jezik: slog "Besedilo" vrednost je priporočljivo zapustiti Kaj, - v tem primeru bo v formulah mogoče uporabiti tako latinsko kot rusko črko, tako da tipkovnico preklopite na običajen način.
Nastavitev velikosti elementov
Dimenzije različnih elementov formule lahko prednastavite v pogovornem oknu Dimensions, ki ga odpre menijski ukaz Velikost Določite (slika 10.3).
Slika: 10.3. Prilagajanje velikosti elementov formule
Če želite spremeniti velikost vrste elementa, morate klikniti njegovo polje (medtem ko je v polju Vzorec ustrezen element bo označen) in vnesite novo vrednost dimenzije.
Gumb Privzeto obnovi vse dimenzije, nastavljene v privzetem urejevalniku formul. Gumb Prijavite se omogoča predogled rezultata spreminjanja vrst dimenzij. Po uporabi gumba Prijavite se bodisi gumb je treba izbrati Odpovedali gumb V redu... Če je gumb izbran Odpoved, nove dimenzije ne bodo uporabljene. Če je gumb izbran V redu, uporabljajo se nove velikosti. Ko preglasite vrsto dimenzije, se vse formule v polju Urejevalnik formul posodobijo, da odražajo vaše spremembe. Spremembe formul, ki so bile prej shranjene v dokumentu, se ne odražajo, če jih ne urejate več v urejevalniku formul.
Prilagodite razmik med elementi formule
Urejevalnik formul samodejno ustvari zahtevani razmik med znaki. Če želite prilagoditi razmik med različnimi elementi formule, uporabite pogovorno okno Interval (Oblika Interval), prikazano na sl. 10.4.
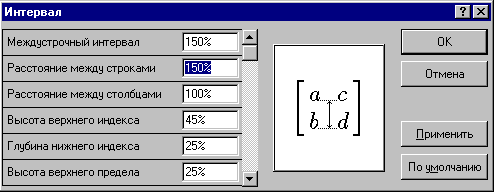
Slika: 10.4. Okno z nastavitvami razmika
Pri vnosu vrednosti lahko uporabite začetne nastavitve urejevalnika formul, določene kot odstotek običajne velikosti. Če si želite ogledati vse vrednosti intervalov v tem oknu, uporabite drsnik. Na terenu Vzorec prikazani so definirani intervali. Če želite obnoviti začetne nastavitve urejevalnika formul, uporabite gumb Privzeto.
Ustvarjanje in urejanje formul
Območje formule vsebuje polja za vnos znakov. Ta polja lahko izpolnite tako s tipkovnice kot z orodno vrstico urejevalnika formul (slika 10.1). Orodna vrstica urejevalnika formul vsebuje dve vrstici gumbov. Gumbi v zgornji vrstici odpirajo menije, ki vsebujejo posebne znake - grške črke, matematične simbole, znake odnosov itd. Gumbi spodnje vrstice Formula ustvariti nenavadno predlogevsebuje polja za vnos znakov. Torej, na primer, če želite vnesti navaden ulomek, izberite ustrezno predlogo, ki ima dve polji: števec in imenovalec. Podobno je izbrana predloga s polji za vnos nadpisov in podpisov ter druge predloge. Poleg tega gumbi v spodnji vrstici omogočajo dodajanje posebnih matematičnih simbolov formuli, kot so integral, radikal, znak vsote. Prehodi med polji predlog se izvajajo s smernimi tipkami. Ključ ne deluje v urejevalniku formul Vesoljeker se razmik med znaki nastavi samodejno. Če pa želite interval podaljšati, lahko uporabite gumb Prostori in pike v zgornji vrstici orodne vrstice. Spustni meni tega gumba omogoča izbiro razmika med trenutnim in naslednjim poljem v formuli. Ko končate z vnosom formule, morate klikniti zunaj območja formule (lahko tudi pritisnete Esc). Vnesena formula se samodejno vstavi v besedilo kot predmet... Nato lahko spremenite velikost formule, jo premaknete z miško, kopirate v odložišče (po izbiri formule).
Izbira se izvede z enim klikom v območju formule. Izbrano formulo omejuje okvir z označevalniki, ki ga lahko povlečete z miško, da povečate ali zmanjšate velikost formule. Če želite urediti formulo, dvokliknite nanjo. To samodejno odpre okno urejevalnika formul.






