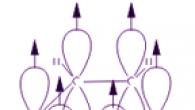Navodila
Excel privzeto uporabi obliko, imenovano »generično«, za vsako celico tabele. Pomeni, da enačaj na začetku vsebine celice pomeni, da je v njej postavljena formula. To je neprijetno, če je enačaj dejansko le del besedila. V takšnih primerih urejevalnik preglednic običajno prikaže sporočilo o napaki v formuli namesto besedila. Težavo lahko odpravite tako, da spremenite obliko celice v »besedilo«. Če želite to narediti, začnite tako, da označite želeno področje tabele - stolpec, vrstico ali določeno skupino celic.
Odprite spustni seznam v zgornja vrstica skupina ukazov “Številka” na zavihku “Splošno” v meniju aplikacije. Pomaknite se do dna in izberite spodnjo vrstico - »Besedilo«. Enako lahko storite na drug način - z desno tipko miške kliknite izbrani obseg in v kontekstnem meniju izberite vrstico »Oblikuj celice«. Kliknite vrstico Besedilo na seznamu Formati števil in kliknite V redu. S tem bo postopek končan.
Če celice prikažejo formule namesto rezultatov njihovega dela se zdi, da je treba spremeniti eno od nastavitev Excela. Če želite to narediti, pojdite na zavihek »Formule« in kliknite ikono »Pokaži«. formule" - postavljen je desno od napisa "Vplivanje na celice" v skupini ukazov "Odvisnosti formule". Ta ikona mora biti označena z rumeno, ko je omogočena.
Ta napaka se lahko ponovi vsakič, ko odprete dokument, če je ta možnost popravljena v nastavitvah Excela. Če želite spremeniti ustrezno nastavitev, odprite glavni meni urejevalnika tabel in izberite »Možnosti«. Na seznamu odsekov kliknite vrstico »Napredno« in se pomaknite po seznamu nastavitev do podrazdelka »Prikaži možnosti za naslednji list«. V oddaji "Show formule, ne njihove vrednosti«, odstranite kljukico in kliknite V redu. Ko zaprete dokumenta, ga ne pozabite shraniti, da se situacija ne ponovi, ko ga naslednjič naložite v urejevalnik preglednic.
Vsak uporabnik pozna okno z sporočilo o napaki, ki se pojavi med delovanjem aplikacije. Nastanek tega sporočila pomeni sistemsko napako programa ali igre. Uporabnik pogosto onemogoči to možnost sledenja napakam, da prepreči, da bi manjše napake postale motnja in zaustavile aplikacijo. Onemogoči sporočilo o napake dovolj preprosto.
Navodila
To sporočilo lahko onemogočite na tri načine. Prvi od njih se izvede ročno, kar bomo podrobneje obravnavali. Druga metoda je uporaba različnih pripomočkov in nastavitev. Ko ste sami namestili takšen tweaker, boste našli možnost, da onemogočite sporočilo o napake. Vse kar morate storiti je, da ga aktivirate. Tretja metoda uporabnika ne moti z nobenimi dejanji. Najnovejše različice operacijskih sistemov imajo vnaprej onemogočena sporočila o napake.
Če želite onemogočiti to možnost v ročni način jih je treba narediti več preprosta dejanja. Kliknite meni »start« in nato »nadzorna plošča«. Poiščite element menija "Sistem". Kliknite nanj. Odpre se majhno okno z več zavihki. Izberite zavihek »Napredno«. Konec koncev razpoložljivi meniji videli boste gumb »Prijavi poročilo«. napake" Kliknite nanj. Odpre se okno, v katerem lahko onemogočite poročilo napake. Počistite lahko tudi kritično poročilo napake. Kliknite OK.
V sodobnejših operacijskih sistemih onemogočanje poročanja napake proizvedeno na nekoliko drugačen način. Kliknite meni »Start« in nato »Zaženi«. Vnesite ukaz wercon.exe za zagon notranjega pripomočka. Kliknite na meni »spremeni nastavitve«. Sledi element »Napredne nastavitve«. Videli boste nastavitve za onemogočanje sistemskega poročanja. napake. Onemogočite ga in potrdite spremembe s klikom na V redu.
Viri:
- nekaj preprosti nasveti o optimizaciji BIOS-a za pospešitev
Za vstavljanje in spreminjanje formule urejevalnik besedil Microsoft Office Word uporablja poseben dodatek - urednik formule. V različicah Word 2007 in Word 2010 je del osnovnega programa in je privzeto nameščen skupaj z namestitvijo glavnega programa. Za uporabo v prejšnjih različicah je potrebnih nekaj predhodnih manipulacij.

Potrebovali boste
- urejevalnik besedil Microsoft Word 2007 ali 2003.
Navodila
Če uporabljate Microsoft Office Word 2003 ali starejšo različico urednik formule ni bil nameščen, naredite to zdaj. Po namestitvi je bolje ustvariti dodaten element v meniju urejevalnika besedil, da poenostavite dostop do njega urednik pri formule. Če želite to narediti, izberite »Nastavitve« tako, da odprete Meni Word Razdelek "Storitev".
Kliknite zavihek »Ukazi« in na seznamu »Kategorije« izberite vrstico »Vstavi«. V desnem podoknu okna, ki se odpre, poiščite element »Urejevalnik formule"in ga z levim gumbom miške povlecite na primerno mesto v besedilnem meniju urednik A.
Če morate spremeniti nekaj, kar je že vstavljeno v besedilni dokument formule y, nato pa ga samo kliknite z miško in Word ga bo samodejno vklopil urednik formule. Pri uporabi različice Microsoft Office Word 2007 bo v meni dodan še en zavihek - »Oblikovalnik«, ki se nahaja pod napisom »Urejevalnik«. formule" S klikom na ta novi zavihek lahko začnete spreminjati formule s.
Če morate ustvariti novo formule y, nato kazalec najprej postavite na želeno mesto besedilni dokument. Nato pojdite na zavihek "Vstavi" v meniju urejevalnika besedil in kliknite gumb "Formula", ki je v skupini ukazov "Znaki" - skrajno desno v tem delu menija. Posledično se bo začelo urednik formule. Vendar vam ni treba začeti ustvarjati formule iz nič in ne kliknite na sam gumb »Formula«, ampak na ločen razdelek s kljukico na desnem robu. Nato bo iz gumba izpadel seznam z naborom vnaprej nameščenih formule, med katerimi lahko izberete podobnega tistemu, ki ga morate vnesti. Izberite ga in po tem se bo tudi vklopil urednik, vendar boste v tem primeru morali po potrebi le spremeniti obstoječega formule y-predloga.
Viri:
- kako spremeniti formule v wordu
Izvajanje postopka spremembe format celice delovni list pisarniške aplikacije Excel, ki je vključena v paket Microsoft Office, spada med standardne operacije programa in jih je mogoče izvajati s standardnimi orodji brez uporabe dodatne programske opreme.

Potrebovali boste
Navodila
Zaženite pisarniško aplikacijo Excel, ki je vključena v paket Microsoft Office, in odprite meni »Oblikuj celice« v zgornji orodni vrstici okna programa, da izvedete operacijo spremembe. format izbrano celice.
Pojdite na zavihek »Številka« v pogovornem oknu, ki se odpre, in na spustnem seznamu v razdelku »Oblike števil« določite želeno obliko (privzeto je uporabljena oblika zapisa »Splošno«).
Določite celico, ki jo želite spremeniti format in pojdite na » Pogojno oblikovanje» Meni »Oblika« v zgornji orodni vrstici okna aplikacije.
Uporabite možnost Vrednost, da izvedete operacijo oblikovanja, ki jo želite celice odvisno od njegove vsebine in določi primerjalno operacijo.
Vnesite želeno vrednost ali formulo (s simbolom "=" pred njo) ali določite vrednost formule za uporabo izbranega kriterija oblikovanja.
Določite izbrano vrsto format celice in kliknite gumb »Dodaj«, da uveljavite opravljene spremembe.
Naredite izbor celice, kopirati pogojno format in kliknite gumb »Preslikovalnik oblik« v zgornji orodni vrstici okna aplikacije Excel, da izvedete postopek kopiranja format izbrano celice.
Navedite celice se lahko spremeni format in kliknite gumb Uporabi za izvedbo ukaza.
Z ukazom Oblikuj spremenite vsak kriterij oblikovanja, ki ga želite spremeniti, ali izberite Počisti v pogovornem oknu Oblikuj celice, da določite naslednje kriterije oblikovanja.
Kliknite gumb "Počisti" in določite zahtevane formate.
Z ukazom Izbriši počistite izbrane kriterije oblikovanja in uporabite potrditvena polja za polja kriterijev, ki jih želite izbrisati.
Viri:
- Dodajte, spremenite ali odstranite pogojne oblike
- Urejanje in oblikovanje podatkov v delovnih celicah Excel listi
- kako spremeniti barvo celice v excelu
V Microsoft Office Excelu lahko izvedete isto dejanje na več načinov. Vse je odvisno od tega, kaj bo bolj priročno za uporabnika. Če želite dodati celico na list, lahko izberete način, ki vam ustreza.

Navodila
Če želite dodati novo celico, postavite kazalec v tisto, nad katero nameravate dodati še eno. Odprite zavihek »Domov« in kliknite gumb »Vstavi« v » Celice" Če izberete več celic vodoravno in kliknete isti gumb, bo zgoraj dodanih enako število celic, kot je bilo izbranih. Če jih izberete navpično, bodo nove celice dodane levo od izbranega obsega.
Če želite natančneje določiti, kje naj bo dodatna celica, postavite kazalec v tisto, blizu katere želite dodati novo, in jo kliknite z desno tipko miške. V kontekstnem meniju izberite drugega na vrhu dveh ukazov »Vstavi«. Pojavilo se bo novo pogovorno okno. Vanj postavite oznako nasproti ene od možnosti: " Celice, pomaknjeno v desno" ali " Celice, s premikom navzdol." Kliknite na gumb OK. Če izberete več celic hkrati, bo dodanih enako število novih.
S privzetimi nastavitvami urejevalnik preglednic Microsoft Office Excel obravnava vsebino celice, ki se začne z enačajem, kot formulo. To nastavitev lahko spremenite tako, da spremenite format celice in s tem onemogočite uporabo formul v danem območju preglednico. Excel ima tudi nastavitve, ki vam omogočajo vklop ali izklop prikaza formul.
Potrebovali boste
- Urejevalnik preglednic Microsoft Office Excel 2010 ali 2007.
Navodila
Če se to ni zgodilo prej, se bo zagotovo zgodilo v prihodnosti: formula je bila napisana napačno, nekaj je bilo napisano v napačni celici ali pa ste obžalovali, kar ste pravkar izbrisali več številk kot bi moralo biti. Brez skrbi. Če takoj opazite napako, lahko najverjetneje razveljavite zadnjo operacijo z Excelovim ukazom za razveljavitev Prekliči. V najboljšem primeru lahko Excel razveljavi več operacij - v resnici do 16. Toda ne pozabite, da nekaterih dejanj Excel ne more razveljaviti, na primer odpiranje ali shranjevanje delovnega zvezka.
nasvet
Če ste vpisali v delovno knjižico veliko število spremembe in se nato nenadoma odločite nekatere od njih opustiti, je najenostavneje, da se ne vračate korak za korakom, ampak zaprete delovni zvezek, ne da bi ga shranili z ukazom Zapri iz menija Datoteka. Ko vas Excel nato vpraša, ali želite shraniti spremembe, kliknite gumb št. Prvotna različica delovnega zvezka na vašem trdem disku bo ostala nedotaknjena in vse izvedene spremembe bodo takoj razveljavljene.
- Če se odločite razveljaviti zadnje dejanje, v menijski vrstici izberite Uredi. Prvi ukaz v meniju Uredi je Prekliči sledi opis zadnjega izvedenega dejanja.
- Če želite čas zavrteti nazaj, uporabite ukaz Prekliči v meniju Uredi, čemur sledi vrnitev na eno operacijo. Zaporedno izvajanje ukazov Prekliči večkrat povzroči razveljavitev ustreznega števila prejšnjih dejanj.
nasvet
Vse nastavitve parametrov, opravljene med eno sejo pogovornega okna, se štejejo za eno dejanje in jih je mogoče preklicati z ukazom Prekliči. Še bolje, ne da bi zaprli pogovorno okno, prekličite vse spremembe s klikom na gumb Prekliči v tem pogovornem oknu ali s pritiskom na Esc . - Če niste zadovoljni z uporabo menijskega sistema ali imate pri roki miško, lahko prejšnje operacije prekličete z gumbom Prekliči na standardni orodni vrstici. S klikom na ta gumb bo naslednje prejšnje dejanje vsakič preklicano.
- Če želite razveljaviti več prejšnjih operacij hkrati, kliknite gumb na desni strani gumba Prekliči s puščico navzdol. Posledično se odpre seznam več nedavno izvedenih operacij, od katerih je zadnja na vrhu seznama. S klikom na katero koli od njih lahko prekličete vse prejšnje operacije, vključno z izbrano.
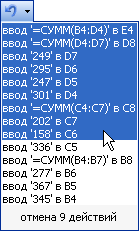
Opomba
Če imate sedem petkov na teden, potem ukazi Prekliči in Vrnitev izumljeno samo za vas: ekipa Vrnitev je treba uporabiti za razveljavitev operacije razveljavitve. Poleg tega, če rezultati izvajanja ukaza Vrnitev vam niso všeč, jih lahko prekličete z ukazom Prekliči. Nerazdružljiv par Prekliči in Vrnitev vam omogoča, da svojo odločitev spremenite tolikokrat, kot želite. - Če ukaz za preklic ne prinese pričakovanega rezultata, ga lahko tudi prekličete s klikom na gumb Vrnitev na orodni vrstici. Uporaba gumba Vrnitev Razveljavite lahko več operacij razveljavitve. Toda za izvršitev ukaza Vrnitev uporabiti ga je treba takoj po izvedbi ukaza Prekliči, preden se izvede katera koli druga operacija.
- Kot gumb Prekliči, gumb Vrnitev ima spustni seznam, ki vam omogoča obnovitev več operacij hkrati.
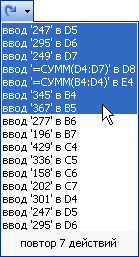
Ukaza "razveljavi" in "ponovi" vam lahko pomagata popraviti napake, ki ste jih storili. Lahko razveljavijo ali izbrišejo besedilo v Microsoft Wordu, prepišejo, kar ste pravkar vnesli v spletni brskalnik, odstranijo napako v Microsoft Excelu in izvedejo številna druga opravila. Če želite izvedeti, kako uporabljati ukaza za razveljavitev in ponovitev, sledite tem korakom.
Koraki
Mac OS X (Apple)
-
- Kliknite Ukaz + Z Command + Shift + Z.
-
- Kliknite Ukaz + Z za preklic dejanja in pritisnite Ukaz + Y vrniti dejanje.
- Kliknite »Uredi« in nato »Razveljavi« ali »Uveljavi«. V zgornjem levem kotu orodne vrstice najdete »Uredi«.
OS Windows
-
Uporabite ukaze za razveljavitev in ponovitev v spletnem brskalniku. To je uporabno, če ste vnesli besedilo, ki ga želite izbrisati, ali pomotoma izbrisali nekaj, kar želite vrniti. To lahko storite na dva načina:
- Kliknite Ctrl+Z za preklic dejanja. Če želite dejanje vrniti, kliknite Control + Y.
- Kliknite »Uredi« in nato »Razveljavi« ali »Uveljavi«. V zgornjem levem kotu orodne vrstice najdete »Uredi«.
-
Uporabite ukaze za razveljavitev in ponovitev v programskem paketu Microsoft Office. Vključuje Microsoft Word, Microsoft Excel in Microsoft PowerPoint. To lahko storite na tri načine:
- Kliknite »Uredi« in nato »Razveljavi« ali »Uveljavi«. V zgornjem levem kotu orodne vrstice najdete »Uredi«.
- Kliknite ikono »Razveljavi« ali ikono »Ponovi«. Ikona za razveljavitev je prikazana kot modra puščica, ki kaže v levo, ikona za uveljavitev pa kot modra puščica, ki kaže v desno. Najdete jih enega poleg drugega na zgornji levi strani orodne vrstice.
- Uporabi ključe F2 in F3. S pritiskom na F2 dejanje prekličete, s pritiskom na F3 pa ga vrnete. Morda boste morali pritisniti tipko F-ključavnica da aktivirate te ključe.
-
Uporabite ukaze za razveljavitev in ponovitev v drugih programih. Nekatere od zgoraj navedenih možnosti lahko delujejo tudi v različnih drugih programih; Če ne, poiščite meni Uredi na vrhu orodne vrstice programa in videli boste bližnjice na tipkovnici za ukaza Razveljavi in Ponovi.
- Upoštevajte, da žal ni mogoče razveljaviti ali ponoviti vsakega dejanja. Če po pritisku ustreznih kombinacij tipk dejanje ni bilo ponovljeno ali preklicano, potem se soočate s takim primerom.
- Ko začnete uporabljati nov program, preverite, kolikokrat lahko razveljavite dejanje.
- Število možnih odpovedi je odvisno od programa, ki ga uporabljate. Nastavite ga lahko v nekaterih programih, kot je Adobe Photoshop.
- Nekateri operacijski sistemi ponujajo funkcijo večkratne razveljavitve, ki je na voljo na namizju. Ste pomotoma premaknili skupino datotek v napačno mapo? To ni težava v sistemu Mac OS X.
- Če uporabite razveljavitev, ne urejajte dokumenta, dokler se ne strinjate z izidom razveljavitve. Vse izvedene spremembe morda ne bodo dovoljevale "razveljavitve" razveljavljenih dejanj.