funkcija SUMIF uporablja se, ko je treba sešteti vrednosti obsega, ki izpolnjujejo določen pogoj. Na primer, predpostavimo, da želite v stolpcu s številkami sešteti samo vrednosti, večje od 5. Če želite to narediti, lahko uporabite naslednjo formulo: =SUMIF(B2:B25,">5")
Ta video je del vadba Seštevanje števil v Excelu 2013.
Absolutno naslavljanje pomeni, da se referenčna celica pri kopiranju formule nikoli ne spremeni. Načelo bo ponazorjeno z naslednjim primerom. Šef ima nalogo pripravljati aktualne cenike Vozilo vsak dan v več valutah. Na primer v dolarjih, švicarskih frankih, rubljih.
Zelo smo veseli, da lahko delamo s tabelo in ustvarjamo formule, tako da lahko skrbimo za delo. Pripravili smo naslednjo tabelo. Našo tabelo valut imamo pripravljeno, tako da lahko začnemo pisati formule. Cene za druge valute izračunavamo na enak način. V tem času je miza pripravljena. Zdaj morate samo priti v službo vsako jutro, da ugotovite trenutni menjalni tečaj. Vendar bomo to pokazali z ilustrativnim primerom. Šef je zadovoljen, da ima vsak dan realen cenik za več valut, nenadoma pa se spomni, da želi prodati četrtino.
Nasvet:
Sintaksa
SUMIF(obseg, pogoj, [vsota_obseg])
Argumenti funkcije SUMIF so opisani spodaj.
Razpon. Potreben argument. Obseg celic, za katere se oceni ustreznost. Celice v vsakem obsegu morajo vsebovati številke, imena, nize ali sklice na številke. Prazne celice in celice, ki vsebujejo besedilne vrednosti, so preskočene. Izbrani obseg lahko vsebuje standardne datume format Excel(glej primere spodaj).
Prodaja po tipu avtomobila v vsakem mesecu posebej. Kopirali bomo našo staro znano preglednico v delovni zvezek in ustvarite spodnjo tabelo. Zato bomo formulo popravili pravilna oblika in kopiraj za vse mesece. Zdaj imamo vse prodajne rezultate v tabeli in štejemo celotno tabelo.
Ta slika je primer, kako popraviti stolpec. Vendar se včasih zgodi, da med izračunom ne bomo morali popraviti stolpca, ampak vrstico. To preprosto potrdi niz. Vklopljeno ta trenutek lahko enostavno izdelamo cenike v posameznih valutah. To že vemo - samo prepišite trenutni menjalni tečaj za vsako valuto v celicah, poimenovanih po valutah. Imamo preglednico za izračun vašega dohodka, da lahko obdržite svojo službo. Izračuni so povezani v tabele, kar nam prihrani veliko dodatnega dela.
Pogoj. Potreben argument. Pogoj v obliki števila, izraza, sklica na celico, besedila ali funkcije, ki določa, katere celice je treba sešteti. Pogoj je lahko na primer predstavljen kot: 32, ">32", B5, "32", "jabolka" ali DANES().
Pomembno: Priloženi morajo biti vsi besedilni pogoji in pogoji z logičnimi in matematičnimi predznaki dvojni narekovaji (" ). Če je pogoj število, vam ni treba uporabiti narekovajev.
Predstavljajte si, da se cene avtomobilov spreminjajo vsak dan. Za nas to ne pomeni samo preračunavanje v tujo valuto, ampak tudi obračunavanje prodaje. Zato si zasluži lastno vadnico, ki vam pokaže njen potencial. Poleg tega bomo pokazali, kako te rezultate čim bolj poenostaviti in avtomatizirati.
Seštevamo lahko števila, posamezne celice ali cele celice. Dodamo lahko funkcije, če je rezultat število. Pod sloganom si zamislite vse, kar želimo dodati. Argumentov je lahko največ v formuli. Ta primer prikazuje, kako nastaviti vrednost številke celice. Šef je imel nalogo pripraviti cenik za blago s premijo 10 CZK za kartično plačevanje.
obseg_vsote. Izbirni argument. Celice, katerih vrednosti se seštejejo, če se razlikujejo od celic, navedenih kot obseg . Če argument obseg_vsote izpuščeno, Excel sešteje celice, navedene v argumentu obseg (iste celice, za katere velja pogoj).
V argumentu stanje Uporabite lahko nadomestne znake: vprašaj ( ? ) in zvezdica ( * ). Vprašaj ustreza kateremu koli posameznemu znaku, zvezdica pa kateremu koli zaporedju znakov. Če želite neposredno najti vprašaj (ali zvezdico), morate pred njim postaviti znak tilde ( ~ ).
Cenik pripravite na naslednji način. Za boljše razumevanje bomo ta znesek prikazali v naslednjem primeru. Šef nam je dal nalogo, da seštejemo prodajo vseh izdelkov za četrtletje. Znesek se lahko zaključi v več fazah. Morda bi najprej sešteli četrtletno prodajo vsakega izdelka in nato dodali to četrtletno prodajo.
Načelo je sešteti celotno površino celic. Začetek in konec območja sta v formuli ločena z dvopičjem. Ko vnesete formulo, je območje uokvirjeno z barvo. In to je bistvo predlog za pisanje. S temi prihranki bi teoretično lahko formuli dodali še 29 argumentov, ki bi jih lahko sestavili.
Opombe
Funkcija SUMIF vrne napačne rezultate, če je uporabljena za ujemanje nizov, daljših od 255 znakov, ali ko je uporabljena za niz #VALUE!.
Prepir obseg_vsote morda ni enake velikosti kot argument obseg . Pri določanju dejanskih celic, ki jih je treba sešteti, se kot začetna celica uporabi zgornja leva celica argumenta obseg_vsote , nato pa se celice dela obsega, ki ustreza velikosti argumenta, seštejejo obseg . primer:
Toda o tem bomo govorili v naslednjem poglavju. Danes podjetja proizvajajo velike količine podatkov, ki ne sodijo na en list. Mogoče ga je že srečal vsak od nas. Ko pišete prevoz, upoštevajte le dve pravili. Samo naslov celice ali območja je dodan z ločenim imenom delovnega lista klicaj. To bomo najbolje razumeli na nazornem primeru. V knjigi bomo imeli tri liste. V tem primeru bo formula imela naslednjo obliko. Na srečo ga lahko spremenimo in olajšamo snemanje vzorcev.
Če želite spremeniti ime delovnega lista, sledite tem korakom: Dvokliknite ime starega lista. . Zna prešteti vsa števila na delovnem listu. Če najde besedilno celico, jo prezre in ne vključi v izračun. Zahvaljujoč temu lahko poenostavimo formulo. To bomo prikazali v naslednjem primeru.
|
Razpon |
Razpon seštevanja |
Prave celice |
Vendar, če argumenti obseg in obseg_vsote Funkcije SUMIF vsebujejo drugačna številka celic, lahko ponovni izračun delovnega lista traja dlje, kot je bilo pričakovano.
Šef je imel nalogo nadzorovati stroške vseh oddelkov. Formula bo zapisana na splošnem listu. V formuli uporabljamo skupno tri argumente. Šele ko bo izpolnjen eden od pogojev, ki jih bomo upoštevali pri izdelavi tabel. Podatke, ki jih želimo dodati z enega lista, moramo postaviti v ista področja. Naš primer izpolnjuje ta pogoj.
Kot je razvidno iz formule, smo v njej ohranili dva argumenta tako, da ju preprosto uredimo, tudi če dodamo podatke s treh listov. Primer iz prejšnjega poglavja je rešen, vendar še vedno ni popoln. Ne pridobi samodejno novih vrednosti iz listov posameznih oddelkov. Poleg tega je ta postopek nagnjen k napakam.
Primeri
Primer 1
Kopirajte vzorčne podatke iz naslednje tabele in jih prilepite v celico A1 nove Excel list. Če želite prikazati rezultate formul, jih izberite in pritisnite F2, nato pritisnite Enter. Po potrebi spremenite širino stolpcev, da vidite vse podatke.
|
Vrednost nepremičnine Pridobivanje podatkov lahko avtomatiziramo z uporabo dinamično poimenovane regije ali imen stolpcev. S to formulo dobimo vedno posodobljen povzetek listov posameznega oddelka. Za popolnost bomo samo povedali, kako dodati podatke iz drugega delovnega zvezka. Najpomembnejše v formuli je opis celotne poti do knjige. Se pravi, na katerem pogonu je in v kateri mapi je. Seveda mora manjkati tudi ime delovnega zvezka. Ta rešitev je neučinkovita in nagnjena k napakam. Omogoča dodajanje samo elementov, izbranih za nas iz več elementov v tabeli. Prihodki in odhodki, ki jih dodajamo vsaki tabeli ločeno od glavne tabele. Vsaka miza mora biti pravilno oblikovana, da bo čim bolj delovala za nas. Vedeti moramo, da se v dnevnik nenehno dodajajo novi vnosi. Tako miza nenehno raste. Namesto prepisovanja vzorca naraščanja novih zapisov bomo uporabili ime stolpca. |
provizija |
podatki |
|
Formula |
Opis |
Rezultat |
|
SUMIF(A2:A5;">160000";B2:B5) |
Znesek provizije za nepremičnine v vrednosti nad 1.600.000 rubljev. |
|
|
SUMIF(A2:A5, ">160000") To bo povzročilo samodejno rast formule z novimi vnosi, zapisanimi v tabelo. Šef je bil zadolžen za spremljanje prihodkov in odhodkov – oboje podatkov ločeno. Računovodkinja pa vztraja, da morajo biti prihodki in odhodki v isti tabeli v blagajna. Zaradi jasnosti bomo spremljali prihodke in odhodke. S tem preprostim postopkom smo poimenovali prvi stolpec, v katerega bomo zapisali dve vrednosti. Ko imate poimenovan stolpec, sledite spodnjemu primeru, da zapolnite podatkovno tabelo. Ta funkcija nam omogoča, da iz tabele izberemo samo podatke, ki jih potrebujemo. Sama izbira podatkov je preprosta. |
Znesek za premoženje, vredno več kot 1.600.000 rubljev. |
|
|
SUMIF(A2:A5;300000;B2:B5) |
Znesek provizije za nepremičnine v vrednosti 3.000.000 rubljev. |
|
|
SUMIF(A2:A5;">" B2:B5) |
Znesek provizij za nepremičnine, katerih vrednost presega vrednost v celici C2. |
Primer 2
Kopirajte vzorčne podatke iz spodnje tabele in jih prilepite v celico A1 novega Excelovega delovnega lista. Če želite prikazati rezultate formul, jih izberite in pritisnite F2, nato pritisnite Enter. Poleg tega lahko prilagodite širino stolpcev glede na podatke, ki jih vsebujejo.
Najprej seštejemo ves vaš zaslužek v vaši blagajni.
- Merilo je dohodek, ki ga zapišemo v narekovajih.
- Če je kriterij zapisan v celici, zadostuje le naslov celice brez narekovajev.
- Zanima nas seštevek cen za vse dohodke.
Če ste formulo vnesli pravilno, boste imeli naslednjo tabelo. Zdaj imamo pregled nad vsemi prihodki in odhodki. Samo naš Zakladniški dnevnik nima skupne bilance. Vaša miza bi morala izgledati takole. . Zdaj imamo vse v blagajni. Ta področja bodo samodejno razširjena v formuli in vsi trije izračuni bodo takoj preračunani.
|
Izdelki |
Obseg prodaje |
|
|
Paradižnik |
||
|
Zelena |
||
|
Pomaranče |
||
|
Formula |
Opis |
Rezultat |
|
SUMIF(A2:A7;"Sadje";C2:C7) S tem praktično ne delamo s stalno posodobljenimi rezultati. Kriterij določa celice, ki jih želimo izračunati. Šef nam je naročil, naj opravimo popis premoženja. Vsaka nepremičnina je označena z edinstveno kodo. Odvisno od kode lahko na primer vidite, kakšno vrsto sredstva imate. |
Obseg prodaje vseh izdelkov v kategoriji "Sadje". |
|
|
SUMIF(A2:A7;"zelenjava";C2:C7) |
Obseg prodaje vseh izdelkov v kategoriji "Zelenjava". |
|
|
SUMIF(B2:B7;"*s";C2:C7) |
Obseg prodaje vseh izdelkov, katerih imena se končajo na "s" ("Paradižniki" in "Pomaranče"). |
|
|
SUMIF(A2:A7;"";C2:C7) Samo vnesite simbol za množenje pred simbolom za iskanje. Iščemo lahko tudi po besedilu. Želimo na primer šteti le celice, ki vsebujejo črko B kot tretjo desno. Vse pravice pridržane. Nobenega dela te publikacije ni dovoljeno reproducirati, prenašati ali distribuirati na kakršen koli način, bodisi s tiskanjem, fotografsko reprodukcijo, v elektronski obliki, avdio ali video ali na kakršen koli drug način brez pisnega dovoljenja imetnika avtorskih pravic. Obseg je tisto, kar je treba primerjati s kriterijem seštevanja, tj. označuje, kam naj funkcija izgleda. Merila. Kaj je funkcija iskanja? Obseg – podatki, ki jih bo funkcija seštela, če se vrednost celice ujema z vrednostjo kriterija v isti vrstici obsega. |
Dodatne informacijeVedno lahko zastavite vprašanje iz tehnične skupnosti Excel, zaprosite za pomoč v skupnosti odgovorov ali predlagate novo funkcijo ali izboljšavo spletnega mesta |
Dober večer
Temu se izogibajte, če je datoteka zelo velika in se pretvarja počasi, ker jo lahko upočasni. Drugi primer dodaja tabelo, ki povzema stroške, razdeljene po kategorijah in mesecih. Na spodnji sliki je očitno, da je za lažje razumevanje funkcije funkcije v dejanskem poročilu mogoče stolpec skriti ali spremeniti barvo pisave v belo.
Dejanske tabele, ki opisujejo poslovne procese, so običajno veliko večje, obrazec pa pripravimo le enkrat pomembno. V tem primeru je izračunan napačen rezultat, ker je vsota vsot za stranke vsota vsot, pravilna rešitev za to vrsto problema bi bila vsota vsot vsot.
Nadaljeval bom z željo po opisu pestrosti funkcij v Excelu in naslednja je pri nas v obravnavi. To je še en predstavnik funkcij seštevanja, vendar s svojimi posebnimi pogoji. Funkcija BDSUMM v Excelu išče tudi številke v vaši tabeli glede na kriterije, ki jih določite, to je njegova glavna lastnost.
Roko na srce, lahko rečem, da je veliko izračunov in izračunov mogoče narediti brez njega z uporabo različnih ali SUMPRODUCT, če pa morate narediti zapleten izbor z znaki "nadomestni znak", potem morate zagotovo uporabiti junaka našega članka.
Uporaba te funkcije nam bo vlila zaupanje, da bodo regionalni zneski zgrešeni. Ker je vrstica 4 skrita, bo rezultat napačen, razen če preprosto prezremo vrednosti v skritih celicah. Drugi argument je površina, ki jo je treba sešteti.
Radi bi ustvarili graf, ki bo prikazoval podatke glede na državo in vrsto podatkov, ki jih je izbral uporabnik našega poročila, z uporabo dveh kombiniranih polj. Tabela z zelenimi puščicami, v kateri bodo prikazani izbrani podatki in izvorni podatki, ki jih bomo uporabili. Začeli bomo s pripravo kombiniranih škatel, ki vam bodo omogočile izbiro.
Najprej si poglejmo sintakso, ki uporablja:
=BDSUMM(vaš obseg baze podatkov; iskalno polje; iskalni pogoj), Kje

Pri delu z funkcija BDSUMM Upoštevati je treba več pogojev, na katere morate biti pozorni pri delu:
- Ko delate na celotnem stolpcu, napolnjenem s podatki, morate vsekakor vstaviti prazno vrstico pod naslove stolpcev v podanem obsegu meril;
- Obseg meril se ne sme prekrivati s seznamom;
- Čeprav lahko podatke za oblikovanje obsega pogojev postavite kamor koli na list, jih kljub temu ne smete postaviti za seznamom, saj bodo podatki, ki jih dodamo na seznam, vstavljeni v prvo vrstico za seznamom in če tam so podatki v vrstici, potem dodajanje novih ne bo delovalo;
- Za pogoje lahko uporabite kateri koli obseg, ki vsebuje vsaj en naslov in vsaj eno od celic, ki se nahaja pod naslovom in vsebuje pogoj.
Torej, menim, da je teoretični del zaključen, zdaj nadaljujemo praktična uporaba Funkcije BDSUMM pri našem delu bomo za to upoštevali več primerov za izvedbo, naredil sem primere po načelu, vendar namesto zbiranja vrednosti po kriteriju bo seštevek:
Funkcija BDSUMM zen numerični kriterij
Torej, najprej razmislimo o preprostem primeru z enim numeričnim kriterijem, izberite stolpec »Donos« in navedite, da potrebujemo drevesa z donosom »>=10«. Da bi dobili rezultat, potrebujemo formulo te vrste (priporočam uporabo absolutnih referenc):
=BDSUMM($B$6:$G$12,E6,E2:E3),
kjer je $B$6:$G$12 obseg, v katerem bomo seštevali, E6 je stolpec, v katerem bomo seštevali, E2:E3 pa je obseg, v katerega smo vnesli kriterije za seštevanje. Kot rezultat je formula našla 3 položaje za skupno 34.
Če želite dobiti podoben rezultat, lahko uporabite tudi naslednje formule:
=SUMIF(E7:E12,">=10")
=SUMIF(E7:E12;E3) 
Funkcija BDSUMM z enim besedilnim kriterijem
Zdaj pa poglejmo, kako se funkcija BDSUMM obnaša z besedilnimi kriteriji. Na splošno ostaja vse enako kot v prejšnjem primeru, razen tega, kako je naveden besedilni kriterij, ki je naveden samo v tej obliki: ="=s. Serovo. " in potem boste dobili rezultat, sicer formula ne bo mogla prepoznati vašega kriterija. Zdaj nadomestimo ta kriterij v formulo in dobimo:
=BDSUMM($B$6:$G$12,E6,C2:C3), kot vidimo, je prišlo le do sprememb v obsegu merila.
Za podoben rezultat boste potrebovali:
=SUMIF(C7:C12;"s.Serovo";E7:E12) 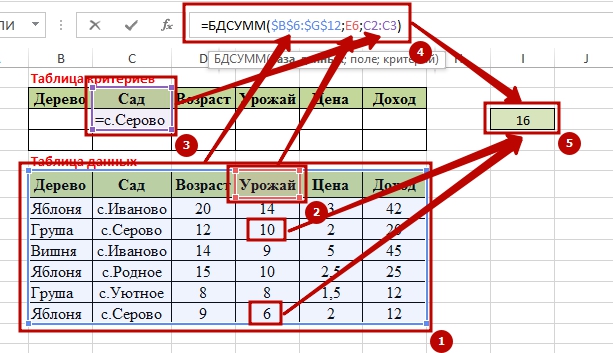
Seštevanje po dveh kriterijih v različnih stolpcih
Primer je zapleten zaradi uporabe dveh kriterijev, vendar ne bomo uporabili nič bistveno novega, navedli bomo besedilni kriterij »vas Serovo« in numerični kriterij »>=10«, pri čemer bomo zapustili seštevalno polje »Žetev«, dobite spremembo formule samo za zadnji argument, kot rezultat . Sedaj bo naša formula videti takole:
=BDSUMM($B$6:$G$12,E6,C2:E3), spet vidite le spremembe naslova obsega kriterijev.
Alternativno možnost lahko dobite z uporabo in tako:
=SUMIFS(E7:E12;C7:C12;C3;E7:E12;E3)
=SUMIFS(E7:E12;C7:C12;"Vas Serovo";E7:E12;">=10") 
Seštevek enega od dveh pogojev v enem stolpcu
Razmislimo o drugi možnosti, kako se uporablja, zdaj pa ne bomo uporabili enega samega merila, temveč dvojnega, vendar za eno polje. Obe merili morata biti v različnih vrsticah. Bistvo formule je v tem, da gre dvakrat skozi isti obseg, pri čemer šteje vsako merilo posebej. Za ta primer bi formula izgledala takole:
=BDSUMM($B$6:$G$12,E6,C2:C4), tukaj ponovno spremenimo obseg merila, vendar ne v širino, ampak v višino.
Kot nadomestek lahko uporabite tudi vsoto funkcije SUMIF:
=SUMIF(C7:C12,C3,E7:E12)+SUMIF(C7:C12,C4,E7:E12). 
Seštevek enega od dveh pogojev v dveh različnih stolpcih
Peti primer uporabe bo seštevek enega od dveh pogojev v dveh različnih stolpcih in ne pozabite postaviti vseh argumentov v nove vrstice, kar bo omogočilo njihovo seštevanje po vrsti. Za te namene potrebujemo formulo:
=BDSUMM($B$6:$G$12,D6,C2:D4), je princip oblikovanja formule ohranjen, razen obsega kriterijev, ki vključuje tri vrstice: naslov in dva kriterija. 
Seštevanje po dveh besedilnih kriterijih v dveh stolpcih
IN v tem primeru dela, bomo obravnavali skoraj popolno analogijo prej obravnavanega primera, ko sta bila v dveh stolpcih dva kriterija, obstajala pa sta numerični in besedilni kriterij, tukaj pa bomo upoštevali seštevek po dveh besedilnih kriterijih in po dveh stolpcih. Uporabljamo kriterije "="=vas Ivanovo"" in "="=Češnja"", ki jih bomo navedli v obsegu kriterijev. Torej bo naša formula videti takole:
=BDSUMM($B$6:$G$12,D6,B2:C3).
Uporaba rezultata formule za pridobitev kriterijev izbire in seštevanja
V tem primeru funkcije BDSUMM uporabljam formulo za določitev merila za izbiro in seštevek, v tem primeru bomo ugotovili, katera drevesa nam prinašajo dohodek, za določitev pogojnega argumenta pa bomo vzeli povprečno vrednost za prodajo sadja z dreves in vse, kar je nad povprečjem, nas zanima. Za določitev povprečne vrednosti, ki bo postala naš kriterij »TRUE«, ustvarimo formulo:
=G7>POVPREČNO($G$7:$G$12), ne pozabite na določitev obsega, tako da, ko gre formula skozi vrednosti, te ne zdrsnejo navzdol, ampak mora vrednost G7 zdrseti čez celoten obseg, da ugotovi, ali je »FALSE« ali »TRUE«.  Prav tako je zelo pomembno, da se imena naslovov ne podvajajo in se razlikujejo, zato bom polje kriterijev imenoval »Povprečje«. In potem bo formula začela delovati, šla bo skozi celoten obseg $G$7:$G$12 za prisotnost povprečne vrednosti in ko bo prejela pozitiven rezultat »TRUE«, bo seštela. Delo bo opravila naslednja formula:
Prav tako je zelo pomembno, da se imena naslovov ne podvajajo in se razlikujejo, zato bom polje kriterijev imenoval »Povprečje«. In potem bo formula začela delovati, šla bo skozi celoten obseg $G$7:$G$12 za prisotnost povprečne vrednosti in ko bo prejela pozitiven rezultat »TRUE«, bo seštela. Delo bo opravila naslednja formula:
=BDSUMM($B$6:$G$12,G6,$G$2:$G$3)
In če vas zelo zanima alternativna rešitev težave, poskusite možnost s funkcijo SUMIF v tej obliki:
=SUMIF($G$7:$G$12,">"&AVERAGE($G$7:$G$12)) 
Funkcija BDSUMM temelji na treh kriterijih
V tem primeru bomo izračunali povprečje prodaje pridelanega sadja v dveh vaseh: »vas Ivanovo« in »vas Uyutnoye«. Glavno idejo izbire na podlagi meril sem že opisal, zato je ne bom ponavljal, rekel bom le, da bo šlo za kombinacijo prej obravnavanih meril. Da bi dobili rezultat, ga potrebujemo v tej obliki:
=BDSUMM($B$6:$G$12,G6,$C$2:$G$4) 
Seštevanje glede na velike in male črke po besedilnem kriteriju
Kot sem že omenil, lahko išče ne samo z nadomestnimi znaki, ampak tudi z upoštevanjem velikih in malih črk, in zdaj je ravno to možnost. Najprej določimo pogoj za izbiro kriterija, če se ime vasi IVANOVO pojavi z velikimi črkami, potem izvedemo seštevek za določitev tega kriterija potrebujemo formulo:
=COINCIDENCE("vas IVANOVO";C7) 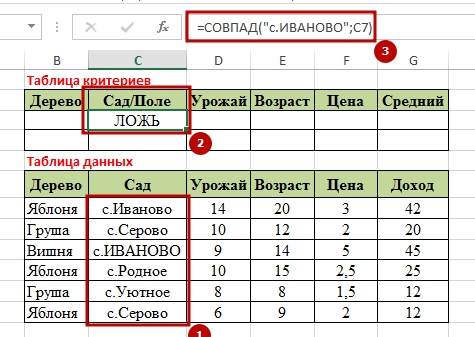 Zdaj pa lahko napišemo funkcijo, ki bo preverila obseg prisotnosti podanega kriterija in ob prejemu vrednosti »TRUE« izvedla seštevek. V primeru sem posebej navedel enkrat glede na pogoj in kot vidite je formula uspešno izbrala vsa naselja in našla pravega ter dobila rezultat “9”. V ta namen je bila uporabljena formula:
Zdaj pa lahko napišemo funkcijo, ki bo preverila obseg prisotnosti podanega kriterija in ob prejemu vrednosti »TRUE« izvedla seštevek. V primeru sem posebej navedel enkrat glede na pogoj in kot vidite je formula uspešno izbrala vsa naselja in našla pravega ter dobila rezultat “9”. V ta namen je bila uporabljena formula:
=BDSUMM($B$6:$G$12,D6,$C$2:$C$3)  No, mislim, da sem podrobno opisal podrobnosti, tako da bo malo vprašanj, bo pa veliko koristi. Če imate kakršna koli vprašanja, napišite komentarje, veselim se vaših všečkov in ocen. O drugih funkcijah lahko izveste na moji spletni strani.
No, mislim, da sem podrobno opisal podrobnosti, tako da bo malo vprašanj, bo pa veliko koristi. Če imate kakršna koli vprašanja, napišite komentarje, veselim se vaših všečkov in ocen. O drugih funkcijah lahko izveste na moji spletni strani.
Vso srečo vam pri vaših prizadevanjih!
»Za denar se seveda da kupiti ljubek pes, vendar ga noben denar ne more pripraviti do tega, da bi veselo mahal z repom.
"
D. Billings








