Uporaba tabličnega računalnika kot avtomobilskega navigatorja se mnogim zdi dobra ideja. Poskušali smo ovrednotiti vse prednosti in slabosti uporabe tabličnega računalnika kot navigatorja, zbrali pa smo tudi številna priporočila, ki vam bodo v pomoč pri tem učinkovit način.
Prednosti in slabosti uporabe tabličnega računalnika kot navigatorja
Danes lahko satelitsko navigacijo v avtomobilu uresničimo z vgrajenim informacijsko-razvedrilnim sistemom avtomobila s pomočjo pametnega telefona, specializiranega avtomobilskega navigatorja ali tablice.
Navigacija, vgrajena v avtomobilski informacijsko-razvedrilni sistem, je še vedno atribut večinoma drage opreme. Poleg tega je pogosto omejen na določeno regijo in nalaganje novih zemljevidov vanj je lahko nepomembna naloga. Kljub temu večina avtomobilistov izbere druge rešitve.

Tablica ima številne nesporne prednosti kot navigator pred pametnim telefonom. Najpomembnejša stvar je velikost zaslona in prihranek baterije. Navigacijske aplikacije porabijo veliko energije, saj uporabljajo sprejemnik GPS in brezžične vmesnike, vendar največ energije porabi neprekinjeni zaslon. S tabličnim računalnikom lahko vedno ostanete v stiku in poenostavite navigacijo.
V primerjavi z namenskim navigatorjem tablični računalnik ponuja večji zaslon in na splošno boljšo površino na dotik. Omogoča vam prejemanje operativnih informacij o zastojih in lahko opravlja tudi druge funkcije, na primer zabavo. Deluje lahko avtonomno, saj navigatorji pogosto niso opremljeni z resno baterijo. In seveda lahko uporabnik sam izbere navigacijski program, ki mu je najbolj všeč. Ni skrivnost, da so nekatere rešitve boljše za eno državo, druge pa za drugo.
Prednosti uporabe tabličnega računalnika kot navigatorja.

- Diagonala velikega zaslona.
- Enostavnost uporabe vmesnika tako zaradi boljše zmogljivosti površine zaslona na dotik kot zaradi njegove velikosti.
- Sposobnost aktiviranja drugih funkcij, vključno z zabavo.
- Možnost prejemanja operativnih informacij o prometnih razmerah.
- Zagotovite prilagodljivost pri izbiri navigacijske programske opreme.
- Avtonomija.
Tablete imajo tudi pomanjkljivosti v primerjavi z drugimi rešitvami. Najprej so to dimenzije pripomočka. Velik zaslon je seveda super, toda namestitev tablice v avto bo morala rešiti več težav. Najprej poiščite nosilec, ki bo imel ustrezen okvir in lahko vsebuje celoten tablični računalnik. Nato boste morali zanj najti prostor na armaturni plošči avtomobila, tako da bo tablični računalnik lahko dostopen, dobro viden in hkrati ne bo močno zmanjšal vidljivosti.
Tableta se poleti lahko tudi zelo segreje, spet zaradi svoje velikosti, ki morda ne bo najbolje vplivala na pričakovano življenjsko dobo.
Navigacijske aplikacije zahtevajo veliko virov, zato lahko tablični računalniki delujejo počasneje kot namenski navigatorji. Dejansko poleg samega navigacijskega programa v procesorju v ozadju še vedno težijo OS in druge aplikacije. Tudi tablete so lahko slabše pri določanju koordinatorjev. V njih so pogosto nameščeni manj zmogljivi sprejemniki. Vse te pomanjkljivosti pa izravnava povečanje produktivnosti tabličnih računalnikov, pa tudi široka uporaba A-GPS, ki v urbanih razmerah omogoča večjo natančnost določanja koordinat.
Končno lahko tablični računalniki kot navigator stanejo več kot namenska naprava.
- Proti uporabi tabličnega računalnika kot navigatorja.
- Velike velikosti in teža: na armaturni plošči je težko najti udobno mesto, težave so pri iskanju nosilca.
- Obstaja nevarnost počasnejšega zagona aplikacije in počasnejšega delovanja.
- V nekaterih primerih slabša opredelitev koordinat.
- Cena.
Kateri tablični računalnik izbrati za uporabo kot avtomobilski navigator
Kot lahko vidite, lahko prednosti uporabe tabličnega računalnika kot navigatorja še vedno odtehtajo slabosti. Hkrati je večino pomanjkljivosti mogoče odpraviti s pravilno izbiro tablete. To so merila, ki jih vzamemo za osnovo, čeprav si lahko vsakdo izbere svojo tablico po lastni presoji.

Diagonala zaslona... Optimalna diagonala za tablični računalnik, ki se bo uporabljal kot navigator, je 7-8 palcev. Gre za razmeroma kompaktne naprave, hkrati pa je njihov zaslon večji od pametnega telefona ali specializiranega navigatorja. Glede na to, da imajo danes phableti diagonalo 5,5–6,1 palca, se 7-8-palčna tablica od njih bistveno ne razlikuje po velikosti, kar pomeni, da bo lažje najti nosilec za takšno tablico. Ločljivost zaslona sicer ni pomembna, a višja kot je, tem boljša.
Tableto lahko vzamete tudi kot navigator z 9-10-palčnim zaslonom. Takšno napravo pa bo težje postaviti v avto. Hkrati je takšna diagonala videti bolj zaželena, če naj tablični računalnik vzame iz avtomobila in ga uporablja ne le kot navigator.
Procesor in RAM. Idealen bi bil procesor srednjega razreda s 4-8 jeder in 2 GB RAM-a, na primer serija Snapdragon 600. Vendar je takšna platforma morda dražja, kot bi si želeli. Na splošno, za zadnja leta stopnja zmogljivosti mobilnih procesorjev je zrasla, zato danes problem izbire strojne platforme ni tako oster. Lahko domnevamo, da je treba 4-jedrni čip in 1 GB RAM-a šteti za najmanj sprejemljivo rešitev.
Kapaciteta skladiščenja... Zemljevidi za navigacijo lahko zavzamejo veliko prostora, zlasti pri uporabi aplikacij brez povezave. Zato je zaželeno, da ima tablični računalnik vsaj 16 GB bliskovnega pomnilnika, če pričakujete, da boste v napravi gledali filme ali se predvajali na njem in ga ne boste uporabljali le kot navigator, potem je bolje, da imate 32 GB. Razpoložljivost reže za kartice pomnilnik microSD ne bo odveč.
GPS... Dolgo se lahko pogovarjate o lastnostih tega ali onega GPS-modula, podpori za GLONASS itd. Vendar je prisotnost A-GPS bolj pomembna za tablični računalnik kot navigator. A-GPS poleg satelitskega signala za določanje koordinat uporablja signal celičnih stolpov in drugih virov. V urbanih razmerah A-GPS poveča natančnost določanja koordinat in zmanjša čas zagona ob zagonu aplikacije.
Brezžični moduli... Najbolje je, če je tablica opremljena z moduli 3G ali 4G. Omogočajo vam prejemanje operativnih informacij o stanju cestni promet, ne omejujte seznama navigacijskih aplikacij na aplikacije brez povezave itd. Najmanjša možnost je Wi-Fi ali Bluetooth, s katerimi lahko distribuirate v tablični računalnik mobilni internet iz pametnega telefona.
Kapaciteta baterije... Načeloma ni kritično, saj bo v avtomobilu tablica najverjetneje trajno povezana z omrežjem, na primer prek vžigalnika. Vendar včasih morate delati brez moči. Način avtonomne navigacije je treba vzdrževati vsaj 3-4 ure. Verjamemo, da bo za te namene zadostovala baterija 3000-4000 mAh.

operacijski sistem... Vsak operacijski sistem za tablice je primeren za navigacijo, a vseeno se bomo osredotočili na Android. Prvič, to je najbolj masivna platforma. Drugič, na njeni osnovi se proizvajajo poceni modeli, ki jih je mogoče šteti za alternativo navigatorju.
Cena... Tu se vsi odločajo glede na svoje zmožnosti, vendar verjamemo, da je takšno napravo mogoče najti za 6-10 tisoč rubljev in bo za povprečnega voznika precej ugodna.
Ugotovili smo glavne značilnosti, poglejmo, kaj ponuja trg.
Navigacijske tablice

Lenovo TAB 3 730X LTE v povprečju stane 9660 rubljev. To je cena za tablični računalnik s 16 GB pogona. Nov model pod android 6.0 ima procesor MediaTek MT8735 s štirimi jedri in frekvenco 1000 MHz. Tablica ima 1 GB RAM-a, podprte so pomnilniške kartice microSD do 64 GB. 7-palčni zaslon ima ločljivost 1024x600 pik. Podpora je LTE in drugim komunikacijskim standardom. GPS ima podporo za A-GPS. Vključena je baterija 3450 mAh.

ASUS ZenPad C 7.0 Z170CG stane skoraj 1.000 rubljev manj, njegova povprečna cena je 8.989 rubljev. 7-palčni zaslon tabličnega računalnika ima ločljivost 1024x600 pik. Naprava temelji na 4-jedrnem procesorju Intel Atom x3 s frekvenco 1,2 GHz, ima gigabajt RAM-a na 16 GB pogona. Na voljo je podpora za pomnilniške kartice microSD do 64 GB. Pripomoček deluje z omrežji Wi-Fi in 3G. Ima celo dve kartici SIM. Prisotna je podpora za A-GPS. 13-urna baterija je lahko dovolj za en dan dela.

Še naprej znižuje stopnje. Povprečna cena Huawei MediaPad T1 7 3G - 7790 rubljev. Tablični računalnik ima 7-palčni zaslon z ločljivostjo 1024x600 pik. Naprava deluje na 4-jedrnem procesorju Spreadtrum SC7731G s frekvenco 1200 MHz, ima 1 GB RAM-a in 16 GB prostora za shranjevanje, podpira 3G in A-GPS. Kapaciteta baterije pripomočka je 4100 mAh.

Prestigio MultiPad PMT3508 4G po ceni 7380 rubljev je že 8-palčna različica. Ima ločljivost 1280x800 slikovnih pik. Tablica je opremljena s procesorjem MediaTek MT8735 s štirimi jedri in frekvenco 1300 MHz. Kapaciteta RAM-a je 1 GB, shramba pa 16 GB, podprte so pomnilniške kartice do 32 GB. Tablični računalnik deluje z omrežji Wi-Fi in 3G, LTE. Kapaciteta baterije 4200 mAh.

Prestigio MultiPad PMT3108C je še cenejši - v povprečju 5990, kar pomeni, da lahko najdete prijetnejšo ceno. Zgrajena je na platformi Intel Atom. Procesor Atom x3 C3230 ima 4 jedra in frekvenco 1200 MHz. Tablica ima 1 GB RAM-a. 8-palčni zaslon z ločljivostjo 1280x800. Ima le 8 GB prostora za shranjevanje, brez podpore A-GPS in 3G. Kapaciteta baterije - 4200 mAh.
Kot lahko vidite, je izbira tablet z ustreznimi lastnostmi v navedeni cenovni kategoriji zelo velika. To niso nujno popolnoma neznane blagovne znamke. Poleg tega, če se odrečete nekaterim značilnostim, lahko izberete še cenejši model.
Nosilec za navigacijski tablični računalnik
Paket tablet, zlasti poceni, kot so tisti, ki smo jih navedli za zgornji primer, je ponavadi zelo skromen. Če bo torej oseba želela uporabiti tablični računalnik kot navigator, bo morala denar porabiti za dodatke.
Najpomembnejši med njimi je tablični avtomobilski nosilec. Izbira nosilca je odvisna od tega, kam nameravate postaviti tablični računalnik.
Obstajata dve glavni možnosti. Prvi je nosilec za vetrobransko steklo. Tableto lahko pritrdite na desno ali levo od volana. V tem primeru tableta zaradi svoje velika diagonala bo omejila vidljivost. Če pa ga postavite levo od volana, se bo vidno polje zmanjšalo manj kot na desni.

Magnetno držalo za tablični računalnik je videti kot priročna možnost: enostavno ga je odstraniti in enostavno namestiti. Vendar ga bodo le naprave z mehanskim ohišjem dobro držale. Tak pripomoček stane približno 2500-3000 rubljev.

Bolj se nagibamo k klasični različici, kot je ta TiTech TT-CHU10. Tablica je pritrjena s pritrdilnimi elementi. Stroški te možnosti so cenejši - približno 1000-1500 rubljev. Pri izbiri držala je bolje, da ga ocenite vizualno: mora biti dovolj močan, z dobro sesalno skodelico.
Druga možnost je, da tablico postavite nekoliko nižje in jo pritrdite na puhala. Ta rešitev ima tudi posebnost. Tablica vozniku ne ovira pogleda, hkrati pa mora nagniti glavo, da vidi pot in se odvrne od ceste. Poleg tega bo pritrditev na kanal samodejno povzročila, da bo pozimi na tablični računalnik pihal topel zrak, poleti pa bo pripomoček dodatno hladil klimatska naprava.


Tako kot pri nosilcu vetrobranskega stekla se lahko odločite za magnetno držalo. Stala bo približno 2500 rubljev ali bolj tradicionalna različica za 1000-1400 rubljev. Kot primera smo izbrali Scosche MagicMount Vent in Kropsson HR-S200Tab.
Tudi za avto, ki ga boste potrebovali polnilnik... Kabel USB je že priložen tabličnemu računalniku. Potreben je adapter za vžigalnik cigaret. Če avtomobil nima ločene vtičnice za polnilne naprave, je bolje, da vzamete adapter z zvezdiščem USB, da boste lahko napolnili tablični računalnik in pametni telefon. Njegova cena je približno 300-400 rubljev. Vendar pa lahko najdete dražje možnosti.
Navigacijski programi
Ponudba navigacijske programske opreme za platformo Android je ogromna kot izbor tabličnih računalnikov.
Na splošno so navigacijski programi lahko na spletu ali brez njih. Prvi so praviloma plačani, plačati pa boste morali tako za samo aplikacijo kot za kartice do nje. Slednji so pogosto brezplačni, vendar bodisi ne delujejo bodisi imajo zelo omejeno funkcionalnost brez internetne povezave, zato boste morali v vsakem primeru plačati: bodisi za aplikacijo bodisi za promet.
Upoštevati je treba tudi, da navigacija ni toliko aplikacija kot zemljevidi, ki morajo biti kakovostni in se nenehno posodabljati. Hkrati je treba opozoriti, da poleg globalnih ponudnikov kartic obstajajo tudi tisti, ki imajo boljše ruske kartice kot tuje in obratno. V tem smislu so lahko domači navigatorji koristnejši od tujih. Čeprav gre za vprašanje okusa, denarnice in navad tega ali onega vmesnika.
Nazadnje, navigacijske aplikacije imajo lahko spletne storitve, kot so informacije o spletnem prometu.
![]()
Vsi lastniki tabličnih računalnikov Android imajo privzeto dostop do zemljevidov že takoj. Google zemljevidi... Z njihovo pomočjo lahko kar dobro krmarite po terenu. Podpirajo tudi satelitski pogled. Google Zemljevidi lahko nudijo navodila, v praksi pa delujejo pravilno le v ZDA in nekaterih delih Evrope.

Na naših zemljepisnih širinah Google Zemljevidi ne vedo vedno hišnih številk, ulice in ceste se lahko izgubijo in pri načrtovanju poti pogosto izberejo zelo čudne načine gibanja. Pravzaprav jih ne bi smeli uporabljati kot polnopravnega navigatorja.
Navitel Navigator GPS in zemljevidi
- Razvijalec: Navitel.
- Ocenjevanje: 4,2.
- Število prenosov: 10-50 milijonov.

Ena najbolj znanih ruskih navigacijskih programov. Sledi v zgodovini Windows CE. Podpira Android 2.0 in novejše različice. V tem času je Navitel pridobil bogate izkušnje pri razvoju programske opreme in ustvarjanju zemljevidov. Treba je opozoriti, da je Navitel zelo pogosto nameščen na specializiranih navigatorjih, tako da če se preselite na tablični računalnik, lahko z njim ohranite znano okolje.

Navitel podpira 64 držav sveta, vključno z vsemi nekdanji ZSSR in sosednje države. Program je na voljo 7 dni brezplačno, potem boste morali kupiti aplikacijo. Karte je treba tudi kupiti, vendar lahko s popustom vzamete kartico za določeno obdobje - 1 leto - ta možnost je primerna v primeru relativno kratkega potovanja.

Navitel podpira 2D in 3D navigacijo, podprti so zastoji, POI-ji so priloženi zemljevidi, obstaja seznam hitrostnih kamer, dobra statistika prometa (hitrost, nadmorska višina, prevožena razdalja itd.).
Yandex.Navigator
- Razvijalec: Yandex.
- Ocenjevanje: 4,2.
- Število prenosov: 10-50 milijonov.
Yandex.Navigator se je razvil iz Yandex.Maps, vendar je že zrasel v dobrega spletnega navigatorja.

Yandex.Navigator ima morda najboljše izvajanje posodobljenih prometnih informacij. Navigator lahko samodejno popravi pot ob upoštevanju prometnih razmer, vključno z zastoji, popravili cest. Nadzoruje tudi plačljive ceste.

Podprta je zgodovina poti, priljubljene točke. Vedno so shranjeni v oblaku, tako da lahko do njih dostopate tudi v drugih napravah.
Yandex dobro podpira navigacijo v neodvisnih državah in Turčiji. Izven njih najdete boljše navigatorje.
PROGOROD
- Razvijalec: NFB Investment Corp.
- Ocenjevanje: 4,9.
- Število prenosov: 1-5 milijonov.
PROGOROD je še en ruski navigator z dobro zgodovino, čeprav ne tako promoviran kot drugi.

Program ponuja operativne informacije o prometnih razmerah, na voljo je podpora za tridimenzionalni način, samodejni preklop nanj na težjih cestnih odsekih, glasovni vnos, opozorilo o kamerah za hitrost, podpora za geste.
Aplikacija uporablja zemljevide OpenStreetMap, kar je dobro, saj so brezplačni. Poleg tega aplikacija ni omejena na zemljepis. Vendar pa hitrost osveževanja OpenStreetMap pušča veliko želenega, pa tudi njihovo natančnost.
PROGOROD privlači tudi s partnerskimi programi, pri katerih lahko dobite popuste na gorivo ali nekatere storitve.
Aplikacija je brez povezave, vendar plačana. Brezplačno ga lahko uporabljate 10 dni, če se registrirate - še dodatnih 20.
navigacija iGO
- Razvijalec: NNG Software Developing and Commercial LLC.
- Ocenjevanje: 3,9.
- Število prenosov: 100-500 tisoč.
iGO je nekoč priljubljena navigacijska aplikacija za pametne telefone windows CE in drugi. Z izdajo v Androidu se je precej zavleklo, vendar je vseeno izšlo in ima stabilno občinstvo.

iGO - plačljivi zemljevidi brez povezave s priročnim in intuitivnim vmesnikom, možnost izbire poti glede na cilje (hitrost, razdalja, ekonomičnost porabe goriva). Podprto v skoraj vseh državah sveta. Obstajata 3D in 2D navigacijski način. Tridimenzionalni modeli mejnikov so na voljo ločeno.

Pomanjkljivost programa je monetizacija, za vsako kihanje boste morali plačati dobesedno, vključno z glasovnimi pozivi.
Waze - Navigator prometa
- Razvijalec: Waze.
- Ocenjevanje: 4,6.
- Število prenosov: 100–500 milijonov.

Waze je primer odprtokodnega navigatorja z odprto skupnostjo. Aplikacija je brezplačna, vendar zahteva internetno povezavo. Vsebino aplikacije večinoma ustvarijo njeni uporabniki. Popravljajo zemljevide in zagotavljajo najnovejše prometne informacije, zanimive točke. Zato je kakovost aplikacije neposredno odvisna od tega, kako aktivna je skupnost Waze v določenem mestu. Večja kot je, boljše so kartice, več je prednosti, ne samo v smislu takojšnjega obveščanja o zastojih, ampak tudi pri izbiri najnižje cene na bencinski črpalki.

Waze hkrati nenehno deluje tako z GPS kot z internetom, motor pa očitno ni optimiziran, zato tudi na strani v Play Marketda se baterija hitro prazni. Upoštevajte tudi ne najbolj intuitiven vmesnik.
Če povzamemo, popolne navigacijske aplikacije ni. Veliko je odvisno od kakovosti kart. Če za milijonska mesta to ni problem, potem lahko za manjša naselja postane glavno izbirno merilo. Podrobnosti so lahko zelo omejene.
Po našem mnenju so najbolj kritične značilnosti za navigacijske aplikacije:
- prisotnost dvodimenzionalnih in tridimenzionalnih načinov, zlasti na križiščih;
- podpora POI, po možnosti z zemljevidi in po isti ceni;
- prisotnost nočnega načina, da ne boste slepili oči;
- razpoložljivost storitve z najnovejšimi prometnimi informacijami.
Izhod
Tablica kot navigator je resnična rešitev, še posebej, kadar morate pogosto potovati z avtomobilom in celo na velike razdalje. Pomagalo bo tudi, če se odpravite na potovanje in ste na splošno ljubitelji avtomobilskega turizma.
Tablični računalnik bo dražji od namenskega navigatorja, a velik zaslon in možnost vključevanja zabavnih funkcij ali sledenja naročilom / dostavam bosta nadomestila stroške.
Če vozite izključno znotraj mesta, je morda boljši navigator.
Tablica je zagotovo dober izum. Njegova uporaba je priročna na cesti, v kavarni, je nepogrešljiva za študente na inštitutu. Običajno se na njem predvajajo in prepišejo filmi v družabnih omrežjih... Vendar tipkanje besedila, ustvarjanje tabel ali delo v grafičnih urejevalnikih na njem ni več tako udobno. Oblikovalcem, IT-strokovnjakom in urednikom manjka en zaslon. Zato bi bilo super, če tablični računalnik kot monitor povežete z računalnikom.
Kako povezati tablični računalnik z računalnikom in ali je to mogoče
Kako torej uporabljati tablični računalnik kot monitor?Danes ima vsak tablični računalnik priključek miniHDMI, osebni računalnik pa standardni HDMI. S kablom lahko pripomoček povežete z grafično kartico računalnika. Toda v tabličnih računalnikih ta priključek omogoča prikaz informacij samo na katerem koli drugem priključenem monitorju, na primer na televizorju. AT zadnja stran, to pomeni, da ne more sprejeti slike ali videoposnetka.
Tehnično je nemogoče narediti zunanji monitor iz tabličnega računalnika v letu 2017. Oddajnika HDMI ne bomo spajkali ročno. Po drugi strani pa lahko počakate, da proizvajalci tabličnih računalnikov izdelek nadgradijo in opremijo s priključkom HDMI, ki deluje za vhod in izhod. Kljub temu brezupnih situacij ni. Obstaja program, ki ga lahko po prenosu in namestitvi v računalnik zavede in bo začel prikazovati informacije na tabličnem računalniku.
3 načine uporabe tabličnega monitorja
Če je vaš običajni velik računalniški monitor pokvarjen in ne kaže znakov življenja, bo zaslon priključene tablice postal monitor glavnega računalnika.
Monitorji se bodo sinhronizirali in hkrati podvajali informacije drug drugega.
Zaslon tabličnega računalnika lahko poveča velikost vašega monitorja. Slike ali videoposnetki z glavnega zaslona se bodo preusmerili na desno ali levo stran in se raztegnili. Tablični računalnik lahko upravljate z miško in tipkovnico iz gostiteljskega računalnika. Vanj bo mogoče premakniti koledar, korespondenco ali obvestila.
Kako to narediti korak za korakom: navodila
Najprej se odločite, kako boste povezali računalnik in pripomoček: skozi kabel USB ali omrežje WI-FI. Možni sta obe možnosti, le v prvem primeru potrebujete adapterjski kabel, v drugem pa mora biti signal brezžičnega interneta distribuiran z enega usmerjevalnika.
Prenesite program iDisplay v računalnik brezplačno z uradne strani. Na voljo je za vse operacijske sisteme: windows, android, iOs. Seveda ta program ni edini te vrste. Analoge je mogoče najti na svetovnem spletu, vendar je izbira njihove funkcije že pomembna.
Namestite program in znova zaženite računalnik - na tej stopnji ne bi smelo biti težav.
Zdaj pojdite v tablični računalnik. Isto aplikacijo je treba namestiti na ipad ali drugo napravo. Brezplačno različico najdete na w3bsit3-dns.com. Če ste pristaš licenčne programske opreme, potem Google Play kupite ga lahko za 5 USD.
Zaženite programe na obeh napravah hkrati.
Na tabličnem računalniku kliknite plus in dodajte podatke računalnika, odvisno od zgoraj obravnavane vrste povezave. Računalnik je naš strežnik.
Vsi podatki so v pladnju (majhen trikotnik ob uri). Pri izbiri imena se zanesite na svojo domišljijo, ki ne igra bistvene vloge.
Kliknite gumb »Dodaj in poveži« in se strinjate, da boste v oknu povezali tablični računalnik.
Med povezovanjem se bo monitor izklopil, večkrat utripal in na koncu prikazal svoje namizje na zaslonu tabličnega računalnika.
Zakaj potrebujete dodaten zaslon
V bistvu je vse že nameščeno. Naslednji koraki so odvisni od tega, kako želite uporabljati pripomoček. Obstaja več možnosti:
- Zrcaljenje zaslona - z desno miškino tipko kliknite namizje in izberite "Ločljivost zaslona". V oknu, ki se odpre, v stolpcu »Več zaslonov« izberite »Podvoji«.
- En velik zaslon z več monitorji.
- Namesto podvajanja kliknite Razširi. Potem boste imeli na obeh napravah tako rekoč eno namizje, vendar dolgo in pravokotno. Ena informacija bo prikazana na monitorju računalnika, druga pa na tabličnem računalniku. Aplikacije lahko povlečete po zaslonih.
- Tablični računalnik kot primarni monitor - če sploh ne želite vključiti obsežnega računalniškega monitorja. V istem stolpcu izberite "Prikaži namizje samo na drugem". Nato na progi poiščite program iDisplay, kliknite nastavitve (v angleških nastavitvah) in označite kljukico na vrstici "Zaženi zagon sistema Windows". Znova zaženite računalnik, izklopite velik monitor, pustite, da se program samodejno zažene. V tabličnem računalniku vklopite ta program in namizje operacijskega sistema bo že na majhnem zaslonu.
Stehtajte prednosti in slabosti
Prednosti:
- Tablični računalnik omogoča vnos na dotik.
- Tablični računalnik je prenosna naprava, z njim imate dostop do glavnega računalnika, če je dovolj signal WI-FI. In za zmogljive usmerjevalnike je to dobro.
- Na ta način lahko svoj pametni telefon povežete tudi s prenosnikom.
- Možna je tudi druga vrsta komunikacije: tablični računalnik kot drugi, dodatni monitor pametnega telefona. Majhen pametni telefon ni vedno priročen za uporabo, a iz tabličnega računalnika bo izšel spodoben zaslon, iz katerega ga je enostavno brati.
Slabosti:
- Komunikacija med napravami bo hitrejša prek USB-ja.
- Če je monitor že pokvarjen, ne boste mogli namestiti programa in vzpostaviti povezave. Bolje, da prej poskrbimo za to.
- Podatki iz računalnika v tablični računalnik se lahko samodejno izvedejo, ko je povezan. Vendar pa morate na tabličnem računalniku vsakič znova vzpostaviti komunikacijo s prenosnikom skozi številna okna.
- Dodaten monitor bo koristen, če ima dobro ločljivost in veliko diagonalo. V nasprotnem primeru je nanj iz glavnega računalnika mogoče prenesti le nekaj aplikacij. 10-palčni zaslon je v redu.
Posledično je enostavno povezati zunanji zaslon v obliki tablice z računalnikom. S tem se lahko spopade vsak uporabnik, tudi tisti, ki ima tehnologijo za vas. Poklicati računalniškega delovodjo in plačati denar zanj je neekonomično. Po namestitvi se že odločite, kako boste delali z obema pripomočkoma. Igralci lahko na primer prek možnosti merilnika pospeška povežejo tablični računalnik za igranje računalniških iger.
Pozdravljeni, pozorni haber-bralec.
Po objavi teme s fotografijami delovnih mest Khabrovitov sem še vedno čakal na reakcijo na “ velikonočno jajce»Na fotografiji mojega natrpanega delovnega mesta, in sicer vprašanja, kot so: "Kaj je ta tablični računalnik Windows in zakaj ima tako majhne ikone?"
Odgovor je podoben "smrti Koscheeve" - \u200b\u200bnavsezadnje tablica (navadni iPad 3Gen) v našem primeru deluje kot dodaten monitor, na katerem virtualni stroj z operacijskim sistemom Windows 7 deluje v celozaslonskem načinu in vse to deluje za popolno srečo prek Wi-Fi. Takšen drugi majhen IPS monitor z visoko ločljivostjo.
Spodaj si lahko preberete, kako hitro in enostavno naučiti tablični računalnik / pametni telefon Android / iOS, da deluje kot dodaten brezžični zaslon za Windows / Mac OS X.
Ker imam doma pogosto naprave z različnimi mobilnimi operacijskimi sistemi, je bilo zame glavno merilo pri izbiri "programa za pretvorbo tabličnega računalnika / pametnega telefona v drugi monitor":
- podpora za Android in iOS;
- podpora za Windows in Mac OS X;
- sprejemljiva hitrost dela;
Prijetno presenečenje zame je bilo dejstvo, da izbrani program iDisplay razvija znano podjetje SHAPE, o čigavih izdelkih na Habrahabru sem (po lastni volji in na lastno pobudo) že pisal in to že večkrat.
V prihodnosti ugotavljam, da bi stopnjo udobja pri uporabi programa ocenil med 80 in 85%, vendar so me alternativne rešitve znanih AirDisplay in drugih proizvajalcev veliko bolj razočarale.

Opis prednosti programa z uradne strani je precej lakoničen, edina stvar, ki vas lahko pripelje v omamljanje, je omemba možnosti hkratne povezave 36 (!) IOS naprav, če uporabljate različico iDisplay za Mac OS X.
Težko si predstavljam druge primere uporabe, razen izvedbe flash moba z prikazom "long-box" na 36 iPadah, razporejenih v vrsti. Ali pa lahko iz iPhona zgradite "plazmo" :)
Mimogrede, takšna funkcionalnost ni navedena v opisu različice sistema Windows.

Kot pri vsakem dodatnem monitorju lahko tudi delovno območje razširite na drugega monitorja ali pa zrcalite sliko. Na voljo je podpora za izbiro usmeritve naprave - tablični računalnik ali pametni telefon morate le namestiti. Med drugim je možen način "podvojitve" slikovnih pik - t.j. zaslon 2048 x 1536 deluje kot 1024 x 768.
Čarov takšne odločitve nisem začutil - slika je seveda štirikrat večja, a jasnost se izgubi.

Za delovanje mora biti program nameščen tako na tabličnem računalniku / pametnem telefonu kot na prenosnem računalniku / namizju. No, obe napravi morata biti v istem omrežju Wi-Fi.
V tej fazi sem naletel na povsem nepričakovane težave.
Medtem ko je različica sistema Windows delovala brez težav, sem po namestitvi iDisplay na Mac OS X (mimogrede, namestitev zahteva ponovni zagon) naletel na neverjetno "napako" - povleci in spusti preneha delovati na prenosniku. Da, da! Lahko nekaj zgrabite, a spustite - ne.
Dopisovanje s skupino za podporo mi je omogočilo, da sem ugotovil razlog za ta neverjeten učinek - prizadene samo MacBooks "in s preklopno grafiko Nvidia (9400M / 9600M GT). Pri namestitvi alternativnega video gonilnika v katero koli različico Mac OS X je to neverjetna težava.
Na srečo je obstajala tudi preprosta rešitev - sistem samo za sekundo preklopite v način spanja - in težava čudežno izgine (do naslednjega ponovnega zagona). Morda ta napaka ni lastnost, vendar žal nisem našel nobene rešitve.
Za razliko od različice Windows, ki je skrita v pladnju in je poleg majhnega menija neopazna, je različica za Mac lepša in priročnejša. Zlasti je ločeno okno z nastavitvami zmogljivosti in celo ikono naprave, s katero je povezan ta trenutek.
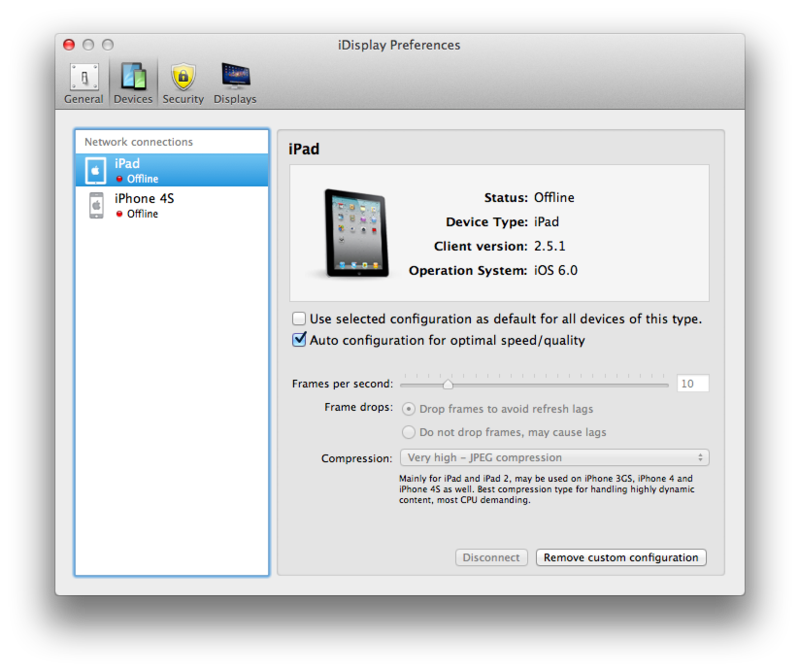
Vse nastavitve se samodejno shranijo, pri zagonu sistema se samodejno naloži. Program deluje z operacijskim sistemom Windows XP (samo 32-bitna različica), Windows Vista (32- in 64-bitna), Windows 7 (32- in 64-bitna) in celo Windows 8. Združljivost z Mac OS X - od različice 10.5 in novejše ... Privzeti jezik programa je angleščina, vendar je služba za podporo obljubila, da bo v novo izdajo dodala prevod v ruščino.
Kar zadeva združljivost z napravami, sem jo preizkusil v sistemih Android 2.3 in 4.0 ter v iOS 5 in 6. različici. Težav ni bilo, nove različice aplikacije pa so izhajale dokaj redno.
Učinkovitost seveda ni dovolj za ogled videoposnetkov (za to obstajajo tudi druge aplikacije), a kot kraj, kamor lahko "povlečete" sel, brskalnik s Habrahabrom ali okno iTunes, deluje odlično.
Upam, da bodo moje izkušnje koristne vsem lastnikom tabličnih računalnikov - in z izdajo Nexusa 10 bodo vsi lahko dobili svoj poceni dodaten zaslon z izjemno visoko ločljivostjo. Mimogrede, tudi Nexus 7 v tej funkciji deluje zelo dobro. Ne bom dajal povezav do programa - kdor ga zanima, ga bo našel Trgovina z aplikacijami in Google Play.
Kljub opisanim pomanjkljivostim se mi zdi najprimernejša od osebno preizkušenih. Če ste prebrali do sedaj, hvala, to pomeni, da sem se trudil ne zaman.
UDP: Pozabil sem omeniti - zaslon na dotik na tabličnem računalniku / pametnem telefonu seveda deluje. Tako ne dobite samo drugega monitorja, temveč dodatni monitor z zaslonom na dotik.
Vsak lastnik tabličnega računalnika prej ali slej pomisli, kako kombinirati svoj pripomoček s stacionarnim računalnikom. Lahko na primer tablični računalnik uporabite kot monitor za povezavo s sistemsko enoto? Prednosti so očitne: kompakten in visokotehnološki zaslon lahko omogoči prednost specializiranim proizvajalcem monitorjev, poleg tega pa bo prihranil precejšnjo količino.
Tableto lahko uporabite kot monitor. Najenostavnejši način - povežite ga z grafično kartico v sistemski enoti s kablom s priključki HDMI - mini HDMI. Če je ta funkcija podprta in so na voljo ustrezni vhodi in izhodi. HDMI - kabel prenaša vse digitalne podatke, pa naj bodo to fotografije, video, zvočne datoteke ali kaj drugega. Vendar niso vse tako preproste. Priključek HDMI na tabličnem računalniku je oddajnik. In samo oddajnik. Preprosto povedano, lahko prenese podatke v drug vir, vendar informacij od njega ne more več prejemati.
Poskusi preobrazbe tablični računalnik android v polnopravni monitor že večkrat. Žal, danes je za običajnega uporabnika nemogoče, da bi to idejo v celoti uresničil. Razvijalci se ne mudijo, da bi kupcem olajšali življenje. Dokler proizvajalci izhoda HDMI ne postanejo univerzalen, ostaja zadovoljen le z delčkom svojih zmogljivosti. Se pravi, da pripomoček uporabljate le kot oddajnik informacij. Razen, če obstaja navdušenec, ki se bo zavzel za predelavo vhoda HDMI v tabličnem računalniku, tako da bo lahko ne le prenašal, temveč tudi sprejemal signale neposredno z grafične kartice.
Od jeseni 2014 so to še naprej sanjske sanje.
Napredni uporabnik računalnika lahko težavo poskusi rešiti na programski ravni. Aplikacije, zasnovane samo za ta primer, bodo čas "šamanskih plesov" skrajšale na potreben minimum. Toda preden začnete s tem postopkom, si morate odgovoriti na nekaj vprašanj. Glavni med njimi - kako pogosto in v kakšnih okoliščinah bom namesto monitorja uporabljal tablični računalnik?
Dejstvo je, da lahko tablični računalnik uporabljate kot monitor v povsem različnih primerih:
1. izredne razmere, ko ni druge možnosti in ni predvidena;
2. Zaslon tablice se uporablja kot dodaten monitor, če je prisoten glavni. Informacije, ki so prikazane na glavnem zaslonu, so na njem podvojene;
3. Zaslon tabličnega računalnika dopolnjuje glavni monitor in deluje skupaj z njim.
Vsaka možnost zahteva ustrezen pristop in ima lastnika različne zahteve glede tehnične pismenosti.
Kako povezati tablični računalnik kot monitor
Za namestitev je potreben kabel USB (za neposredno povezavo) ali brezžična povezava (povezava Wi-Fi). Potrebni so tudi ustrezni programi. Na internetu jih lahko brezplačno prenesete.Navodila po korakih:
1. Ogledujemo si pisarno. spletno mesto in namestite program v računalnik. Različico programa morate izbrati v skladu z vašim operacijskim sistemom. Brezplačno je.
2. Poiščite aplikacijo za tablični računalnik iDisplay v. Tu že zahtevajo 5 USD za prijavo. Plačujemo denar ali uporabljamo internetno iskanje in brezplačno prenesemo aplikacijo. Namestite na tablični računalnik;
3. Po namestitvi znova zaženite računalnik;
4. Odprite iDisplay v računalniku in ga hkrati zaženite v tabličnem računalniku;
5. Nadaljnji koraki se razlikujejo glede na način povezave. Če je povezava prek kabla USB, kliknite “USB Connection”. Če je povezan prek omrežje Wi-Fi, vas bo program pozval, da dodate strežnik. Večkrat pritisnite tipko plus;
6. Če je vse narejeno pravilno, bo program zahteval vaše podatke. Zlasti naslov IP, vrata in uporabniško ime. Številko vrat najdete s premikanjem miške na iDisplay. IP si je treba ogledati v omrežju. Izberite uporabniško ime po okusu. Tu zahteve niso urejene;

7. Izberite "Dodaj in poveži".

Če so bile prejšnje manipulacije uspešno opravljene, se prikaže sporočilo » iDisplay avtorizacija". V oknu, ki se odpre, boste lahko izbrali eno od treh možnosti za nadaljnja dejanja. Za tiste, ki jim angleščina ni naklonjena, je prevod: prvi - "zavrni povezavo s tabličnim računalnikom", drugi - "enkrat se poveži", tretji - "samodejno se poveži vsakič, ko pride zahteva iz tabličnega računalnika." Priporočamo, da izberete možnost številka tri (v angleščini - “ Vedno dovoli”).

Nadaljnje prilagajanje
Potem ko ste uspeli računalnik "sprijateljiti" z novim monitorjem, morate izbrati, v kakšni lastnosti bo najpogosteje uporabljen. Spomnimo: to je lahko glavni monitor (kadar drugega ni), dvojnik ali dodaten (funkcija "razširitev zaslona"). Standardna nastavitev - z desnim klikom miške na namizju.
Če je tablični računalnik edini monitor računalnika, morate v nastavitvah namizja klikniti na "Prikaži samo namizje 2". Nato z desno miškino tipko kliknite bližnjico programa iDisplay, izberite vrstico »Nastavitve« in kliknite »zaženi ob zagonu sistema Windows«, da se tam prikaže kljukica.

Po ponovnem zagonu in izklopu običajnega monitorja (če je na voljo) bo namizje na voljo na zaslonu tabličnega računalnika. Če želite to narediti, morate iz njega vstopiti v program iDisplay, ki se bo zagnal v samodejnem načinu.
Neprijetnosti predlaganega načina povezovanja tabličnega računalnika kot drugega monitorja so lahko naslednje: če morate monitor priključiti namesto napačnega, se boste morali zanašati predvsem na pomnilnik in intuicijo. V bistvu je nemogoče nastaviti program na pokvarjenem zaslonu, zato morate nekje vsaj 10 minut najti drug delujoč monitor. No, ali pa vnaprej poskrbite za nastavitve združljivosti. Druga pomanjkljivost je, da je treba ob zagonu sistema vsakič ročno zagnati povezavo z računalnikom.
Vzporedno s tem lahko izkoristite vse prednosti tabličnega računalnika. Zlasti uporabite vnos podatkov na dotik in se premikajte po stanovanju, ne glede na največjo dolžino žice. Uživajte v vseh užitkih samostojnega monitorja s tabličnim računalnikom z velikim zaslonom in dobra ločljivost zaslon.





