Na forumih se pogosto postavlja vprašanje: Zakaj prilagoditev svetlosti na mojem prenosniku ne deluje? Težava je precej pogosta, na prvi pogled nepomembna, v resnici pa zelo neprijetna. Dejansko boste v tem primeru morali pogledati bodisi na preveč svetel zaslon (kar vam bo takoj poškodovalo oči in povzročilo glavobol) bodisi na skoraj temnem, kjer ne vidite ničesar. Danes bomo govorili o najpogostejših vzrokih težave in o tem, kaj je mogoče storiti, da odpravite težavo, ko prilagoditev svetlosti zaslona ne deluje na prenosnem računalniku.
Zakaj prilagajanje svetlosti zaslona ne deluje?
Naštejmo možne razloge, zakaj svetlosti na prenosniku ni mogoče prilagoditi.
Razlog #1. Aktivni ključi omogočeni
Če imate prenosni računalnik HP (Hewlett Packard), je funkcija Active Keys pogosto privzeto aktivirana, zahvaljujoč kateri zgornja vrstica tipk prenosnega računalnika deluje brez Fn, za uporabo standardnih tipk F1-F12 pa potrebujete držite Fn. Zato nasvet: poskusite pritisniti tipko F, ki je odgovorna za prilagajanje svetlosti BREZ pritiska Fn. Če prilagoditev deluje brez FN, lahko onemogočite funkcijo Active Keys Mode v BIOS-u:
Imajo podobno nastavitev. prenosniki Lenovo. Mimogrede, privzeto je pogosto tudi način hitrega dostopa za prilagajanje svetlosti, glasnosti in drugih funkcij (brez pritiskanja Fn).
Mimogrede, v sistemu Windows 10 lahko prilagodite svetlost tako, da kliknete ikono baterije v opravilni vrstici in kliknete ustrezen gumb:

Prilagoditev svetlosti zaslona na prenosnem računalniku z operacijskim sistemom Windows 10
Razlog #2. Manjkajo ključni gonilniki
Hkrati morda v upravitelju naprav ni neznane naprave! Gonilnik, ki je potreben za prilagajanje svetlosti, glasnosti in preklapljanje med zaslonskimi načini, se lahko imenuje upravitelj napajanja, gonilnik tipkovnice, gonilnik vročih tipk ali gumbi za hitri zagon. Pojdite na spletno mesto proizvajalca prenosnega računalnika, poiščite svoj model, natančno spremembo, izberite trenutni operacijski sistem in poiščite tak gonilnik gumba.
Tukaj sta dve niansi:
Najprej o tem, kako pravilno poiskati gonilnik za trenutno konfiguracijo prenosnika na primeru HP-ja. Ker ima isti model lahko do ducat modifikacij z različno strojno opremo.
Drugič, če ste našli svoj izdelek na spletnem mestu proizvajalca, niste našli toka nameščen Windows na seznamu podprtih operacijskih sistemov je to težava. Morda gonilnika za ta OS sploh ni. Vse, kar lahko tukaj svetujemo, je, da poiščete podobne modele iz tega leta, ki podpirajo vašo različico operacijskega sistema Windows, in poskusite namestiti gonilnik gumbov (ali Power Manager, Key driver) iz njega. Včasih ga lahko najdete na ta način.
Kako prilagoditi svetlost na prenosnem računalniku
Poskusite namestiti novejši Windows od trenutnega. Na primer, Windows 10 je opremljen s standardnim gonilnikom, ki lahko prilagodi svetlost na številnih prenosnikih.
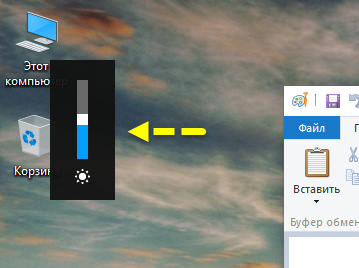
Zato morate tukaj samo namestiti deset, naj namesti vse razpoložljive posodobitve in gonilnike ter poskusite, kako bo delovalo z vašo strojno opremo. Pri starejših modelih lahko poskusite namestiti Windows 7.
Tisti uporabniki, ki so prej delali izključno na namiznem računalniku, bodo morda nekoliko presenečeni, ko se bodo lotili dela na prenosniku. Ena od glavnih značilnosti zaslona prenosnega računalnika je, da na njem preprosto ne morete nastaviti svetlosti na enak način kot na navadnem monitorju - za to ni ločenega gumba ali kolesca.
Poleg tega je privzeta svetlost zaslona običajno taka, da lahko povzroči precejšnje nevšečnosti za oči uporabnika - praviloma je na relativno nizki ravni zaradi varčevanja z energijo, saj je zaslon eden glavnih porabnikov energija.
Danes vam bom povedal, kako zmanjšati ali povečati svetlost vaše naprave. Prikazal bom primer na Windows 7, čeprav ni razlike med drugimi operacijskimi sistemi, vključno s še vedno priljubljenim XP. Poleg tega je to navodilo primerno za večino sodobnih prenosnikov, ki jih proizvajajo podjetja, kot so Lenovo, Acer, Sasmung, Asus, Dell, Sony itd.
Prvi način
Najbolje je, da začnete z najpreprostejšim načinom. Če ga želite uporabiti, boste potrebovali 5 sekund časa.
Na dnu namizja v območju za obvestila (pladenj) je določeno število ikon. Poiščite ikono baterije in jo kliknite z desno tipko miške, nato pa se prikaže meni, v katerem morate izbrati »Center za mobilnost Windows«.
Pred vami se bo odprlo okno z velikim številom nastavitev, vključno z na primer prilagajanjem zvoka in seveda prilagajanjem stopnje svetlosti zaslona prenosnika. Preprosto premaknite drsnik na eno ali drugo stran in s tem prilagodite svetlost po svojem okusu ali želji.

Drugi način
Če iz nekega razloga ne morete uporabiti zgoraj navedene metode (na primer manjka funkcija Windows Mobility Center), lahko poskusite uporabiti drugo možnost.
Na tipkovnici prenosnika je posebna tipka Fn - uporablja se za vnos alternativnih ukazov. Eden od teh ukazov je prilagajanje svetlosti zaslona. Običajno je svetlost označena z ikono sonca (zapolnjeno in prazno). Če želite prilagoditi svetlost, morate pritisniti gumb Fn in nato klikniti bodisi napolnjeno sonce, da povečate svetlost, ali prazno sonce, da potemnite. Ničesar drugega vam ni treba pritisniti.

Praviloma se ikone na tipkovnici nahajajo med tipkami F1-F12, manj pogosto se nahajajo na drugih mestih.
Tretji način
Če ne iščete preprostih načinov, lahko uporabite tretji, nekoliko težji način.
Pojdite na nadzorno ploščo, izberite »Sistem« - »Napajanje« - »Nastavitve napajanja« (v nekaterih primerih se element imenuje »Nastavitev zaslona za izklop« ali »Nastavitev načrta porabe energije«). To vas bo pripeljalo do menija, kjer lahko uporabite posebne nastavitve za svojo napravo. Vključno z: svetlost zaslona pri uporabi iz omrežja ali baterije, zatemnitev zaslona po določenem času, preklop računalnika v način mirovanja itd.

Ne smemo pozabiti, da v nekaterih modelih prenosnikov, običajno dragih, obstaja funkcija samodejno prilagajanje svetlost, ki pa je odvisna od zunanje osvetlitve. To funkcijo je mogoče onemogočiti.
V primerih, ko se svetlost ne spremeni, ne hitite s prenosnikom v servisni center. Dejstvo je, da če ne deluje iz omrežja, ampak iz baterije, potem svetlost zaslona ne sme preseči določene ravni, da bi prihranili energijo. To nastavitev je običajno mogoče spremeniti.
Če pa se svetlost ne poveča v nobenem od načinov, je to morda dejansko povezano z zmogljivostjo zaslona.
Svetlost zaslona prenosnika je eden najpomembnejših parametrov. Pravilna nastavitev svetlosti vam ne le pomaga jasno videti sliko prenosnika in pravilno prepoznati barve, ampak tudi zaščiti vaš vid, saj previsoka vrednost "peče" vaše oči, prenizka pa jih dodatno napreza. Poleg tega zmanjšanje svetlosti prihrani energijo baterije. Toda večina uporabnikov ne najde takoj pravega gumba. V tem članku vam bom pokazal, kako spremeniti svetlost na prenosniku. Te metode so primerne za večino modelov, pa naj gre za Lenovo, Samsung, Acer ali Asus.
obstaja veliko število načine za zmanjšanje ali povečanje svetlosti zaslona. Tukaj so najbolj priljubljeni načini za spreminjanje svetlosti zaslona na prenosniku:
1. način: Bližnjica na tipkovnici
Večina modelov prenosnikov ima poseben gumb - « Fn", funkcijsko tipko . Omogoča vam nadzor številnih pomembnih računalniških parametrov s posebnimi kombinacijami. Če želite zmanjšati ali povečati svetlost zaslona s tipkovnico, boste potrebovali:
- Najti ga morate na vrhu tipkovnice, v območju sistemskih tipk « F1-F12" gumbi, na katerih bodo narisane ustrezne ikone za dodajanje ali zmanjšanje svetlosti.
- Pritisnite kombinacijo tipk "Fn" in tipko, ki jo potrebujete. V tem primeru je bolje, da najprej pritisnete funkcijsko tipko in šele nato eno od tipk « F1-F12".
Ta metoda je najučinkovitejša in deluje na skoraj vseh modelih prenosnikov ter vam omogoča, da povečate ali zmanjšate nasičenost monitorja v nekaj sekundah.

2. način: ikona v pladnju
V pladnju (spodnji desni rob zaslona) je med drugimi ikonami, kot so ura, internetno stanje, jezik, ikona za napajanje. Z njim lahko odprete zelo priročen meni, v katerem lahko spremenite svetlost zaslona. Moram:
- Z desno miškino tipko kliknite ikono baterije v pladnju.
- V spustnem meniju kliknite najnižji element "Center mobilnosti"Windows".
- Pred vami se bo odprlo zelo priročno okno. Z drsnikom lahko povečate ali zmanjšate svetlost prenosnika.

3. način: Za Windows 10
V tem operacijskem sistemu lahko še bolj odstranite ali povečate svetlost prenosnika na preprost način kot prejšnji.
- Z levim gumbom miške kliknite na ikono napajanja (baterija v spodnjem desnem delu zaslona).
- V spustnem meniju je možnost svetlosti. S klikom na ikono ga lahko nastavite na 0, 25, 50, 75, 100 %.
Ta metoda je zelo priročna, saj vam omogoča, da zelo hitro zmanjšate ali povečate nasičenost barv na zaslonu v samo nekaj klikih.

4. način: z namizja
Svetlost lahko spremenite neposredno z namizja. Za to potrebujete:
- Z desno miškino tipko kliknite prostor, ki ga bližnjice ne zasedajo na namizju.
- V spustnem meniju kliknite »Nastavitve zaslona« v sistemu Windows 10 ali »Ločljivost zaslona« v sistemu Windows 7 glede na različico operacijskega sistema, nameščenega v vašem računalniku.
- V oknu, ki se odpre, morate najti drsnik, ki je odgovoren za svetlost zaslona. Če ga premikate levo in desno, lahko zmanjšate ali povečate svetlost prenosnika.
5. način: Nadzorna plošča
Nadzor svetlosti zaslona lahko natančneje prilagodite s pomočjo »Nadzorne plošče«. Za to:
- Zaženite nadzorno ploščo. Če želite to narediti, v iskalno vrstico vnesite ustrezno frazo. Ali pa, če imate Windows 7, je gumb za zagonsko ploščo v meniju Start.
- Pojdite na zavihek "Sistem" ali "Sistem in varnost".
- Nato kliknite vrstico »Možnosti napajanja«.
- Tam morate izbrati nameščeni načrt porabe energije in klikniti nastavitve. V meniju, ki se odpre, ne morete samo spremeniti svetlosti, ampak tudi konfigurirati zaslon za izklop in preklop računalnika v način mirovanja.
Kaj storiti, če se svetlost ne zmanjša ali poveča
Do te težave lahko pride iz več razlogov. Najpogostejši med njimi:
Razlog 1: Senzor svetlobe
Nekateri dragi modeli prenosnikov imajo svetlobni senzor, ki spreminja svetlost glede na raven svetlobe. Ta senzor pogosto moti nastavitev svetlosti zaslona na raven, ki je udobna za uporabnika. In včasih ta senzor odpove.
Če želite rešiti to težavo, morate onemogočiti senzor v nastavitvah prenosnika in uporabiti eno od zgoraj opisanih metod za nastavitev optimalne ravni svetlosti monitorja.
Razlog 2: Okvara sistema osvetlitve ozadja
To velja za starejše modele prenosnih računalnikov, kjer se za osvetlitev ozadja uporabljajo steklene cevi namesto LED. Dejstvo je, da je vir teh elementov omejen in če ne uspejo, se osvetlitev ozadja popolnoma izklopi, vendar lahko uporabnik vidi sliko na zaslonu in misli, da je raven svetlosti nastavljena na najmanjšo vrednost.
Obrniti se je treba na specializiran servis, kjer bodo strokovnjaki zamenjali poškodovane dele, vendar ta postopek zaradi nedostopnosti rezervnih delov ni poceni.
Razlog 3: virusi
Je izjemno redek, a vreden omembe. Nekateri virusi lahko nadzorujejo svetlost zaslona, kar moti normalno delovanje.
Računalnik morate skenirati z protivirusnim programom ali po možnosti z več. Za preprečitev ponovne okužbe je najbolje imeti protivirusni program s sprotno zaščito.
Ne smemo pozabiti, da se nekatere od opisanih metod lahko razlikujejo ali morda sploh ne delujejo na vašem računalniku zaradi različne različice nameščen operacijski sistem in posamezne značilnosti prenosnika. Torej, če ena metoda ne deluje na vašem računalniku, ne obupajte, poskusite drugo. Upam, da vam je bil članek všeč.
Kako prilagoditi svetlost zaslona na prenosniku?
Odgovor mojstra:
Če ste aktivni uporabnik osebnega računalnika in zato veliko časa preživite pred monitorjem, verjetno pogosto razmišljate o tem, kako lahko prilagodite svetlost zaslona. Oči lahko postanejo zelo utrujene in boleče, hitreje se pojavi utrujenost in poveča razdražljivost. Vse to je enostavno rešiti s pravilno nastavitvijo intenzivnosti svetlosti zaslona. Čez dan na primer veliko delate, je naravna (in po potrebi tudi umetna) dobra. V tem primeru je priporočljivo narediti zaslon čim bolj svetel. te preprosti nasveti vam bo pomagal znatno povečati produktivnost in zmanjšati zdravstvene težave. Svetlost zaslona je zelo enostavno nastaviti sam.
Vsi operacijski sistemi uporabljajo posebne tipke, zasnovane posebej za prilagajanje svetlosti zaslona. Uporabite jih in poiščite najboljšo možnost za svoje oči. Gumb "Fn" je namenjen točno temu. Pritisnite in držite nekaj časa, hkrati pa prilagodite "svetlost" zaslona z drugim gumbom s sliko simbola za povečanje svetlosti. Ta kombinacija funkcij vam omogoča optimalno organizacijo postavitve gumbov na tipkovnici in zagotavlja hiter dostop do pogosto zahtevanih funkcij. To je najpreprostejši in najbolj dostopen način prilagajanja svetlosti.
Se želite izzvati in izvedeti več o zmogljivostih vašega prenosnika? Ubrati drugo, težjo (v primerjavi s prejšnjo) potjo.
Izberite "Nadzorna plošča", če vaš prenosnik uporablja operacijski sistem Windows. Storitev s podobnim imenom obstaja v drugih sistemih. Poiščite bližnjico (zavihek) »Zaslon«. Kliknite nanj z miško. V razširjenem oknu je drsnik za prilagajanje svetlosti. Recimo, da želite, da zaslon postane svetlejši. Premaknite drsnik v desno, dokler ne dosežete želene meje osvetlitve.
Se počutite samozavestni in pripravljeni »premikati gore« v nastavitvah prenosnika? Varno lahko uporabljate posebej zasnovane programe, ki so priloženi prenosnikom. Ti programi bodo zagotovo opremljeni z zmogljivimi video karticami. Njihov namen je sprotno spreminjanje nastavitev video kartice. Raznolikost določa model video kartice. Pogosto delujejo v ozadju, ikona z njihovo sliko pa je nameščena v sistemski vrstici. Za vstop v nastavitve kliknite na ikono s katero koli tipko miške. Pred vami se takoj odpre kontekstni meni ali okno. Izberite postavko z nastavitvami in z drsnikom prilagodite svetlost zaslona. To je nekoliko bolj zapleteno, vendar bolj zanimivo v smislu raziskovanja zmogljivosti vašega prenosnika.
Nedolgo nazaj sem naletel na eno zelo neprijetno težavo - na vseh mojih prenosnikih je nenadoma izginila možnost prilagajanja svetlosti zaslona. Naj bodo to vaše najljubše tipke Fn ali standardni drsnik za svetlost v nastavitvah računalnika. Sam koncept "svetlosti" v nastavitvah zaslona je izginil in glavni delovni stroj je obtičal v temnem načinu.
Izhod iz te situacije je, kot se je izkazalo, precej preprost - težava je v voznikih. Po brskanju po forumih mi je uspelo najti nekaj idej, ki so vodile do preproste rešitve. Za pravilno delovanje nadzora svetlosti morate znova namestiti gonilnik ... ne, ne video kartice, ampak monitor!
Kako to najlažje storiti?
- Z desno miškino tipko kliknite prazen prostor na namizju in v meniju, ki se odpre, izberite »Ločljivost zaslona«.
- V nastavitvah ločljivosti zaslona najdemo povezavo »Napredne nastavitve« - je spodaj desno.
- V oknu, ki se odpre, odprite zavihek »Monitor« in kliknite »Lastnosti«. Najverjetneje bo sistem prosil za dovoljenje za poseg, dovolimo.
- V oknu, ki se odpre, odprite zavihek »Gonilnik« in kliknite gumb »Povrni nazaj«. Voila, nadzor svetlosti je nazaj!
- Večkrat kliknite »V redu« in uživajte v rezultatu.
To je to, provizije nam spet rešujejo življenja!
Pomembno! Ko uporabljate program DRP, ne pozabite delati v ročni način in strokovni način! V nasprotnem primeru boste poleg posodabljanja gonilnikov dobili še tono neuporabnih programov! Če želite to narediti, ob zagonu programa označite polje »Nastavitve«, izberite »Strokovni način«, potrdite polje gonilnika monitorja in kliknite »Namesti« na dnu zaslona. Več podrobnosti na spodnjem posnetku zaslona.
Podrobna navodila za delo s paketom gonilnikov so na voljo na povezavi: .
P.S.: ko sem poskušal najti vzrok takšnih napak na enem od računalnikov, sem opazil, da ima gonilnik monitorja digitalni podpis iz TeamViewerja. Povsem možno je, da je težava ravno v tem programu - nameščen je bil na vsakem od popravljenih računalnikov. Morda bi bilo vredno kontaktirati njihovo tehniko. podporo.
-
Po ponovni namestitvi ali čiščenju Windows namestitve Vedno pride eden najbolj neprijetnih trenutkov - namestitev gonilnikov naprav, vgrajenih in zunanjih. Pri nameščanju gonilnikov se pogosto pojavijo številne težave. Kako namestiti gonilnike, če ste izgubili disk z matične plošče? Kako namestiti najnovejšo ... -
Netbooki postajajo vse bolj priljubljeni med lokalnim prebivalstvom naše velike domovine. Majhen računalnik, kot je pokazala praksa, je najboljše darilo za rojstni dan vaše ljubljene ženske. Še več, praksa je pokazala na zdaj priljubljeni netbook Acer Aspire One 532h v čudoviti srebrni ali... -
Pred popravilom monitorja odklopite vse žice in omrežno napajanje. Če bo CRT monitor potreboval popravilo, boste zagotovo potrebovali ploščat izvijač z izoliranim ročajem, s katerim boste ločili gumijasto kapico, ki prevaja napetost od transformatorja... -
Je zaslon vašega iPhona poškodovan? Kljub temu, da imajo iPhoni najmočnejše zaslonsko steklo v primerjavi z vsemi drugimi telefoni, je glavna težava še vedno poškodba zaslona oziroma senzorja. Če telefon pravilno prikazuje, vendar ne deluje ob pritisku... -
Acer Corporation predstavlja nove serije Prenosni računalniki Aspire 5740 so zasnovani tako, da zagotavljajo zmogljivo zmogljivost, ki lahko hitro obvlada tudi najzahtevnejše aplikacije. Prenosniki serije Acer Aspire 5740 združujejo največ sodobne tehnologije in zagotavljajo optimalne zmogljivosti obdelave podatkov visoka kvaliteta avdio ...






