Screenshot v angleščini dobesedno pomeni "posnetek zaslona". Na prenosnem računalniku se ta operacija izvede preprosto: z uporabo gumba PrtSc na tipkovnici ali z uporabo spodaj navedenih metod.
Posnetek zaslona na prenosniku s sistemskimi orodji
Te operacije se izvajajo s standardnimi orodji Windows brez uporabe aplikacij in programov tretjih oseb.
Bližnjica na tipkovnici "Prt Sc"
Najlažji in najhitrejši način je uporaba posebne tipke »Prt Sc« na tipkovnici prenosnika. Zaradi kompaktnosti prenosnikov in netbookov se ta tipka lahko nahaja na različnih mestih na tipkovnici za vsakogar. Če želite zajeti okno ali kaj drugega, morate samo klikniti »print screen«.
Možne kombinacije tipk
- PrtSc – gumb naredi posnetek zaslona prenosnika z elementi na njem.
- Ctrl+Alt+PrtSc – kombinacija gumbov, ki vam omogoča, da odstranite okno aktivnega programa. Sistemski elementi: pladenj, namizje ne bodo vključeni v posnetek zaslona.
Gumb se nahaja v zgornji vrstici. Običajno med F12 in Pause. Toda kompaktni modeli prenosnikov, zlasti ultrabooks, imajo svoje značilnosti. Na sliki je še posebej prikazan gumb PrtSc na prenosnem računalniku Lenovo.
Kje so shranjene slike?
Ob kliku se zahtevana slika postavi v odložišče. Če želite shraniti sliko, jo morate prilepiti v grafični urejevalnik. Najlažja izbira je domača aplikacija Windows, imenovana Paint.. Najdete ga v standardnih aplikacijah v meniju Start. V najnovejših različicah operacijskega sistema Windows, začenši s 7, pritisnite gumb Win in začnite vnašati ime programa Paint. 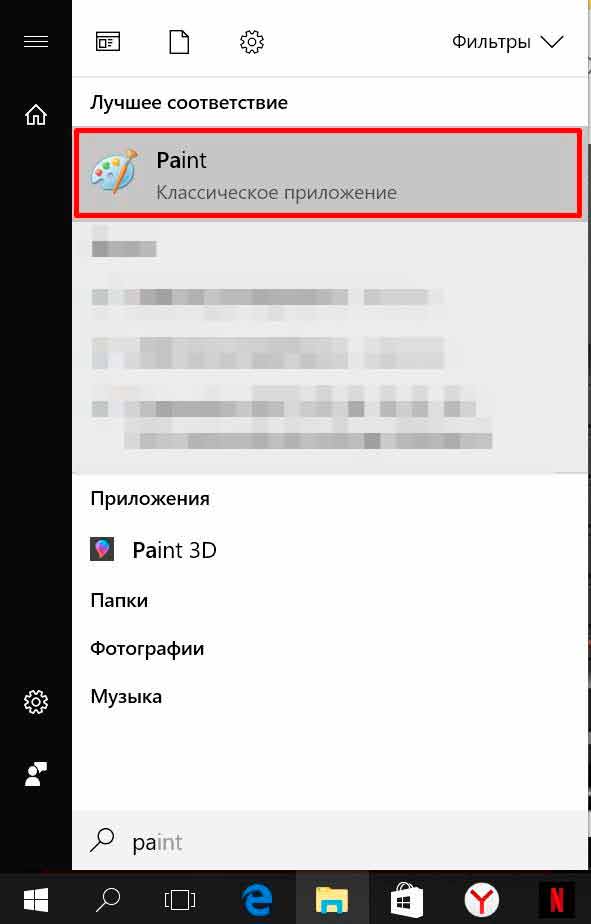
Pred vami se odpre prazno polje delovnega območja, v katerega morate prilepiti sliko iz odložišča. Če želite to narediti, lahko uporabite kombinacijo bližnjičnih tipk Ctrl + V.
Po končanih manipulacijah se pred vami prikaže zahtevana fotografija. V prihodnosti lahko narišete puščice, označite, kar potrebujete, ali dodate opis. Po tem lahko shranite sliko v želeni ločljivosti in formatu. Windows privzeto izbere format za shranjevanje slik *.png. Če želite izbrati priljubljen *.jpg na internetu, boste morali izbrati možnost Shrani kot v meniju Slikanje. 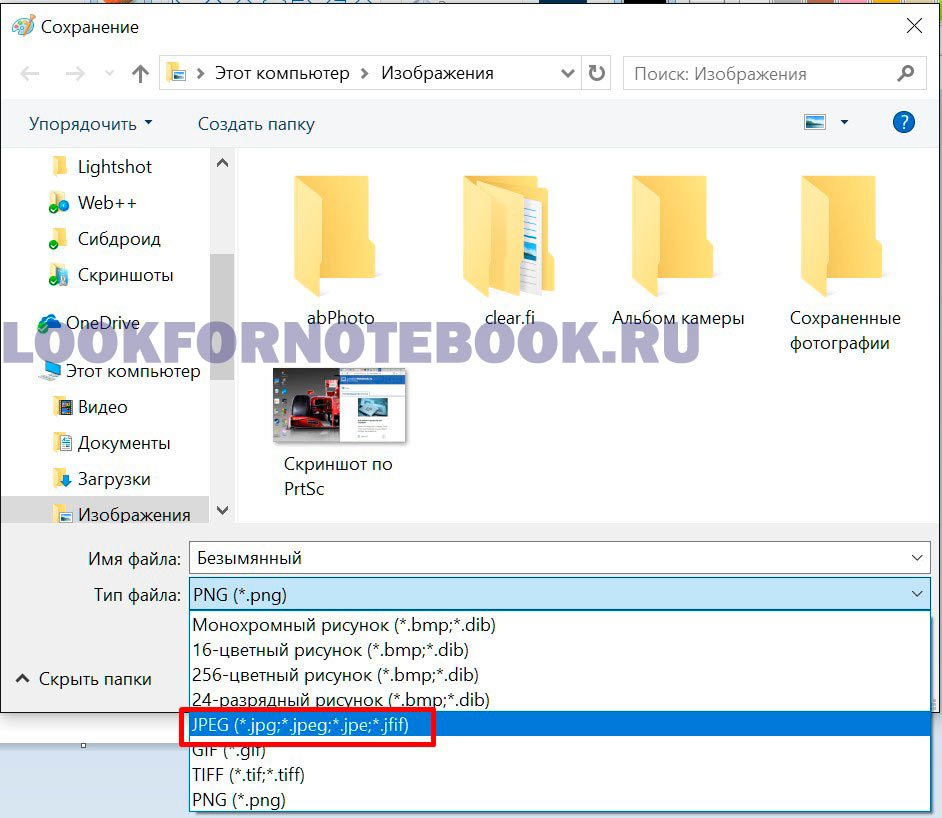
Zaradi učinkovitejšega stiskanja je posnetek zaslona v formatu jpg približno polovico manjši od tistega, ki je shranjen v png.
Ta metoda je primerna tudi za prenosnike z operacijskim sistemom Linux. Toda takoj vpraša za ime in obliko datoteke, ki se shranjuje na disk. Mnogi bodo zaradi večje funkcionalnosti in priročnosti raje izbrali Paint kot Adobe Photoshop, vendar je slednji urejevalnik plačljiv. Tu je, kot pravijo, stvar okusa in preference.
Uporaba škarij
Drugo sistemsko orodje za shranjevanje posnetkov zaslona prenosnika je Škarje. Program je na voljo v različicah sistema Windows od Vista naprej, vendar večina uporabnikov ne pozna pripomočka. 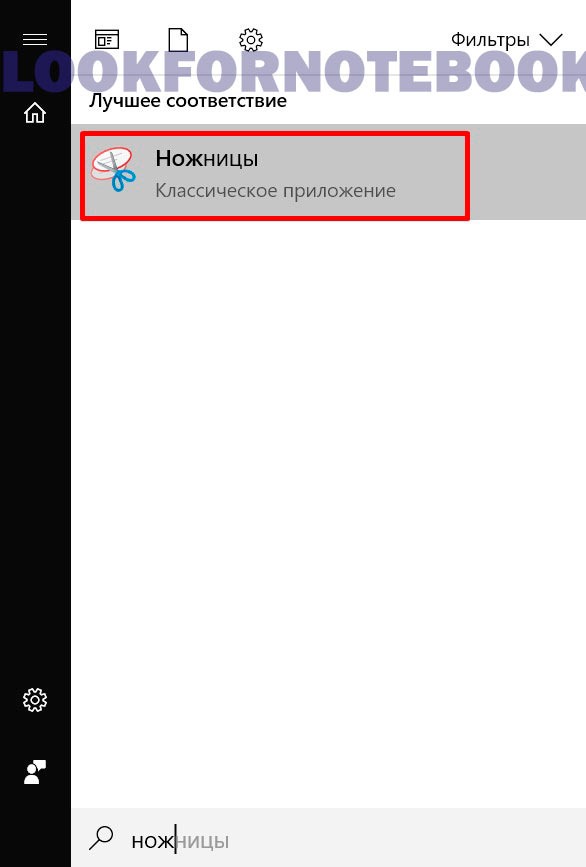
V orodju za izrezovanje lahko izberete način zajema zaslona: prosta oblika, pravokotnik, aktivno okno ali celoten zaslon. 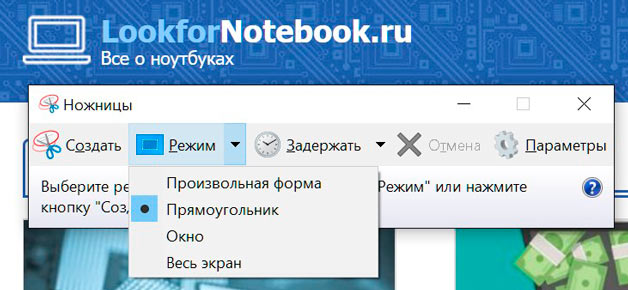
Obstaja funkcija zakasnjenega zagona, ki vam omogoča, da naredite posnetek zaslona nekaj sekund po kliku gumba Ustvari. Uporaben je za fotografiranje zaslona v igri ali aplikaciji, ki blokira dejanja sistemskih gumbov. 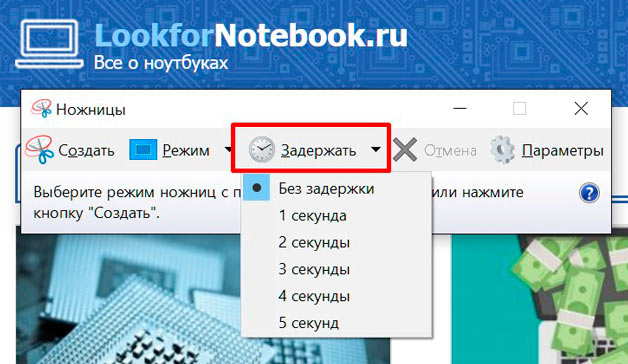
V načinu brezplačnega fragmenta lahko izberete del zaslona prenosnika, ki ga želite zajeti, tako da z miško narišete zaprto območje.
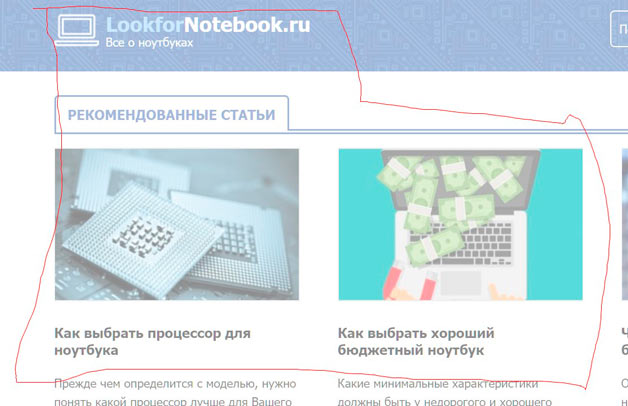
Shranjevanje risbe poteka v programu Škarje s pomočjo gumba z disketo.
Format datoteke: jpg ali png, izbran v pogovornem oknu za shranjevanje.
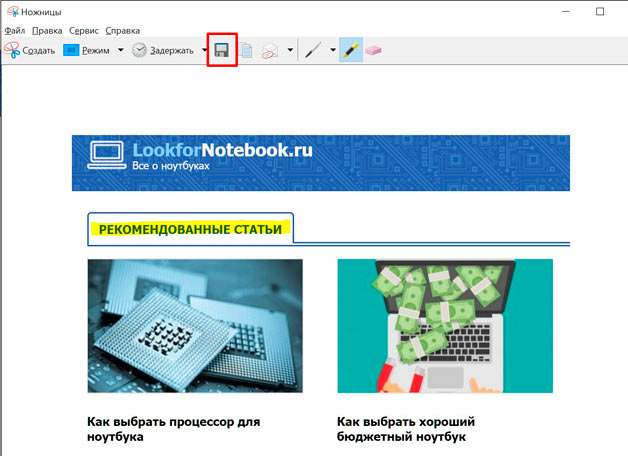
Za bolj priročno uporabo Škarje, bližnjici dodelite bližnjico. Na primer Ctrl-Shift-1. V seznamu aplikacij na ikono Škarje z desno miškino tipko kliknite in izberite Odpri mapo z datoteko.

Odprite lastnosti bližnjic in dodelite tipke za bližnjice. V našem primeru Ctrl-Shift-1.
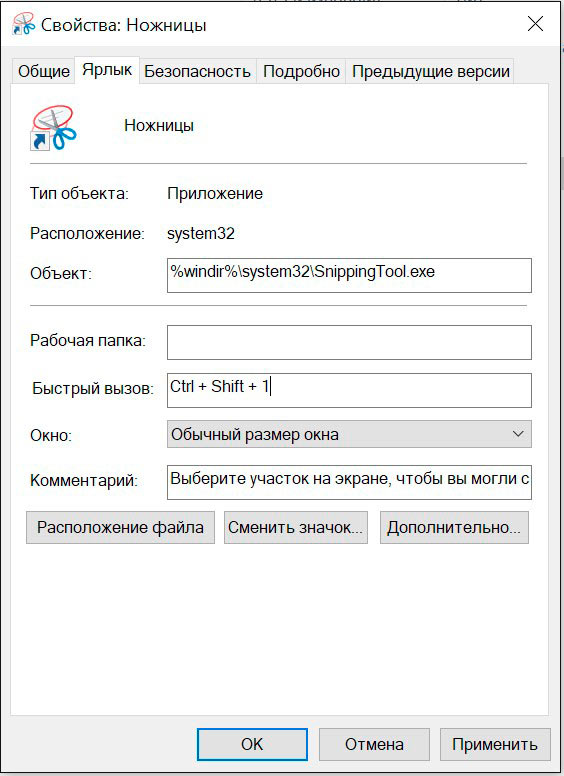
Po takšni operaciji se bodo Škarje zagnale z določeno kombinacijo gumbov.
Posnetek zaslona na prenosnem računalniku z uporabo pripomočkov
Za rešitev te težave obstaja cela vrsta plačljivih in brezplačnih pripomočkov. Omogočajo vam izvajanje naslednjih operacij bolj priročno kot v sistemskih orodjih.
- Uredite risbo, preden jo objavite ali pošljete po e-pošti.
- Hitro pošljite risbo v shrambo v oblaku, da delite povezavo z uporabniki.
- Zmanjšajte velikost datoteke pri shranjevanju za hitro odpiranje na mobilnih telefonih in tablicah.
- Organizirajte prikazane fotografije v imenik ali mapo.
Tukaj so najbolj priljubljeni in uspešni od teh pripomočkov.
Lightshot
Program je brezplačen, distribuiran brez omejitev in oglaševanja. Po namestitvi je integriran v Windows in nadomešča standardno dejanje na gumbu PrtSc.
Ko naredite posnetek zaslona prenosnika, vam program omogoča urejanje slike. Podprti so puščice, pravokotniki, svinčnik in vstavljanje besedila.
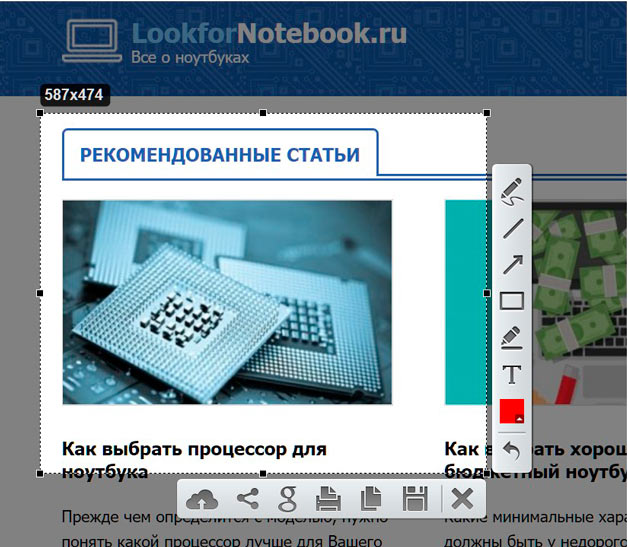
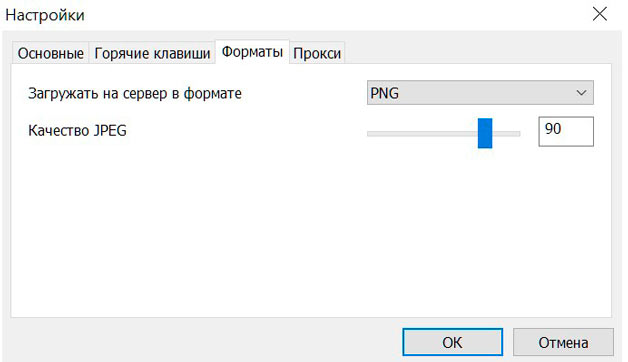
Pomembna značilnost Lightshota je, da nastavitve določajo format slikovne datoteke, ki bo zapisana na disk ali v oblak, in kakovost v odstotkih. Višja kot je vrednost, manjša je izguba pri shranjevanju, a večja je velikost datoteke. Lightshot je edini brezplačen program za pregledovanje s to funkcijo.
Yandex Disk
Relativno nedavno se je v aplikaciji Yandex Disk za Windows pojavila možnost zajemanja fragmenta zaslona prenosnika ali računalnika. Privzeto se vklopi in spremeni običajno vedenje sistema, ko kliknete PrtSc.
Prednost Yandex Diska je možnost takojšnjega ustvarjanja povezave do datoteke, ki je urejena in objavljena v shrambi v oblaku.
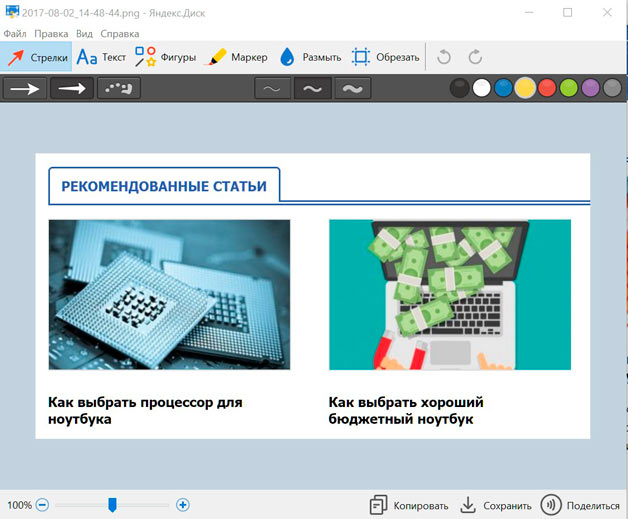
Imena slik se dodelijo samodejno po času ali po imenu in času okna. To je potrebno za hitro iskanje fotografije zaslona in urejanje stvari v katalogu. Format za shranjevanje grafične datoteke izberemo v nastavitvah: PNG ali JPG.
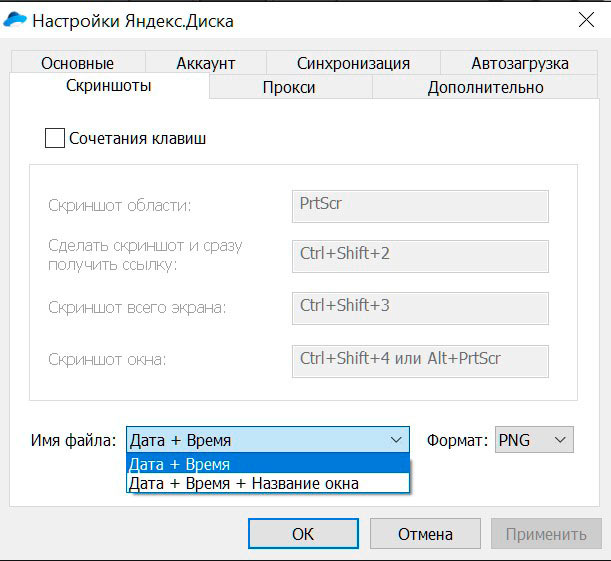
Yandex Disk ima funkcijo za samodejno nalaganje slik, kar olajša snemanje posnetkov zaslona z zaslona prenosnika za nadaljnjo obdelavo na osebnem računalniku. Obe napravi povežete z enim računom Yandex Disk in ko shranite na prenosni računalnik, postane risba na voljo v osebnem računalniku.






