Если вы являетесь обладателем мобильного устройства Apple, тогда наверняка у вас не раз возникали проблемы с На самом деле не стоит волноваться, так как в настоящее время присутствует несколько способов решения этой задачи. К примеру, если iPad не подключается к WiFi, тогда вы сможете узнать, как это исправить. В данной статье мы детально вам расскажем, как устранить вашу проблему или же произвести подключение заново.
Своими руками
В настоящее время интернет используют практически все. При этом сейчас доступ к присутствует не только за домашним компьютером, но также и на мобильных устройствах. В интернет с мобильного устройства можно выходить не только через функцию 3G/LTE, но также и с помощью распространенной беспроводной сети Wi-Fi. Она в настоящее время имеет действительно большую популярность. Если вы столкнулись с тем, что iPad не подключается к WiFi, не стоит сразу обращаться к специалистам, которые способны решить ваш вопрос в короткие сроки, ведь вы можете всю процедуру настроек произвести самостоятельно. Для этого необходимо знать о важных нюансах, и тогда у вас наверняка все получится.
Сбой
![]() Конечно, бывает такое, что происходят сбои, когда вы желаете присоединиться к той сети, к которой ранее производилось подключение, но по каким-то причинам вам выдается ошибка. Естественно при таком исходе вы будете поражены, но все-же не стоит сразу впадать в панику или огорчаться. Следует разобраться, почему произошел такой сбой, а также в том, как решить эту проблему.
Конечно, бывает такое, что происходят сбои, когда вы желаете присоединиться к той сети, к которой ранее производилось подключение, но по каким-то причинам вам выдается ошибка. Естественно при таком исходе вы будете поражены, но все-же не стоит сразу впадать в панику или огорчаться. Следует разобраться, почему произошел такой сбой, а также в том, как решить эту проблему.
Возможные обстаятельства
 Если iPad не видит WiFi, это может возникать при некоторых обстоятельствах. К примеру, вы решили произвести какие-то дополнительные изменения в настройках или обновление системы. Подобных причин на самом деле может быть большое количество, но в первую очередь вам следует понять процесс исправления ситуации. Конечно, не все пользователи желают разбираться с подобной проблемой, а в некоторых случаях это невозможно, к примеру, если вы находитесь в кафетерии и у вас устройство не подключается к интернету. Для того чтобы вы смогли решить любую проблему такого рода, вам обязательно нужно знать инструкцию и некоторые способы установления соединения, которые мы как раз сегодня приведем. Если вы желаете узнать, почему iPad перестал подключаться к WiFi, тогда вам следует выполнить всего несколько простых шагов, и вы без проблем сможете создать подключение к глобальной сети.
Если iPad не видит WiFi, это может возникать при некоторых обстоятельствах. К примеру, вы решили произвести какие-то дополнительные изменения в настройках или обновление системы. Подобных причин на самом деле может быть большое количество, но в первую очередь вам следует понять процесс исправления ситуации. Конечно, не все пользователи желают разбираться с подобной проблемой, а в некоторых случаях это невозможно, к примеру, если вы находитесь в кафетерии и у вас устройство не подключается к интернету. Для того чтобы вы смогли решить любую проблему такого рода, вам обязательно нужно знать инструкцию и некоторые способы установления соединения, которые мы как раз сегодня приведем. Если вы желаете узнать, почему iPad перестал подключаться к WiFi, тогда вам следует выполнить всего несколько простых шагов, и вы без проблем сможете создать подключение к глобальной сети.
Инструкция
Для начала вам потребуется перейти в меню, далее выбрать раздел с настройками. В параметрах для вас будет представлено несколько пунктов, но вам следует отправиться в «Основные». Ваша задача заключается в том, чтобы опуститься в самый низ, и там найти специальный пункт, который называется «Сброс». Переходим к следующему этапу. Далее нужно найти вкладку «Сбросить настройки сети». Этот процесс следует проводить максимально внимательно. В противном случае вы можете удалить какие-либо другие важные для вас параметры, после чего, соответственно, придется все устанавливать с самого начала. Если девайс не подключается к WiFi после описанного действия, в таком случае вы, возможно, не произвели сброс настроек сети. Так как при данной процедуре от вас потребуется ввести специальный код своего устройства, после чего должен начаться процесс, который на самом деле является не слишком продолжительным. Теперь вы поняли, что если у вас устройство не подключается к WiFi, следует произвести сброс настроек сети. Кстати, для соединения с подобной беспроводной сетью от вас ничего не требуется, кроме ввода специального пароля. Вам следует помнить и о том, что после очистки настроек сетей у вас пропадут все сохраненные пароли, а также подключения, поэтому изначально стоит записать все важные данные. Если же таковых не имеется, в таком случае можно смело проводить подобную операцию. Если у вас iPad не подключается к WiFi, тогда после применения приведенного способа он обязательно должен заработать, хотя мы все же на всякий случай для вас опишем и другой вариант.
Заключение
Практически все модели iPad оснащены системой беспроводного соединения Wi-Fi. Это позволяет вам подключаться к любому источнику сети, будь то домашний роутер или любой «хот-спот» в кафе, ресторанах, метро, офисах и т.д. Подключиться к Wi-Fi легко:
- Заходим в Настройки
- Находим пункт «Wi-Fi»
- Выбираем необходимую сеть и вводим пароль (если точка доступа находится в общественном месте, то она вряд ли защищена паролем; пароль от домашнего роутера вам, скорее всего, сообщили еще при установке устройства)
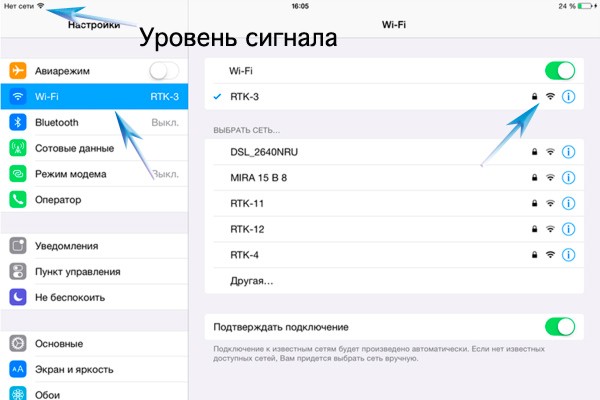
Если все в порядке, то вы можете войти в сеть. Чтобы узнать, работает ли Wi-Fi, взгляните в верхний угол. Там вы увидите иконку Wi-Fi. Теперь можно пользоваться браузером.
Однако многие из пользователей iPad сталкивались с такой проблемой, когда устройство не желало подключаться к беспроводной сети Wi-Fi. При отсутствии 3G соединения, невозможность выйти в Сеть причиняет кучу неудобств и делает пользование девайсом крайне неполноценным.
Что же делать, если iPad не удается подключиться к Wi-Fi?
Для начала убедитесь, что ваш девайс находится в зоне действия Wi-Fi. Поэкспериментируйте с местоположением вашего устройства, дабы улучшить прием сигнала. Также проверьте, работает ли ваш Wi-Fi-роутер и присутствует ли соединение с Интернетом на других устройствах (например, на ПК или ноутбуке). На всякий случай, перезагрузите свой роутер, просто вытащив розетку из сети. Также проверьте ПО вашего роутера, и при необходимости, обновите его. Бывают случаи, что устарело ПО на вашем iPad, которое также является причиной по которой он не подключается к беспроводной сети. Поэтому, если у вас iPad 2 или iPad Mini с старой версией iOS, обновите их.
Если с источниками сети все в порядке, то попробуйте перейти в «Авиарежим» на вашем устройстве, а затем обратно переключится в обычный режим. Если же и этот трюк не сработал, перезагрузите ваше устройство.
Не получилось? Тогда переходим к более радикальным средствам. Для начала нажмите значок «i» возле вашей сети, а затем нажать «Забыть эту сеть». Если и этот метод привел к неудаче, используем крайние методы – в настройках устройствах выбираем пункт «Сброс», вводим пароль, если потребуется и выбираем «Сбросить настройки сети».
Данная опция не только обнулит все настройки, связанные с Интернетом, но и удалит все сохраненные пароли. Поэтому данный метод нужно использовать лишь в крайних случаях.
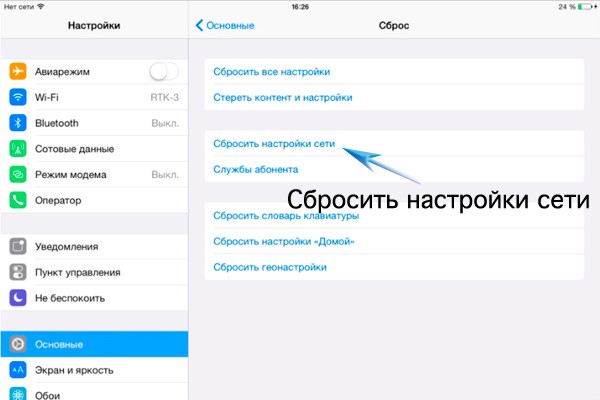
Но и еще один радикальный метод – это восстановление данных из резервной копии. Конечно, для этого вам нужно предусмотрительно сохранить данные своего устройства в iTunes. Подключите устройство к компьютеру, и вручную обновите ПО вашего iPad. Стоит отметить, что в этом случае сотрутся абсолютно все данные, и ваш девайс будет как будто только что вышел «из-под» коробки.
Бывает и такое, что причина кроется не в программной части, и планшет не подключается к сети из-за механической поломки. Вспомните, не роняли ли вы свой iPad в последнее время или не лежал ли он долгое время в сыром помещении. Механический удар или попадание влаги внутрь планшета могли привести к поломке шлейфа, соединяющий процессорную часть iPad c модемной платой. В этом случае, единственным выходом будет починка в специализированных сервисных центрах.
Если же ваш iPad был привезен из США, то дело, скорее всего, в настройках вашего роутера, который ограничивает количество свободных каналов.
Дело в том, что в Европе для работы с беспроводным соединением используется 12 или 13 каналов, а в США – всего 11. Таким образом, если ваш роутер проводит раздачу на 12 или 13 канале, то ваш iPad попросту не увидит сеть. Решить эту проблему можно следующим образом:
- Заходим в настройки роутера. Для этого вводим в адресную строку адрес роутера. Она уникален для каждого производителя. Например, 192.168.1.1 или 192.168.10.1. Точный адрес вы сможете узнать из инструкции к пользованию, который всегда идет в комплекте с устройством. Для примера мы возьмем роутер D-Link.
- Попав в администраторскую панель, заходим в «Расширенные настройки», затем в подраздел «Wi-Fi» и оттуда переходим к «Основным настройкам».
- Далее меняем страну с Russian Federation (или Russia, в зависимости от устройства) на United States (USA). Сохраняем настройки, нажав «Изменить». В вашем роутере эти настройки могут выглядеть иначе, но основной принцип везде одинаков. После этого, ваш девайс должен без проблем подключиться к сети.
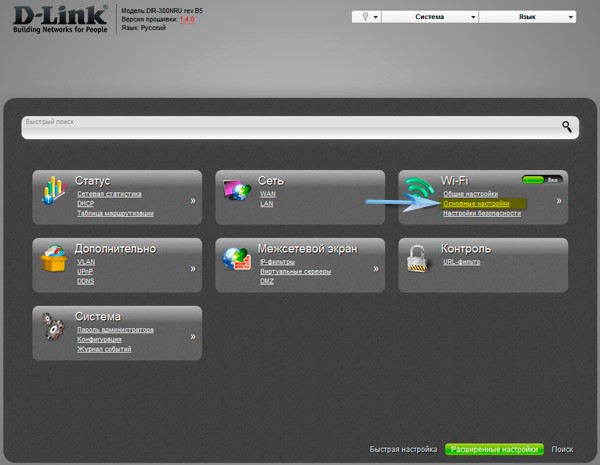
Планшетные компьютеры Apple iPad пользуются большим спросом среди любителей гаджетов. Они обладают высокой производительностью и позволяют решать самые разные задачи, начиная от работы с электронной почтой и заканчивая играми в различные веселые и увлекательные игрушки. Для соединения с интернетом Айпады чаще всего задействуют сети Wi-Fi – пользователю нужно найти нужную сеть, ввести правильный пароль и дождаться аутентификации. Но что делать, если iPad не подключается к Wi-Fi? Проблема не очень серьезная, поэтому справиться с ее решением сможет почти любой юзер.
Вы пришли в торговый центр или в ресторан? Нашли пометку о том, что в данном месте предоставляется доступ к Wi-Fi? Включите свой Айпад, выберите подходящую сеть и попробуйте к ней подключиться. Ситуация с подключением может быть двоякой:
- Выбранная сеть запросит идентификацию – в этом случае нужно найти пароль к этой сети, иначе подключение будет невозможно;
- Выбранная сеть пропустит без пароля – отлично, хоть и не очень безопасно (подключаться к таким сетям не рекомендуется, так как возникает риск хищения важных данных или перехват передаваемой/принимаемой информации ).
Отсутствие пароля - это большой плюс для мест массового скопления людей, так как пользователям не приходится искать идентификационные данные. Если же пароль установлен, то его нужно добыть. Но что делать, если iPad не подключается к Wi-Fi, так как сеть не принимает выбранный пароль? Причин здесь несколько – вы неправильно выбрали сеть (иногда в крупных зданиях работают сразу несколько роутеров), админы сменили пароль, возникла ошибка в самом Айпаде.
Что делать? Попробуйте уточнить наименование сети (например, у официанта в кафе или у администратора заведения, в котором вы находитесь) и уточнить правильность предоставленного пароля. Вполне возможно, что пароль сменился, но администрация еще не предоставила доступ к обновленным данным. После уточнения пароля попробуйте подключить заново.
![]()
Иногда ошибки возникают и в самих электронных устройствах, в результате чего они не хотят соединяться с роутерами и точками доступа – даже если предоставляется доступ без пароля. Если iPad не подключается к Wi-Fi, попробуйте перезагрузить свой планшет. Перезапуск операционной системы позволит избавиться от имеющихся ошибок и «глюков». Работоспособность iOS восстановится, и вы сможете спокойно подключиться к домашней или публичной сети.
Если проблема с подключением к сети Wi-Fi возникла после определенных действий, попробуйте удалить установленное в этот период программное обеспечение или вернуть настройки – как показывает практика, наибольшее количество проблем с подключением так или иначе связано с неправильными пользовательскими действиями. Поэтому самый лучший вариант – «откатиться назад».
Проблема с подключением возникла после обновления программного обеспечения? Попробуйте выполнить восстановление операционной системы – это поможет избавиться от многих «глюков» с системой . Перед обновлением программного обеспечения и восстановлением обязательно создавайте резервные копии важных данных. В противном случае вы можете потерять важные файлы.

Ваш iPad 2 не подключается к Wi-Fi? Очень часто проблемы с подключением завязываются на проблемы с роутером. Если он настроен неправильно, то заминок с коннектом просто не избежать. Для того чтобы правильно настроить свой роутер, обратитесь к своему провайдеру – позвоните на горячую линию или воспользуйтесь официальным сайтом. После перенастройки роутера отправьте его на перезагрузку и попробуйте подключиться заново.
В процессе настройки роутера выставьте легко запоминающееся наименование для своей Wi-Fi сети . Все дело в том, что оставляя имя, предлагаемое роутером, вы создаете путаницу – в условиях плотного расположения домашних беспроводных сетей вы рискуете запутаться в точках доступа и выбрать не свой роутер. В этом случае вы будете безрезультатно «долбиться» в чужой роутер и плеваться на отсутствие соединения. Поэтому имя сети должно быть уникальным.
Настраивая точку доступа, обратите внимание на тип шифрования. Если у вас установлено шифрование WPA2, то никаких проблем в подключением возникать не должно. Если же они все-таки есть, попробуйте указать в настройках другой тип шифрования, перезагрузите роутер и предпримите еще одну попытку подключения.
При возникновении проблем с подключением вы можете попытаться настроить сеть без шифрования, чтобы протестировать возможность установления соединения. После тестирования верните парольную защиту обратно.

Еще одной проблемой, подстерегающей владельцев iPad, может стать неуверенный прием сети Wi-Fi, к которой осуществляется текущее подключение. Стабильный коннект возникает только при нахождении в зоне действия точки доступа или роутера. Если сигнал слабый, то возможны проблемы:
- Постоянные запросы пароля;
- Потеря сигнала роутера;
- Отсутствие связи при наличии соединения.
В некоторых случаях роутер прекрасно видит все обращения от окружающих его устройств. Но сами устройства (в том числе планшеты Айпад) не всегда могут принять сигнал от роутера. В результате этого об установлении стабильной связи можно только мечтать.
Для того чтобы создать условия для нормального соединения с роутером, необходимо к нему приблизиться. В этом случае вы войдете в зону уверенного приема, благодаря чему Айпад сможет нормально соединиться с роутером через Wi-Fi. Если после приближения к своему роутеру вы заметили, что связь стабилизировалась, попробуйте поменять роутер – купить модель с двумя антеннами, она поможет увеличить радиус действия сети.
Обеспечить более расширенную зону уверенного приема помогут роутеры со съемными антеннами – установите вместо штатных коротеньких антенн парочку антенн увеличенной длины и сформируйте солидную зону приема. Неплохое расширение зоны приема обеспечивают мощные выносные антенны с проводом, обладающие хорошим усилением и увеличивающие чувствительность оборудования.

Если вы уже перепробовали все, что только можно было перепробовать, но никаких результатов нет, обратитесь в сервисный центр. Вполне возможно, что что-то случилось именно с вашим Айпадом. Подозрения на него должны упасть и в том случае, если к вашему роутеру подключаются любые другие устройства, кроме вашего планшета – отнесите его в сервис для тестирования и ремонта
.
Если iPad не подключается к интернету через WiFi, то для многих пользователей девайс становится неинтересен и практически бесполезен. Но не спешите его выбрасывать, так как планшет можно еще успешно использовать в качестве разделочной доски, например, при нарезке овощей для салата.
Либо набраться терпения и прочесть нижеприведенную инструкцию и устранить досадные неполадки многофункционального гаджета. Проблема довольно распространенная среди владельцев продукции Apple, поэтому имеет стандартные и проверенные временем решения. Рассмотрим программные варианты ликвидации сложностей на технически исправном устройстве.
Процедура активации
Подключаться к WiFi с iPad очень просто:
- Открыть «Настройки»;
- Далее перейти в раздел «Вайфай»;
- Указать сеть и, при требовании, напечатать код доступа;
- Вот и все! В верхней части экрана появится значок WiFi. Скорее всего, уже можно приступать к интернет-серфингу.
Но что делать, если соединения не произошло.
 Ниже описаны самые популярные ситуации, в которых возникают сложности с беспроводным соединением планшетных компьютеров от «Яблочной» компании, и конкретные рекомендации по их исправлению.
Ниже описаны самые популярные ситуации, в которых возникают сложности с беспроводным соединением планшетных компьютеров от «Яблочной» компании, и конкретные рекомендации по их исправлению.
Слабый сигнал
Начать следует с анализа мощности транслируемого беспроводного сигнала, так как это наиболее часто встречающаяся проблема пользователей Айпадов. В то время когда рядом люди успешно пользуются подключением к Вайфаю с андроид-девайсов, Айпад не подключается к слабому сигналу.
 Дело в том, что iPad просто неспособен произвести подключение к нестабильному или недостаточной мощности вайфаю, даже в то время когда гаджеты остальных производителей уверенно работают и при единственном делении уровня на значке WiFi.
Дело в том, что iPad просто неспособен произвести подключение к нестабильному или недостаточной мощности вайфаю, даже в то время когда гаджеты остальных производителей уверенно работают и при единственном делении уровня на значке WiFi.
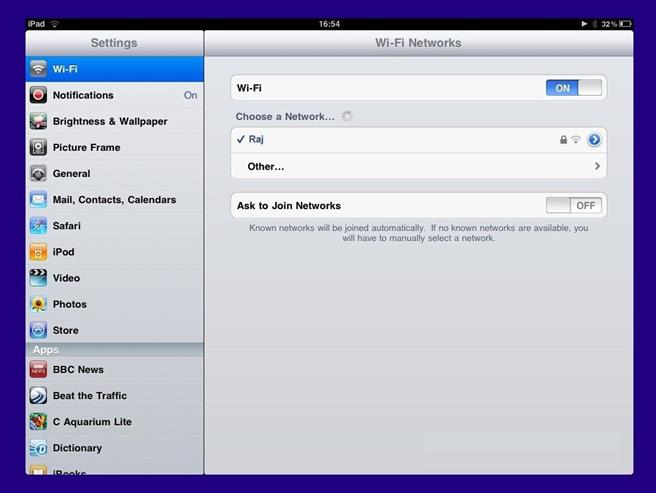 При этом решение очень простое. Требуется лишь приблизить «яблочный» планшет к транслятору (роутеру) – и сразу соединение происходит без каких-либо проблем. А если отсутствует такая возможность, то, например, поможет обычная замена антенн маршрутизатора на трансляторы с большим коэффициентом усиления.
При этом решение очень простое. Требуется лишь приблизить «яблочный» планшет к транслятору (роутеру) – и сразу соединение происходит без каких-либо проблем. А если отсутствует такая возможность, то, например, поможет обычная замена антенн маршрутизатора на трансляторы с большим коэффициентом усиления.
Сложности с каналами
Нередко планшет от популярного американского производителя не может соединиться даже с домашней сетью, имеющей стабильный и мощный сигнал. В то же время, у всех остальных домашних девайсов (лэптопов, смартфонов) проблем не наблюдается. В этом случае надо просто внести некоторые корректировки в веб-интерфейсе роутера, после которых Айпад тоже без особых сложностей подключится к раздаваемой сети.
Потребуется осуществить всего несколько действий:
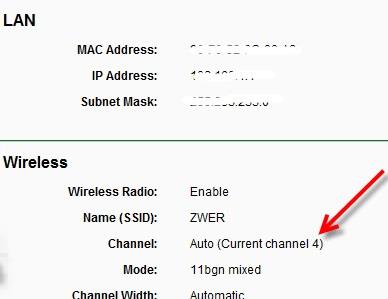
Региональные настройки
Часто помогает справиться с задачей простое изменение региона в панели ввода параметров вайфай транслирующего устройства.
Необходимо произвести следующие шаги:
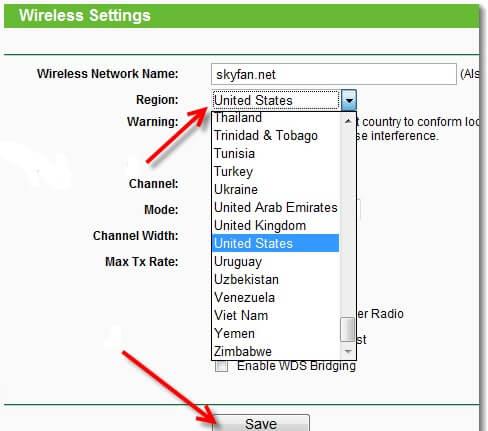
Устранение проблем на планшетах с iOS 8.1 и iOS 7
Даже на девайсах с этими последними современными операционными системами очень часто появляются сложности с подключением к вайфай-сетям.
Алгоритм решения проблем состоит из следующих этапов:
- В настройках войти в раздел WiFi;
- Кликнуть по сети, к которой пользователь желает подключиться;
- В пункте «Адрес IP» указать статический номер и самостоятельно прописать все параметры. После этого аналогичными действиями указать статический DNS;
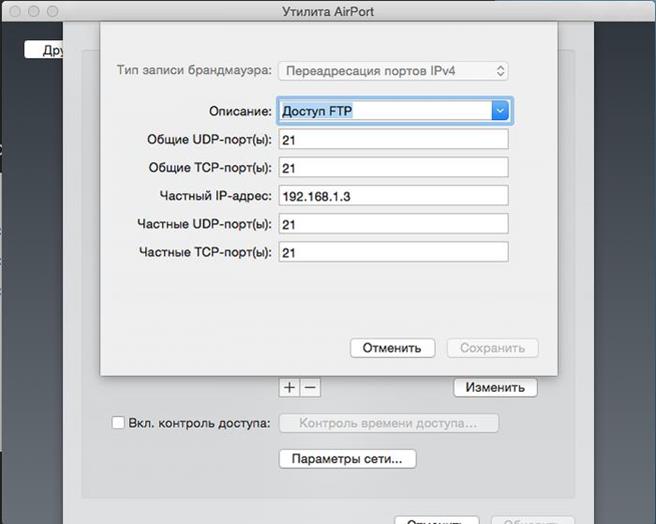 Специалисты объясняют неполадки с WiFi-соединением банальной недоработкой программного обеспечения.
Просто энергосберегающий модуль «Broadcom BCM4330» настроен на прекращение функционирования некоторых элементов устройства, быстро расходующих энергию. При этом иногда помогает обновление ПО.
Специалисты объясняют неполадки с WiFi-соединением банальной недоработкой программного обеспечения.
Просто энергосберегающий модуль «Broadcom BCM4330» настроен на прекращение функционирования некоторых элементов устройства, быстро расходующих энергию. При этом иногда помогает обновление ПО.
Что делать, если Айпад не может соединиться с Вай-фаем после процесса апгрейда ПО?
Даже при включении вайфай-адаптера планшета часто он не распознает сети после процедуры обновления программного обеспечения. Эффективно позволят избавиться от проблемы следующие варианты действий:
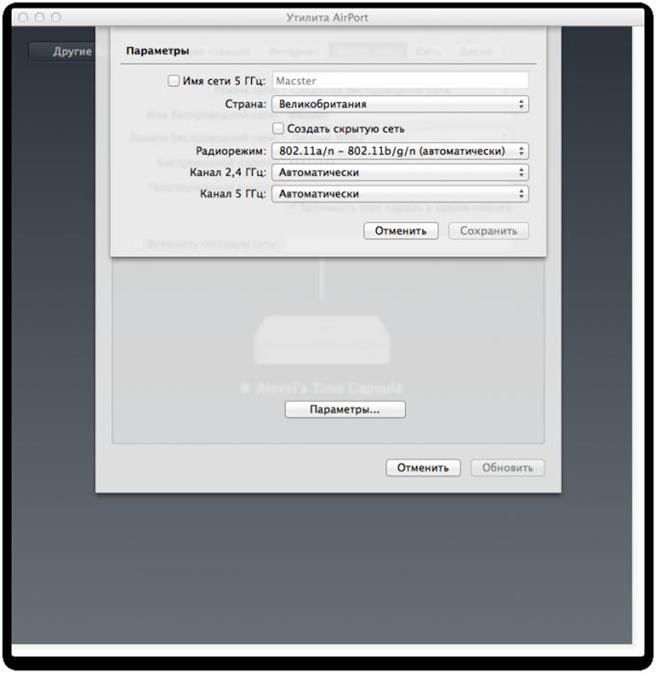
 Последние варианты относятся к категории радикальных мероприятий. В результате пользователь получит гаджет в состоянии, в котором он был новым, сразу после покупки.
Последние варианты относятся к категории радикальных мероприятий. В результате пользователь получит гаджет в состоянии, в котором он был новым, сразу после покупки.
Будут сброшены все настройки и стерты введенные пароли. Рекомендуется до применения радикальных мер осуществить резервное копирование данных планшета в iTunes.






