Использовать телевизор, как монитор для изображения со смартфона или планшета, возможно различными способами. Ниже мы рассмотрим стандартные методы подключения кабелем, а также современные беспроводные технологии для передачи данных «по воздуху».
Как вывести изображение с телефона на телевизор через HDMI
Наиболее простой, безхитростный и надежный способ заключается в соединении телефона и телевизора HDMI-кабелем через соответствующий разъем. На смартфоне для этого должен присутствовать разъем micro-HDMI, визуально схожий с micro-USB (смотрим в спецификации своей модели). Суть подключения элементарна:
- приобретаем кабель с разъемами HDMI (Type A) \ micro-HDMI (Type D);
- выключаем оба девайса и соединяем их проводом;
- включаем смартфон и телевизор;
- открываем настройки TV и указываем источник сигнала — HDMI;
- если соответствующих разъемов на «ящике» много, выбираем конкретный подключенный;
- запускаем любой контент на мобильном устройстве, чтобы проверить, как все работает.
Здесь важно помнить, что подключение может быть правильным, но некоторые приложения не поддерживают функцию передачи картинки на внешний дисплей. Настройки телефона устанавливаются автоматически, но если изображения нет, следует поискать пункт HDMI на мобильном устройстве. Если у телефона нет нужного разъема, используем micro-USB — HDMI переходник.
Как вывести изображение с телефона на телевизор через MHL или с с адаптером SlimPort
Если и телефон, и телевизор поддерживают стандарт MHL, соединение можно производить через обычный micro-USB порт. Подключение производится кабелем microUSB – HDMI. В данном случае изображение с экрана мобильного будет полностью дублироваться на дисплее. За счет оболочки TV Launcher смартфон сможет принимать сигналы с пульта дистанционного управления. Если в телевизор не встроена поддержка MHL, можно решить проблему использованием HDMI-MHL адаптера.
SlimPort адаптер соединяется с microUSB разъемом смарта, но умеет выводить сигнал не только на HDMI-вход телевизор, но так работает с DVI, DisplayPort и VGA. Однако питание на мобильный девайс он не подает. Чтобы избежать разрядки, необходимо внешнее питание.

Беспроводная передача изображения с телефона на телевизор
На данный момент существуют разные технологии беспроводной передачи данных, которые позволят соединить телевизор и смартфон. Среди них:
- Miracast;
- Intel WiDi;
- AirPlay — для «яблочных» устройств.
Принцип их работы похож: оба устройства должны быть подключены к одной WI-FI сети. После этого на смартфоне нужно зайти в программу, отвечающую за беспроводную передачу данных и в качестве устройства для приема потока выбрать свой TV. Подключение на примере связки Sony Xperia и телевизора Sony Bravia, выглядит так:
- включаем Wi-Fi на TV, если устройство не имеет выхода в сеть, запускаем режим Wi-Fi Direct;
- в меню ищем пункт «Входы» -> «Дублирование»;
- запускается ожидание подключения;
- подключаемся к WI-FI с телефона;
- в настройках смарта выбираем «Подключения Xperia» –> «Дублирование экрана»;
- далее жмем «Включить дублирование» и «Начать поиск…»;
- находим ТВ, подтверждаем запросы на телефоне и на дисплее;
- теперь экран мобильного полностью дублируется на присоединенном девайсе.
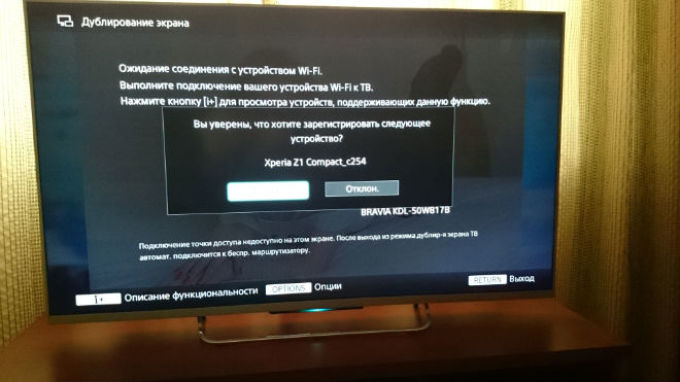
Следует заметить, что при беспроводной передаче качество изображения может быть ниже, чем при соединении проводом. Из-за определенной задержки запускать динамичные игры также не слишком приятно. Однако технологии беспроводной передачи данных постоянно совершенствуются и вполне могут обогнать своих собратьев в ближайшие несколько лет.
Несмотря на рост размеров экранов современных смартфонов, полноценное наслаждение визуальными «вкусностями» на них находится под сомнением. Небольшие размеры гаджетов не способствуют комфортному просмотру, потому пользователи ищут различные варианты, позволяющие просматривать изображение со смартфонов на экране пользовательских ПК. В данном материале я расскажу, какими способами можно передавать изображение с телефона на компьютер, и какие способы нам в этом помогут.
Для того, чтобы вывести изображение с телефона на ПК, рекомендую воспользоваться рядом программ, созданных специально для этих (и смежных им) целей. Обычно они работают следующим способом:
- Вы устанавливаете соответствующие версии такой программы на свой смартфон и ПК;
- Производите подключение этих устройств друг другу (через указание ряда параметров или просто через юсб-шнур);
- После этого визуальное содержимое экрана смартфона появляется на экране вашего ПК, и вы можете в полной мере насладиться увеличенным изображением с экрана вашего телефона.
Перейдём к непосредственному описанию программ, позволяющих передать изображение с телефона на PC.

Способ №1. Используйте программу «Apowersoft Phone Manager»
«Apowersoft Phone Manager» — это профессиональный инструмент, позволяющий передавать данные между телефоном и ПК, делать файлов с телефона, выполнять другие полезные действия с вашим гаджетом.
- Для работы с данной программой скачайте и установите «Apowersoft Phone Manager » на ваш компьютер (кнопка «Download Desktop»).
- Запустите продукт, на экране ПК слева появится изображение, показывающие экран вашего мобильного устройства (первоначально он будет чёрным).
- Если появится предложение приобрести полную версию программы, нажмите на «Evaluate».
- Затем программа предложит подключить ваш смартфон к ПК (с помощью usb-шнура или через Wi-Fi).
- Подключите ваш смартфон с помощью шнура USB, после чего будет осуществлена установка мобильной версии «Apowersoft Phone Manager» на ваш телефон.
- После этого будет выполнено создание соединения (возможно придётся отключить ваш гаджет от ПК, а затем подключить его обратно).
- И вы увидите изображения с мобильного на экране вашего компьютера (раскройте изображение на весь экран с помощью нажатия на кнопку «Display in full screen»).

Нажмите на кнопку «Display in full screen» для увеличения изображения
Способ №2. «TeamViewer» (для телефонов Самсунг) позволит скопировать картинку с гаджета на компьютер
«TeamViewer» — популярный пакет программ для обеспечения , обмена файлами между компьютерами, проведения видеосвязи и создания веб-конференций. Среди возможностей данного продукта также имеется вариант вывода изображения с экрана одного устройства на экран другого.
- Чтобы демонстрировать экран телефона на компьютер скачайте и установите соответствующие версии «Team Viewer » на ваш компьютер.
- А также программы «Quick Support for Samsung » и «TeamViewer » на смартфон.
- Запустите «Quick Support for Samsung», вы получите ID-номер вашего гаджета.

Теперь запустите «Team Viewer» на ПК, в соответствующее окно «ID партнёра» введите номер ID, полученный вами на телефоне, и нажмите на кнопку «Подключиться к партнёру».

Введите ID вашего телефона, и нажмите на кнопку «Подключиться к партнёру»
На телефоне нажмите на кнопку «Разрешить», и вы увидите экран вашего смартфона на вашем ПК.
Способ №3. Используйте программу «Employ ApowerMirror» для отправки фотографий
Продукт «Employ ApowerMirror» — отличное решение для демонстрации изображения с телефона на компьютер. Он работает как на «Android» (необходима версия ОС Андроид 5.0 или выше), так и на «iOS», позволяя легко и быстро передавать видеострим на экран вашего ПК.
- Процесс подключения подобен уже упомянутой программе. Скачайте и установите «Employ ApowerMirror », на вашем смартфона включите режим отладки по USB (он находится в настройках телефона, в функциях разработчика).
- Затем запустите данную программу на ПК, а затем подключите к компьютеру ваш телефон через ЮСБ-шнур.
- Программа запросит разрешение на установку соответствующего приложения на телефон, нажмите на «Accept» (принять).
- После установки приложения на смартфоне запустите его на вашем гаджете.
- В появившемся меню поставьте галочку рядом с «Don’t show again», а затем нажмите на «Start Now».
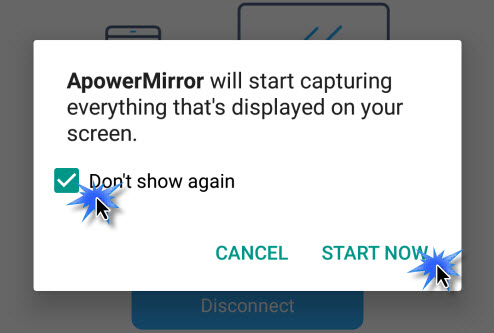
Нажмите на кнопку «Don’t show again» и «Start now» для начала процесса демонстрации
Заключение
В данном материале было рассмотрены варианты, как скопировать изображение с вашего телефона на стационарный компьютер. Обычно хватает функционала одной из описанных мной программ, в частности «TeamViewer», чтобы вывести изображение с мобильного девайса на экран вашего ПК. В случае, если же ни один из способов вас не устроил, можно приобрести проектор для телефона, позволяющий демонстрировать изображения экрана смартфона на стене или большом белом экране.
Вконтакте
В «классическом» представлении локальная сеть – это конгломерат всевозможных компьютеров, утопающий в паутине сетевых проводов. Однако развитие беспроводных технологий позволяет без труда объединить в сеть даже такие устройства, как принтер и телеприемник.
И в данной статье мы рассмотрим, как подключить телефон к телевизору через wifi, и можно ли передать изображение с android на телевизор lg (samsung, сони) без роутера.
К слову, наибольшую пользу данная функция несет любителям мобильного интернета. Ведь через wifi можно передавать изображения, смотреть любимые фильмы и видео, а также транслировать игры с телефона на телевизор.
Подключение телефона к телевизору через wifi: возможные способы
3. Чтобы беспрепятственно передавать изображения и смотреть видео с телефона на «большом мониторе», скачайте на свой гаджет специальное приложение, которое сделает все данные доступными по локальной сети (среди наиболее популярного софта можно отметить DLNA или UPnP).
Как подключить телефон к телевизору, не поддерживающему wifi?
В таком случае можно попробовать настроить кабельное подключение телевизора в локальную сеть.
Для этого с помощью витой пары соедините ваш «голубой экран» с маршрутизатором и при настройке девайса установите тип соединения «Проводная сеть».
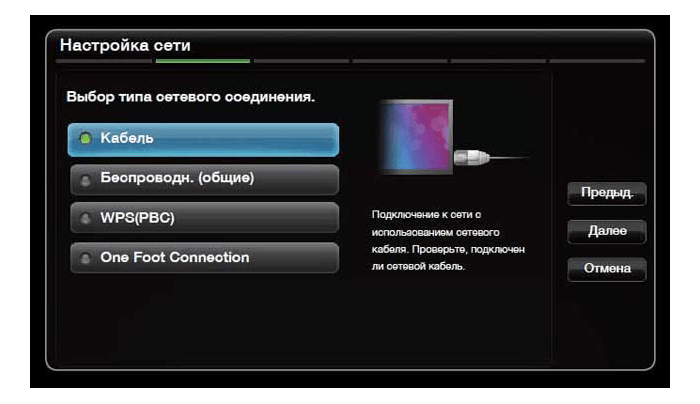
Подключение мобильного коммуникатора к вай фай при этом осуществляется аналогично предыдущему случаю.
Хотите просматривать содержимое со своего Windows Phone 8.1, включая видео, семейные фото или созданные вами приложения, на большом экране? Теперь для этого достаточно телевизора, проектора или монитора с поддержкой Miracast. Кроме того, при наличии приложения "Проектор экрана" и USB-кабеля можно проецировать изображение и на компьютер с Windows.
Проецирование изображения на телевизор, монитор или проектор с использованием беспроводного соединения
Убедитесь, что функция Wi-Fi на телефоне включена, и выполните следующие действия.
Примечания
Если не удается подключить ваш телефон к внешнему дисплею, коснитесь кнопки Дополнительно > Исправление , чтобы устранить проблему соединения. Если проблема соединения сохраняется, возможно, беспроводное устройство, к которому вы пытаетесь подключиться, требует обновления. Перейдите на веб-сайт производителя беспроводного устройства и проверьте, нет ли для него доступных обновлений.
Проецирование экрана телефона по беспроводному соединению доступно только для некоторых моделей. Узнайте, какие телефоны Nokia Lumia поддерживают беспроводное проецирование, или получите дополнительную информацию на веб-сайте производителя.
Проецирование изображения на ПК с использованием USB-кабеля
Установите приложение "Проектор экрана" на компьютере.
Подключите телефон к компьютеру с помощью USB-кабеля.
Запустите приложение "Проектор экрана" на компьютере. На телефоне коснитесь Да в ответ на запрос на разрешение проецирования экрана.
Примечания
Невозможно проецировать по USB-соединению содержимое, которое защищено системой управления цифровых прав (DRM), например Видео Xbox.
При проецировании экрана телефона с использованием USB-соединения переносится только видеоизображение. Регулировать звук можно по-прежнему на телефоне.
Устранение проблем проецирования после обновления до Windows Phone 8.1
Если вы недавно выполнили обновление до Windows Phone 8.1 и не можете спроецировать изображение на ПК с помощью приложения "Проектор экрана" и USB-кабеля, попытайтесь удалить и повторно установить драйверы телефона на компьютере с Windows.
Подключите телефон к компьютеру с Windows с помощью USB-кабеля.
На компьютере щелкните Пуск и откройте Диспетчер устройств .
Выберите USB-устройства , щелкните свое устройство Windows Phone правой кнопкой мыши и выберите Удалить . Обязательно удалите все устройства Windows Phone, которые отображаются в этом списке. (Вероятно, потребуется перезагрузить компьютер.)
Отключите телефон от ПК, а затем повторно подключите его. Мы переустановим нужные драйверы автоматически.






