Вы зашли на эту статью, значит вас интересует вопрос. Как перенести игру стим на другой диск. Сейчас я расскажу как это сделать.
Как перенести игру стим на другой диск
Сейчас стим предоставляет возможность переноса игр в другую библиотеку, то есть на другой диск. Это нужно для того, чтобы подстраиваться под свою память на компьютере, или возможно кому-то удобнее хранить игры на другом диске.
Это было особенно верно, если вы только хотели изменить место установки одного заголовка. Теперь новое обновление клиента добавило возможность перемещения определенных игровых папок, не переустанавливая заголовок или не вмешиваясь в символические ссылки. В любом случае, он должен быть вытеснен клиентам в недалеком будущем. Раньше операция просто терпела неудачу без какой-либо полезной информации о том, почему. Прямо сейчас, нет возможности для пакетного перемещения нескольких игр, а это значит, что вам по-прежнему приходится менять титры по одному.
Чтобы перенести игру стим нужно создать библиотеку там, где вы хотели бы чтобы у вас хранилась игра. Для этого нужно включить клиент стима и зайти в настройки клиента. Далее нужно зайти в пункт загрузок, после чего в «Папки библиотек стим». Далее откроется существующая библиотека. Нужно нажать кнопку добавления папки, после чего указать где будет храниться библиотека. После этих действий на диске создаётся новая библиотека. Теперь переходим к переносу игры.
Компания добавила примерно 5-кратный штат поддержки, а также новую систему помощи и продажи билетов. Мы также работаем над тем, чтобы добавить дополнительный штат поддержки в регионах по всему миру, чтобы предлагать лучшую поддержку на родном языке и улучшать время отклика в различных регионах. Вероятно, это один из лучших примеров того, как онлайн-система распределения может быть успешной. Ознакомьтесь с инструкциями о том, как это сделать. Это может быть проблематично, так как даже самые большие жесткие диски в конечном итоге исчерпывают пространство.
Открываем свойства игры (правая кнопка мыши по ярлыку), далее во вкладу «Локальные файлы», после этого появится новая кнопка «Move install folder». Нужно нажать на неё. Выбираем библиотеку, которую мы только что создали и нажимаем «Move folder».
Осталось только подождать пока игра перенесётся. На этом всё.
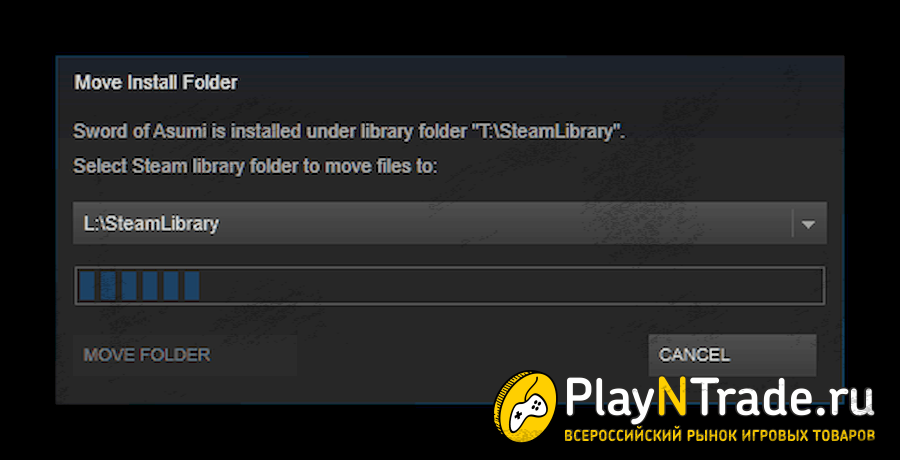
Тем не менее, можно сделать это с некоторой ручной работой. Это означает, что вы получаете множество игр, и, хотя вы всегда можете удалять старые игры, чтобы освободить место для новых, обычно это означает, что нужно перезагрузить эти старые игры или восстановить их из резервной копии, если вы когда-либо захотите сыграть их снова.
Итак, что вы будете делать, если хотите обновить? После запуска установщика просто укажите его на новый пункт назначения, и все ваши ярлыки будут обновлены в процессе. Это папка, которую мы хотим переместить на наш новый диск. Теперь откройте доверенный терминал и введите следующую команду.
Сегодня я рассказал как перенести игру стим на другой диск. С вами был matros. До встречи на Play`N`Trade и приятной игры.

Появилась возможность создавать несколько библиотек для игр в разных папках. Таким образом все свои игры можно равно размазать по дискам и разделам. Папка установки теперь выбирается во время установки свежекупленной игры, но вот возможности перенести уже установленную игру нет. Но можно с помощью определенных костылей это обойти.
Если нельзя перенести игру одним махом, то можно это сделать поэтапно.
Итак. Для начала из меню выберем команду "Steam > Резервное копирование и восстановление игр...":
Убедитесь, что вы указываете новое местоположение в первой части команды, а старое местоположение находится во второй части. Как только вы узнаете, каково это, чтобы иметь всю новую скорость и пространство, вы можете задаться вопросом, почему вы этого не сделали раньше. Вы также можете указать его самостоятельно.
Кроме того, выберите альтернативную папку, в которую должны быть перемещены игры. После того, как вы выбрали игру, вы можете переместить ее в указанный каталог, щелкнув стрелку вправо под таблицей. Используйте стрелку влево, чтобы вернуть ранее перемещенные игры в каталог по умолчанию. Вчера с обновлением эта возможность была представлена в течение длительного времени. Что вы должны учитывать и как вам следует продолжать, этот практический совет объяснит вам.
Для начала переноса выберем "Создать резервную копию программы" и нажмем "Далее".
В списке находим игру, которую собираемся переместить. Можно отметить несколько, но для начала остановимся на одной. При этом клиент Steam сообщит, сколько займет места на диске создаваемая резервная копия. О его наличии надо побеспокоиться сразу.
Снова нажимаем "Далее".
Предварительное условие для перемещения файлов установки. Следующая процедура перемещения файлов установки работает только в том случае, если вы создали альтернативную библиотеку. Как это работает, вы можете узнать в отдельном руководстве. В открывшемся диалоговом окне выберите вкладку «Локальные файлы» теперь перейдите в «Переместить папку установки».
- Найдите игру, которую хотите переместить в библиотеке.
- В библиотеке щелкните правой кнопкой мыши по игре и выберите «Свойства».
- Теперь установите новую папку, в которую должна быть перемещена игра.
Теперь выбираем место, куда будут писаться резервные копии. Используемая файловая система значения не имеет. О причинах расскажу далее, а пока нажимаем "Далее".
В этом окне можно задать способ разбиения файла резервной копии на части. Задумано это на случай, если всё это добро будет переноситься на другой компьютер, а нашем случае пригодится, если будем писать на носитель с файловой системой, которая не поддерживает большие файлы, например FAT32. Нажимаем "Далее".
Однако имейте в виду, что вы можете перемещать игры только с помощью этого метода. Сохранение файлов хранится в других местах в вашем домашнем каталоге, в зависимости от игры. Некоторые игры не собираются спрашивать вас и просто переходить к установке, но, к счастью, они, как правило, видят файл в новом месте и делают все правильно.
- Это будет всплывающее перечисление двух папок, оригинального и нового.
- Через несколько минут это делается, не загружая.
Если вы сделали это правильно, открывшееся окно должно быть в новом месте. Перемещение большой библиотеки с помощью этого метода займет некоторое время, но оно действительно будет двигаться, и оно будет загружено там в будущем. Таким образом, вам не нужно повторно загружать полную игру каждый раз, когда вы ее удаляете и устанавливаете, если хотите снова воспроизвести ее. Кроме того, это довольно медленно. Это также интересно, когда вам просто нужно освободить место на главном диске вашего компьютера, и вы не играете с некоторыми из своих игр.
Процесс архивации начался! Остаётся только дождаться его завершения.
Теперь у нас есть архив игры. Следующим шагом будет удаление файлов игры из её текущего расположения. Для этого открываем свойства выбранной игры и на вкладке "Локальные файлы" нажимаем кнопку "Удалить с компьютера...".
И отвечаем согласием на запрос о серьезности намерений.
Помните, что некоторые игры занимают много места, поэтому нам нужно будет иметь достаточную свободную емкость. Если вы выбрали специальные папки при установке игр, вам придется перейти на этот маршрут, чтобы сделать копии. Это папки, которые мы должны сохранить с помощью простой «копии и вставки» по отношению к внешнему устройству или средствам, где мы собираемся сделать копию. Помните, что если вы настроили установку, вы найдете эти папки по другому пути. В обоих случаях метод одинаков, простая копия папки.
Щелкните правой кнопкой мыши и удалите. После этого установите игру обычным способом. Следуйте этим советам, чтобы получить максимальную отдачу от этой технологии. Твердотельные накопители сенсационны. Перейдите к опции «Пользовательская установка» и следуйте инструкциям на экране.
Теперь надо создать новую библиотеку для игра на другом диске. Для этого даём команду "Steam > Настройки" и в открывшемся окне открываем вкладку "Загрузка + Cloud":
Нажимаем кнопку "Папки библиотеки Steam":
Для добавления еще одной папки нажимаем кнопку "Добавить папку библиотеки" и указываем в дереве каталогов требуемую папку. Можно указать и корень диска, потому что внутри указанной папки будет создана папка "Steam ", а в ней уже бедет лежать игры и программы.
Перемещение уже установленных программ сложнее. Но большинство программ будут показывать сообщения об ошибках, если вы попытаетесь это сделать. Благодаря этому вы можете перемещать установленные программы и игры без особых проблем. Если вы хотите создать ссылку, указывающую вашу папку пользователя, вам нужно запустить приглашение в качестве администратора.
В командной строке введите команду ниже, а затем введите. Папки, содержащие ваши пользовательские данные, можно легко перемещать. Откройте вкладку «Место» и выберите новое местоположение. Это также можно сделать для папок «Музыка», «Картинки», «Документы» и «Загрузки». Если вы хотите переместить папку, в которой установлена операционная система, у вас есть несколько вариантов.
Теперь закрываем все окна и перезапускаем клиент, если он это попросит.
Последним этапом будет восстановление ранее сохраненной игры из резервной копии. Для этого снова даём команду "Steam > Резервное копирование и восстановление игр...", но на этот раз выбираем "Восстановить из резервной копии". Ну и нажимаем "Далее":
Теперь нажимаем кнопку "Обзор..." и указываем папку с резервной копией нашей игры, ту папку, внутри которой есть папки с именами "Disk_1 ", "Disk_2 " и так далее. Если папка выбрана правильно, то в окне появится название зарезервированной игры:
Поскольку пространство является ценным, рекомендуется постоянно стирать бесполезные файлы и избегать использования ваших ценных флеш-памяти со старьями. Он содержит копию установочных файлов, которые вам нужны только при переустановке или ремонте драйвера.
Не беспокойтесь о сокращении записи на диск. Лучше принять большее количество писем в обмен на большую производительность. И дефрагментация создаст огромное количество ненужных операций записи, что сократит срок службы диска. Однако старые программы и системы могут не знать разницы и пытаться дефрагментировать.
Теперь у нас появился выбор места для восстановления сохраненной игры. Да, Fallout NV оказался плохим примером для переноса игры.
Нажимаем "Далее" для запуска процесса восстановления. Возможно появится запрос на принятие лицензионного соглашения, а только потом начнется восстановления. Кроме того появится запрос на создание ярлыков.
Это означает, что если вам нужно изменить заполненный блок, вам нужно его прочитать, скопировать содержимое в память, изменить эту копию в памяти, удалить блок и сохранить измененный контент. Если мы хотим перезаписать блок, мы сначала должны его стереть, а затем записать в него новые данные. Эти дополнительные шаги требуют времени.
Операционные системы обычно «стирают» файл, просто отмечая его положение как «пустым» и стирая любые указатели на него. Данные остаются на диске и будут перезаписаны только тогда, когда операционной системе требуется «пустое» пространство для записи нового файла на диск.
Кстати, создать новую папку библиотеки можно и из этого окна. Достаточно выбрать соответствующий пункт из выпадающего списка.
И вот восстановление закончилось. Steam покажет такое окно:
Теперь папку с резервной копией игры можно смело удалять, потому что в новое расположение переехали абсолютно все файлы игры, даже те, которые были добавлены в папку игры самостоятельно.
Нет никаких доказательств того, что любой сторонний инструмент может улучшить это. Приложение было разработано для решения общей проблемы среди игроков, более осведомленных о новостях: нехватка места. Если работа уже выглядит огромной с файлом, представьте, что несколько игр перемещаются между дисками. Программа позволяет вам выбрать папку со второго диска для передачи игр одним щелчком мыши. Каждая игра имеет две стрелки рядом с ее именем, в центральной колонке. Они указывают на один из дисков, указывающий передачу.
Просто нажмите стрелку, указывающую нужный раздел, и игра будет перенесена на выбранный диск. Не удалять или не выполнять сложную команду. Игра по-прежнему доступна пользователю даже на втором диске. Поиск нужных папок. Второй диск расположен самим пользователем, который должен выбрать место для хранения игр. После создания новой папки на втором диске выберите «Альтернативная папка» и найдите ее. Таким образом, программа должна всегда переноситься в эту конкретную папку.
Напомню, что не все игры удастся так перенести. Некоторые даже при установке нельзя поселить в другую папку.
На Linux-версии данный способ не проверялся.






