Мышка из телефона – вещь весьма интересная и занимательная. Реализовать эту идею очень легко, и сейчас я расскажу вам, как это сделать. Вам понадобится для этого всего пару маленьких программ.
Итак, почему это удобно. Многие любят смотреть кино на компьютере, находясь подальше от монитора. И такую мышку из телефона можно использовать для того, чтобы что-то переключать дистанционно. Это особенно удобно, если вы дислоцируетесь на мягком диване или кресле, где нет твёрдых поверхностей для обычной беспроводной мыши. Кроме того, это устройство можно очень удобно применить в условиях маленького пространства – ведь с обычной мышкой вам нужно ездить по определённой площади на столе, а мышка из телефона позволит управлять курсором компьютера, используя только пространство экрана самого телефона.
Мышка из телефона, о которой пойдёт речь, подключается к компьютеру по wi-fi и управляет курсором с помощью своего сенсорного экрана. Она может полноценно выполнять все функции обычной мыши, и даже более того – клавиатуры. Для реализации этой идеи требуется телефон на базе Android или IOs, а также компьютер с устройством wi-fi и операционной системой Windows, Mac, Ubuntu или Fedora любой разрядности.
Как сделать мышку из телефона
Итак, начните с установки приложения на ваш смартфон или планшет. Скачайте нужное для вашей платформы с . Установка происходит обычным способом.
Там же скачайте сервер для мышки для вашей операционной системы. Это миниатюрная программа для компьютера, которая даже не требует установки. Нужно просто скачать её на комп и запустить. После этого около часов появится её иконка. При необходимости, кликнув правой кнопкой мышки на неё, можно добавить сервер мышки в автозапуск.
И на этом мышка из телефона почти готова. Теперь запустите приложение на вашем телефоне, и кликните на нужный обнаруженный вблизи компьютер с wi-fi.
И всё, мышь уже работает. На экране телефона появится область, как на сенсорных мышках ноутбуков: на ней будут отмечены левая и правая кнопки, кнопка для прокрутки и область для перемещения курсора.
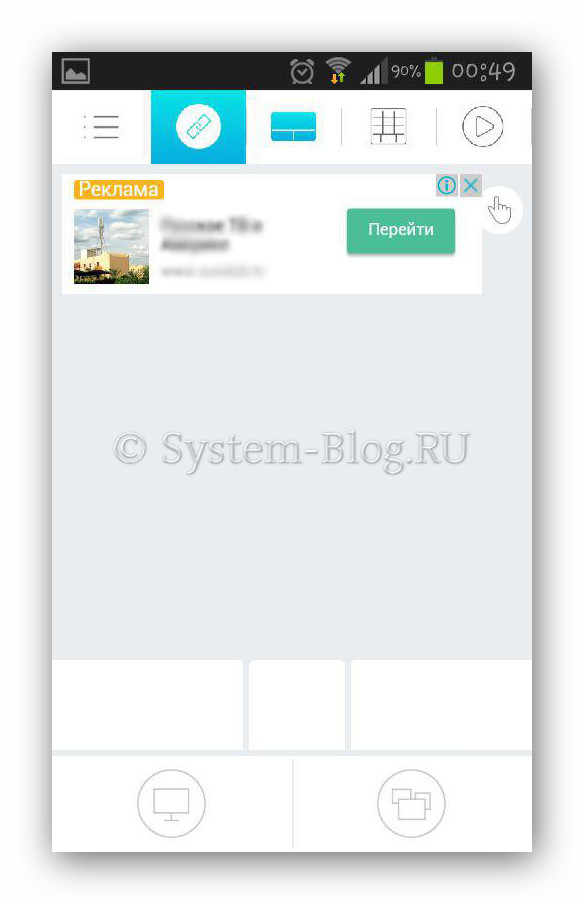
Одно из преимуществ планшетного компьютера в том, что оно не требует дополнительного оборудования, все время готово к работе, ведь управление осуществляется за счет сенсорного дисплея. Однако иногда может возникать потребность в дополнительных устройствах – к примеру, мышке. В таком случае владельцу гаджета будет полезно узнать, как подключить мышку к планшету, чтобы более расширить функционал устройства. На самом деле, никаких особых проблем с этой процедурой возникнуть не должно.
Особенности мышек
Мышка (устройство ввода информации) представляет собой специальное устройство ввода, с помощью него можно управлять курсором и отдавать различные задачи компьютеру. С принципом работы мыши наверняка знаком каждый – управление осуществляется во время перемещения устройства по горизонтальной поверхности. Каждый элемент (кнопки, колесико и др.) выполняет собственную функцию.
Что касается разновидностей компьютерных мышек, то по типу их подключения можно выделить два основных вида – беспроводные и проводные. С проводными манипуляторами все относительно просто – они подключаются к любому планшету с помощью специального провода (через USB или OTG-переходник).
С классификацией беспроводных устройств уже сложнее, хотя процесс подключения лишь кажется трудным – на самом деле ничего сложного нет. Подключить к таблету их можно, используя Bluetooth или Wi-Fi, без переходника и прочего оборудования. В данном случае никакие кабеля не требуются, достаточно позаботиться о правильном подключении. Можно выделить сильные и слабые стороны использования устройства ввода информации:
Преимущества:
- Невысокая стоимость;
- Легкое управление;
- Возможность выполнять большое количество манипуляций;
- Продолжительная работа не вызывает дискомфорта и усталости.
Недостатки:
- Для работы с мышью необходима гладкая и ровная поверхность достаточного размера;
- Отмечается отсутствие устойчивости к вибрациям.
Проводное подключение
![]()
Проводная USB-мышь, как было сказано ранее, подключается к планшету на Андроид при помощи кабеля. В этом случае вся сложность заключается в том, что большинство планшетов не оборудовано полноценным входом USB. Как правило, производители оснащают их microUSB. Для начала рекомендуется внимательно осмотреть ваш девайс на предмет нужного входа, и если оказалось, что USB все-таки присутствует, то достаточно просто подключить мышку (и клавиатуру) и пользоваться ею в свое удовольствие.
Если все же имеется стандартный microUSB-вход, то, чтобы подключить мышку, придется обзавестись специальным переходником – OTG. Он часто идет в комплекте с планшетным устройством, но даже при его отсутствии много средств на приобретение переходника тратить не придется. Купить его можно в любом специализированном магазине. В таком кабеле с одной стороны имеется вход USB, с другой – microUSB. Осталось подсоединить мышку и можно с ней работать. Стоит отметить, что с планшетами на Windows ситуация обстоит точно так же.
Беспроводное подключение

Беспроводную мышку Bluetooth подключить к планшету можно очень быстро и просто. Она работает как любое другое Bluetooth-устройство без проводов. Все, что потребуется, так это само устройство ввода информации и гаджет:
- Первым делом включается функция Bluetooth на планшете и запускается мышь. Очень часто мышь не работает изначально (заводской брак и т.п.), поэтому, если она не горит (манипуляторы оснащаются специальными датчиками), стоит проверить устройство на компьютере.
- Следует открыть настройки девайса, раздел беспроводных подключений и активировать опцию видимости таким образом, чтобы планшет распознавали лишь подключенные устройства.
- После этого система запустит поиск устройств. Если в зоне видимости появится мышка, то следует выбрать из списка ее название. При этом возникнет окошко для ввода специального кода подключения (в большинстве случаев это стандартная комбинация – 0000).
- Осталось только правильно ввести код, и через пару секунд на экране девайса появится небольшого размера стрелочка. Это значит, что все сделано правильно, и мышку можно использовать.

Еще один способ подключения беспроводной мышки основывается на технологии Wi-Fi. Он считается более сложным и трудоемким, но все-таки возможным. Как правильно подключить мышку? Для применения данного метода требуется соблюдение некоторых условий, в противном случае мышь не будет работать вообще, либо некорректно:
- Если в планшете функция Wi-Fi считается стандартной, то устройство ввода с наличием встроенного радиомодуля Wi-Fi отыскать не так уж и просто. Тем не менее, это одно из главных условий.
- Для нормальной работоспособности мыши не должно требоваться дополнительное сетевое оборудование.
- При объединении таблета и мыши в одну сеть важно, чтобы параметры их масок сети совпадали полностью, а адреса IP только частично.
- Компьютерная мышка, подключаемая к девайсу, должна обрабатывать команды самостоятельно, а также отправлять их на планшет в соответствующей форме.
Таким образом, можно ли подключить мышку к планшету, используя технологию Wi-Fi? Определенно да, однако этот способ осложняется многочисленными факторами, и, следовательно, используется крайне редко. Подобного рода соединение часто используется для подключения прочих периферийных устройств (принтеров, сканеров).
Заключение
Работа за планшетом при наличии компьютерной мышки может быть намного удобнее и быстрее. В частности это касается случаев, если сенсор не работает, и альтернативного способа управления нет. Все зависит от того, с какой целью пользователю необходим гаджет. Описанные выше варианты подключения мышки к гаджету не должны вызывать затруднений – все предельно просто и понятно. Каждая инструкция содержит последовательное описание всех действий.
Наверное, объяснять не нужно. Но зачастую многие пользователи современных смартфонов, оборудованных своими собственными операционными система на борту, сталкиваются с проблемой, как подключить мышку к телефону. Казалось бы, практически у всех моделей имеется специальный разъем mini-USB. Однако, сделать это иногда бывает очень проблематично. Попробуем разобраться, что к чему.
Как подключить мышку к телефону
Прежде всего, чтобы решить проблему, как подключить мышку к телефону, стоит обратить внимание на наличие USB-разъема, а также, на то, поддерживает ли данная модель телефона периферийные устройства вообще. Дело в том, что многие мыши обладают повышенным, по сравнению с самим телефоном, энергопотреблением. Именно из-за этого некоторые модели могут выдавать при подключении предупредительное сообщение типа «High-power USB device connected». Сам телефон может перейти в режим такого энергопотребления, что просто отключится.
Тем не менее, решение проблемы, как подключить мышку к телефону, есть. Для этого нужно использовать обычный дополнительный зарядный модуль, который в большинстве случаев называется USB-хаб с дополнительной заводской зарядкой. Некоторые модели телефонов могут и не понимать, что к ним присоединяется внешнее USB-устройство. Для корректного соединения придется создать собственный USB-хост. Дело тут даже не в программном обеспечении, а в ручном вмешательстве.
Итак, чтобы знать, как подключить мышку к телефону, для начала покупаем USB-хост (китайский лучше не брать), после чего разбираем mini-USB-штекер и просто спаиваем контакты с номерами 4 и 5 между собой резистором на 10 Ом (0,125 Вт). Можно и просто замкнуть контакты между собой, после чего соединить по проводу с контактами 1, 2, 3 и 4. Именно такая позиция и даст телефону «сообразить», что перед ним находится хост. Далее в вопросе, как подключить мышку к телефону, все еще проще. Все это хозяйство припаивается к нормальному (большому) гнезду USB и все. Мышь можно подключить именно сюда.
Вопрос в другом, насколько оправданы такие действия? Ведь, если разобраться, как подключить мышку к телефону, то обычные телефоны, а не смартфоны или планшеты, грубо говоря, не заслуживают такого пристального внимания. Да и зачем нужна мышь на телефоне без соответствующего программного обеспечения, которое позволяет управлять устройством с компьютера? А на компьютерном терминале мышь имеется в любом случае.
Любое устройство, работающее под управлением ОС Android, может работать с мышкой. Главное, чтобы на девайсе был USB порт или за отсутствием оного (что редко бывает в каких-нибудь экзотических аппаратах), модуль беспроводной связи Bluetooth. В данной статье мы рассмотрим, как подключить мышь к Android через USB порт по OTG кабелю и по Bluetooth каналу.
Подключаем мышку к Android смартфону по USB порту
Для подключения мыши к Android устройству по USB понадобится , который можно недорого приобрести в магазинах, торгующими смартфонами, планшетами и аксессуарами к ним. В некоторых аппаратах он имеется в продажном комплекте. Кабель OTG – это переходник между стандартным USB разъемом и разъемом microUSB, применяемым в мобильных устройствах.
Кабель OTGКоротко о технологии подключения OTG можно узнать . Единственный нюанс – это наличие поддержки OTG подключения на вашем аппарате. В раннее опубликованном материале « » вы можете узнать, как проверить наличие данной технологии в вашем смартфоне или планшете.
Учтите, что если в вашем телефоне имеется разъем нового типа USB Type C, то и кабель должен быть такого же типа. Уточняйте этот момент при покупке этого аксессуара.
Итак, кабель имеется, и теперь подключаем мышку к нашему Андроид девайсу. Здесь все элементарно – просто один разъем OTG «шнурка» подключаем к аппарату в разъем microUSB, а в другой разъем подключаем мышку. Если хотите использовать беспроводную мышь, работающую на радиочастоте, то подключаем к кабелю приемопередатчик мышки.
Подключенный к OTG кабелю радиомодуль мышиПосле подключения мыши, на дисплее смартфона или планшета появится всем известный курсор, с помощью которого можно управлять гаджетом. Больше никаких настроек не нужно, все будет работать сразу после подсоединения мыши.
У вас есть Bluetooth мышка, и вы не желаете видеть лишние провода у вашего планшета? Тогда подключите ее с помощью модуля Bluetooth, имеющегося в планшете.
Подключаем Bluetooth мышку к Android планшету или смартфону
Подключение мыши по Bluetooth каналу также ничего сложного не представляет. Если вы хоть раз подключались к другому смартфону для передачи/приема фотографий или музыки, то процесс должен быть знаком. Сначала нужно включить мышь и убедиться, что она не сопряжена с другим устройством, потом включите Bluetooth в вашем смартфоне, планшете или ином устройстве.
Включение Bluetooth на AndroidДальше, на подошве Bluetooth мышки (той стороне, которой ее перемещают по поверхности) нажмите на кнопку сопряжения, как правило, она отмечена синим цветом. Реже, данная кнопка может находиться сбоку или даже сверху.
На OS Android Google работает огромное количество девайсов, которые постоянно совершенствуются производителями. Одним из преимуществ таких устройств – возможность подключения к ним обычной или беспроводной , клавиатуры , которые упрощают работу с андроидом и делают её комфортной и привычной. В таком случае планшет заменит монитор полноценного компьютера.
Одним из преимуществ таких устройств – возможность подключения к ним обычной или беспроводной компьютерной мыши, клавиатуры или геймпадаПодключение мыши, клавиатуры и геймпада по USB
Привычные нам устройства подключаются к ноутбукам и компьютерам через USB-разъем, который на мобильных телефонах и планшетах не предусмотрен.
Чтобы подключить периферийное устройство к мобильному девайсу, применяют специальный кабель-переходник с оконечниками USB — OTG. Приобрести такой можно в салоне электроники или в цифровом супермаркете.
Чтобы подключить периферийное устройство к мобильному девайсу, применяют специальный кабель-переходник с оконечниками USB — OTGДля сопряжения устройств заводим в разъем для usb кабель проводной мыши, геймпада или клавиатуры. Никаких дополнительных настроек не требуется.
Устройства Android не всегда поддерживают периферийные гаджеты.
Чтобы узнать об этой функции, загляните в инструкцию к телефону/планшету или обратитесь к обзорам модели в интернете перед покупкой переходника, чтобы избежать не приятных ситуаций.
Некоторые модели андроидов поддерживают присоединение сразу нескольких периферийных помощниковНекоторые модели андроидов поддерживают присоединение сразу нескольких периферийных помощников. Но при этом вход у них один. Чтобы подключить мышку к , используют специальные разветвители (хабы). Они представляют собой раздвоенный кабель или цельный гаджет с несколькими входами.
Правда, есть риск, что все приборы не смогут работать одновременно: это связано с недостатком питанияПравда, есть риск, что все приборы не смогут работать одновременно: это связано с недостатком питания, соответственно, невозможностью одновременно транслировать сигналы. Чтобы избежать данной проблемы, используйте хаб с персональным внешним питанием.
Беспроводные мышки, клавиатуры и другие устройства
Телефон или планшет с клавиатурой, соединенные проводами, часто неудобны в эксплуатации. Требовательные пользователи предпочитают классическим беспроводные устройства:
- Мышь;
- Клавиатура;
- Игровой джойстик;
- Наушники;
- Колонки.
Они удобны в использовании: отсутствие проводов не ограничивает движения, расстояние до экрана произвольное. К недостаткам относят повышенную энергоёмкость таких инструментов – .
Беспроводное соединение USB
Беспроводная клавиатура и мышка для планшета нового поколения содержат в комплекте маленькие USB – адаптерыБеспроводная клавиатура и мышка для планшета нового поколения содержат в комплекте маленькие USB – адаптеры. Подключение происходит так же, как у проводных собратьев, потому не будем на этом останавливаться (см. выше).
Беспроводная мышь и другие периферийные атрибуты работают от батареек. В случаях, когда сигнал ослабевает и работа идет с перебоями, поменяйте элементы питания на новые. Некоторые модели снабжены аккумулятором с функцией подзарядки.
Планшету компактная, соответствует размерам экрана при правильном подборе. Использование такой очень удобно: она вставляется в чехол, куда помещается и сам планшет. Получается своеобразный мини-компьютер. Соединение происходит по каналу Bluetooth.
Специальная клавиатура к планшету компактная, соответствует размерам экрана при правильном подбореBluetooth – соединение
Универсальный и доступный метод сопряжения гаджетов. Способ хорош для тех аппаратов, которые не поддерживают функцию USB-соединения с дополнительными механизмами. Чтобы мышь или клавиатура для android bluetooth работали, проделываем следующую работу:
Использование геймпада, мышки и клавиатуры в Android
Периферийные помощники упрощают работу на мобильных экранах. Удобно пользоваться ими в «полевых» условиях, когда нет возможности перевозить с собой ноутбук или компьютер.
Клавиатура для планшета позволяет быстро набирать текст, что не очень удобно делать на самом экране, особенно, когда необходимо набирать большие объемы информации. С ней доступны клавишные комбинации, облегчающие работу с текстом: ctrl + z, x, c и прочие, вам известные, в обычной раскладке android такой возможности нет.
Мышь для планшета позволит перемещаться по системе, она ничем не отличается от компьютерной версии. Особенное преимущество она предоставит в интернет-сети, когда необходимо пролистывать и просматривать страницы. При этом возможность делать сенсорный выбор собственными руками никуда не девается.
ПОСМОТРЕТЬ ВИДЕО
Геймпад позволит перемещаться по системе андроидов, открывать разделы. Но с практичной точки зрения это неудобно – в отличии от сенсорного выбора или использования мыши джойстик вынужден проскочить все предыдущие 9 строчек, когда вам нужна десятая. Устройство больше подойдет для заядлых геймеров – использование его в игровых приложениях сделает процесс игры более удобным и захватывающим.
Использование геймпада доступно не для всех игр. Он будет полезен только в тех приложениях, которые поддерживают контроллеры. Чтобы узнать, пригодится ли он в той или иной игре, посмотрите информацию о программе или описание.






