เพิ่มเติม | ผลลัพธ์ |
|
การคำนวณ | ||
เรียงตาม | เรียงลำดับที่เล็กที่สุดถึง | |
ขั้นต่ำถึง | ||
ขีดสุด | องค์ประกอบฟิลด์จากขั้นต่ำ (ตำแหน่งที่ 1) |
|
ให้เป็นมูลค่าสูงสุด |
||
เรียงตาม | การกำหนดเลขลำดับของค่า |
|
สูงสุดถึง | องค์ประกอบ (อันดับ) ที่เกี่ยวข้องกับค่า |
|
ขั้นต่ำ | องค์ประกอบฟิลด์จากสูงสุด (ตำแหน่งที่ 1) |
|
ถึงค่าต่ำสุด |
||
การคำนวณค่าโดยใช้สูตร: |
||
ค่า_ใน_เซลล์∙Total_total |
||
Row_total∙Column_total |
วิธีที่ 2: คลิกขวาที่ค่าของฟิลด์ที่ต้องการในพื้นที่ ΣValues และเลือก:
ผลรวมตาม จากนั้นเลือก ผลรวม ปริมาณ ค่าเฉลี่ย สูงสุด ขั้นต่ำ ผลิตภัณฑ์ หรือ
ขั้นสูงเพื่อเลือกฟังก์ชันอื่นจากรายการที่แนะนำ ปรับแต่งรูปแบบฟิลด์ และเปลี่ยนชื่อฟิลด์
การคำนวณเพิ่มเติมจากนั้นเลือกตัวเลือกการคำนวณที่ต้องการ
การใช้เขตข้อมูลเดิมซ้ำในรายงาน PivotTable
คุณสามารถทำการคำนวณได้หลายครั้งโดยใช้ฟิลด์แหล่งที่มาเดียวกัน ในการดำเนินการนี้ คุณต้องเพิ่มฟิลด์ต้นฉบับจากรายการฟิลด์ในตารางเดือยจนถึงช่วงของค่า Σ ค่า [Σ
Values] หลายๆ ครั้ง จากนั้นจึงปรับพารามิเตอร์ของฟิลด์ สิ่งนี้จะช่วยให้คุณเห็นทั้งการคำนวณและการคำนวณที่ดำเนินการไปพร้อม ๆ กัน
เพิ่มเขตข้อมูลจากการคำนวณลงใน PivotTable
คุณไม่สามารถเพิ่มแถวหรือคอลัมน์ใหม่ลงในรายงาน PivotTable เพื่อแทรกสูตรหรือเพิ่มการคำนวณเพิ่มเติมได้ แต่คุณสามารถเพิ่มเขตข้อมูลจากการคำนวณที่ช่วยให้คุณสามารถป้อนสูตรเพื่อคำนวณข้อมูลใหม่โดยยึดตามข้อมูลที่มีอยู่ได้
การแทรกเขตข้อมูลจากการคำนวณลงใน PivotTable โดยตรงเป็นทางออกที่ดีที่สุด ไม่จำเป็นต้องจัดการสูตรหรือกังวลเกี่ยวกับความสามารถในการขยายตารางเนื่องจากแหล่งข้อมูลขยายหรือแก้ไข และตารางสรุปยังคงมีความยืดหยุ่นเพียงพอที่จะเปลี่ยนคำจำกัดความของฟิลด์
ข้อดีอีกประการหนึ่งของวิธีนี้คือคุณสามารถเปลี่ยนโครงสร้างของ PivotTable และแม้แต่คำนวณเขตข้อมูลอื่นๆ สำหรับเขตข้อมูลจากการคำนวณโดยไม่ต้องกังวลเกี่ยวกับข้อผิดพลาดของสูตรหรือการอ้างอิงเซลล์ที่เสียหาย
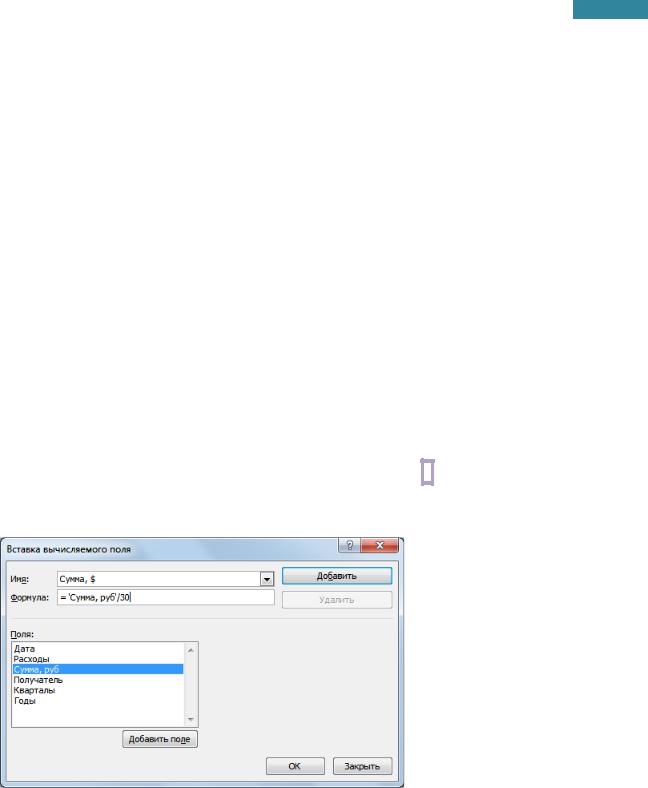
Microsoft Excel 2010 ระดับ 2 คุณสมบัติขั้นสูง
ดังนั้นประโยชน์ของการเพิ่มเขตข้อมูลจากการคำนวณของคุณเองลงใน PivotTable จึงชัดเจน:
กำจัดข้อผิดพลาดที่อาจเกิดขึ้นในสูตรและการอ้างอิงเซลล์
ความสามารถในการเพิ่มและลบข้อมูลออกจากตารางสรุปโดยไม่ต้องเปลี่ยนการคำนวณเดิม
ความสามารถในการคำนวณข้อมูลใหม่โดยอัตโนมัติเมื่อเปลี่ยนแปลงหรืออัปเดตตารางสรุป
ให้ความยืดหยุ่นในการเปลี่ยนแปลงการคำนวณเมื่อคำจำกัดความองค์ประกอบเปลี่ยนแปลง
ความสามารถในการจัดการการคำนวณอย่างมีประสิทธิภาพ
สร้างฟิลด์จากการคำนวณ:
1. เลือกเซลล์ตารางเดือย
2. บนแท็บตัวเลือก ในกลุ่มการคำนวณ ให้ขยายรายการเขตข้อมูล
องค์ประกอบและเซตและเลือก เขตข้อมูลจากการคำนวณ.
3. ในหน้าต่าง การแทรกฟิลด์จากการคำนวณ:
ในฟิลด์ชื่อ ให้ป้อนชื่อของฟิลด์ใหม่
ในฟิลด์สูตร ให้สร้างสูตร โดยเริ่มต้นด้วยเครื่องหมาย = และเลือก
ช่องที่มีอยู่ในรายการช่อง (หากต้องการแทรก คุณสามารถดับเบิลคลิกที่ช่องหรือเลือกช่อง จากนั้นคลิกปุ่มเพิ่มช่อง)
คลิกเพิ่ม
4. ตกลง
การตั้งค่า รูปร่างเขตข้อมูลจากการคำนวณก็เหมือนกับเขตข้อมูลอื่นๆ ที่เกิดขึ้นในหน้าต่าง
พารามิเตอร์ฟิลด์ค่า
การแก้ไขเขตข้อมูลจากการคำนวณ
1. บนแท็บตัวเลือก ในกลุ่มการคำนวณ ให้ขยายรายการเขตข้อมูล
องค์ประกอบและเซต, เลือก เขตข้อมูลจากการคำนวณ.
เพื่อสร้างเขตข้อมูลจากการคำนวณใน ตารางเดือยเลือกเซลล์ใน PivotTable
หลังจากนั้นบนแท็บ ตัวเลือกหาเครื่องมือ ฟิลด์ องค์ประกอบ และเซต เขตข้อมูลจากการคำนวณ.
หากความละเอียดหน้าจอน้อย หรือหน้าต่างโปรแกรมไม่ได้ขยายเต็มหน้าจอ เครื่องมือนี้ ฟิลด์ องค์ประกอบ และเซตสามารถยุบเป็นปุ่มได้ การคำนวณ.
![]()
ในหน้าต่างที่ปรากฏขึ้น ให้ป้อนชื่อของฟิลด์ที่คำนวณแล้วในช่อง " ชื่อ"เช่นเดียวกับสูตรในสนาม" สูตร" หากต้องการใช้ชื่อเขตข้อมูลตารางในสูตร เพียงดับเบิลคลิกจากรายการด้านล่าง

ภารกิจที่ 8
สร้างฟิลด์จากการคำนวณ ทั้งหมด- สำหรับสิ่งนี้:
1. ไปที่ แผ่นที่ 1
ผลงาน;
3. วางเคอร์เซอร์บนชื่อของการมีส่วนร่วม
4. บนแท็บ ตัวเลือกหาเครื่องมือ ฟิลด์ องค์ประกอบ และเซตและเลือกคำสั่งจากรายการแบบเลื่อนลง เขตข้อมูลจากการคำนวณ;
5. ในกล่องโต้ตอบ ให้ระบุชื่อฟิลด์ – ผลลัพธ์;
6. ในแถบสูตรหลังเครื่องหมายเท่ากับ ให้ป้อนสูตร = จำนวนเงินฝาก + ดอกเบี้ย - อย่าป้อนชื่อฟิลด์ด้วยตนเอง แต่เลือกโดยดับเบิลคลิกจากรายการฟิลด์ด้านล่าง

7. หลังจากคลิก OK คุณจะได้ผลลัพธ์ดังรูปด้านล่าง
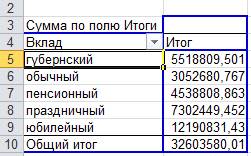
โปรดทราบว่าฟิลด์ใหม่ปรากฏอยู่ในรายการฟิลด์ PivotTable ทางด้านขวาของหน้าจอ และสามารถทำงานร่วมกับฟิลด์อื่นได้
หากต้องการลบฟิลด์นี้ คุณต้องเปิดกล่องโต้ตอบอีกครั้ง การแทรกฟิลด์จากการคำนวณเลือกชื่อของฟิลด์นี้ในบรรทัดบนสุดแล้วคลิกที่ปุ่ม ลบ.
สร้างแผนภูมิ PivotTable
หากต้องการสร้างแผนภูมิสำหรับตารางสรุป คุณต้องไปที่แท็บ ตัวเลือก, กดปุ่ม แผนภูมิสรุปในกล่องโต้ตอบ ให้ระบุประเภทแผนภูมิแล้วคลิกปุ่ม ตกลง.
ภารกิจที่ 9
สร้างแผนภูมิเดือยตามเขตข้อมูลจากการคำนวณ ทั้งหมดสำหรับตารางเดือยจากงานก่อนหน้า

ตัวกรองใน PivotTable
ข้อมูลใน PivotTable ที่สร้างไว้แล้วสามารถกรองได้โดยใช้ขอบเขต ตัวกรองรายงานในหน้าต่าง รายการเขตข้อมูลตาราง Pivot.
ภารกิจที่ 10
สำหรับสาขาธนาคารทุกแห่ง ให้พิมพ์จำนวนเงินฝากแต่ละประเภทสำหรับไตรมาสแรก
1. ไปที่ แผ่นที่ 1และตามข้อมูลที่มีอยู่ให้สร้างตารางสาระสำคัญใหม่บนแผ่นงานใหม่
2. ลากฟิลด์ไปยังพื้นที่แถว สาขาธนาคาร,ไปยังพื้นที่คอลัมน์ – ฟิลด์ ผลงานและอยู่ในช่วงของค่า – สนาม จำนวนเงินฝาก;
3.ลงพื้นที่ กรองรายงานฟิลด์ลาก วันที่ฝาก;

4. ในตารางสรุปในพื้นที่ตัวกรอง คุณสามารถเลือกได้แล้ว สภาพที่จำเป็นการคัดเลือก – ไตรมาสที่ 1 (ก่อนหน้านี้คุณได้ระบุวิธีการจัดกลุ่มตามวันที่แล้วดังนั้นตัวกรองจึงแสดงพารามิเตอร์ที่ระบุก่อนหน้า - ตามไตรมาส)


5. หลังจากกดปุ่ม ตกลงคุณควรได้รับผลลัพธ์ดังต่อไปนี้:

งานอิสระ
เปิดโต๊ะ กองบรรณาธิการ.xlsx - ทำงานต่อไปนี้ให้เสร็จสิ้น (แต่ละงานจะถูกบันทึกเป็นตารางสรุปแยกกันในแผ่นงานแยกกัน):
· สร้างตารางสรุปที่คำนวณเงินเดือนตามแผนก
· สร้างตารางสรุปเพื่อแสดงจำนวนพนักงานตามแผนก
· สร้างตารางสรุปเพื่อแสดงเงินเดือนสูงสุดสำหรับแต่ละแผนก
· สร้างตารางสรุปที่แสดงปีเกิดของพนักงานและระบุจำนวนพนักงานที่เกิดในปีนั้น
· สร้างตารางสาระสำคัญที่แสดงตำแหน่งและหมายเลขของแผนกบัญชี
· สร้างตารางสรุปซึ่งคำนวณการหักทั้งหมด (13% ของเงินเดือน) สำหรับแต่ละตำแหน่ง
· สร้างแผนภาพเงินเดือนเฉลี่ยแยกตามแผนก
เราทุกคนรู้วิธีใช้ตารางเดือย พวกเขามีข้อดีมากมาย แต่ก็มีข้อเสียมากมายเช่นกัน หลายคนเชื่อว่าปัญหาหลักของตารางเดือยคือไม่มีวิธีคำนวณ - นี่เป็นความเข้าใจผิด เหตุใดสิ่งนี้จึงจำเป็น? สมมติว่าคุณสร้างงบประมาณโดยใช้ตารางสรุปข้อมูล ข้อมูลในตารางต้นฉบับจะแสดงเป็นรายไตรมาส เพื่อวัตถุประสงค์ด้านงบประมาณ จำเป็นต้องเพิ่มข้อมูลเหล่านี้เป็นจำนวนเงินรายปี
ในความเป็นจริง มีความเป็นไปได้ดังกล่าว และเกิดขึ้นได้ด้วยวิธีใดวิธีหนึ่งจากสามวิธี
คุณสามารถทบทวนความรู้เกี่ยวกับพื้นฐานของตาราง Pivot ได้
วิธีแรก.ทำการคำนวณในตารางด้วยข้อมูลต้นฉบับ วิธีการพูดตรงไปตรงมาไม่ใช่น้ำพุ - ผ่านที่ผิด
วิธีที่สอง.การสร้างการคำนวณถัดจากตารางสรุปก็ไม่ใช่วิธีที่ดีที่สุดเช่นกัน หากตารางเดือยมีการเปลี่ยนแปลง (และควรใช้ตารางเดือยอย่างแน่นอนเมื่อเราคาดหวังการเปลี่ยนแปลงในตาราง)
วิธีที่สาม.ฝังเขตข้อมูลจากการคำนวณไว้ในตารางสรุปข้อมูล และนี่คือ วิธีที่ดี- ทำได้ดังนี้ เมื่อสร้างตารางสาระสำคัญแล้ว ให้วางเคอร์เซอร์บนตารางสาระสำคัญ (สองแท็บที่เกี่ยวข้องกับตารางสาระสำคัญนี้ปรากฏบน Ribbon) และคลิกที่แท็บที่ปรากฏขึ้น ตัวเลือก, แล้ว เขตข้อมูลรายการ &ชุดจากบล็อกการคำนวณ ให้เลือกจากเมนูแบบเลื่อนลง คำนวณแล้วสนาม- ใน Office 2007 ปุ่มนี้อยู่บนแท็บตัวเลือกเดียวกัน มีเพียงปุ่มเท่านั้นที่แยกจากกัน
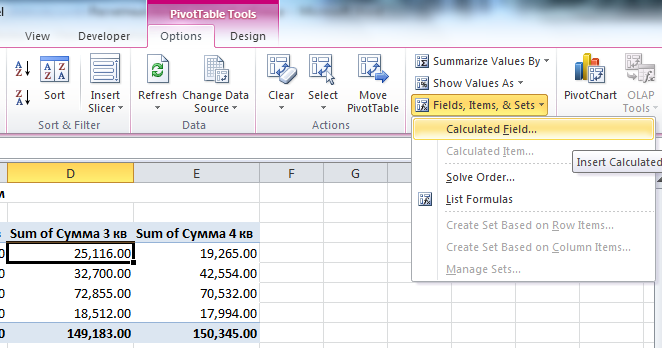
ในหน้าต่างที่ปรากฏขึ้น ในสนาม ชื่อป้อนชื่อฟิลด์ที่ต้องการ ในสนาม สูตรป้อนสูตรที่คุณต้องการโดยใส่ฟิลด์จากรายการด้านล่างแล้วคลิกปุ่ม แทรกสนาม.
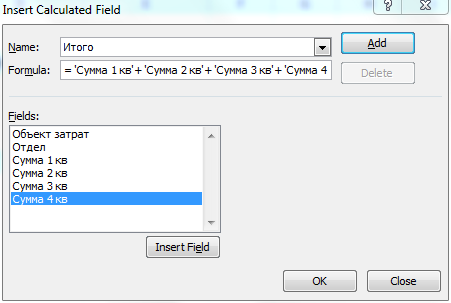
คุณจะได้ตารางที่มีช่องการคำนวณใหม่ โต๊ะพร้อมแล้ว!
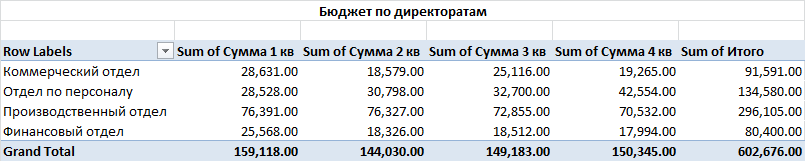
สามารถดาวน์โหลดไฟล์ Excel ได้จากที่นี่
ความจริงที่น่าสนใจ.เมื่อใช้วิธีที่สาม โปรแกรมจะทำการคำนวณสำหรับแต่ละแถว จากนั้นจึงใช้พารามิเตอร์ที่จำเป็น เช่น ผลรวม ค่าเฉลี่ย ฯลฯ
ข่าวล่าสุด
Excel ขั้นสูง: ทำไมฉันถึงหยุดใช้ฟังก์ชัน V...
ฉันได้เขียนไปแล้วเกี่ยวกับข้อเท็จจริงที่ว่าฟังก์ชัน VLOOKUP (VLOOKUP) น่าจะเป็นฟังก์ชันที่มีประโยชน์มากที่สุดหลังจากการดำเนินการทางคณิตศาสตร์อย่างง่าย...
Excel คำนวณเวิร์กบุ๊กใหม่อย่างไร และเหตุใดจึงควรหลีกเลี่ยงความผันผวน...
หากคุณมักจะทำงานกับไฟล์ขนาดใหญ่ที่ผลิต จำนวนมากการคำนวณที่ขึ้นอยู่กับกันและกัน o...
วิธีสร้างแผนภูมิ Waterfall อย่างรวดเร็ว
Excel ไม่มีแผนภูมิ Waterfall มาตรฐาน ดังนั้นในการสร้างไดอะแกรมประเภทนี้จึงมักใช้ gis...
หน้าต่างควบคุมการติดตามผล
มันมักจะเกิดขึ้นที่เราทำงานกับตารางขนาดใหญ่ซึ่งสุดท้ายจะคำนวณตัวบ่งชี้ 1-2 ตัว แต่ขึ้นอยู่กับ...
แผนภูมิหัวข้อย่อยสำหรับเปรียบเทียบตัวบ่งชี้ที่วางแผนไว้กับ...
บ่อยครั้งมีความจำเป็นต้องเปรียบเทียบตัวชี้วัดทางการเงินและเศรษฐกิจหลักกับตัวบ่งชี้ที่วางแผนไว้ เช่น เพื่อวัตถุประสงค์ของ...
Tatsuo Horiuchi เป็นศิลปินวัย 73 ปีที่วาดภาพด้วย Excel
"ฉันไม่เคยใช้ Excel ในที่ทำงาน แต่ฉันเห็นคนอื่นสร้างแผนภูมิและกราฟที่สวยงามในนั้น...
วิธีเพิ่มจำนวนยกกำลังและแยกราก
คุณรู้ไหมว่าในการยกกำลังตัวเลขใน Excel นั้นจะมีสัญลักษณ์พิเศษ ^ (บนเลขหกในภาษาอังกฤษ...






