วิธีการกำหนดหมายเลขหน้าใน excel เป็นคำถามที่น่าสนใจทีเดียว เกิดขึ้นเมื่อเราต้องการพิมพ์เอกสารของเราโดยตรงจาก Excel ตัวอย่างเช่นหากเราทำเช่นนี้ใน Word จะมีแท็บ "แทรก" คำสั่ง "หมายเลขหน้า" การกำหนดหมายเลขหน้าใน Excel แตกต่างจากการกำหนดหมายเลขใน Word เล็กน้อย
ในการกำหนดหมายเลขหน้าใน Excel ก่อนอื่นคุณต้องแทรก "ส่วนหัวและส่วนท้าย" ซึ่งอันที่จริงแล้วคือหมายเลขหน้าของเรา จากนั้นเราจะปรับแต่งส่วนหัวของเราเอง
ในการแทรกส่วนหัวและส่วนท้ายให้ค้นหาเครื่องมือส่วนหัวและส่วนท้ายบนแท็บแทรกแล้วคลิกที่มัน
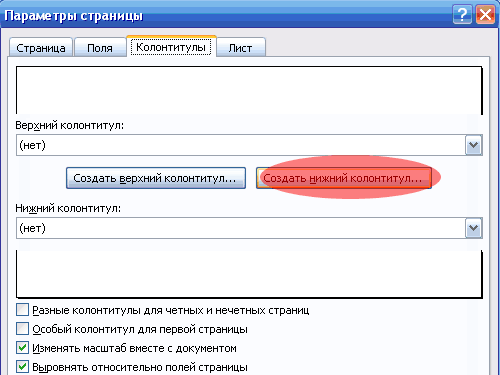
หลังจากนั้นเลือกตำแหน่ง "ขวา" และคลิกที่ไอคอนที่มีเครื่องหมาย # (คมชัด) ด้วยเหตุนี้เราจึงควรมีรายการ "& [Page]" ทางด้านขวา
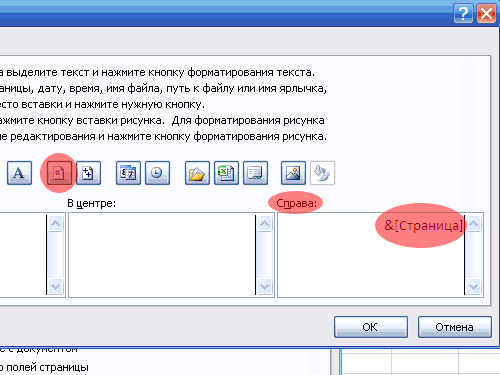
เรากด "ตกลง" สองครั้ง การดำเนินการนี้จะเปลี่ยนโหมดการดูหน้าเป็นเค้าโครงหน้า
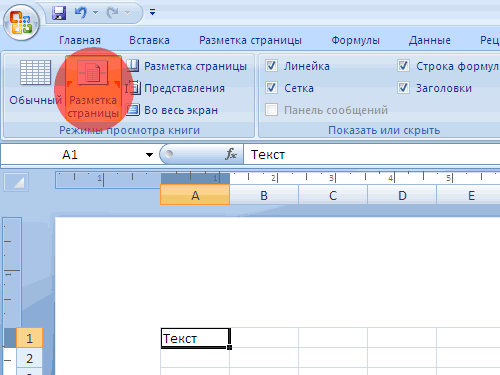
หากต้องการกลับสู่โหมดปกติคุณสามารถคลิกที่คำสั่ง "ปกติ" ซึ่งอยู่ทางด้านซ้าย
ในโหมด "เค้าโครงหน้า" คุณสามารถเปลี่ยนและแก้ไขส่วนหัวและส่วนท้าย (สีแบบอักษรขนาด) นอกจากหมายเลขหน้าแล้วคุณสามารถแทรกวันที่ผู้เขียนและอื่น ๆ ลงในส่วนหัวและส่วนท้ายได้
มาดูกันว่าส่วนหัว / ส่วนท้ายของเรา - การแบ่งหน้าจะเป็นอย่างไรเมื่อพิมพ์เอกสาร ในการดำเนินการนี้ให้กด "Ctrl" + "P" - นี่คืออะนาล็อกของคำสั่ง "พิมพ์" จากนั้นเราจะเลือก "View"
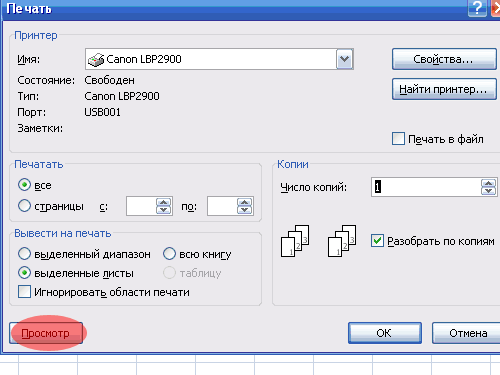
ตอนนี้เราจะเห็นว่าที่ด้านล่างสุดของหน้ามีเลขหน้าใน Excel
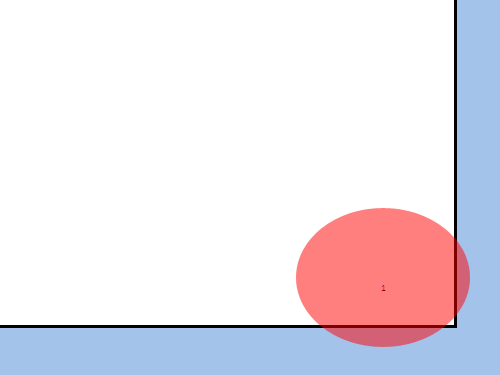
ดังนั้นเราจึงหาวิธีกำหนดหมายเลขหน้าใน Excel
สำหรับงานพิมพ์แบบยาวคุณอาจต้องการเพิ่มหมายเลขหน้าเพื่อช่วยให้งานพิมพ์เป็นระเบียบ เทคนิคนี้อธิบายถึงความสามารถในการกำหนดหมายเลขหน้า
การใช้เลขหน้าพื้นฐาน
หากต้องการเพิ่มหมายเลขหน้าให้ทำตามขั้นตอนเหล่านี้
- โปรดเลือก ดูเค้าโครงหน้าโหมดมุมมองหนังสือเพื่อเปลี่ยนเป็นโหมดเค้าโครงหน้า โปรดทราบว่าทุกหน้าจะมีส่วนหัวและส่วนท้ายที่ด้านบนและด้านล่าง ส่วนหัวและส่วนท้ายแต่ละส่วนมีสามส่วน ได้แก่ ซ้ายกลางและขวา อย่าลืมจับตาดูเรื่องนี้โดยเฉพาะอย่างยิ่งหากคุณสนใจที่จะลงทะเบียน CJSC ในมอสโกว
- คลิกในพื้นที่ของส่วนหัวหรือส่วนท้ายที่คุณต้องการเพิ่มหมายเลขหน้า
- โปรดเลือก ตัวสร้างส่วนหัวและส่วนท้ายขององค์ประกอบหมายเลขหน้า... Excel จะเพิ่มรหัสแทนหมายเลขหน้า
- คลิกที่เซลล์ใดก็ได้ในแผ่นงานเพื่อดูหมายเลขหน้าจริง
ในขั้นตอนที่ 3 โค้ดที่ Excel เพิ่มเป็นเพียงแค่การแทรกตัวเลข คุณสามารถเพิ่มข้อความลงในรหัสเลขหน้า ตัวอย่างเช่น - หากคุณต้องการให้หมายเลขหน้าของคุณอ่านหน้า 3 ให้พิมพ์ Page (โดยเว้นวรรคท้าย) ก่อนโค้ด ส่วนหัวหรือส่วนท้ายประเภทนี้มีลักษณะดังนี้: หน้า & [หน้า]
คุณอาจต้องการรวมและ รวม เพื่อให้หมายเลขมีลักษณะดังนี้หน้า 3 จาก 20 ในขั้นตอนที่ 3 ให้เลือก องค์ประกอบส่วนหัวและส่วนท้ายของตัวสร้างจำนวนหน้าโดยเพิ่มสิ่งนี้ลงในรหัสของคุณ คุณต้องป้อนคำจาก โค้ดที่เสร็จสมบูรณ์จะมีลักษณะดังนี้: หน้า & [เพจ] ของ & [เพจ]
การเปลี่ยนหมายเลขหน้าแรก
หากงานพิมพ์ของคุณเป็นส่วนหนึ่งของรายงานขนาดใหญ่คุณสามารถเริ่มการแบ่งหน้าด้วยตัวเลขอื่นที่ไม่ใช่ 1 ได้โดยทำตามขั้นตอนต่อไปนี้
- โปรดเลือก พิมพ์ไฟล์และ Excel จะแสดงตัวเลือกการพิมพ์ในมุมมอง Backstage
- คลิกลิงก์การตั้งค่าเพจเพื่อเปิดกล่องโต้ตอบที่มีชื่อเดียวกัน
- ในหน้าต่าง การตั้งค่าหน้า ไปที่แท็บ หน้า.
- ป้อนหมายเลขหน้าแรกในฟิลด์หมายเลขหน้าแรก
หากคุณระบุหมายเลขหน้าเริ่มต้นนอกเหนือจาก 1 คุณอาจไม่ต้องการใช้โค้ด & [Pages] ในส่วนหัวหรือส่วนท้ายของคุณ มิฉะนั้นคุณอาจเห็นข้อความเหมือนหน้า 18 จาก 3
หากคุณต้องการหมายเลขหน้าเมื่อพิมพ์ แผ่นงาน Microsoft Excel คุณสามารถแทรกหมายเลขหน้าที่ด้านบนหรือ ท้ายกระดาษ... หมายเลขหน้าที่เพิ่มจะไม่ปรากฏบนแผ่นงานในโหมดปกติ - จะปรากฏเฉพาะในโหมดเค้าโครงและบนหน้าที่พิมพ์เท่านั้น
บันทึก: : ภาพหน้าจอในบทความนี้มาจาก Excel 2016 หากคุณใช้เวอร์ชันอื่นอาจมีอินเทอร์เฟซที่แตกต่างกันเล็กน้อย แต่ฟังก์ชันจะเหมือนกันเว้นแต่จะระบุไว้เป็นอย่างอื่น
การกำหนดจำนวนหน้าหนึ่งแผ่น
การกำหนดหมายเลขหน้าของหลายแผ่น
คุณสามารถกำหนดหมายเลขหน้าในหนังสือหลายแผ่นโดยใช้กล่องโต้ตอบ การตั้งค่าหน้า... ตัวอย่างเช่นหากหนังสือมีสองแผ่นสองหน้าแต่ละหน้าของแผ่นงานแรกจะมีหมายเลขเป็น 1 และ 2 และหน้าของแผ่นงานที่สองจะมีหมายเลขในลักษณะเดียวกัน
คำแนะนำ: ในการเรียงลำดับเลขหน้าบนแผ่นงานทั้งหมดของหนังสือคุณต้องเปลี่ยนหมายเลขในแต่ละแผ่นซึ่งจะเริ่มต้นการเรียงลำดับเลขหน้า ข้อมูลเพิ่มเติม ดูบทความ
คลิกแผ่นงานหรือแผ่นงานแผนภูมิที่คุณต้องการเพิ่มหมายเลขหน้า
|
เพื่อเน้น |
ทำตามขั้นตอนต่อไปนี้ |
|
หนึ่งแผ่น |
|
|
แผ่นงานที่อยู่ติดกันหลายแผ่น |
|
|
แผ่นงานที่ไม่ติดกันหลายแผ่น |
|
|
ทุกแผ่นของหนังสือ |
เลือกแผ่นงานทั้งหมด. |
คำแนะนำ: [กลุ่ม] ยกเลิกการจัดกลุ่มแผ่นงาน.
การเลือกหมายเลขหน้าเริ่มต้นอื่น
ในการกำหนดหมายเลขหน้าตามลำดับบนแผ่นงานทั้งหมดของหนังสืออันดับแรกให้เพิ่มหมายเลขหน้าลงในแผ่นงานทั้งหมดจากนั้นใช้ขั้นตอนต่อไปนี้เพื่อปรับหมายเลขหน้าเริ่มต้นของแต่ละแผ่น ตัวอย่างเช่นถ้าเวิร์กบุ๊กของคุณมีสองแผ่นซึ่งแต่ละแผ่นจะพิมพ์สองหน้าให้ใช้ขั้นตอนนี้เพื่อเริ่มการแบ่งหน้าของแผ่นงานที่สองที่ 3
เปลี่ยนลำดับการแบ่งหน้า
ตามค่าเริ่มต้น Excel จะพิมพ์หมายเลขและพิมพ์หน้าจากบนลงล่างจากซ้ายไปขวา แต่คุณสามารถเปลี่ยนลำดับนี้ได้เพื่อให้หน้าต่างๆเรียงลำดับเลขและพิมพ์จากซ้ายไปขวาแล้วพิมพ์จากบนลงล่าง
การลบเลขหน้า
คลิกแผ่นงาน (หรือแผ่นงานแผนภูมิ) ที่คุณต้องการลบหมายเลขหน้า
|
เพื่อเน้น |
ทำตามขั้นตอนต่อไปนี้ |
|
หนึ่งแผ่น |
หากคุณไม่เห็นแท็บสำหรับแผ่นงานที่คุณต้องการให้ใช้ปุ่มเลื่อนแผ่นงานเพื่อค้นหาจากนั้นคลิก
|
|
แผ่นงานที่อยู่ติดกันหลายแผ่น |
คลิกแท็บสำหรับแผ่นงานแรก จากนั้นกดแป้น SHIFT ค้างไว้แล้วคลิกแท็บสำหรับแผ่นงานสุดท้ายในช่วงที่คุณต้องการเลือก |
|
แผ่นงานที่ไม่ติดกันหลายแผ่น |
คลิกแท็บสำหรับแผ่นงานแรก จากนั้นในขณะที่กดค้างไว้ คีย์ CTRLคลิกแท็บสำหรับแผ่นงานอื่น ๆ ที่คุณต้องการเน้น |
|
ทุกแผ่นของหนังสือ |
คลิกขวาที่แท็บแผ่นงานแล้วเลือกคำสั่งจากเมนูบริบท (เมนูบริบท) เลือกแผ่นงานทั้งหมด. |
คำแนะนำ: หากเลือกหลายแผ่นแถบชื่อเรื่องจะปรากฏที่ด้านบนสุดของแผ่นงาน [กลุ่ม]... หากต้องการยกเลิกการเลือกหลายแผ่นในหนังสือให้คลิกแผ่นงานที่ไม่ได้เลือก หากไม่มีแผ่นงานที่ไม่ได้เลือกให้คลิกขวาที่แท็บของแผ่นงานที่เลือกและจากเมนูบริบทให้เลือก ยกเลิกการจัดกลุ่มแผ่นงาน.
ข้อมูลเพิ่มเติม
คุณสามารถถามคำถามกับชุมชนเทคนิคของ Excel ขอความช่วยเหลือในชุมชนคำตอบหรือแนะนำฟีเจอร์ใหม่หรือการปรับปรุงบนเว็บไซต์ได้ตลอดเวลา








